
Pokud nemůžete otevřít hypertextový odkaz v aplikaci Outlook, obvykle to není chyba e-mailového klienta. Spíše je to obvykle výsledek asociace, která spojuje hypertextové odkazy na váš prohlížeč a je nějakým způsobem narušena nebo zkreslena. Naštěstí obvykle můžete toto přidružení obnovit. Pokyny v tomto článku platí pro Outlook 2019, Outlook 2016, Outlook 2013 a Outlook 2010 ve Windows 10, Windows 8 a Windows 7.
Opravte Outlook, když odkazy nefungují v e-mailu ve Windows 10
Přiřazení výchozího webového prohlížeče v systému Windows 10 by tento problém mohlo vyřešit.
-
Vybrat Start knoflík.
-
Začněte psát výchozí aplikace a vyberte Výchozí nastavení aplikace když se objeví ve výsledcích vyhledávání. Otevře se okno Výchozí aplikace.
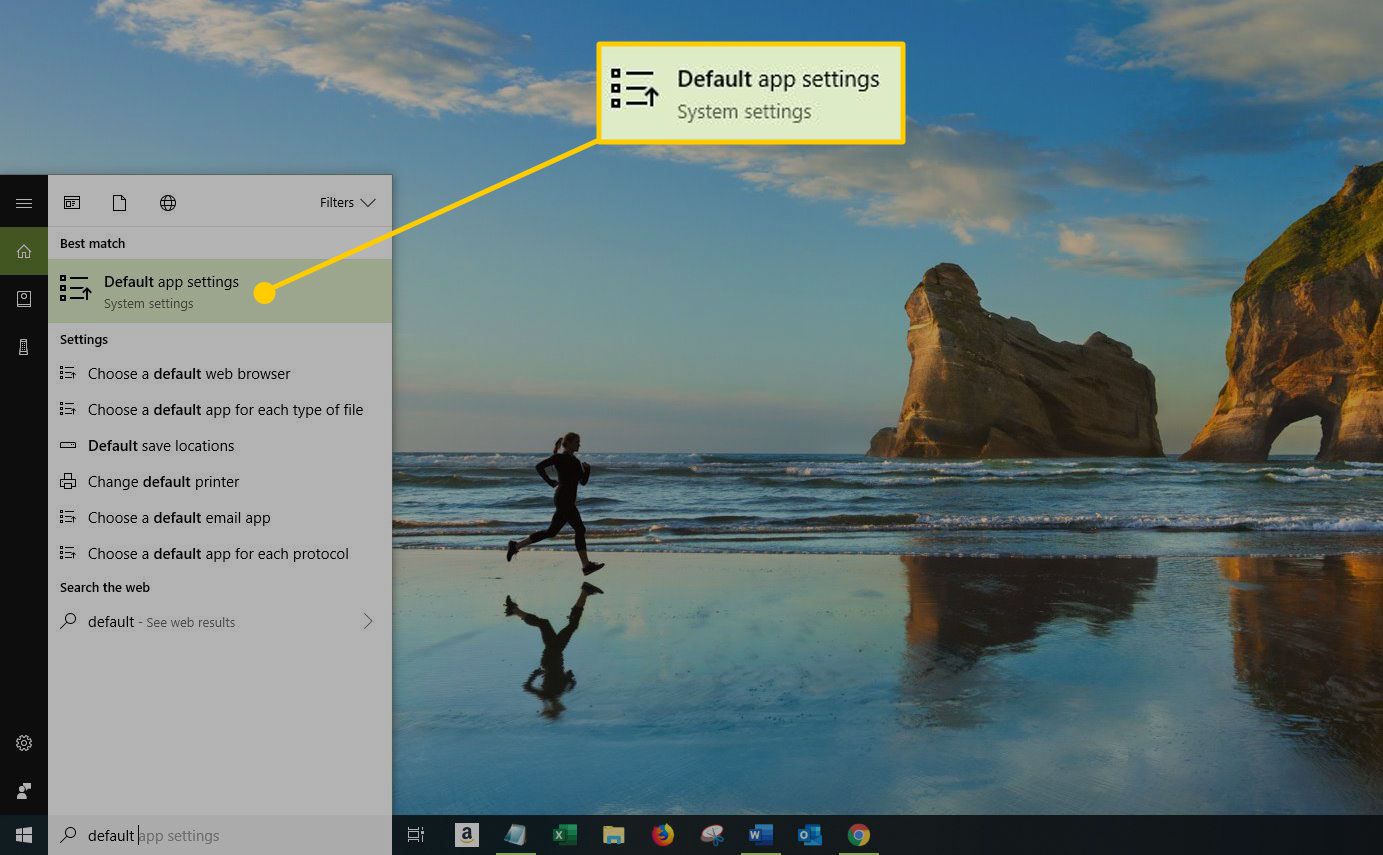
-
Vyberte prohlížeč, který je aktuálně uveden pod Webový prohlížeč.
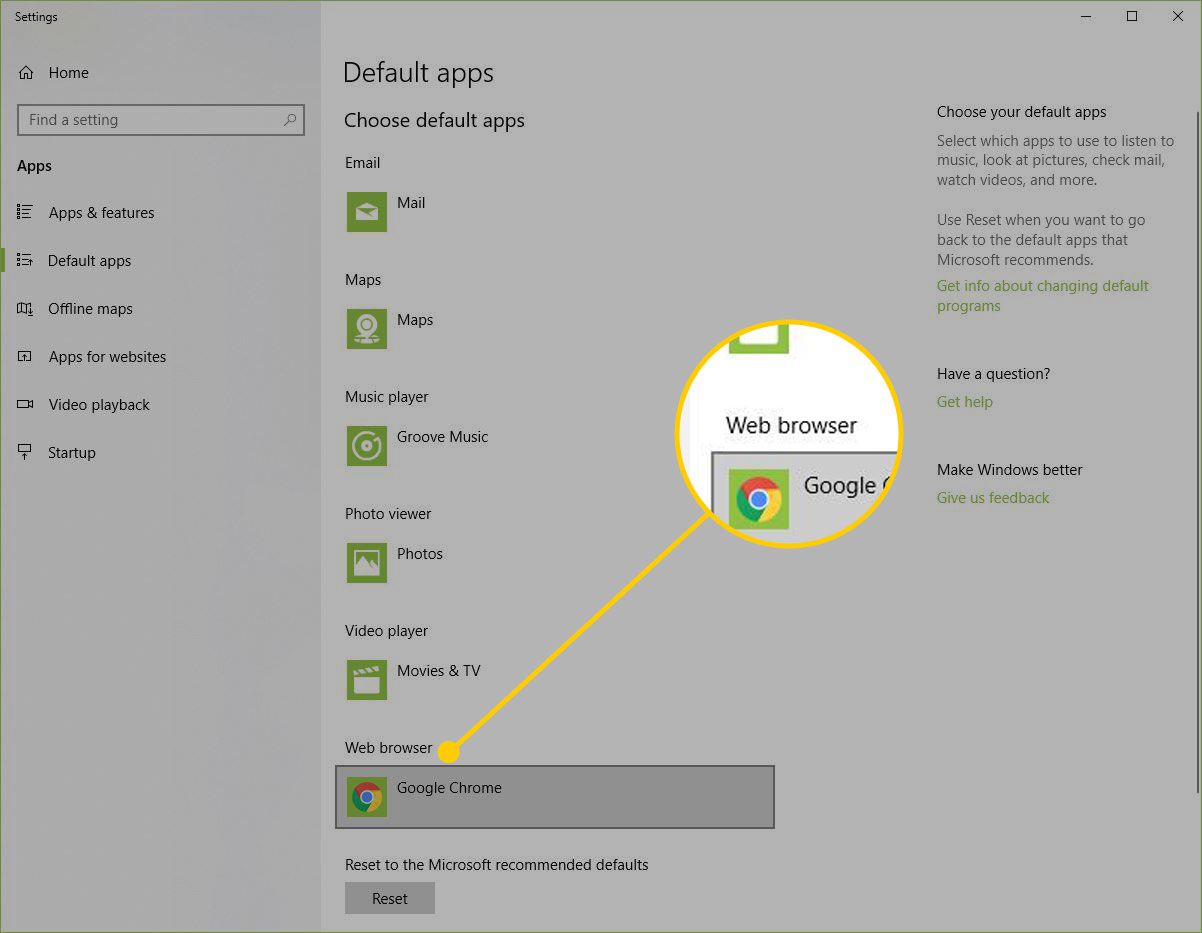
-
Vyberte jiný prohlížeč, například Microsoft Edge nebo Firefox, podle toho, co jste nainstalovali. Můžete vybrat Vyhledejte aplikaci v obchodu vyhledat a stáhnout další webový prohlížeč, pokud si přejete.
-
Zavřete okno Výchozí aplikace a zkuste otevřít hypertextový odkaz v aplikaci Outlook.
Opravte Outlook, když odkazy nefungují v e-mailu ve Windows 8
Přiřazení jiného výchozího webového prohlížeče v systému Windows 8 by tento problém mohlo vyřešit.
-
zmáčkni Klávesa Windows + C. otevřete své přívěsky.
-
Vybrat Nastavení kouzlo a vybrat Změňte nastavení počítače. Otevře se okno Nastavení počítače.
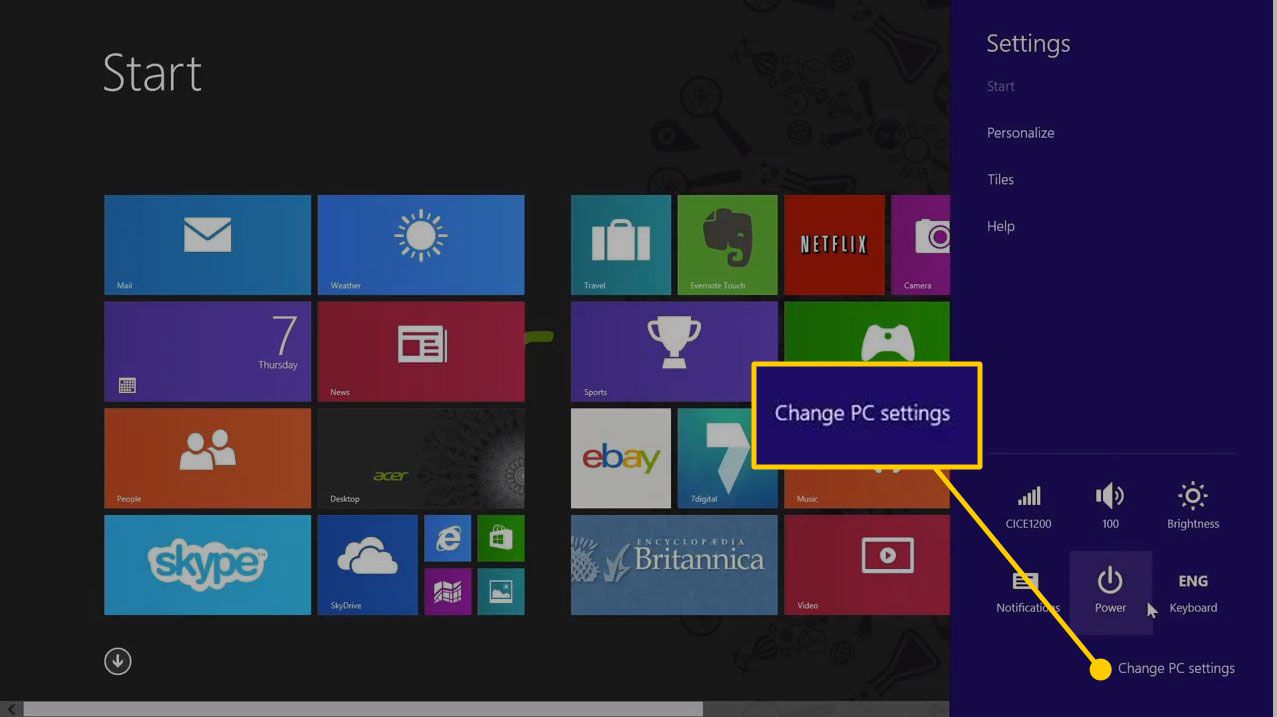
-
Vybrat Vyhledávání a aplikace, pak vyberte Výchozí nastavení v levém podokně.
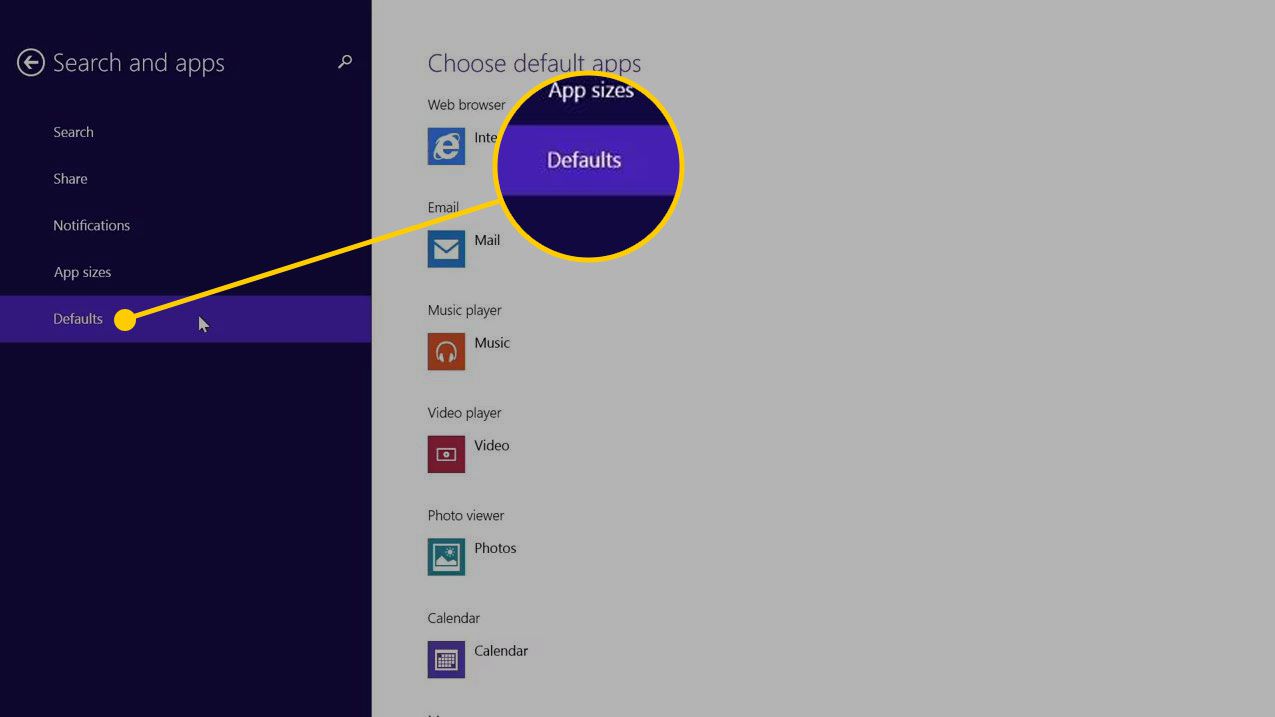
-
Vybrat Webový prohlížeč a vyberte prohlížeč, který chcete použít.
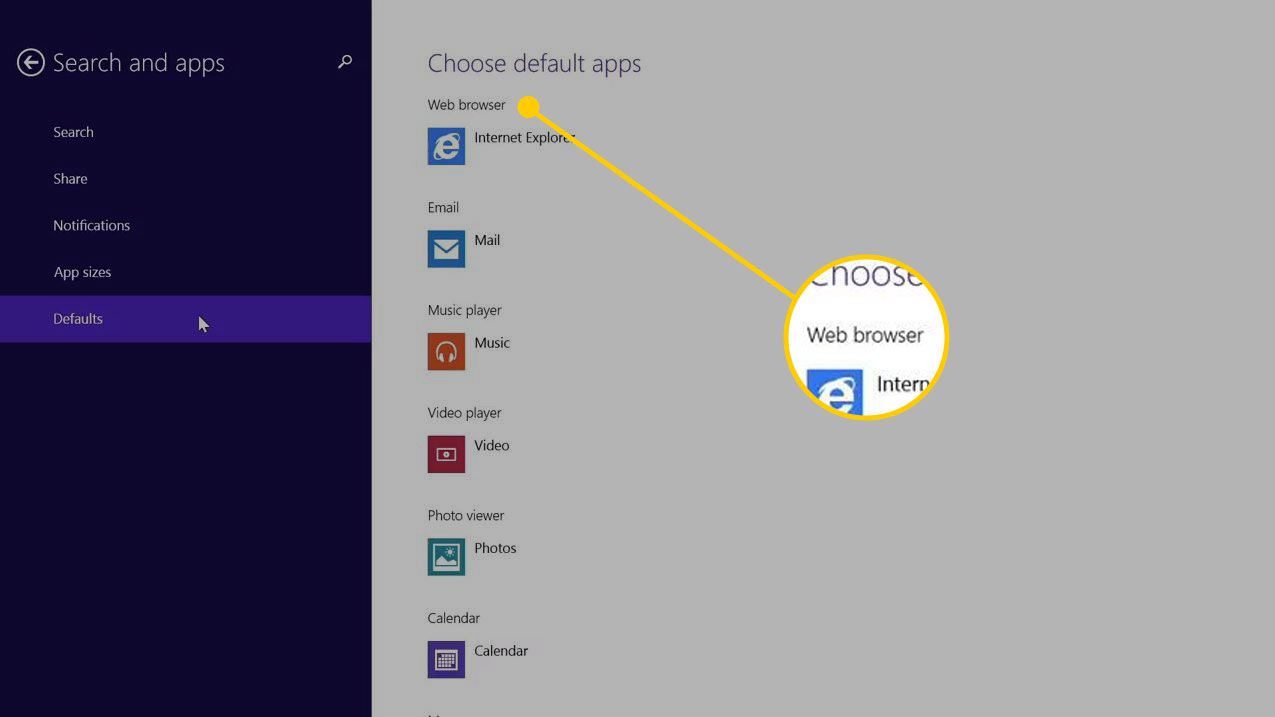
Opravte Outlook, když odkazy nefungují v e-mailu ve Windows 7
Přiřazení jiného výchozího webového prohlížeče v systému Windows 7 by tento problém mohlo vyřešit.
-
Vybrat Start a vybrat Kontrolní panel.
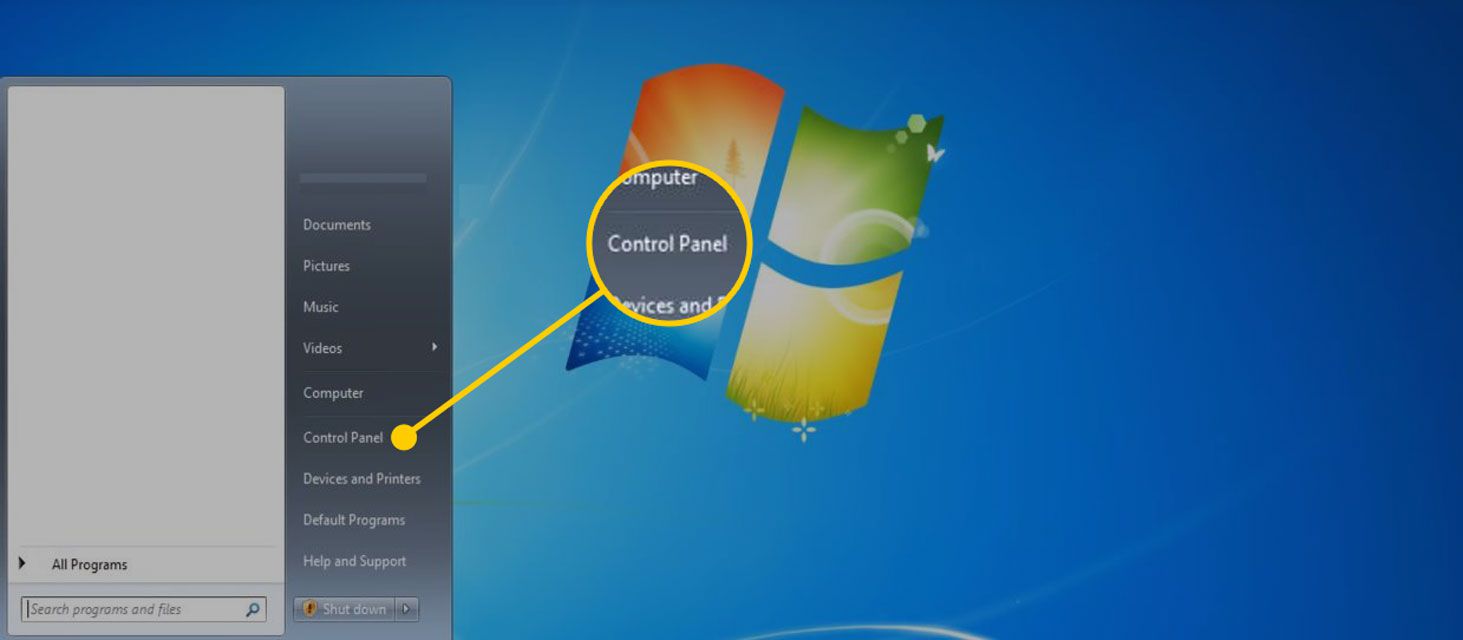
-
Vybrat Programy.
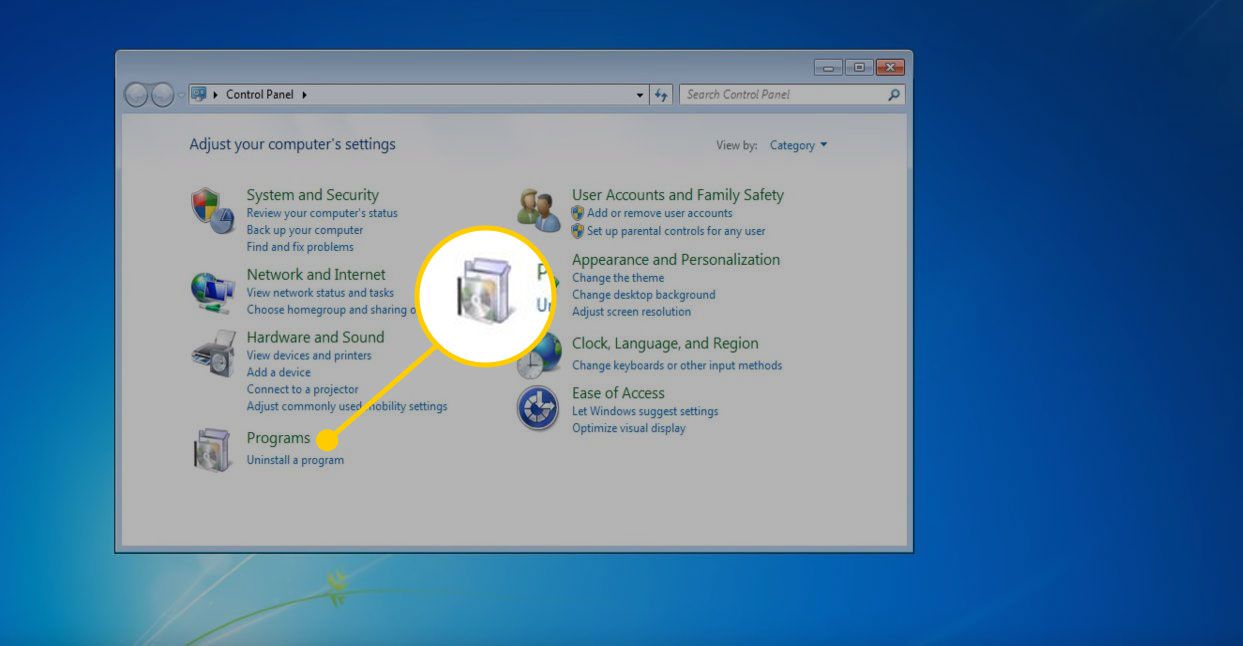
-
Vybrat Výchozí programy.
-
Vybrat Nastavte své výchozí programy.
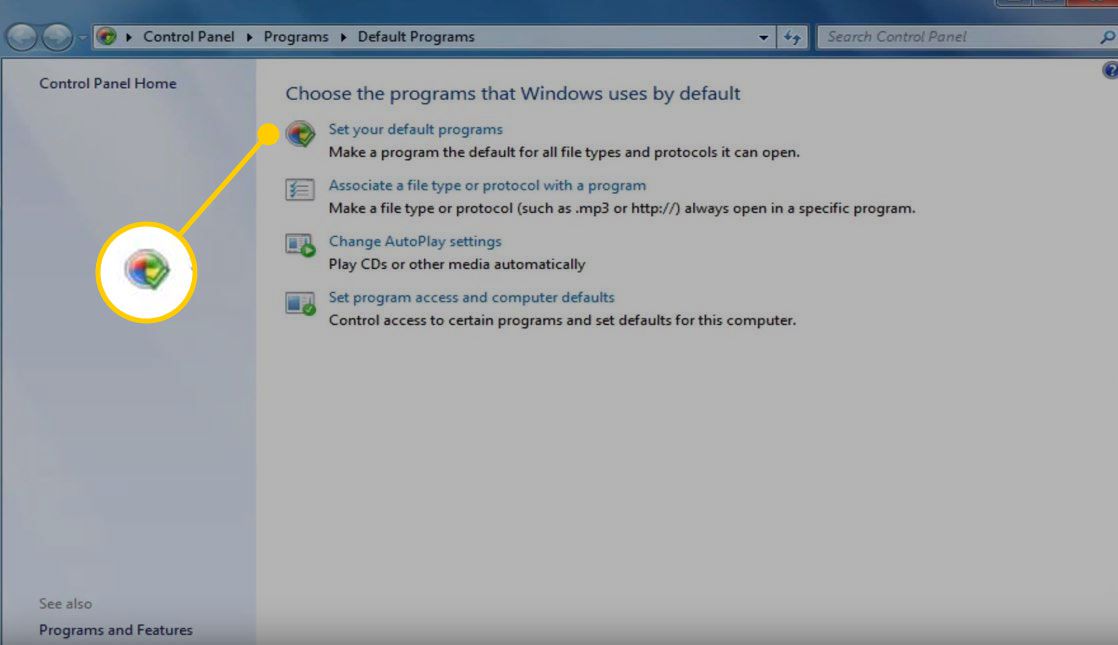
-
Vyberte webový prohlížeč, který chcete použít, a poté vyberte OK.
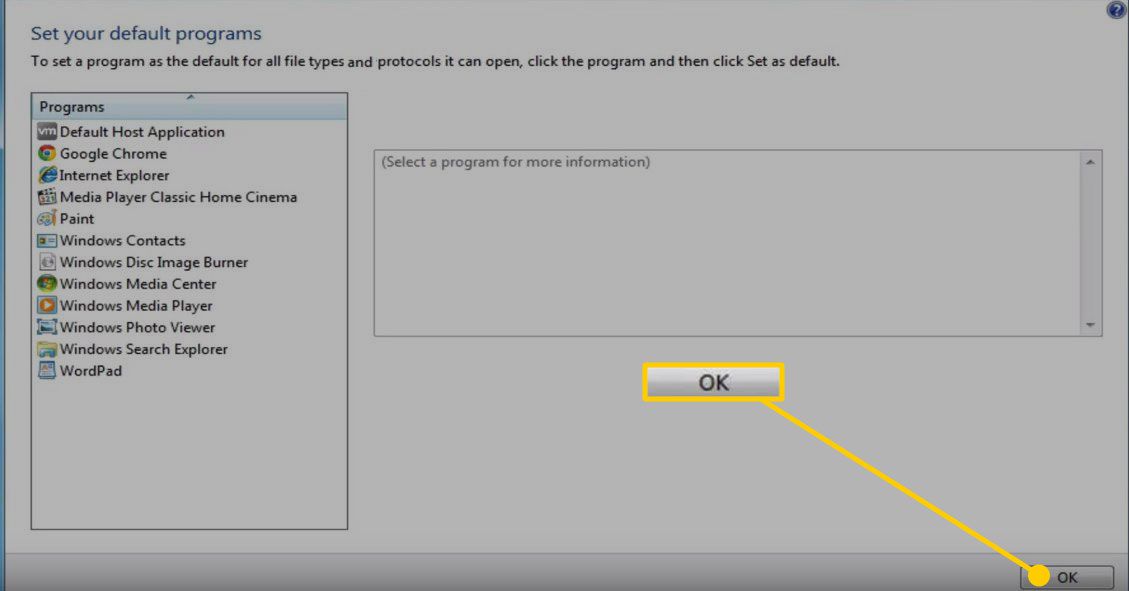
Aktualizujte Outlook
Pokud stále nemůžete otevřít hypertextové odkazy v aplikaci Microsoft Outlook, zkontrolujte všechny dostupné aktualizace v aplikaci Outlook.
-
Spusťte aplikaci Outlook.
-
Vybrat Soubor záložka.
-
Vybrat Účet Office.
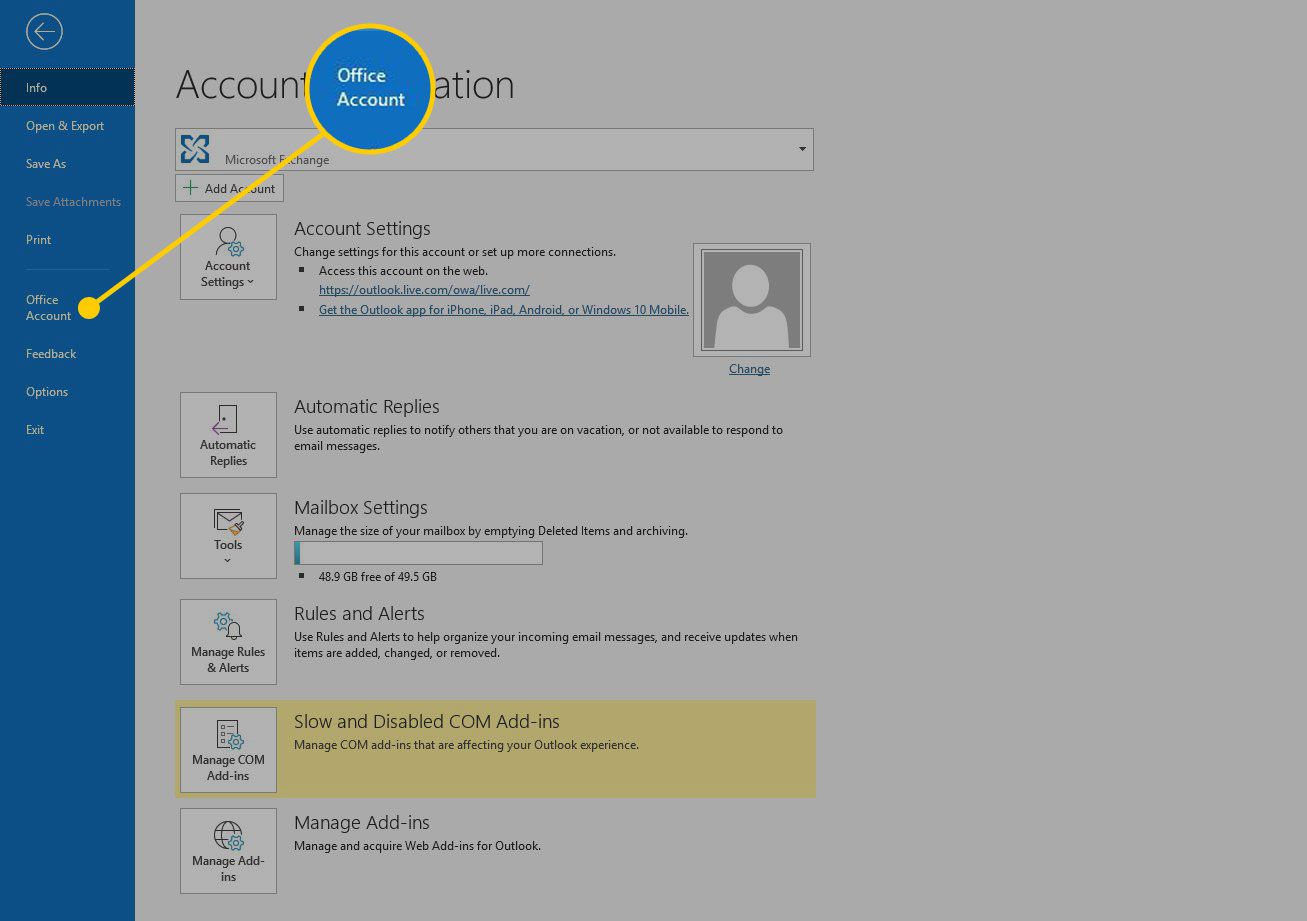
-
Vybrat Možnosti aktualizace.
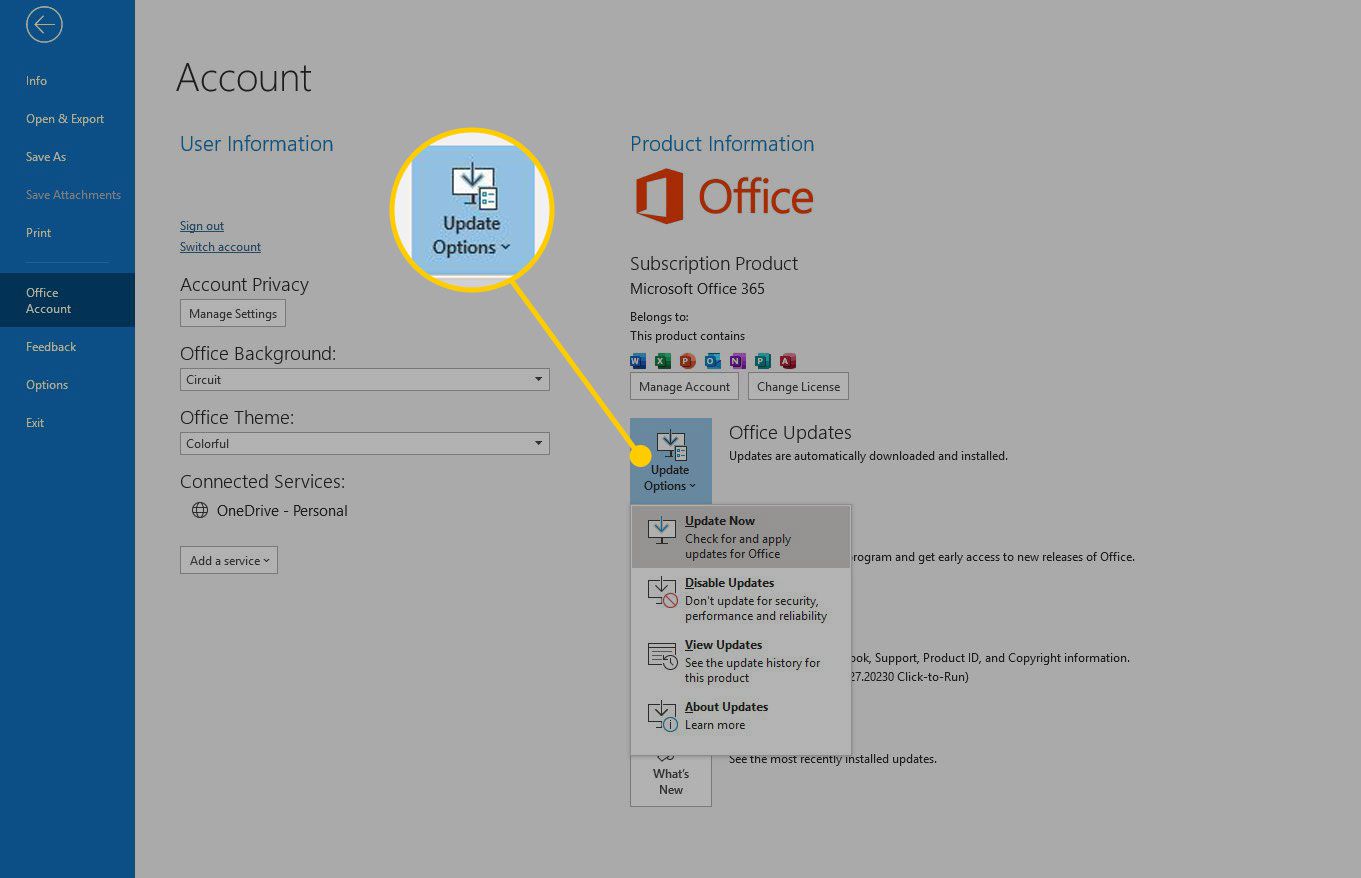
-
Klepněte na Nyní aktualizovat.
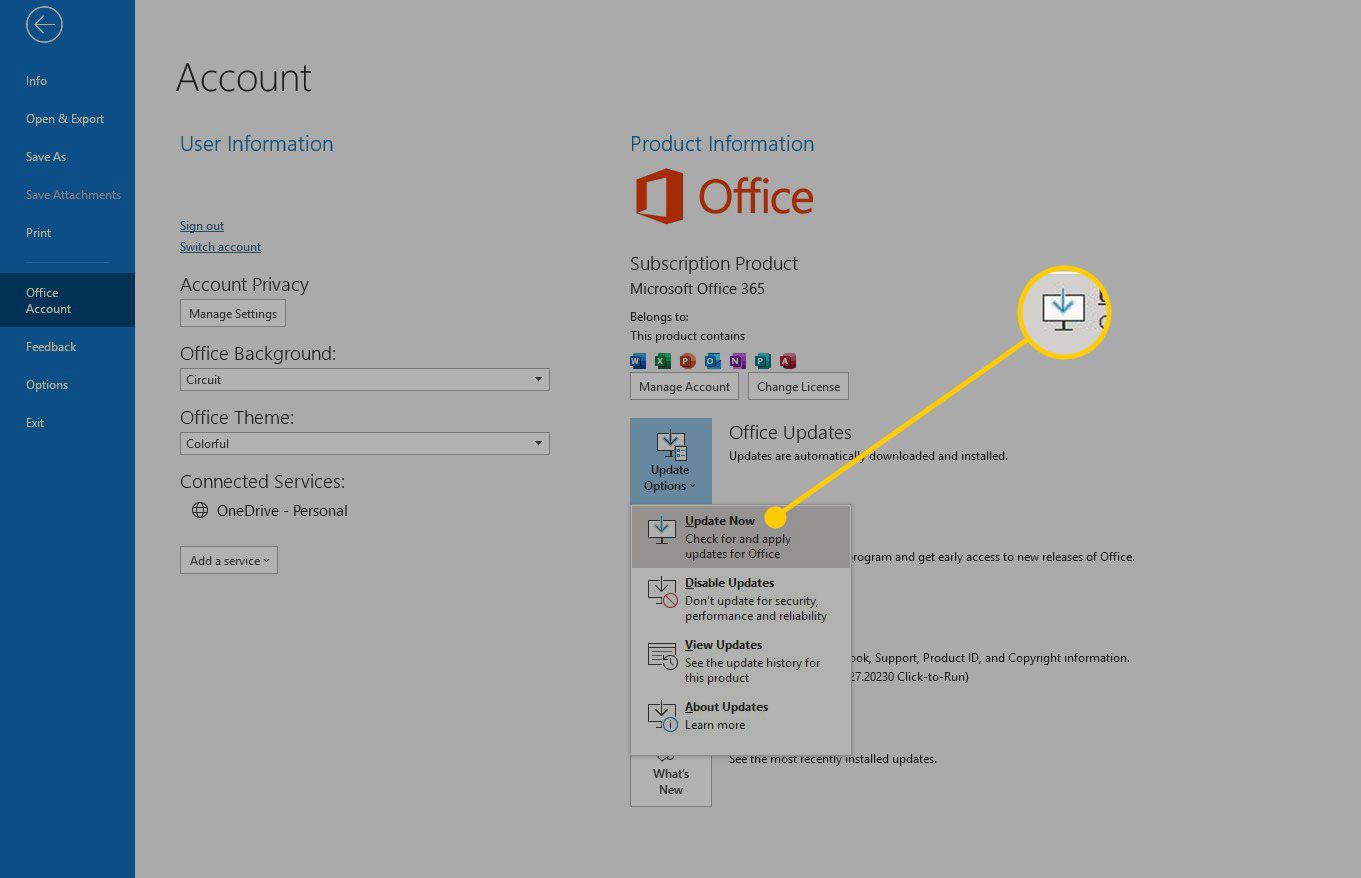
-
Outlook zkontroluje a nainstaluje všechny dostupné aktualizace, které by váš problém mohly vyřešit.
-
Pokud Outlook stále nemůže otevřít hypertextové odkazy, opravte jej pomocí integrovaného nástroje pro opravu.