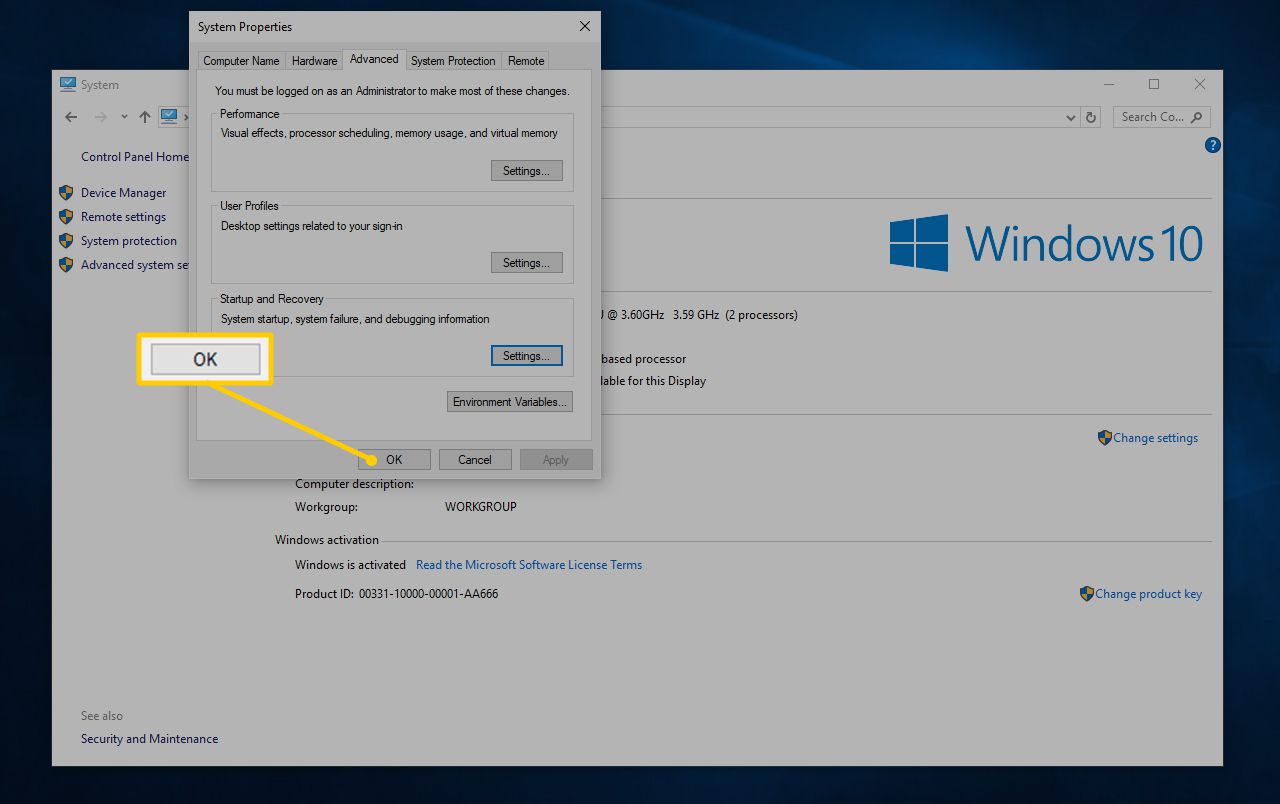Když Windows narazí na závažnou chybu, jako je například Modrá obrazovka smrti (BSOD), výchozí akcí je automatické restartování počítače, pravděpodobně k rychlému obnovení provozu. Problém s tímto výchozím chováním spočívá v tom, že čtení chybové zprávy na obrazovce vám poskytne necelou sekundu. Je téměř možné zjistit, co za tu dobu způsobilo chybu. Automatický restart při selhání systému lze deaktivovat, což vám dává čas na čtení a zapsání chyby, abyste mohli začít s odstraňováním problémů.
Jak zastavit automatické restartování při selhání systému Windows
Možnost automatického restartu při selhání systému můžete deaktivovat v Spuštění a zotavení oblast Systémové vlastnosti, přístupné prostřednictvím ovládacího panelu.
-
Otevřete Ovládací panely. V novějších verzích systému Windows je nejrychlejší způsob hledání řízení v nabídce Start nebo v dialogovém okně Spustit.
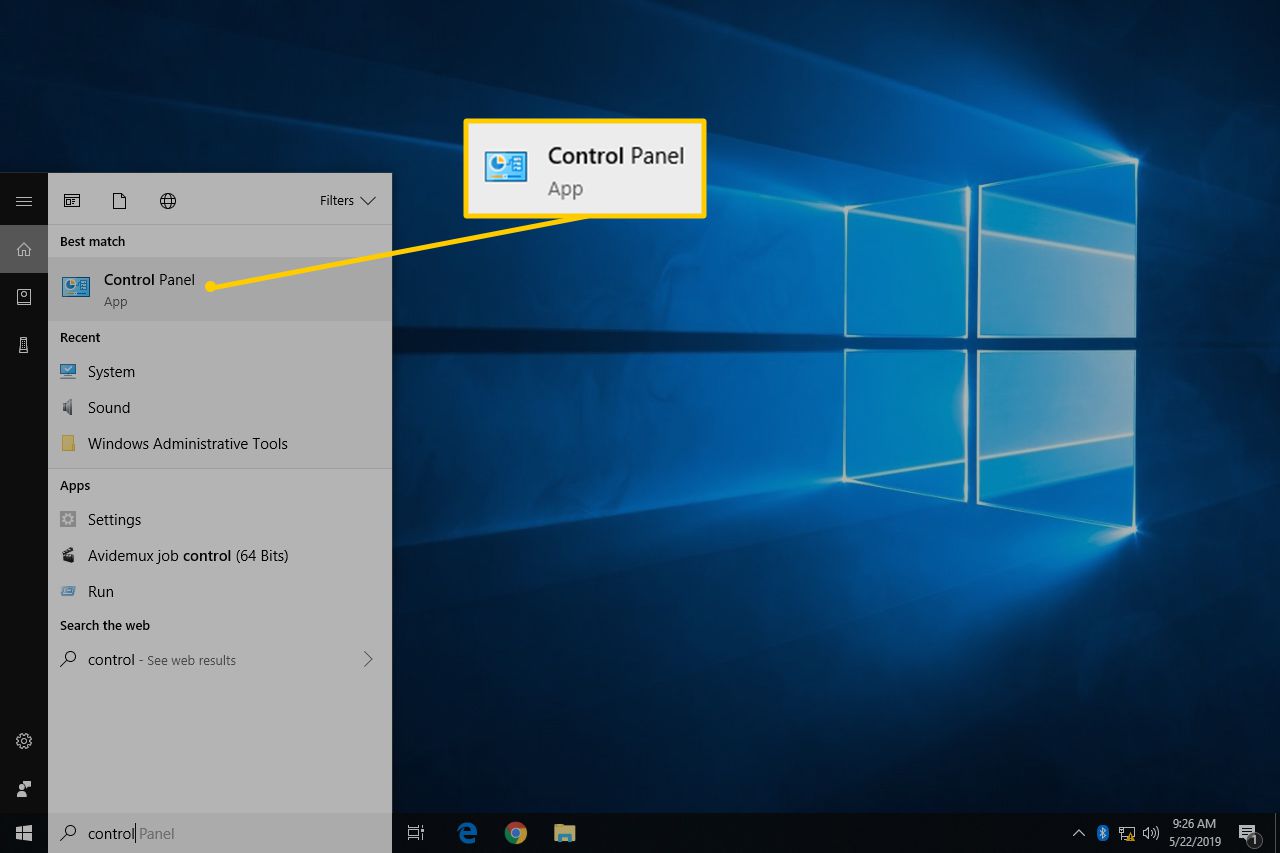
Pokud používáte starší verzi systému Windows, jako je Windows 7 nebo starší, přejděte na Start > Kontrolní panel. Pokud se vám po BSOD nedaří spustit systém Windows 7, můžete deaktivovat automatické restartování mimo systém pomocí nabídky Pokročilé možnosti spuštění.
-
Ve Windows 10, 8 a 7 vyberte Systém a zabezpečení.
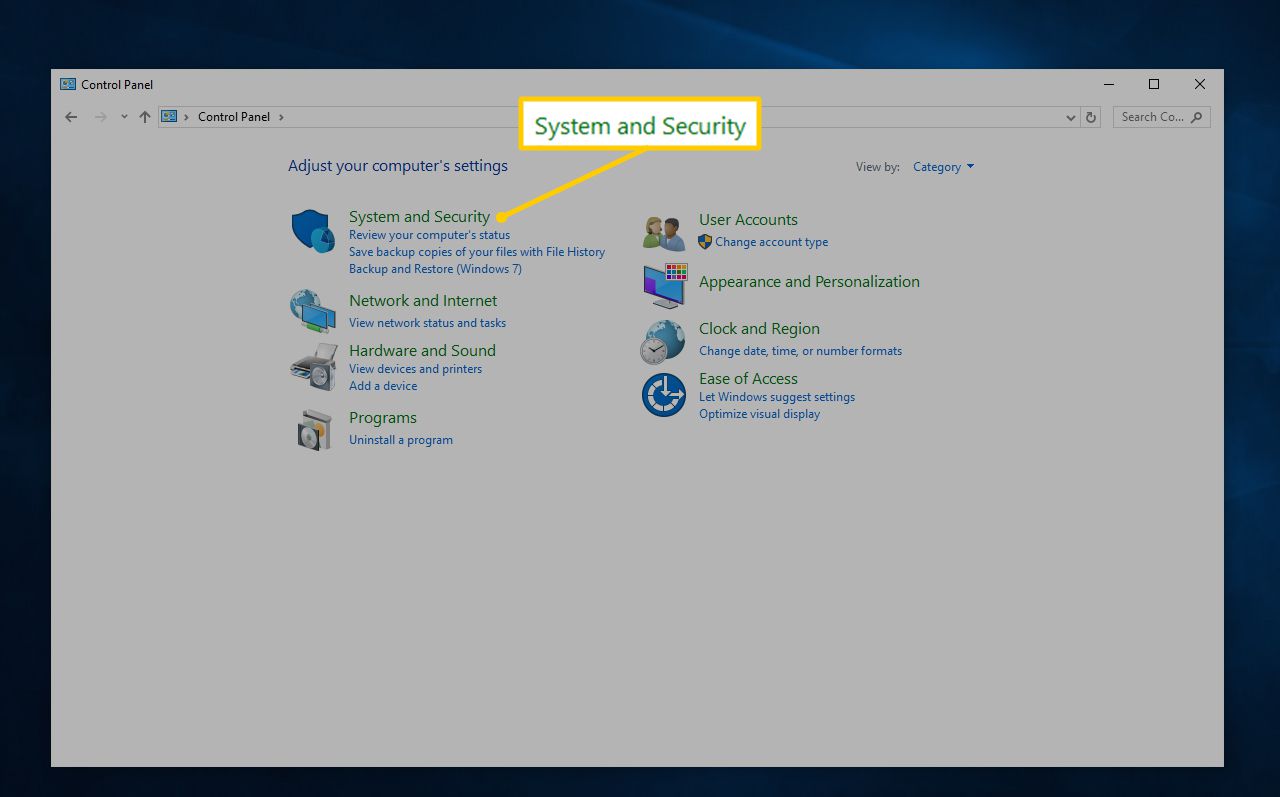
Ve Windows Vista zvolte Systém a údržba. Ve Windows XP vyberte Výkon a údržba. Pokud tuto možnost nevidíte, je to proto, že si prohlížíte applety ovládacího panelu podle jejich ikony a nikoli podle kategorie. Stačí otevřít Systém místo toho a poté přejděte dolů na krok 4.
-
Vyber Systém odkaz.
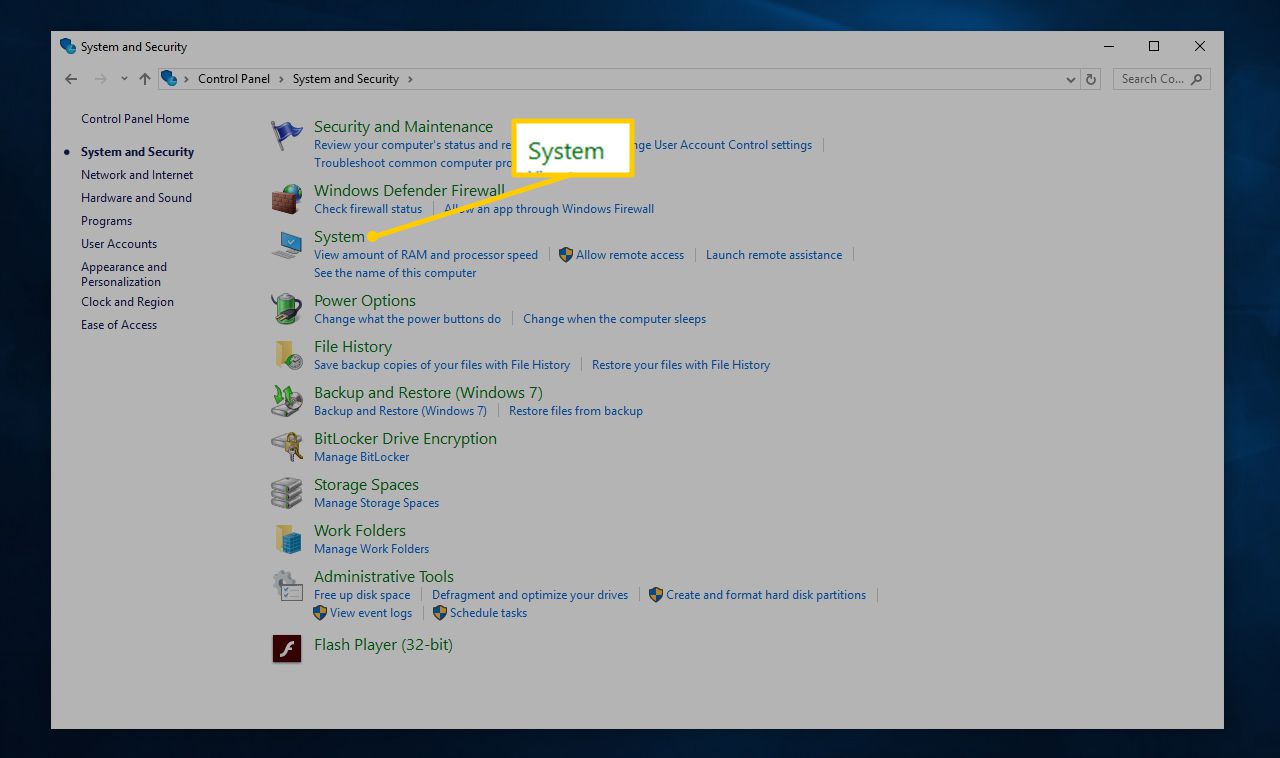
-
Vybrat Pokročilé systémové nastavení z panelu na levé straně obrazovky.
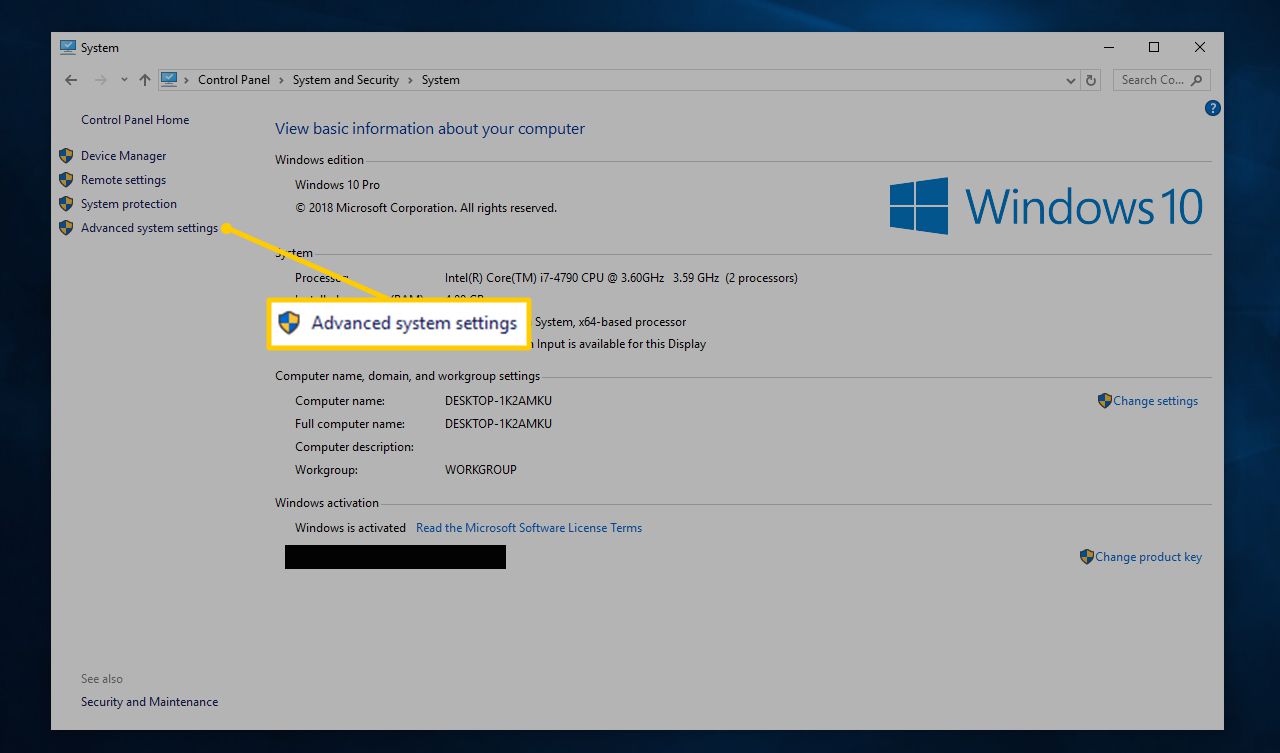
Pouze Windows XP: Otevři Pokročilý záložka Systémové vlastnosti.
-
V Spuštění a zotavení v dolní části nového okna zvolte Nastavení.
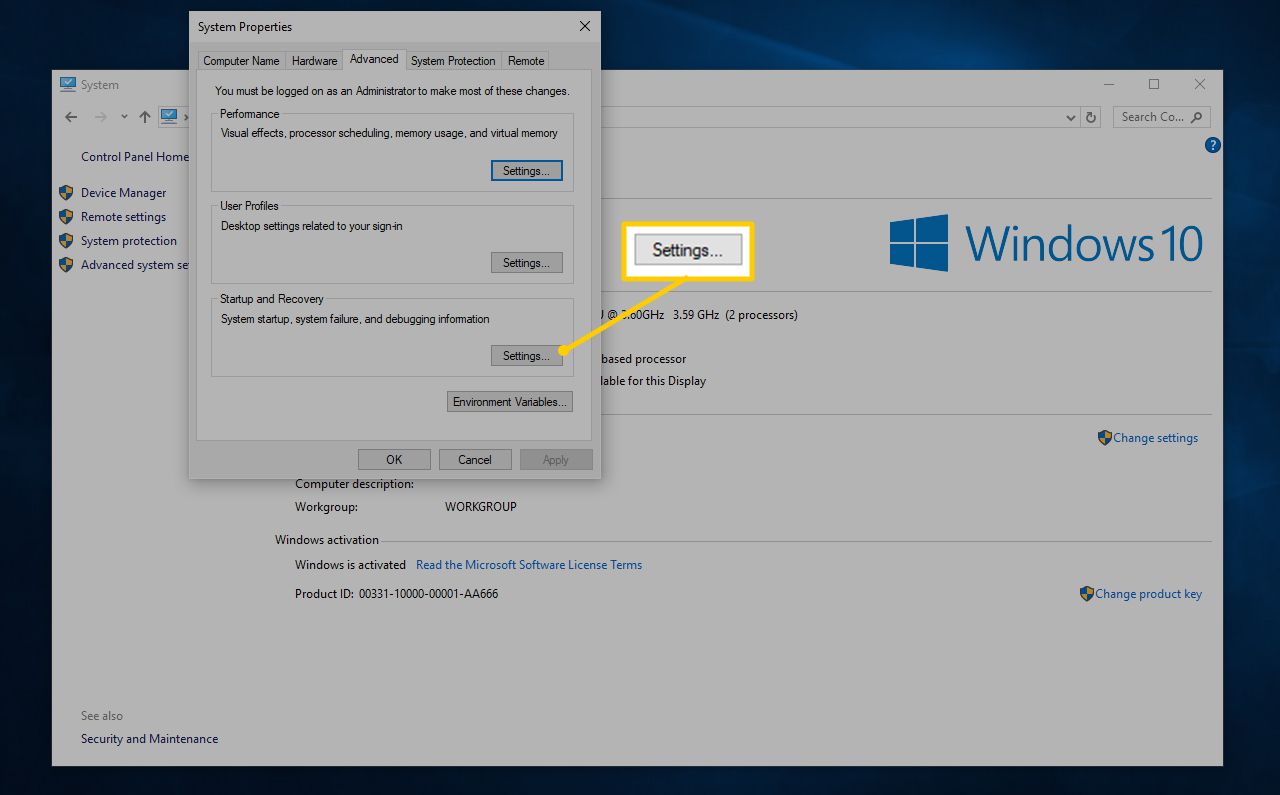
-
Zaškrtněte políčko vedle Automaticky restartovat odstranit jeho zaškrtnutí.
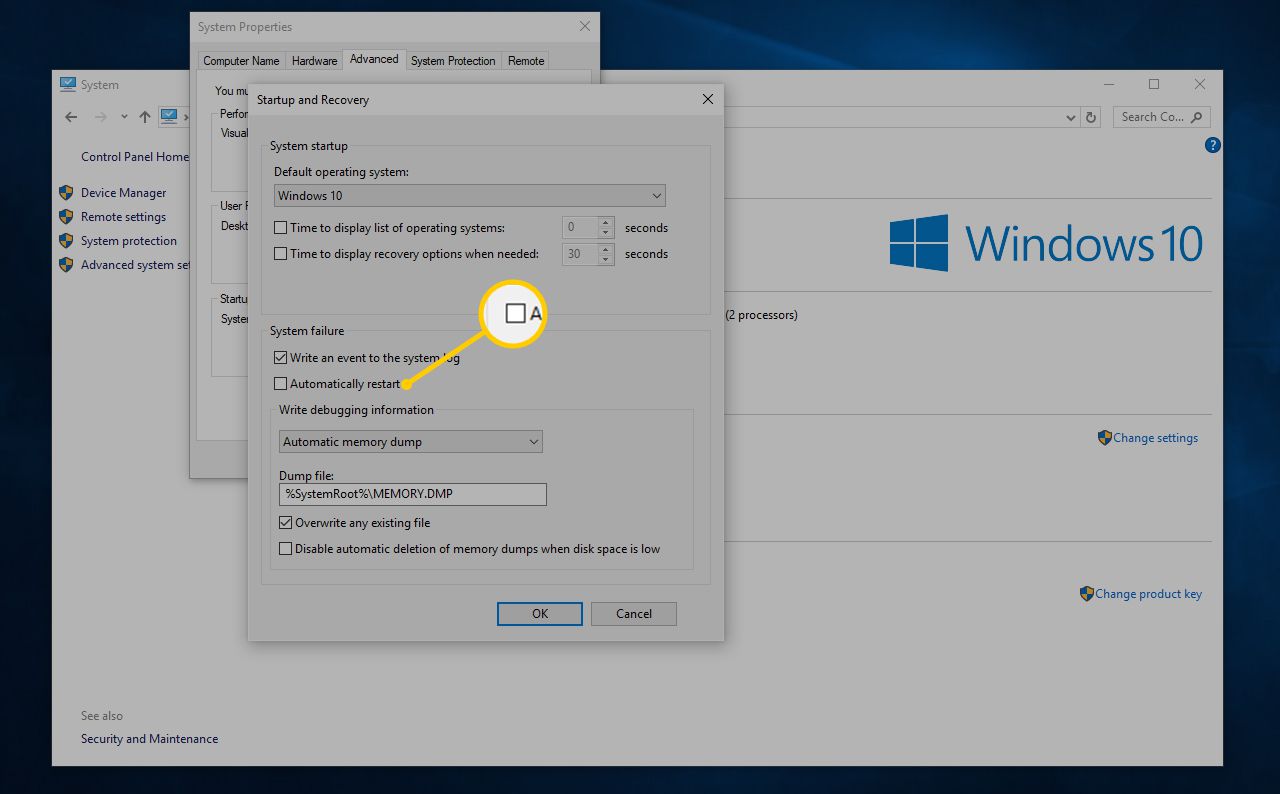
-
Vybrat OK uložte změny a poté OK opět na Systémové vlastnosti okno.