
Co je třeba vědět
- zmáčkni Windows + x klíče a klepněte na Nastavení > Síť a internet> Vyberte připojení > Vlastnosti > Upravit pro přístup k nastavení DHCP.
- Případně přejděte na Kontrolní panel > Centrum sítí a sdílení > Změnit nastavení adaptéru.
Tento článek vysvětluje, jak zakázat DHCP v systému Windows 10, proč to chcete udělat a jak jej znovu povolit, pokud věci nefungují.
Zakázání DHCP pro připojení v systému Windows
Pokud používáte typickou domácí síť, pak vaše zařízení dostávají své adresy IP prostřednictvím protokolu Dynamic Host Configuration Protocol (DHCP). To znamená, že jim byla při připojení k síti přidělena adresa IP, a ve skutečnosti mohou příště obdržet úplně jinou. Zda vaše zařízení bude používat DHCP či nikoli, je nastavení jedinečné pro každé připojení. Jinými slovy, pokud vypnete DHCP pro kabelové připojení, všechna vaše bezdrátová připojení budou nadále používat DHCP, dokud neprovedete totéž. Vypnutí protokolu DHCP pro připojení v systému Windows:
-
zmáčkni Windows + x klávesy a poté vyberte Nastavení.
-
Klikněte na ikonu Síť a internet položka.
-
Klikněte na (kabelové nebo bezdrátové) síťové připojení (např Ethernet), který chcete konfigurovat, a klikněte na Vlastnosti knoflík.
-
V podrobnostech připojení uvidíte Nastavení IP sekce. Klikněte na ikonu Upravit tlačítko, které tam najdete.
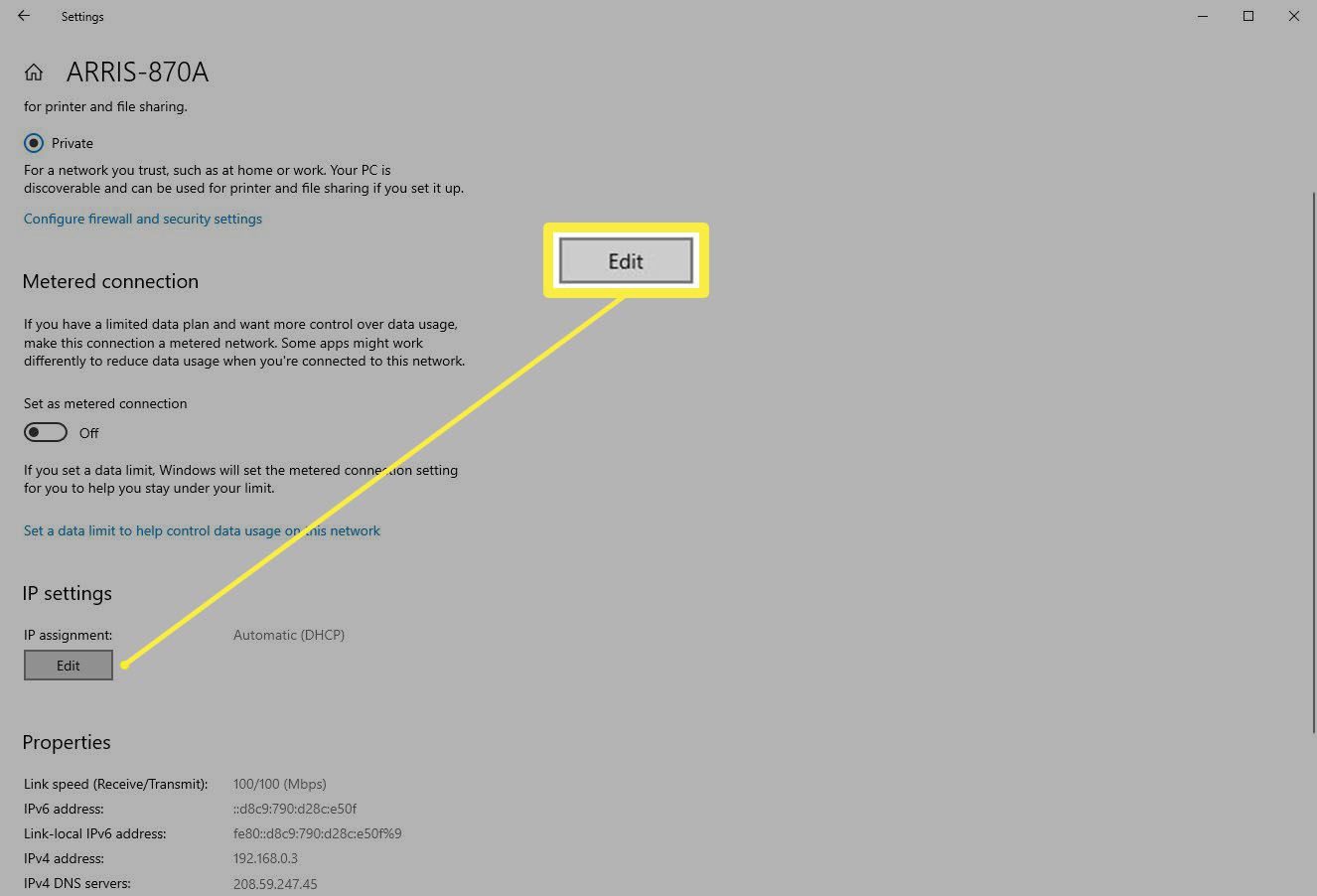
-
V Upravit nastavení IP dialogové okno bude připojení pravděpodobně nakonfigurováno jako Automatický. Klikněte na rozevírací nabídku a změňte ji na Manuál.
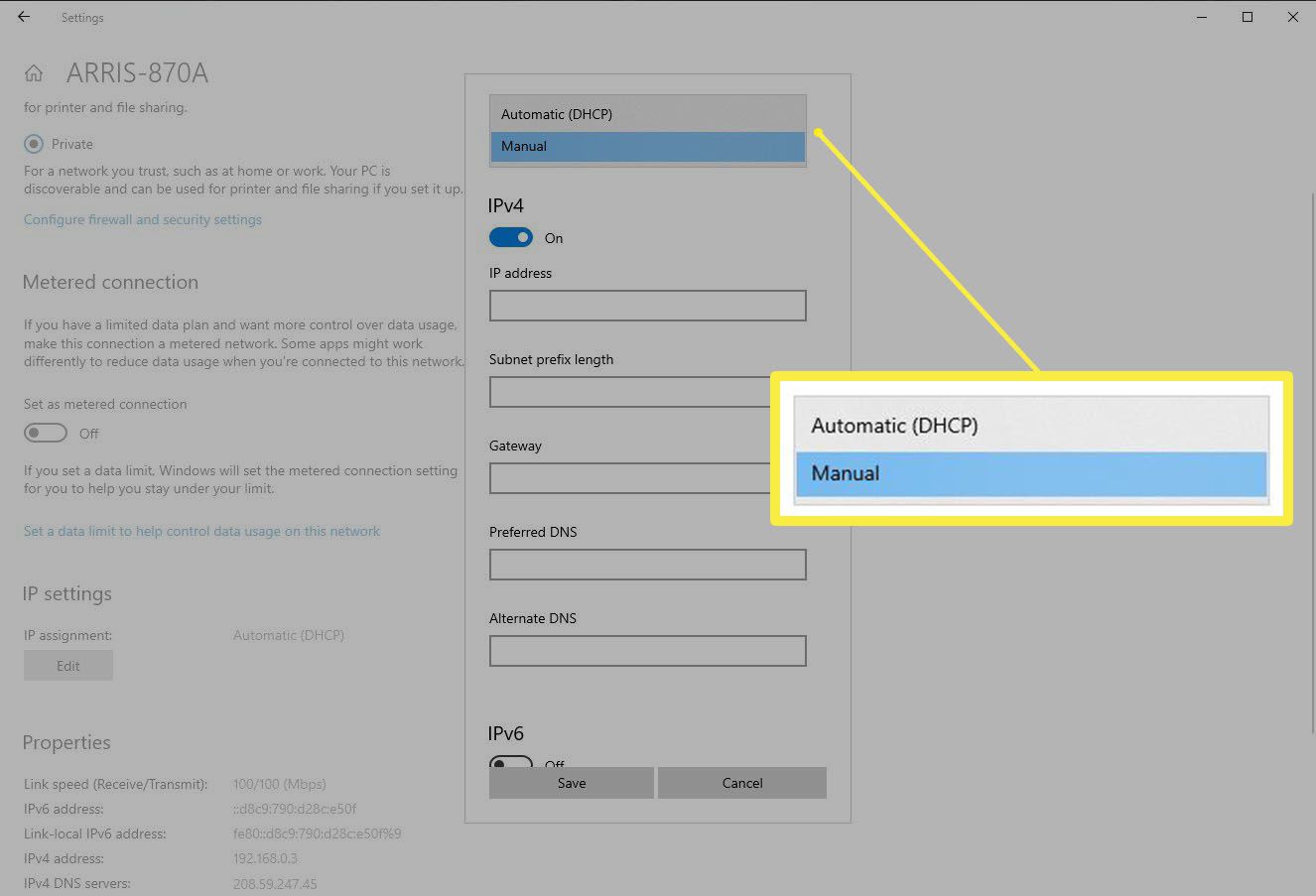
-
Uvidíte dva přepínací přepínače, jeden pro IPv4a jeden pro IPv6. Můžete povolit jeden nebo oba z nich, proces je pro každý stejný. Pro účely dalšího kroku klikneme na tu pro IPv4.
-
Objeví se spousta nových polí. budete je muset vyplnit, abyste zahrnuli alespoň IP adresa (adresa, kterou chcete, aby stroj samozřejmě měl), Délka předpony podsítě (to popisuje třída sítě, zkuste to 24 tady, a pokud to nefunguje, 16), Brána (adresa vašeho routeru, pravděpodobně 192.168.0.1), a Preferovaný DNS (můžete použít jeden od vašeho ISP, nebo vyzkoušet Google, pokud jej nemůžete najít: 8.8.8.8).
-
Klepněte na Uložit spáchat změnu.
Stejné nastavení pro síťové připojení můžete také nastavit z Ovládací panely> Centrum sítí a sdílení> Změnit nastavení adaptéru. Vyberte požadované připojení a klikněte na Změňte nastavení tohoto připojení knoflík. Poté klikněte na ikonu Internetový protokol verze 4 (TCP / IPv4) (ale nezrušte zaškrtnutí políčka) a klikněte na Vlastnosti knoflík. Získáte dialogové okno podobné dialogu, který jste viděli v Nastavení, pouze ve stylu Windows „old school“. IPv6 můžete nastavit stejným způsobem.
Povolení DHCP ve Windows
I když je to něco jako závazek deaktivovat DHCP pro připojení, je to mnohem jednodušší znovu povolit to.
-
Návrat do Nastavení> Síť a interneta klikněte na ikonu Vlastnosti tlačítko pro připojení k síti.
-
Klikněte na ikonu Upravit tlačítko v Nastavení IP část pro připojení.
-
The Upravit nastavení IP Dialog bude obsahovat vaše předchozí konfigurace. Klikněte na rozevírací nabídku v horní části dialogového okna a přepněte ji Manuál zpět k Automatický.
Jak funguje DHCP
Většina moderních síťových zařízení je nakonfigurována tak, aby fungovala jako DHCP server ve výchozím stavu. Tato zařízení, stejně jako váš domácí router, budou poslouchat nová zařízení v síti, která požadují adresu IP. Poté přidělí tuto adresu a ujistí se, že je rezervovaná a není přiřazena k ničemu jinému. Na druhou stranu je většina operačních systémů počítačů a mobilních zařízení ve výchozím nastavení také nastavena na Klienti DHCP, nebo požádat o IP adresu ze serveru DHCP, jakmile se připojí k síti. To je to, co vám umožní jednoduše zapojit ethernetový kabel nebo se připojit k bezdrátové síti a být „v síti“ – žádný rozruch, žádné potíže.
Důvody pro vypnutí DHCP
Ale DHCP ze své podstaty znamená, že vaše zařízení může mít v průběhu času různé adresy, a existuje několik důvodů, proč to možná nebudete chtít. Ukázkovým příkladem je, pokud používáte server, například samoobslužný webový server. Budete potřebovat důsledný způsob, jak kontaktovat uvedený server, a nejjednodušší způsob, jak toho dosáhnout, je dát mu to statická IP adresa, tj. skutečně nakonfigurujete stroj s IP adresou sami. Pozitivní je, že to znamená, že máte kontrolu nad tím, jakou adresu vaše zařízení obdrží. S těmito konfiguracemi však budete muset být opatrní, zejména pokud jde o to, abyste neduplikovali žádné adresy.