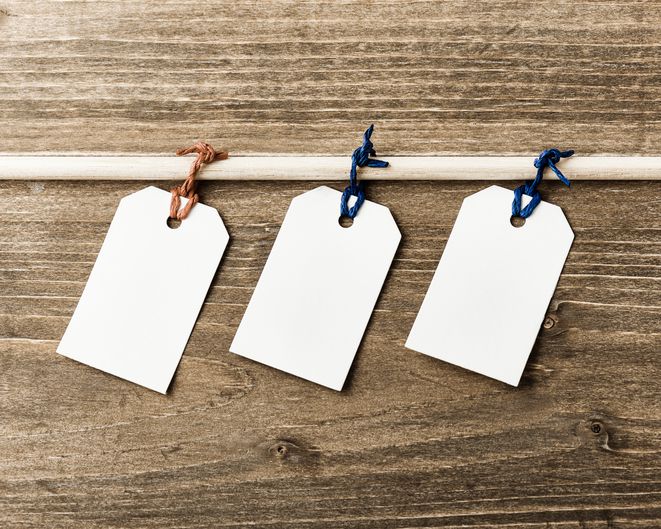
Microsoft Word 2003 nebo 2007 dokáže identifikovat určité typy dat v dokumentu, například adresu nebo telefonní číslo, a použít k němu inteligentní značku. Inteligentní značka je označena fialovým podtržením identifikovaného datového textu a umožňuje vám používat další funkce související s označeným textem. Pokud umístíte ukazatel myši na text, zobrazí se malé pole označené „i“. Kliknutím na toto pole se otevře nabídka možných akcí inteligentních značek, které aplikace Word může provádět na základě dat. Například inteligentní označená adresa vám dává možnost přidat adresu ke kontaktům aplikace Outlook. To vám ušetří nutnost vybrat a zkopírovat adresu, otevřít Outlook a poté pokračovat v procesu vytváření nového kontaktu.
Zakázání inteligentních značek
Někteří uživatelé najdou inteligentní značky, které jim mohou bránit v práci. Jako řešení mohou být inteligentní značky deaktivovány selektivně nebo mohou být deaktivovány úplně. Chcete-li inteligentní značku vypnout, postupujte takto:
-
Podržte ukazatel myši nad textem inteligentní značky.
-
Když Inteligentní značka tlačítko, klikněte na něj.
-
Klepněte na Odeberte tuto inteligentní značku z nabídky. Pokud chcete z dokumentu odebrat všechny instance této inteligentní značky, přesuňte místo toho myš dolů na ikonu Přestat rozpoznávat … položku nabídky a vyberte jako inteligentní značka ze sekundární nabídky.
Chcete-li inteligentní značky úplně deaktivovat, postupujte takto:
Word 2003
-
Klepněte na Nástroje.
-
Vybrat Možnosti automatických oprav.
-
Klikněte na ikonu Inteligentní značky záložka.
-
Zrušit výběr Označte text inteligentními značkami.
-
Zrušit výběr Zobrazit tlačítka Akce inteligentních značek.
-
Klepněte na OK.
Word 2007
-
Klikněte na ikonu Tlačítko Microsoft Office v levém horním rohu okna.
-
Klikněte na ikonu Možnosti aplikace Word tlačítko ve spodní části pole nabídky.
-
Klikněte na ikonu Proofing záložka.
-
Klikněte na ikonu Možnosti automatických oprav tlačítko pod Možnosti automatických oprav.
-
V dialogovém okně Automatické opravy klikněte na ikonu inteligentní značky záložka.
-
Zrušit výběr Označte text inteligentními značkami.
-
Zrušit výběr Zobrazit tlačítka Akce inteligentních značek.
-
Klepněte na OK.
Chytré značky zastaralé v pozdějších verzích aplikace Word
Inteligentní značky nebyly součástí aplikace Word 2010 a novějších verzí softwaru. V těchto novějších verzích již data nejsou automaticky rozpoznána a identifikována fialovým tečkovaným podtržením. Rozpoznávání a akce inteligentních značek však stále mohou být spuštěny. Vyberte data v dokumentu, například adresu nebo telefonní číslo, a klikněte na ně pravým tlačítkem. V kontextové nabídce posuňte myš dolů na Další akce. Vysune se sekundární nabídka, která nabízí více akcí.