Když je na pevném disku téměř nedostatek volného místa, systém Windows vás upozorní malou vyskakovací krabičkou. To může být užitečné poprvé, ale tam se obvykle užitečnost zastaví. Kromě toho, že je otravná, využívá neustálá kontrola nedostatku místa na disku systémové prostředky, které mohou Windows zpomalit. Chcete-li vypnout kontroly nedostatku místa na disku v systému Windows, postupujte podle níže uvedených jednoduchých kroků. V těchto krocích se provedou změny registru Windows. Při provádění změn klíče registru popsaných níže postupujte velmi opatrně. Jako zvláštní opatření důrazně doporučujeme zálohovat klíče registru, které v těchto krocích upravujete. Následující postup platí pro Windows 10, Windows 8, Windows 7, Windows Vista a Windows XP.
Jak zakázat kontroly nedostatku místa na disku v systému Windows
Zakázání kontroly nedostatku místa na disku v systému Windows je snadné a obvykle trvá méně než několik minut.
-
Otevřete Editor registru. Kroky pro otevření Editoru registru se v některých verzích systému Windows trochu liší, takže pokud potřebujete konkrétní pomoc, postupujte podle výše uvedeného odkazu. Bez ohledu na to, jakou verzi systému Windows používáte, je tento příkaz při použití v dialogovém okně Spustit (VYHRAJ + R) nebo Příkazový řádek, otevře se hned:
regedit
zadejte = „kód“>
-
Vyhledejte HKEY_CURRENT_USER složka pod Počítač a vyberte znaménko rozbalení (buď (+) nebo (>) v závislosti na verzi systému Windows) složku rozbalte.
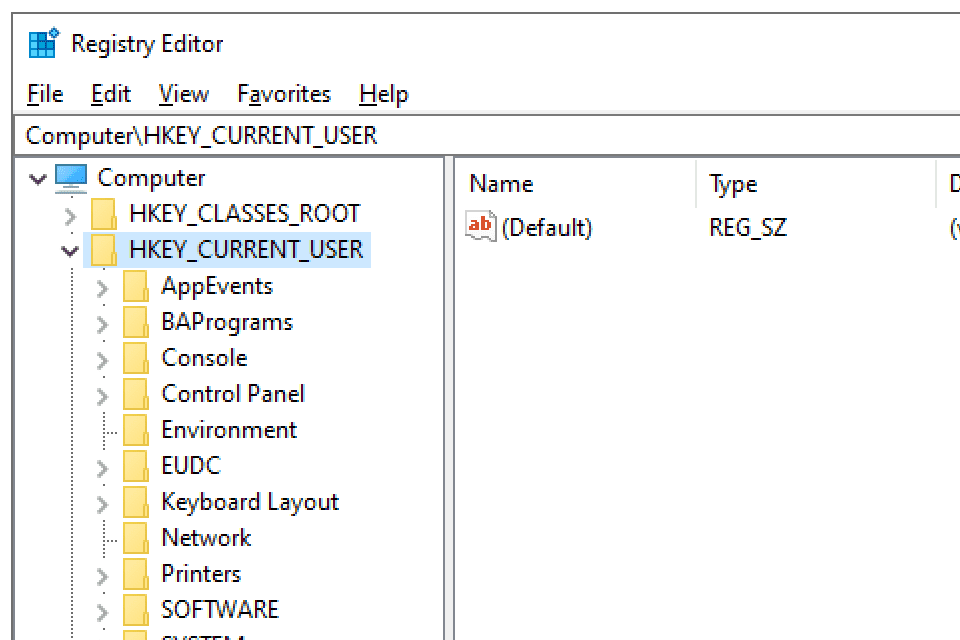
-
Pokračujte v rozšiřování složek, dokud nedosáhnete tohoto klíče registru: HKEY_CURRENT_USER Software Microsoft Windows CurrentVersion
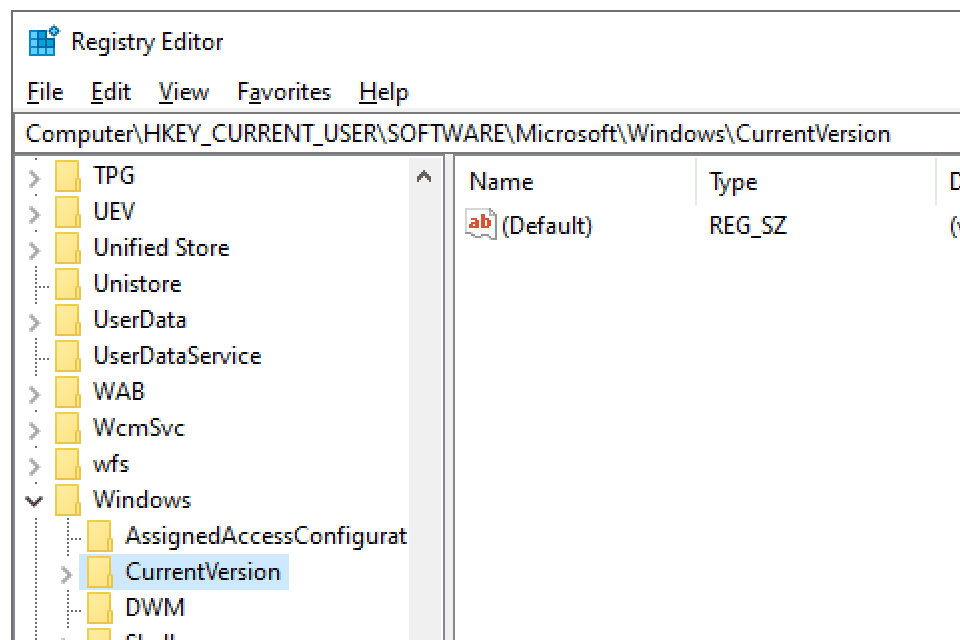
-
Rozšířit Současná verze a vyberte ikonu Opatření klíč umístěný uvnitř.
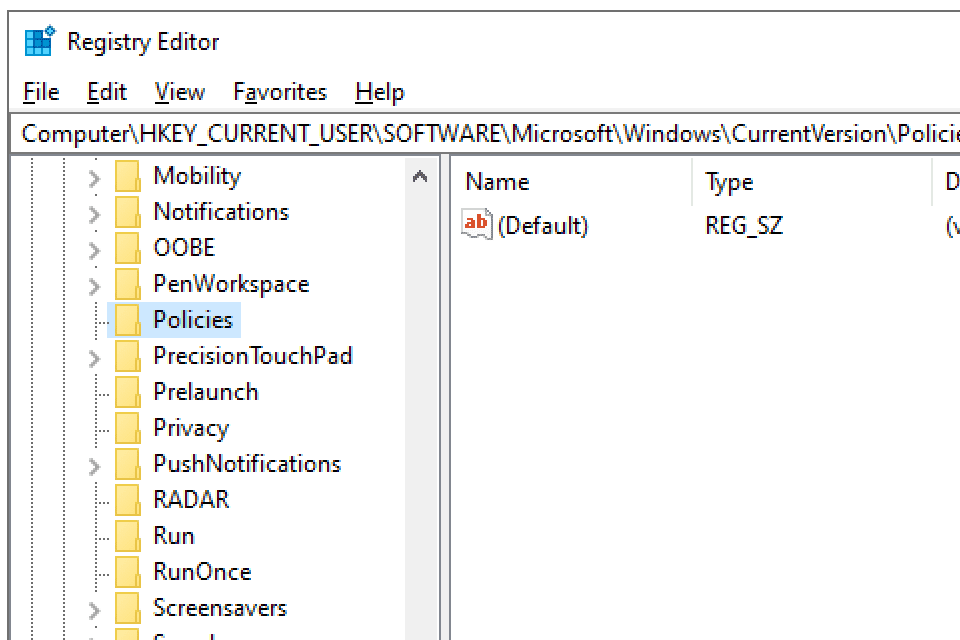
Než přejdete k dalšímu kroku, rozbalte Opatření klíč a uvidíme, jestli tam je podklíč Badatel. Je nepravděpodobné, že existuje, ale pokud ano, přejděte dolů na krok 7. Jinak můžete pokračovat krokem 5.
-
V nabídce Editor registru vyberte Upravit, následován Nový, následovaný nakonec Klíč.
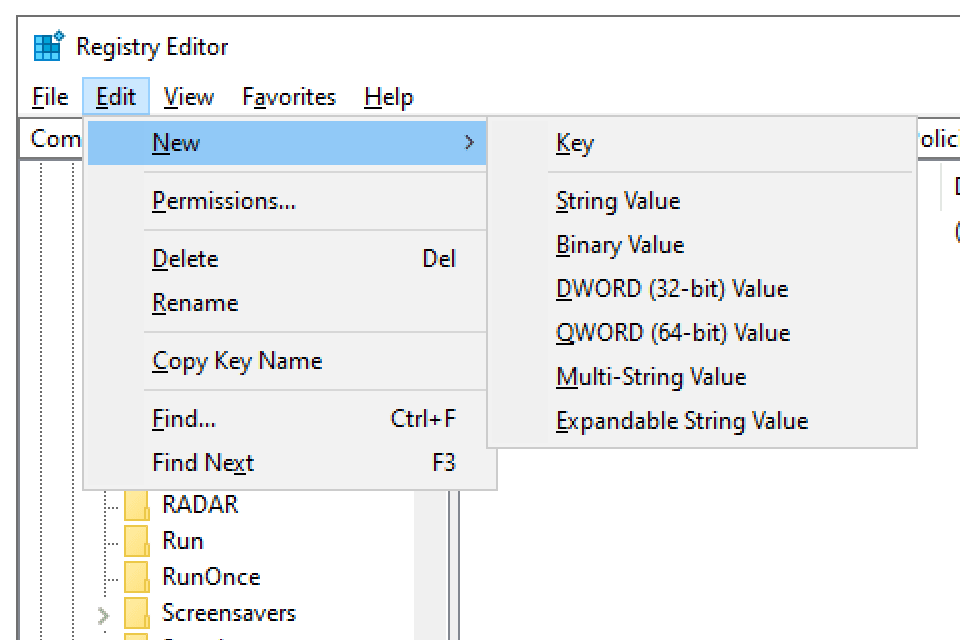
-
Po vytvoření klíče pod ním Opatření, bude původně pojmenován Nový klíč # 1. Změňte název klíče na Badatel zadáním přesně tak, jak je znázorněno, a následným stisknutím klávesy Enter klíč.
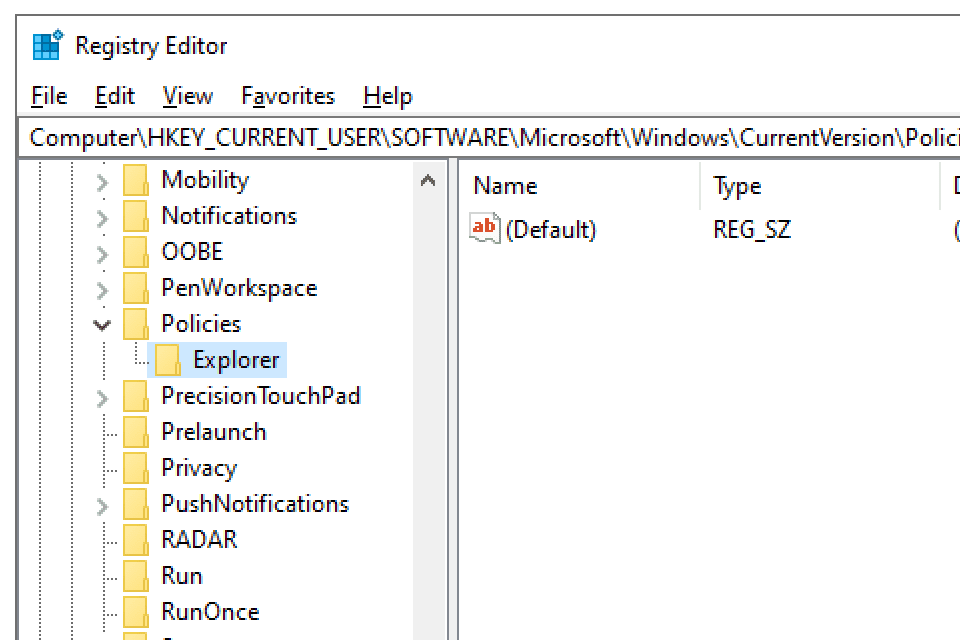
-
S novým klíčem Badatel, stále vybráno, vyberte Upravit, následován Nový, následovaný nakonec Hodnota DWORD (32bitová).
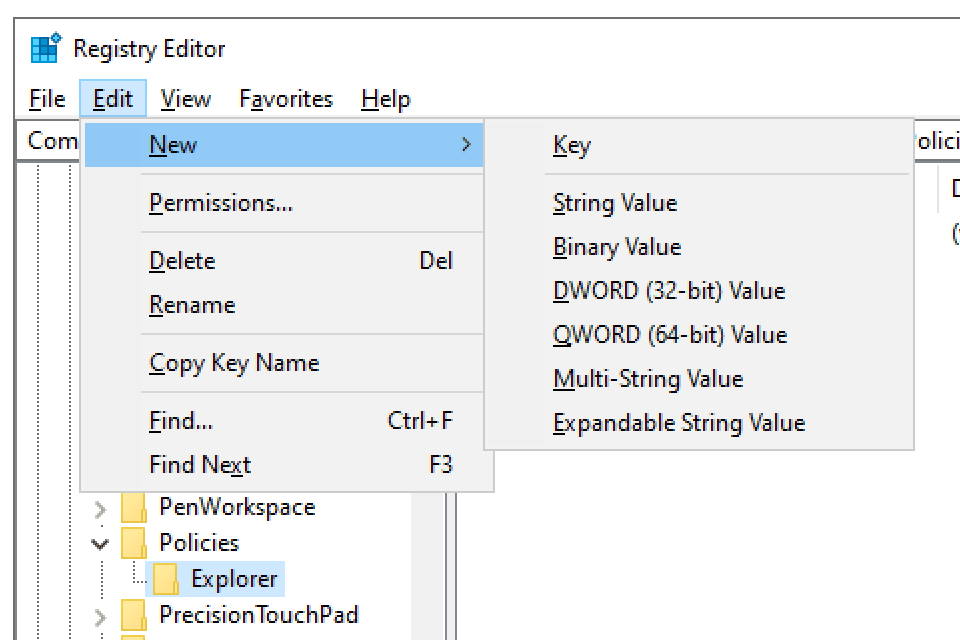
-
Poté, co se pod ním vytvoří DWORD Badatel (a zobrazen na pravé straně Editoru registru), bude původně pojmenován Nová hodnota # 1. Změňte název DWORD na NoLowDiskSpaceChecks zadáním přesně tak, jak je znázorněno, a následným stisknutím klávesy Enter klíč.
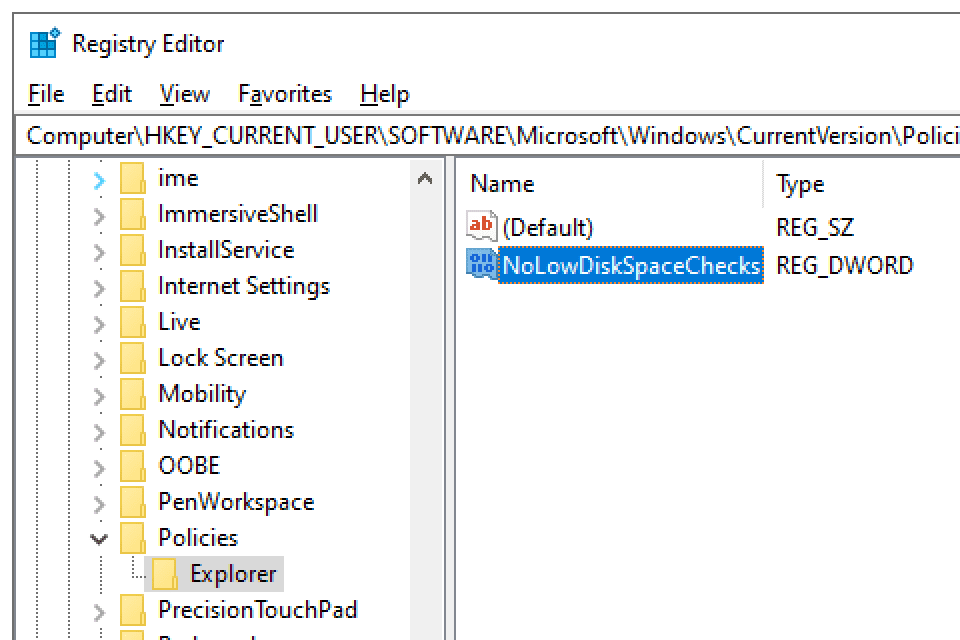
-
Klepněte pravým tlačítkem myši na nový NoLowDiskSpaceChecks DWORD, který jste právě vytvořili, a vyberte si jej Modifikovat.
-
V Hodnotové údaje: nahraďte nulu číslem 1.
-
Vybrat OK a zavřete Editor registru.
Systém Windows vás již nebude upozorňovat na nedostatek místa na disku na žádném z vašich pevných disků.
Věci, které můžete udělat, když je na disku málo místa
Pokud deaktivujete upozornění na nedostatek místa na disku, ale neděláte nic pro skutečné vyčištění, může se vaše úložné zařízení velmi dobře zaplnit rychleji, než předpokládáte. Podívejte se, jak zkontrolovat volné místo na pevném disku v systému Windows, pokud si nejste jisti, kolik místa na disku ve skutečnosti zbývá. Zde je několik návrhů, když na pevném disku dochází místo na disku:
-
Jedním z rychlých způsobů, jak uvolnit místo na disku, je odinstalovat programy, které již nepoužíváte. V tomto seznamu bezplatných nástrojů pro odinstalaci najdete program, který usnadňuje práci. Některé z nich vám dokonce řeknou, kolik místa na disku program zabírá, což vám může pomoci vybrat, co chcete odebrat. Co je skvělé na používání některých z těchto programů, jako je IObit Uninstaller, je to, že nejen odstraní soubory programu, aby uvolnily místo, ale také vymaže všechny zbytky položek registru a mezipaměti úplný odinstalovat.
-
Pomocí analyzátoru volného místa na disku nebo nástroje pro vyhledávání souborů, jako je Vše, vyhledejte soubory, které zabírají nejvíce místa. Tyto soubory možná ani nepotřebujete, v takovém případě je můžete smazat nebo můžete soubory, které si chcete ponechat, přesunout na jiný pevný disk.
-
Pomocí nástroje pro zálohování přesuňte soubory z celého pevného disku. Software pro místní zálohování je skvělou volbou, pokud máte jiný pevný disk s dostupným úložištěm pro uložení velkých souborů. Služba online zálohování je další možností, kde jsou vaše data uložena online; některé mají dokonce neomezené možnosti prostoru. Pokud nepotřebujete pravidelně zálohovat soubory, ale místo toho jen několik velkých položek přesunutých z celé jednotky, zvažte bezplatnou službu cloudového úložiště.
-
Instalace jiného pevného disku nebo použití externího pevného disku je relativně levné řešení pro jednotky, na kterých nezbývá mnoho místa na disku. Můžete buď začít používat nový pevný disk pro ukládání věcí, a nechat celý nedotčený, nebo jednoduše rozdělit svá data mezi tyto dva.