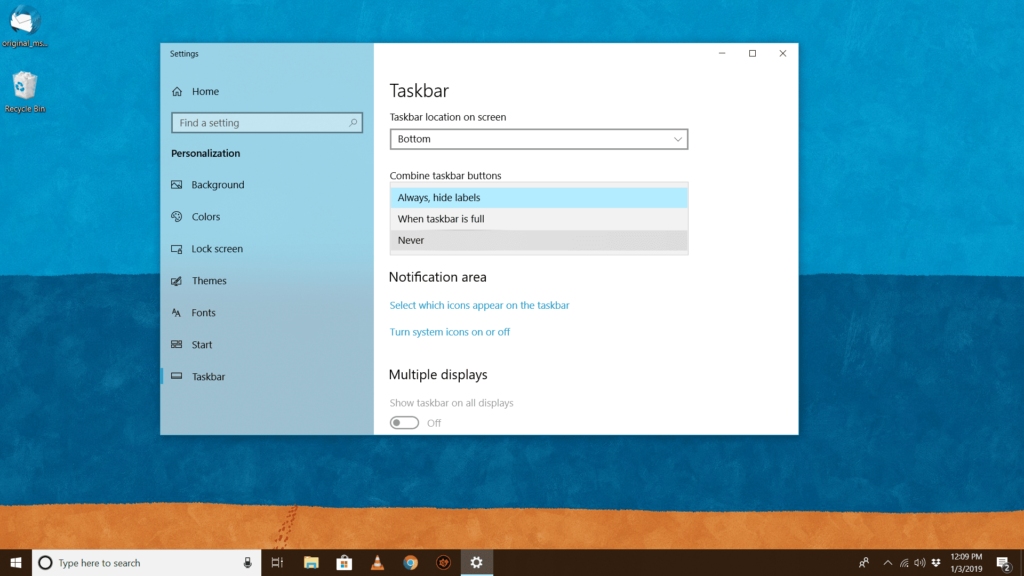
Ztratili jste někdy okno, protože bylo seskupeno s ostatními okny na hlavním panelu v dolní části obrazovky? Bez obav; okno není pryč a vy jste nic neztratili – je to jen skryté. Co se stane, je to, že ve výchozím nastavení systém Windows shromažďuje tlačítka, která patří ke stejnému programu, a to umožňuje lépe organizovat okna a vyhnout se vyplnění hlavního panelu. Je-li povoleno seskupování na hlavním panelu, lze například udržovat společně pět oken aplikace Internet Explorer v jedné ikoně. Seskupování na hlavním panelu může být pro některé užitečné, ale pro většinu je to jen nepříjemnost. Windows můžete v tom zastavit jednou provždy provedením kroků popsaných níže. Tento výukový program se týká Windows 10, Windows 8, Windows 7, Windows Vista, Windows XP.
Jak zakázat seskupení tlačítek na hlavním panelu v systému Windows
-
Klepněte pravým tlačítkem nebo klepněte a podržte na hlavním panelu. Toto je lišta, která je umístěna ve spodní části obrazovky a je ukotvena tlačítkem Start vlevo a hodinami zcela vpravo.
-
Ve Windows 10 vyberte Nastavení na hlavním panelu v nabídce, která se objeví. U Windows 8 a starších vyberte Vlastnosti.
Volalo okno Nastavení otevře. Windows 8 tomu říká Vlastnosti hlavního panelu a navigacea starší verze systému Windows jej pojmenují Vlastnosti hlavního panelu a nabídky Start.
-
Ve Windows 8 přejděte do složky Hlavní panel kartu v levé nebo horní části okna a poté najděte Tlačítka na hlavním panelu volba. Pokud používáte Windows 7, Windows Vista nebo Windows XP, chcete hledat Vzhled hlavního panelu možnosti v horní části okna. Uživatelé Windows 10 mohou tento krok úplně přeskočit a přejít rovnou ke kroku 4.
-
Pro uživatele Windows 10 vedle Kombinujte tlačítka na hlavním panelu vyberte nabídku a zvolte Nikdy. Změna se uloží automaticky, takže můžete přeskočit poslední krok níže.
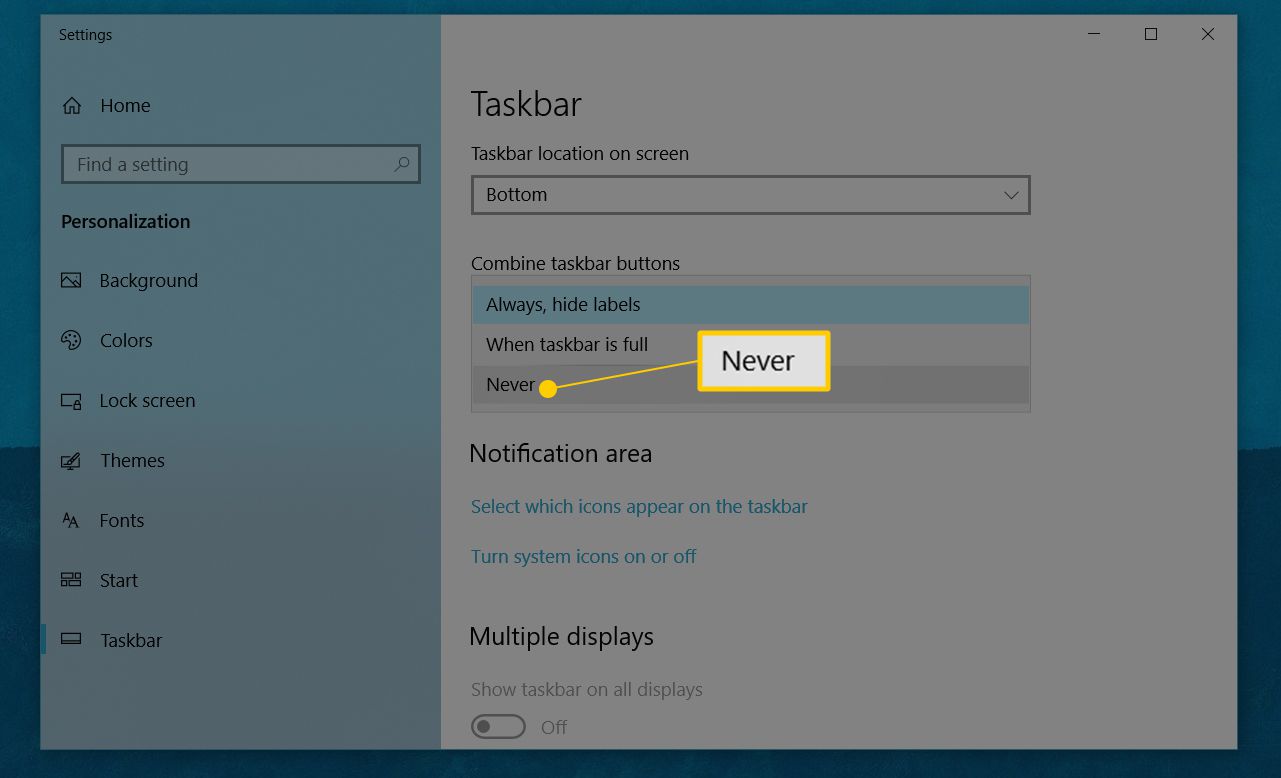
U Windows 8 a Windows 7 vedle Tlačítka na hlavním panelu možnost vyberte pomocí rozevírací nabídky Nikdy nekombinujte. Další tip, který zde máte, najdete v tipu 1 ve spodní části této stránky. Ve Windows Vista a Windows XP zrušte zaškrtnutí políčka Seskupte podobná tlačítka na hlavním panelu zaškrtávací políčko zakáže seskupení tlačítek na hlavním panelu. Pokud si nejste jisti, jak přesně tato možnost ovlivní váš systém, malá grafika v horní části tohoto okna (pouze ve Windows Vista a XP) se změní, aby demonstrovala rozdíl. U většiny novějších verzí systému Windows musíte změnu skutečně přijmout, než uvidíte výsledky.
-
Vybrat OK nebo Aplikovat pro potvrzení změn.
Pokud se zobrazí výzva, postupujte podle dalších pokynů na obrazovce.
Další způsoby, jak zakázat seskupování tlačítek na hlavním panelu
Výše popsaná metoda je rozhodně nejjednodušší způsob, jak upravit nastavení související se seskupením tlačítek na hlavním panelu, ale zde jsou dvě alternativy: hlavní panel v Ovládacích panelech a otevřete Hlavní panel a navigacenebo vyhledejte Vzhled a motivy > Hlavní panel a nabídka Start, v závislosti na verzi systému Windows. Pokročilí uživatelé mohou upravit možnost seskupování tlačítek na hlavním panelu prostřednictvím položky registru Windows:
-
Najděte tento klíč: HKEY_CURRENT_USER Software Microsoft Windows CurrentVersion Explorer Advanced
zadejte = „kód“>
-
Upravte níže uvedenou hodnotu pro vaši verzi systému Windows, abyste deaktivovali seskupování tlačítek na hlavním panelu. Hodnota je na pravé straně Editoru registru; pokud ještě neexistuje, nejprve vytvořte novou hodnotu DWORD a poté upravte číslo, jak je znázorněno zde:
- Windows 10: Hlavní panelGlomLevel (hodnota 2)
- Windows 8: Hlavní panelGlomLevel (hodnota 2)
- Windows 7: Hlavní panelGlomLevel (hodnota 2)
- Windows Vista: Hlavní panelGlomming (hodnota 0)
- Windows XP: Hlavní panelGlomming (hodnota 0)
-
Možná se budete muset odhlásit a znovu se přihlásit, aby se změna registru projevila. Nebo můžete zkusit pomocí Správce úloh zavřít a znovu otevřít explorer.exe proces.
Další pomoc se seskupováním tlačítek na hlavním panelu
-
Ve Windows 10, Windows 8 a Windows 7 můžete místo toho zvolit možnost s názvem Když je hlavní panel plný nebo Kombinovat, když je hlavní panel plný pokud chcete, aby se tlačítka seskupila, ale pouze pokud se hlavní panel zaplní. To vám stále umožňuje vyhnout se seskupování tlačítek, což může být nepříjemné, ale ponechá možnost kombinování otevřenou, když je hlavní panel příliš přeplněný.
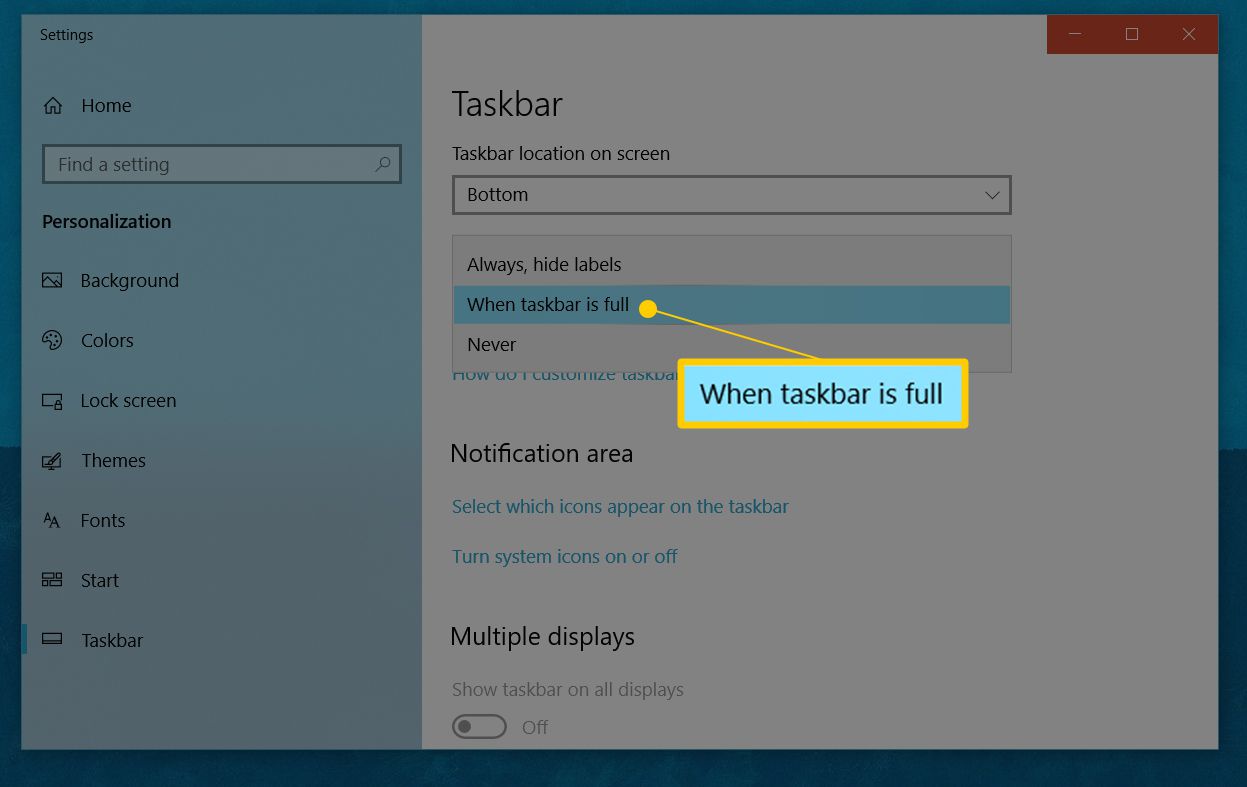
-
Ve Windows 10 a Windows 8 můžete povolit Použijte malá tlačítka na hlavním panelu možnost zmenšit velikost tlačítek. To vám umožní otevřít více oken, aniž byste museli vytlačovat ikony z obrazovky nebo do skupiny. Tato možnost je také součástí systému Windows 7, ale nazývá se Použijte malé ikony.
-
Nastavení hlavního panelu je také způsob, jak můžete automaticky skrýt hlavní panel v systému Windows, uzamknout hlavní panel a konfigurovat další možnosti související s hlavním panelem.