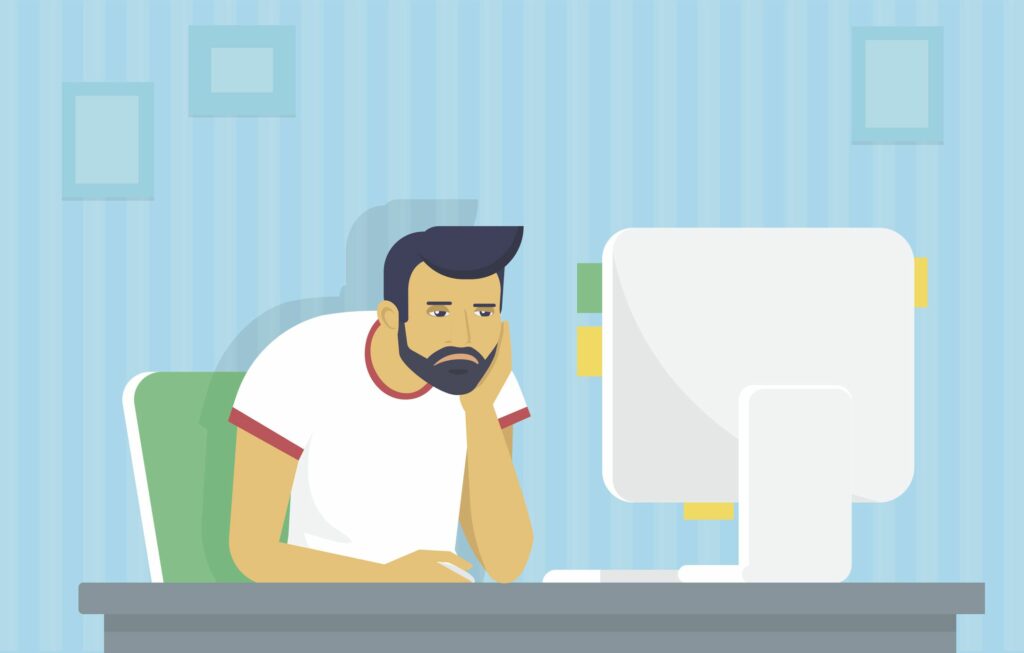
Služba Windows 10 Superfetch má hádat, které aplikace se můžete rozhodnout používat, a poté předem načíst jejich odpovídající data a potřebné soubory do paměti, ale místo toho může dojít ke zpomalení procházení počítače. Pokud se domníváte, že je váš počítač pomalý a nereaguje tak rychle, jak byste očekávali, deaktivace Superfetch by mohla situaci urychlit.
Jak zakázat Superfetch prostřednictvím služeb Windows
Funkci Superfetch lze zapínat a vypínat prostřednictvím rozhraní Windows Services.
-
lis Klávesa Windows + R..
-
Nyní by mělo být viditelné dialogové okno Spustit Windows, obvykle umístěné v dolním levém rohu obrazovky. Typ services.msc v poskytnutém poli a poté vyberte OK.
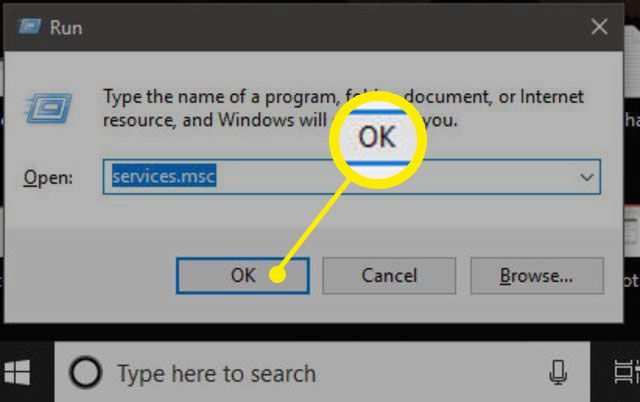
-
Mělo by se objevit rozhraní Services, které překrývá vaši plochu a otevírá okna aplikací. Lokalizovat Superfetch, najdete na pravé straně okna v seznamu abecedních služeb.
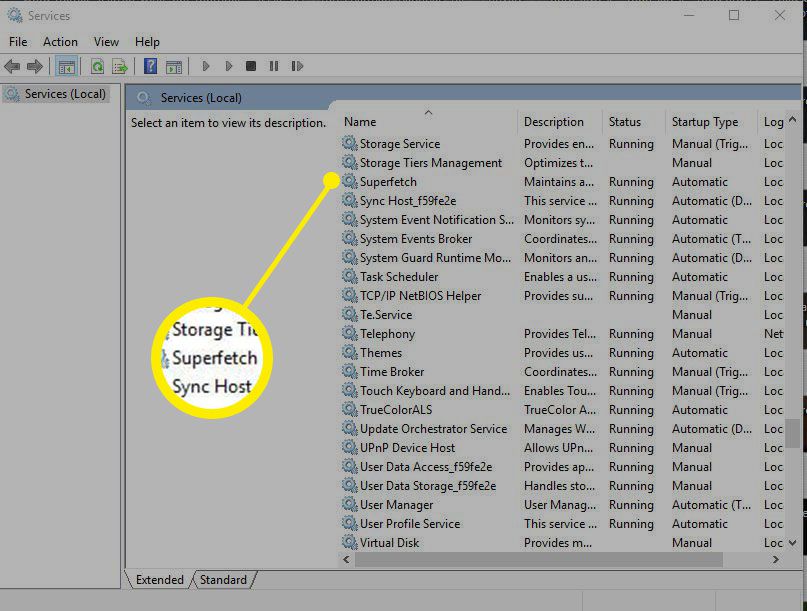
-
Klikněte pravým tlačítkem myši Superfetch, poté vyberte Stop.
-
Při pokusu systému Windows o zastavení služby Superfetch se nyní zobrazí dialogové okno Ovládání služby obsahující ukazatel průběhu. Může to chvíli trvat, buďte trpěliví.
-
Klikněte pravým tlačítkem myši Superfetch, poté vyberte Vlastnosti.
-
Vybrat Typ spuštění rozevírací nabídku a vyberte Zakázáno.
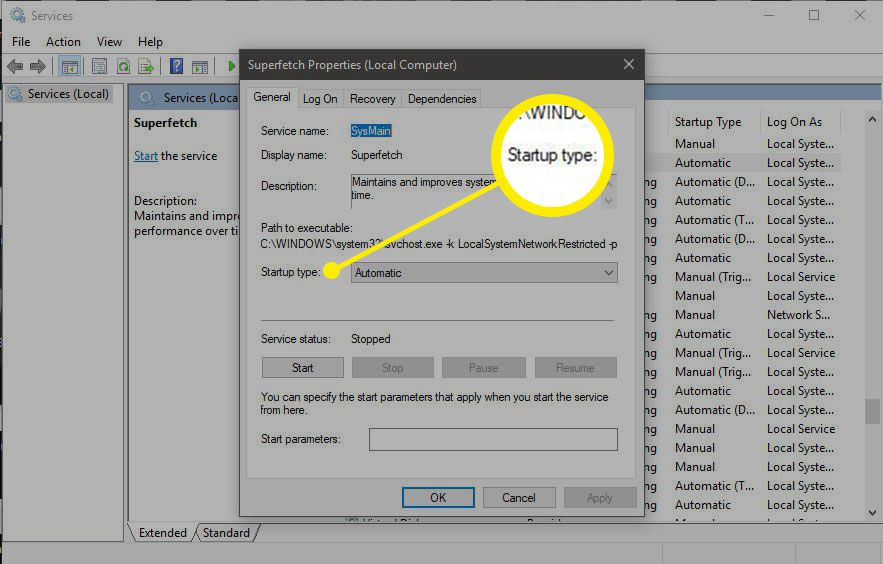
-
Vybrat Aplikovat, poté vyberte OK.
-
Superfetch je nyní deaktivován. Chcete-li jej kdykoli znovu povolit, opakujte výše uvedené kroky, ale vyberte Automatický jako hodnotu typu Startup.
Jak zakázat Superfetch prostřednictvím registru
SuperFetch můžete také deaktivovat v registru Windows 10 úpravou hodnoty EnableSuperfetch.
-
Stiskněte následující kombinaci klávesových zkratek: Klávesa Windows + R.
-
Nyní by mělo být viditelné dialogové okno Spustit Windows, obvykle umístěné v dolním levém rohu obrazovky. Vstupte regedit v poskytnutém poli a poté klikněte OK.
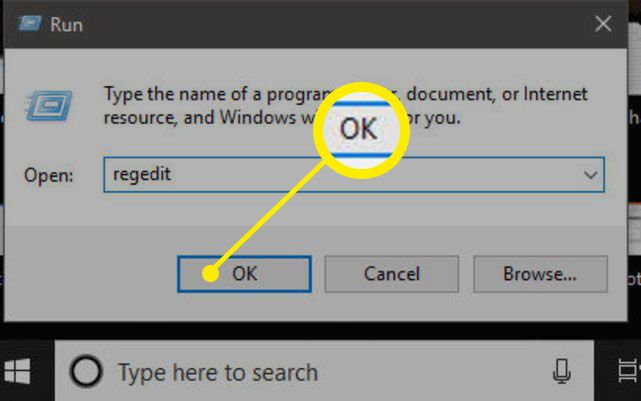
-
Nyní by se mělo zobrazit dialogové okno Řízení uživatelských účtů s dotazem, zda chcete aplikaci Editor registru povolit provádět změny ve vašem zařízení. Vybrat Ano.
-
Nyní by se měl zobrazit Editor registru Windows. Klikněte na Šíp vedle HKEY_LOCAL_MACHINE, umístěný v levém podokně nabídky, pro rozšíření jeho obsahu.
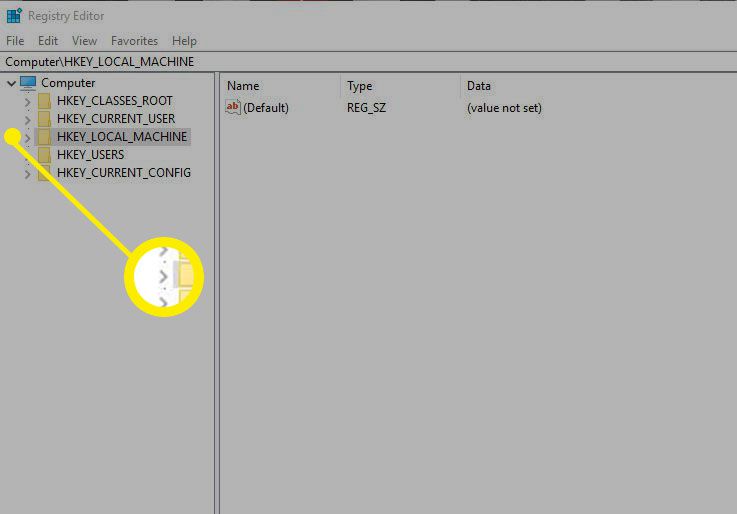
-
Totéž proveďte pro následující složky a možnosti v tomto pořadí: SYSTÉM > CurrentControlSet > Řízení > Manažer relace > Správa paměti.
-
Vybrat Předběžné načtení parametrů.
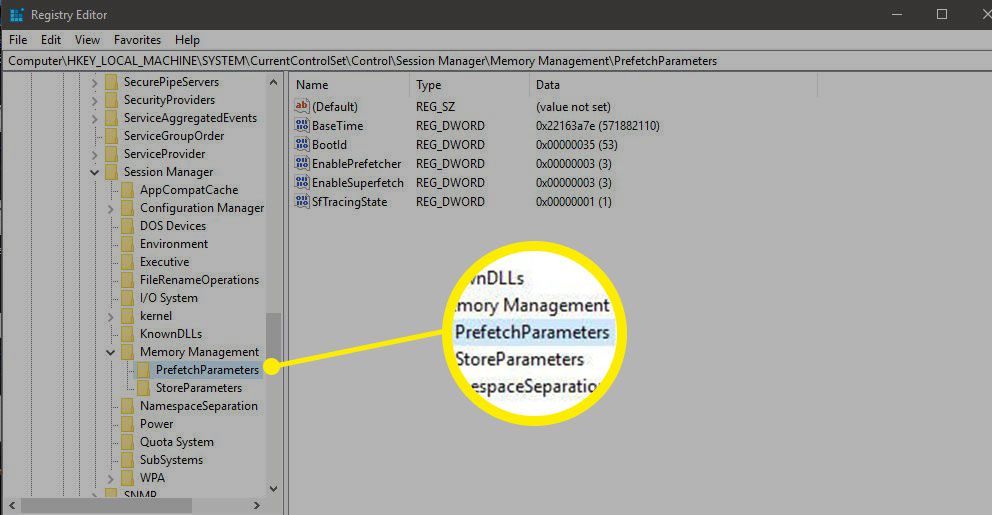
-
Nyní by se měl na pravé straně rozhraní Editoru registru zobrazit seznam hodnot a jim odpovídajících nastavení. Dvojklik Povolit Superfetch.
-
Vstupte 0 v Hodnotové údaje pole.
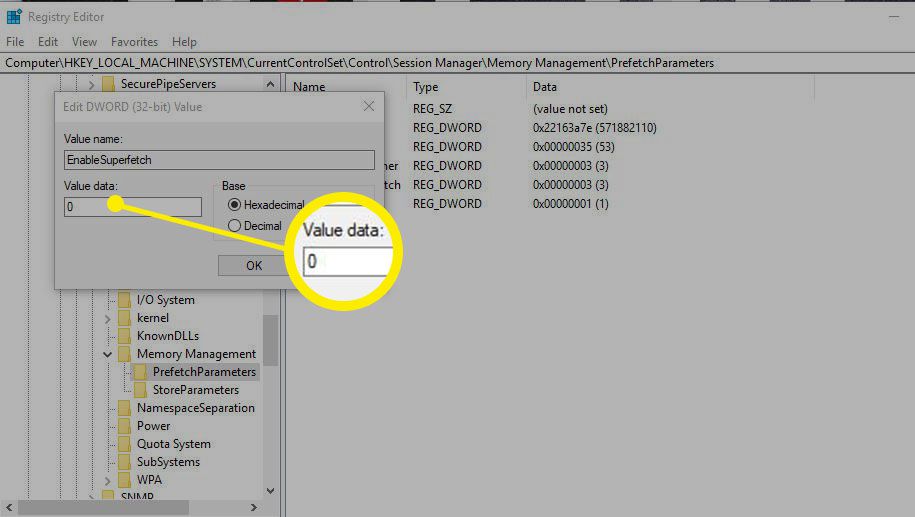
Superfetch lze kdykoli znovu povolit změnou této hodnoty na 3.
-
Vybrat OK.
-
Vybrat Soubor > Výstup z nabídky Editoru registru. Superfetch by nyní měl být deaktivován.
Jiné způsoby, jak opravit problémy s vysokým využitím disku
Pokud jste Superfetch deaktivovali, ale stále máte problémy se zpomalením způsobeným vysokým využitím disku nebo jinými problémy souvisejícími se zdroji, může být na vině jedna nebo více z následujících věcí.
- Sledování diagnostiky: Tato vestavěná funkce shromažďuje data o konfiguraci vašeho počítače a také o jakýchkoli problémech, se kterými se Windows může setkat, a odesílá je všem společnostem Microsoft, aby pomohla zlepšit budoucí verze operačního systému.
- Indexování vyhledávání: Všechny soubory a složky uložené na pevném disku jsou systémem Windows indexovány, což usnadňuje a zrychluje hledání konkrétního titulu, typu nebo dokonce individuálního obsahu v souboru.
- Tipy pro Windows: Při používání systému Windows si můžete všimnout, že se tipy nebo návrhy objevují na různých místech. Přestože jsou užitečné, pocházejí z aplikace, která neustále běží na pozadí a může využívat cenné zdroje.
- Malware: Běžnou příčinou zpomalení a selhání PC, virů a dalších typů malwaru může být zmatek ve využití disku, cyklech CPU a dalších.