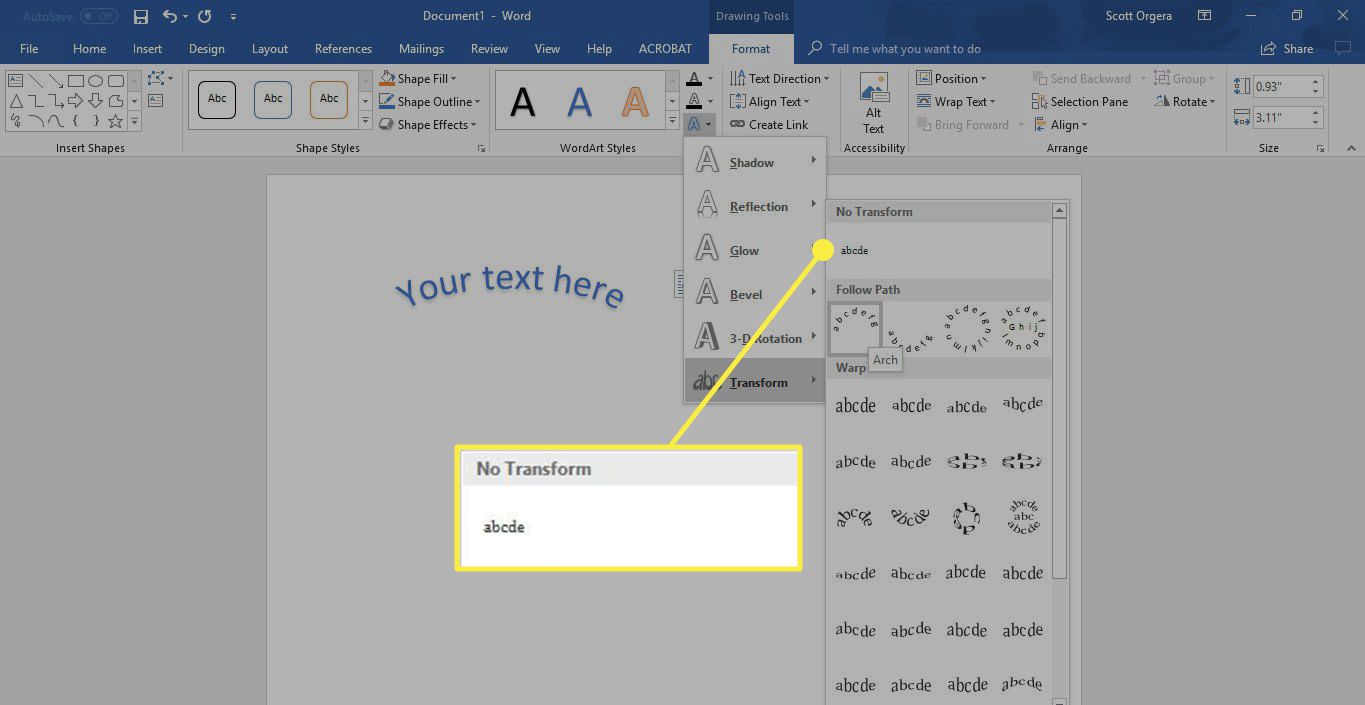Co je třeba vědět
- Použití Přeměnit v Textové efekty křivka textu, jak si přejete.
- Textové efekty jsou součástí funkce Word Art aplikace Microsoft Word.
Tento článek ukazuje, jak ohýbat slova do oblouku nebo kolem tvaru nebo obrázku v aplikaci Word pro Microsoft 365, Word 2019, Word 2016, Word 2013 a Word pro Mac 2016 a 2011.
Jak zakřivit text pomocí WordArt
Aplikace Microsoft Word používá funkci WordArt ke křivce textu:
-
Otevřete dokument Word a vyberte Vložit > WordArt. Můžete také vybrat ikonu WordArt ikona na panelu nástrojů. Vypadá to jako velké písmeno A. Vzhled a umístění ikony se však liší v závislosti na verzi a platformě.
-
V nabídce WordArt vyberte požadovaný styl WordArt. V dokumentu se zobrazí zástupný text. Napište text do zástupného textu.
-
Vyberte text, který chcete zobrazit Kreslicí nástroje záložka.
-
Přejít na buď Styly WordArt nebo Styly textu skupinu a poté vyberte Textové efekty, který je reprezentován modrobílým písmenem A. Ve Wordu 2016 Textové efekty Když na něj umístíte kurzor myši, zobrazí se. V dřívějších verzích je jasně označen.
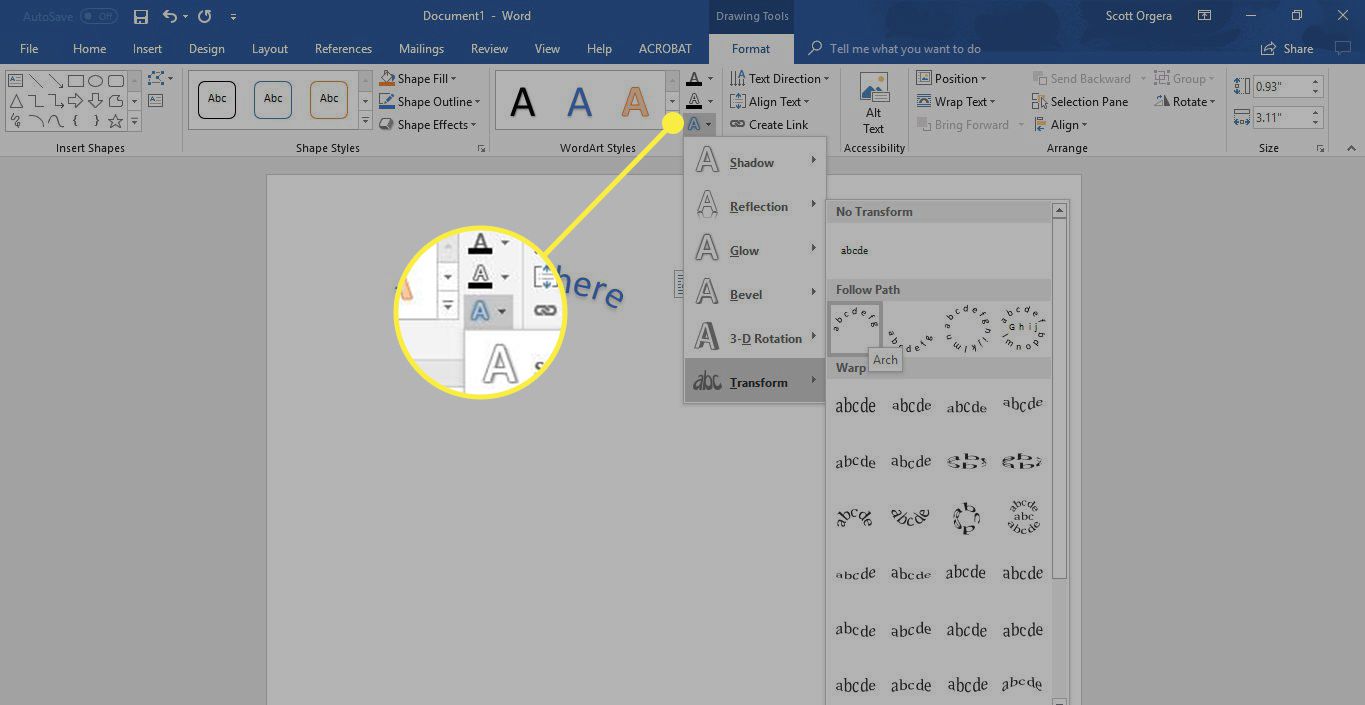
-
Vybrat Přeměnit.
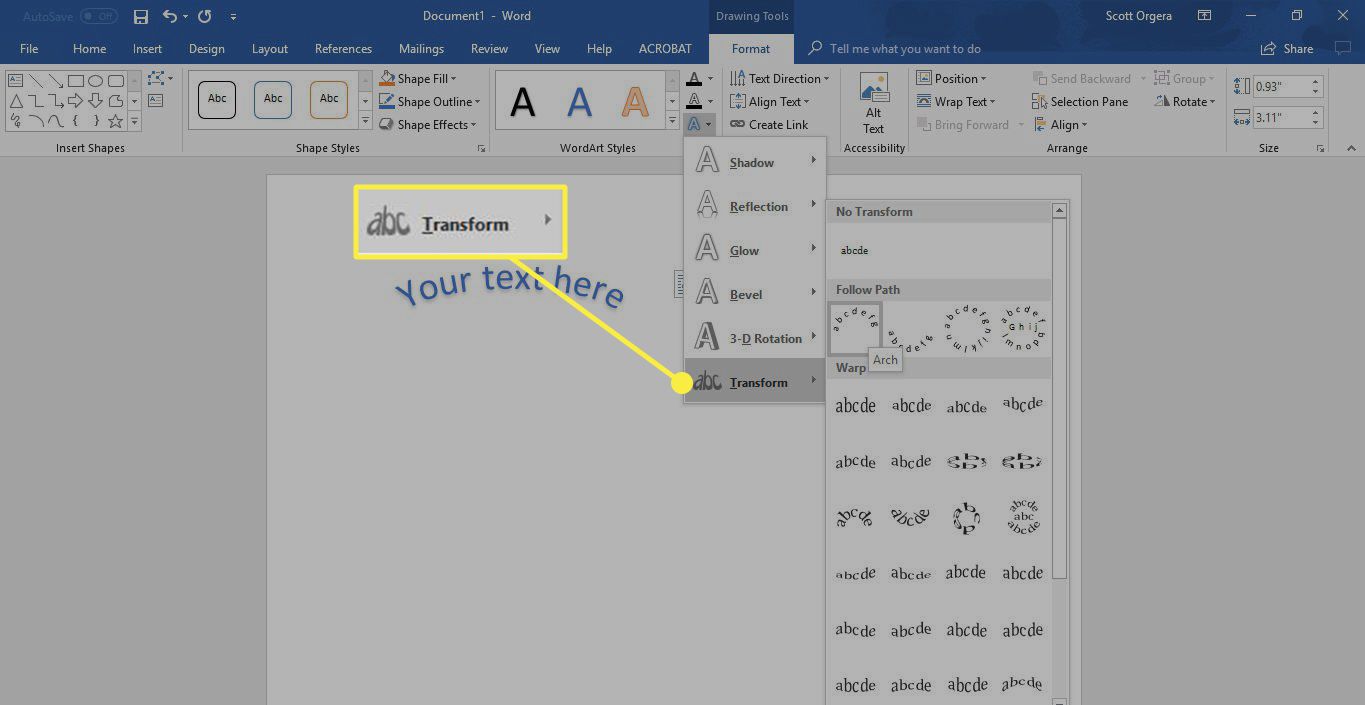
-
V podnabídce vyberte z různých efektů, včetně zakřiveného a ohnutého textu. Vyberte možnost, kterou chcete použít na text.
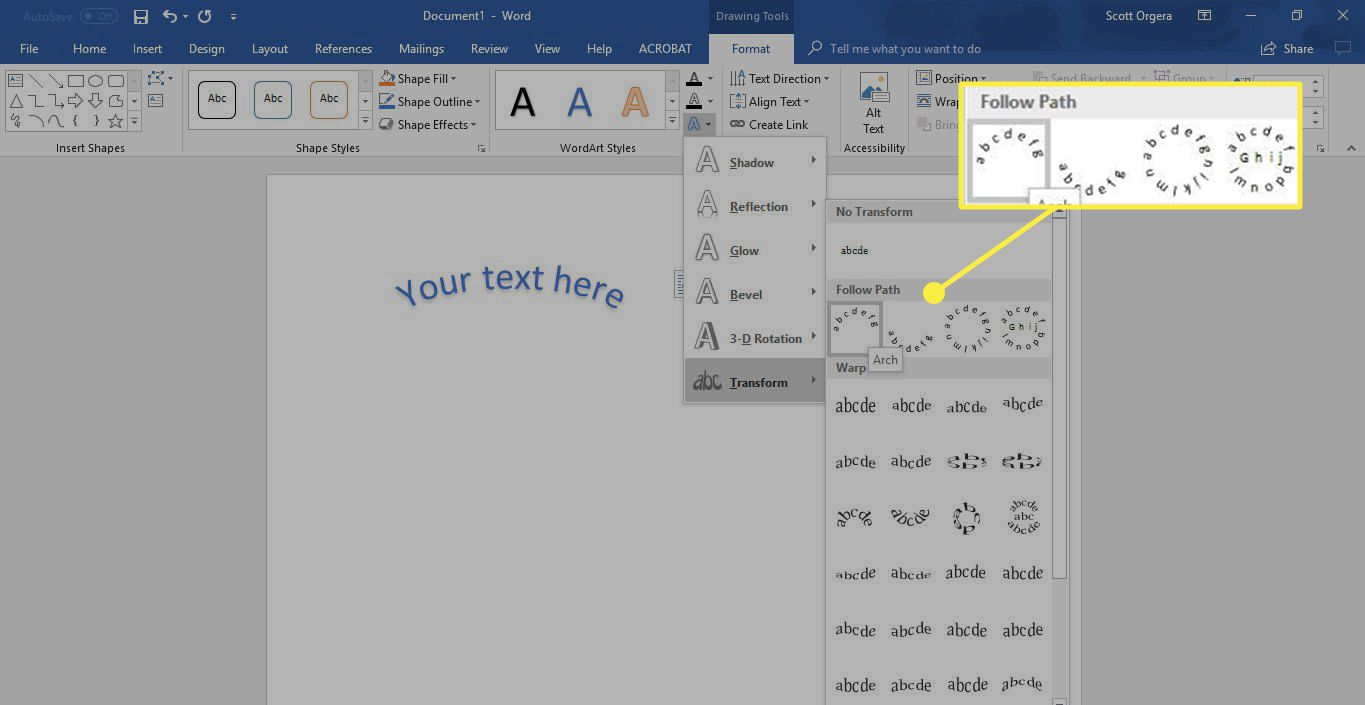
Jak vrátit zakřivený text
Odebrání efektu zakřiveného nebo ohnutého textu bez odstranění textu:
-
Vyberte zakřivený nebo ohnutý text, který chcete upravit.
-
Vybrat Textové efekty.
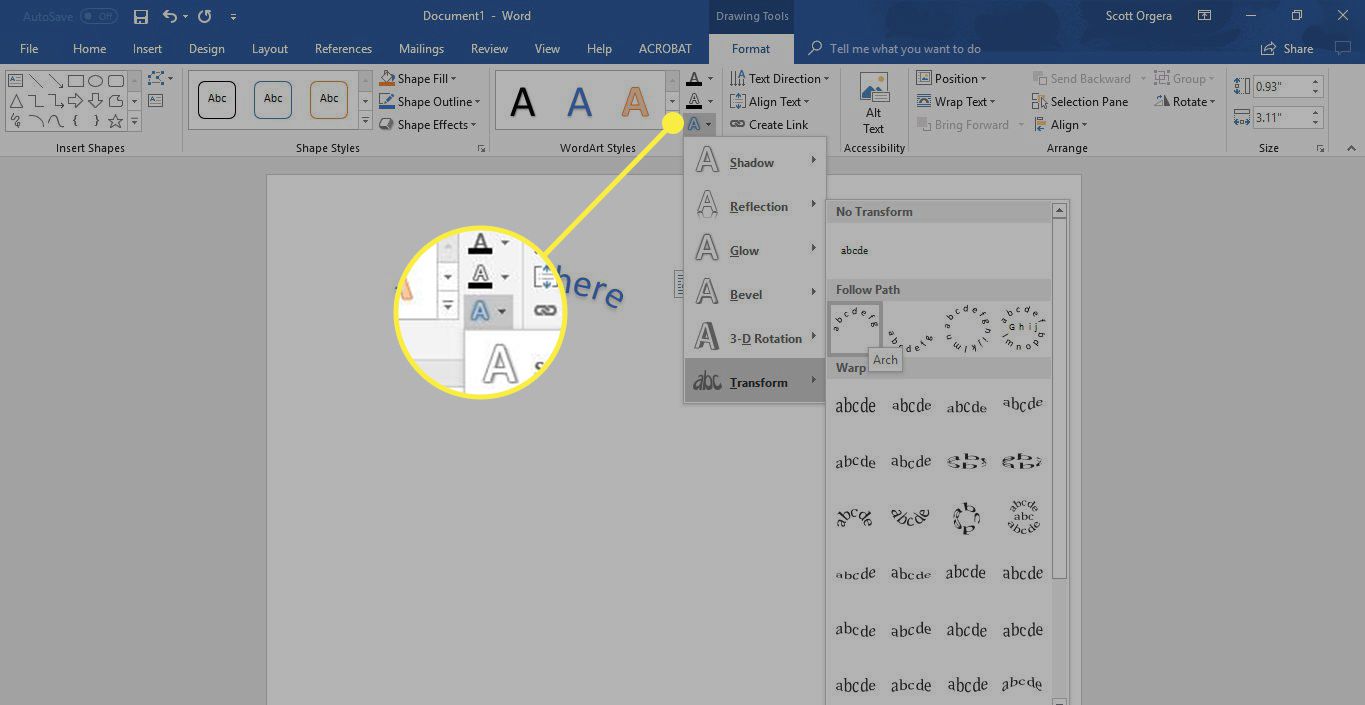
-
Vybrat Přeměnit > Žádná transformace. Efekt zakřiveného nebo ohnutého textu je odstraněn.