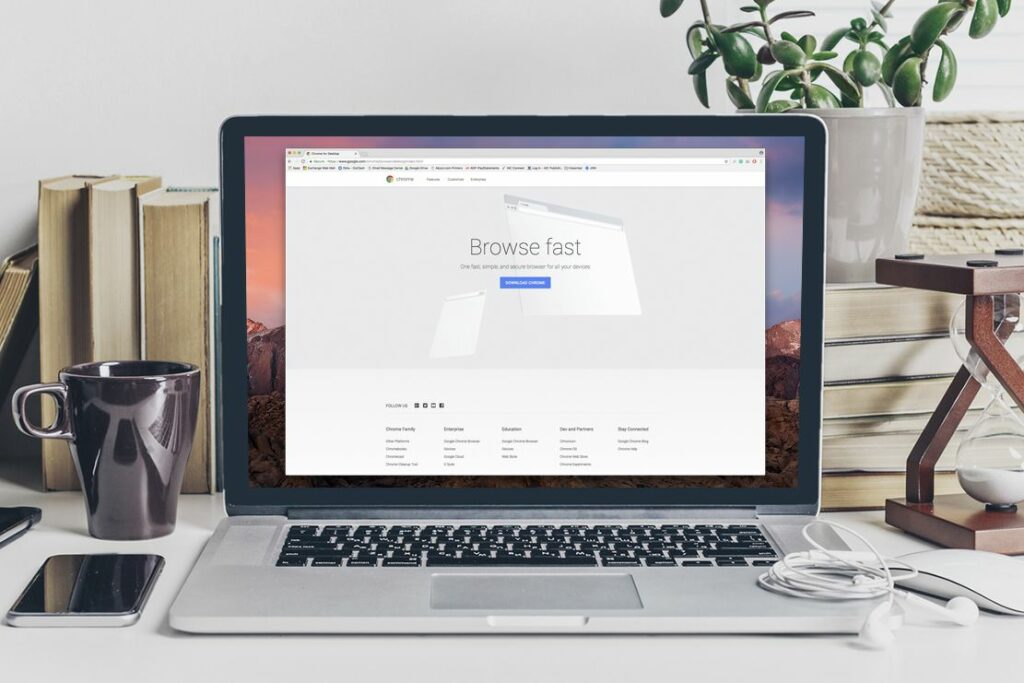
Co je třeba vědět
- V prohlížeči Chrome přejděte na Nabídka Chrome > Nastavení > Pokročilý. Pod Systém, povolit Je-li k dispozici, použijte hardwarovou akceleraci.
- Chcete-li vynutit zrychlení, zadejte chrome: // příznaky ve vyhledávacím panelu. Pod Přepsat seznam vykreslování softwaru, nastaven na Povoleno, poté vyberte Znovu spusťte.
- Zadáním můžete zkontrolovat, zda je v Chromu zapnutá hardwarová akcelerace chrome: // gpu do adresního řádku v horní části prohlížeče.
Tento článek vysvětluje, jak zapnout a vypnout hardwarovou akceleraci v prohlížeči Chrome, a jak zkontrolovat, zda je zapnutá, jak v případě potřeby vynutit akceleraci a jak zjistit, zda vám hardwarová akcelerace pomáhá.
Jak zapnout hardwarovou akceleraci v prohlížeči Chrome
Hardwarovou akceleraci můžete zapnout pomocí nastavení prohlížeče Chrome:
-
Enter chrome: // nastavení v adresním řádku v horní části Chromu. Nebo můžete použít tlačítko nabídky v pravém horním rohu prohlížeče Nastavení.
-
Přejděte na konec této stránky a vyberte ikonu Pokročilý odkaz.
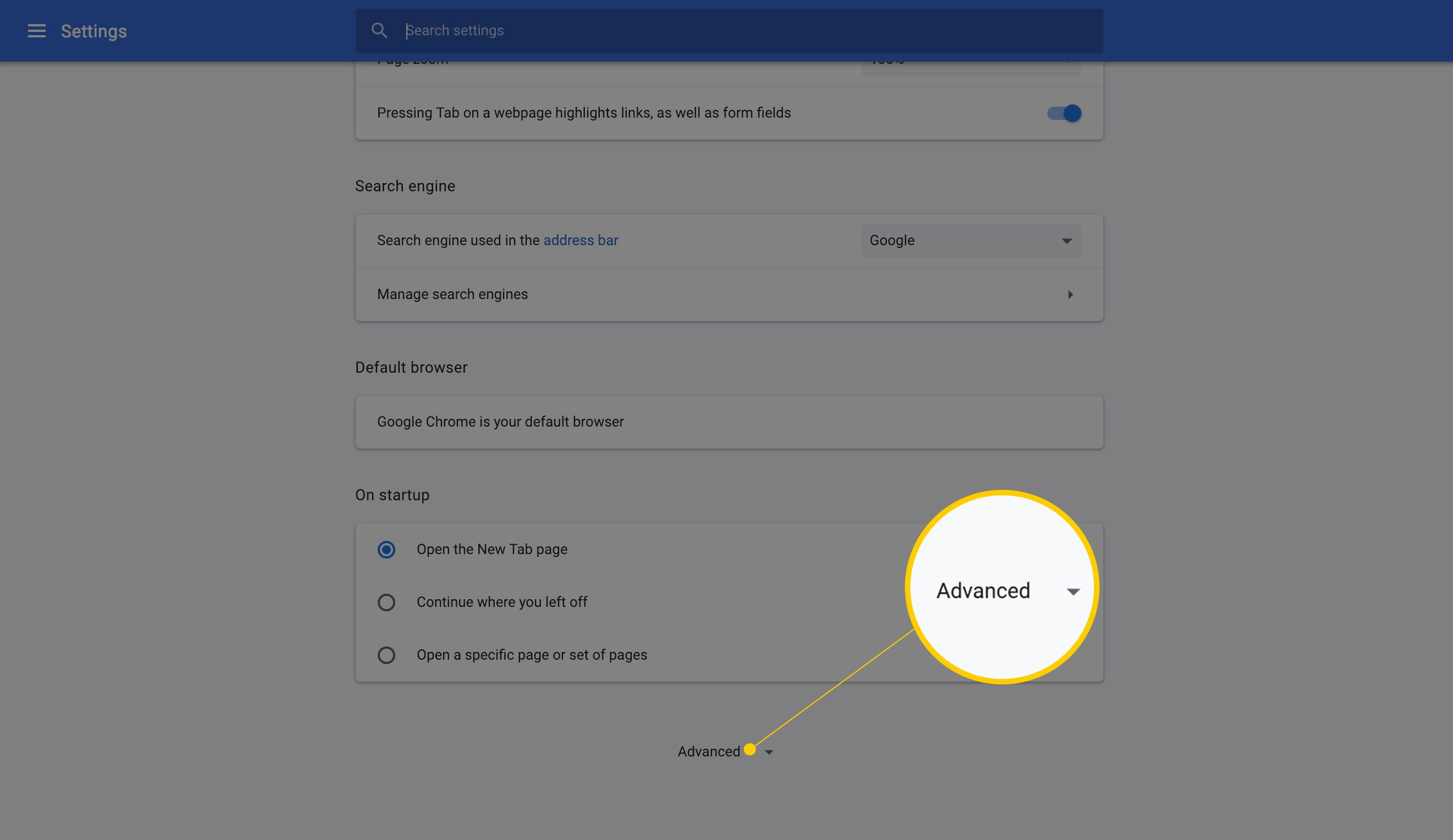
-
Přejděte na konec této stránky nastavení a najděte další možnosti.
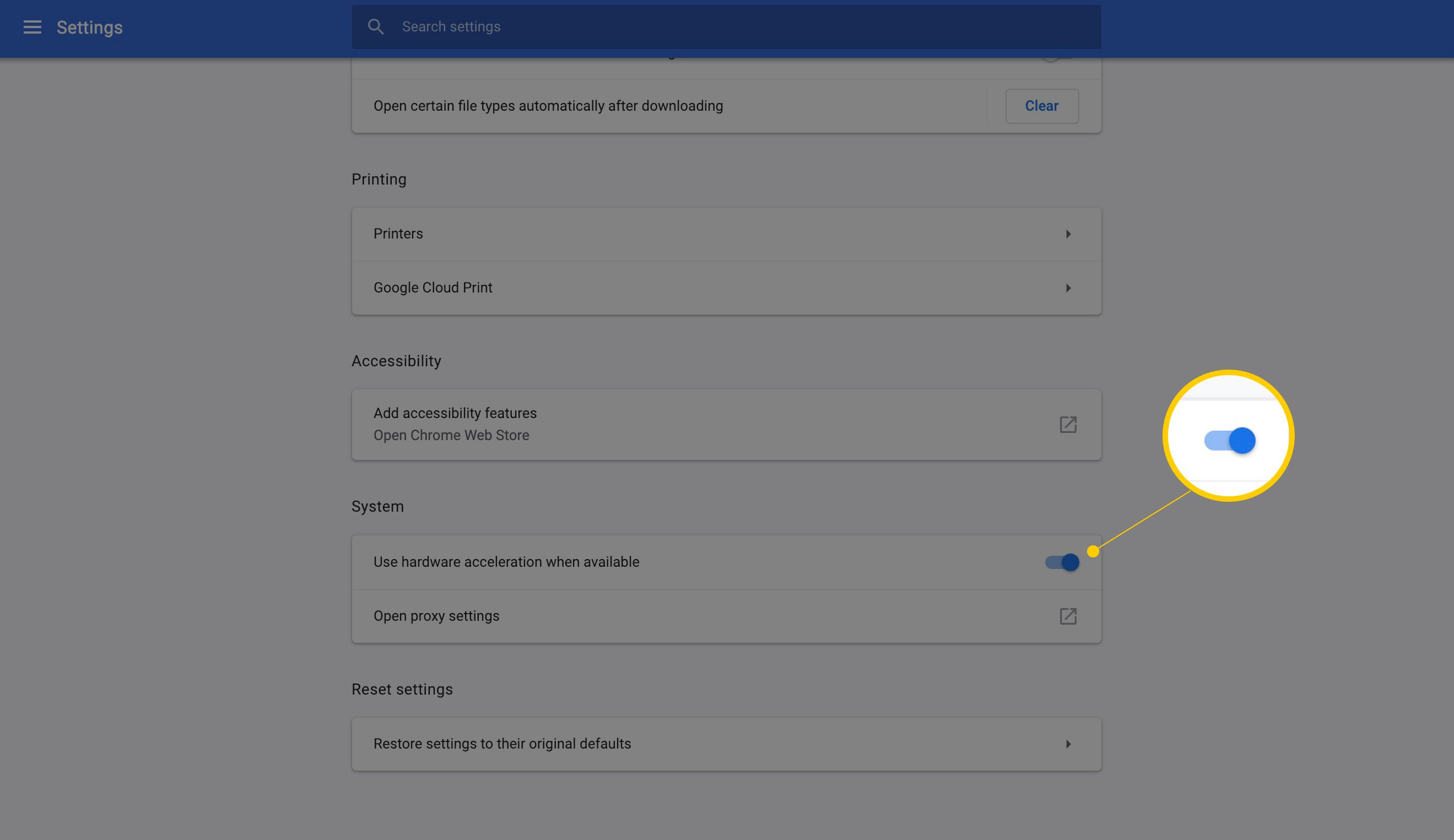
Pod Systém záhlaví, vyhledejte a povolte Je-li k dispozici, použijte hardwarovou akceleraci volba.
-
Pokud vám bylo řečeno, abyste znovu spustili Chrome, ukončete všechny otevřené karty a poté Chrome znovu otevřete.
-
Když se Chrome spustí, otevřete jej chrome: // gpu znovu a zkontrolujte, zda slova Hardwarová akcelerace se zobrazí vedle většiny položek vStav grafické funkce Nadpis Pokud vidíte, že možnost „Použít hardwarovou akceleraci, pokud je k dispozici“ je již povolena, ale vaše nastavení GPU ukazuje, že akcelerace není k dispozici, pokračujte dalším krokem.
Jak vynutit hardwarovou akceleraci v prohlížeči Chrome
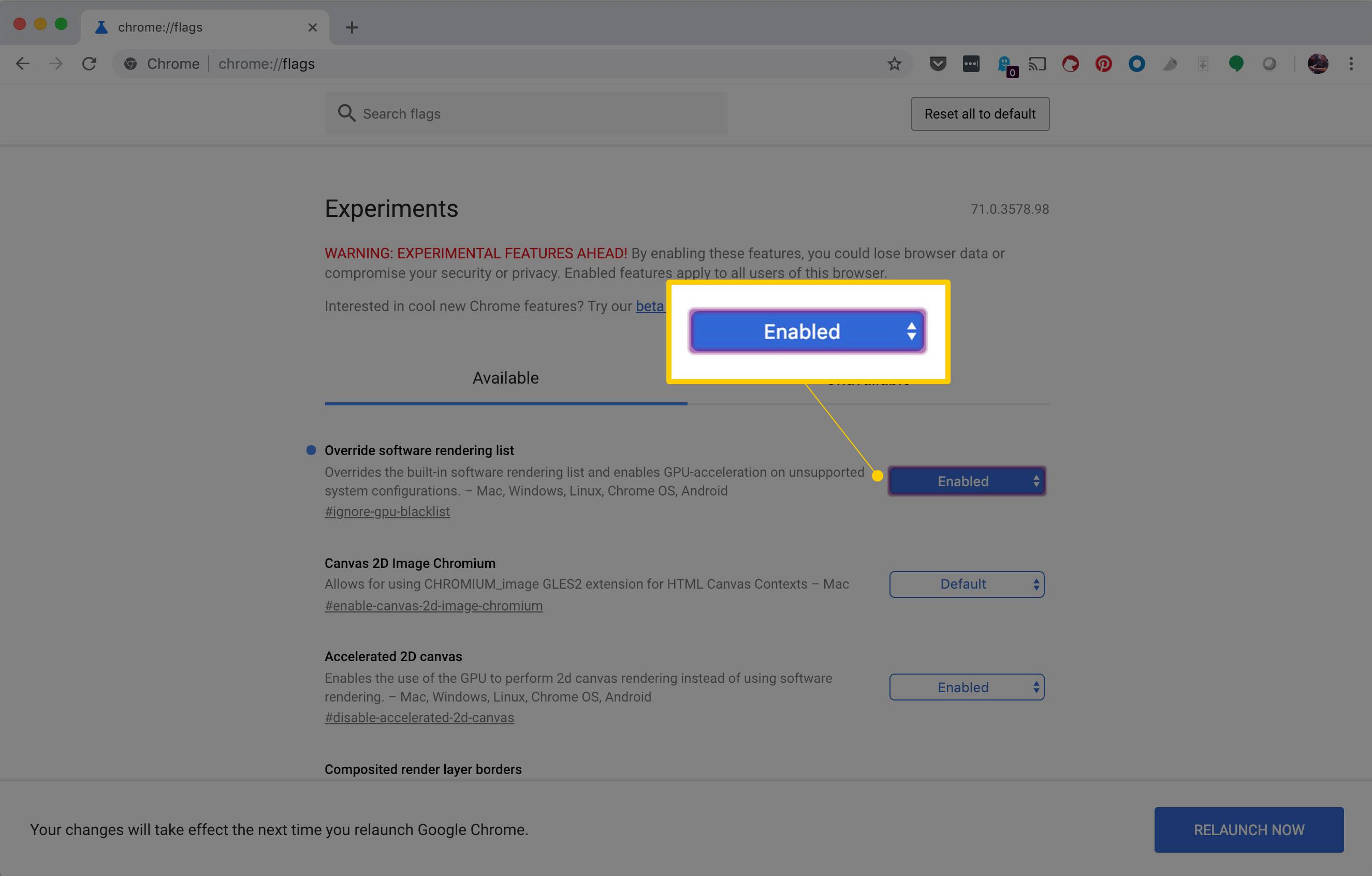
Poslední věcí, kterou se můžete pokusit povolit zrychlení, když se zdá, že Chrome nechce, je přepsat jeden z mnoha systémových příznaků:Zrkadlovka na čiernom pozadí
-
Enter chrome: // příznaky v adresním řádku.
-
Vyhledejte sekci na této stránce s názvem Přepsat seznam vykreslování softwaru.
-
Změň Zakázáno možnost Povoleno.
-
Vyberte modrou Znovu spusťte tlačítko, když se zobrazí v dolní části Chromu po povolení hardwarové akcelerace.
-
Zpět na chrome: // gpu stránka a zkontrolujte, zda je povolena akcelerace.
V tomto bodě, Hardwarová akcelerace by se mělo objevit vedle většiny položek. Pokud se stále zobrazují jako deaktivované, mohlo by to signalizovat problém s grafickou kartou nebo ovladači grafické karty. Chcete-li tyto problémy vyřešit, aktualizujte ovladače v počítači.
Jak vypnout hardwarovou akceleraci v prohlížeči Chrome
Vypnutí hardwarové akcelerace v Chromu je stejně snadné jako opakování výše uvedených kroků pro její zapnutí, ale místo povolení tuto možnost odebrat.
Je hardwarová akcelerace v prohlížeči Chrome již zapnutá?
Nejlepší způsob, jak zkontrolovat, zda je v Chromu zapnutá hardwarová akcelerace, je psaní chrome: // gpu do adresního řádku v horní části prohlížeče.
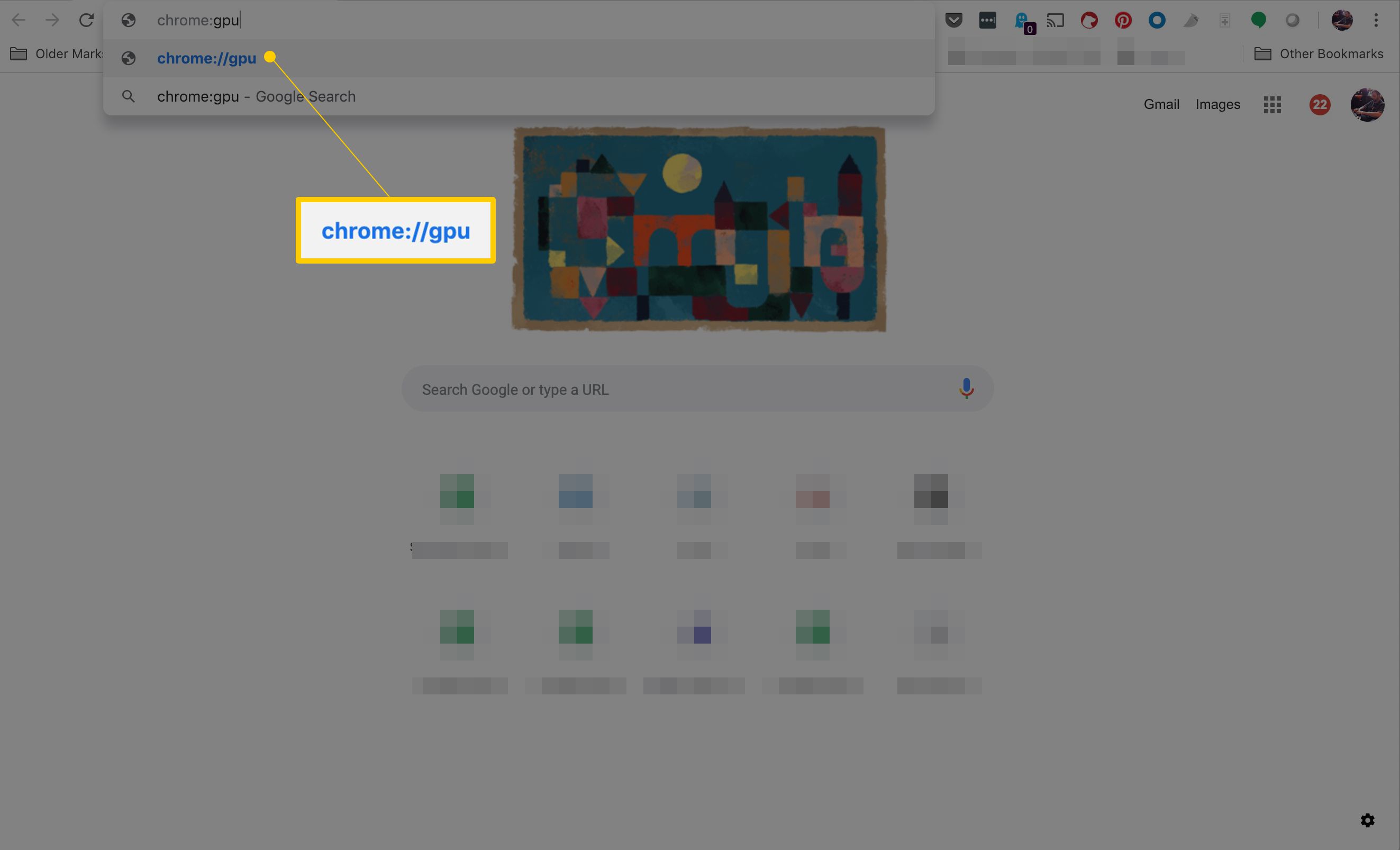
Bude vrácena celá řada výsledků, ale část, která vás zajímá, je část s názvem „Stav grafických funkcí“.
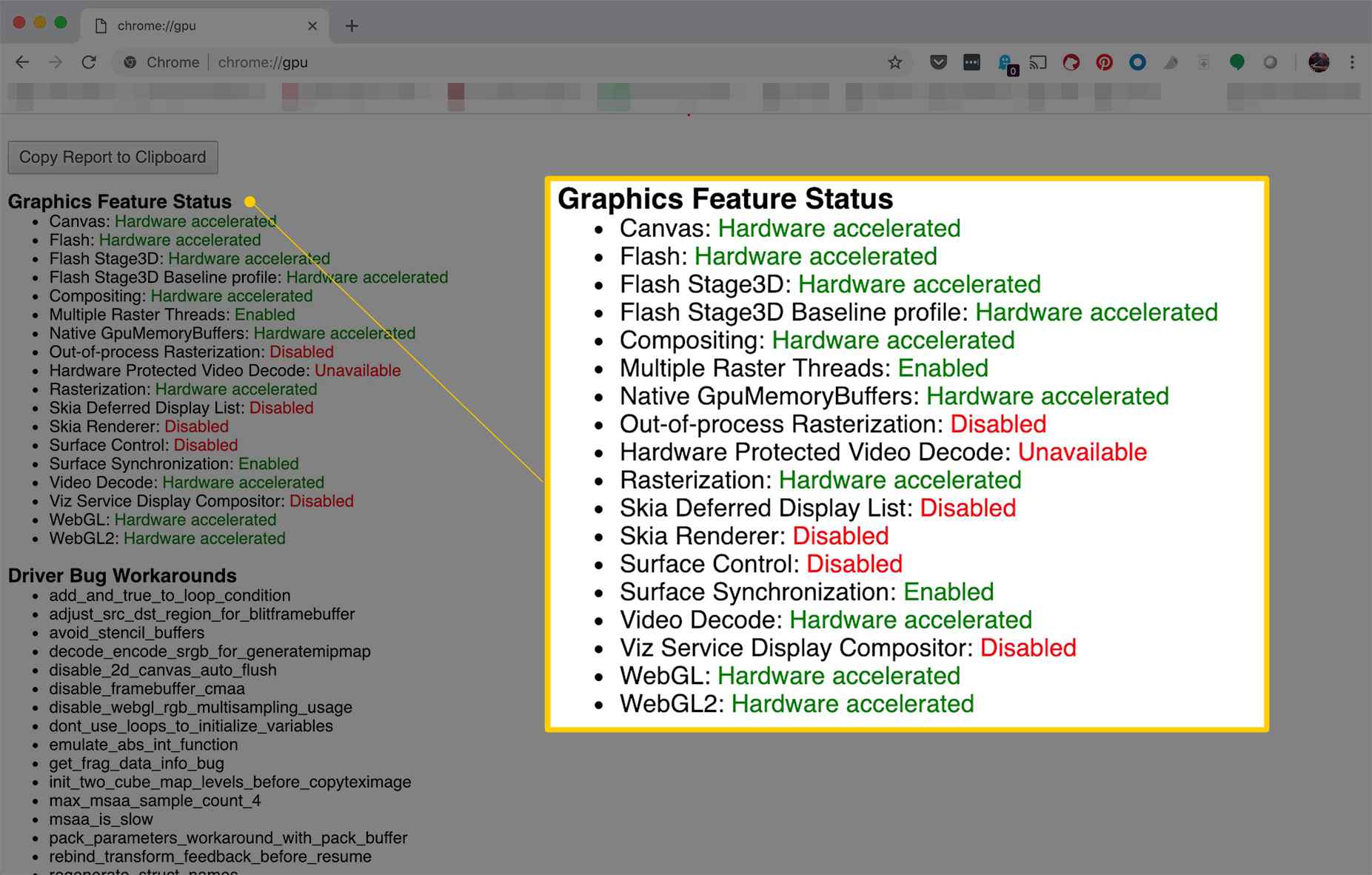
Důležité je hledat napravo od každé z těchto položek. Měl bys vidět Hardwarová akcelerace pokud je povolena hardwarová akcelerace. Někteří by mohli číst Pouze software. Hardwarová akcelerace zakázána, ale to je v pořádku. Většina těchto položek – jako Canvas, Flash, Compositing, Multiple Raster Threads, Video Decode a WebGL – by však měla být zapnutá. Pokud jsou všechny nebo většina vašich hodnot nastaveny na zakázané, měli byste si přečíst, abyste zjistili, jak zapnout hardwarovou akceleraci.
Jak zjistit, zda hardwarová akcelerace pomáhá
Zjistěte, zda hardwarová akcelerace funguje lépe, či nikoli. Web poskytuje společnost Mozilla, která stojí za webovým prohlížečem Firefox, ale testy fungují stejně dobře i v prohlížeči Chrome. Stránka obsahuje řadu odkazů, které ukazují, jak dobře váš prohlížeč funguje. Například tento animovaný blob poskytuje velmi jednoduché demo, ale existují další příklady včetně těchto přetahovatelných videí a této 3D Rubikovy kostky. Pokud máte slušnou grafickou kartu, zkuste vyhledat webové stránky s špičkovými animacemi Flash a hrami, abyste zjistili, zda nedochází k koktání. Zkuste také sledovat videa ve vysokém rozlišení na YouTube a ujistěte se, že je video křišťálově čisté. Hardwarová akcelerace nemůže s vyrovnávací pamětí pomoci. Možná však zjistíte, že ostatní funkce prohlížeče Chrome fungují mnohem lépe než dříve.