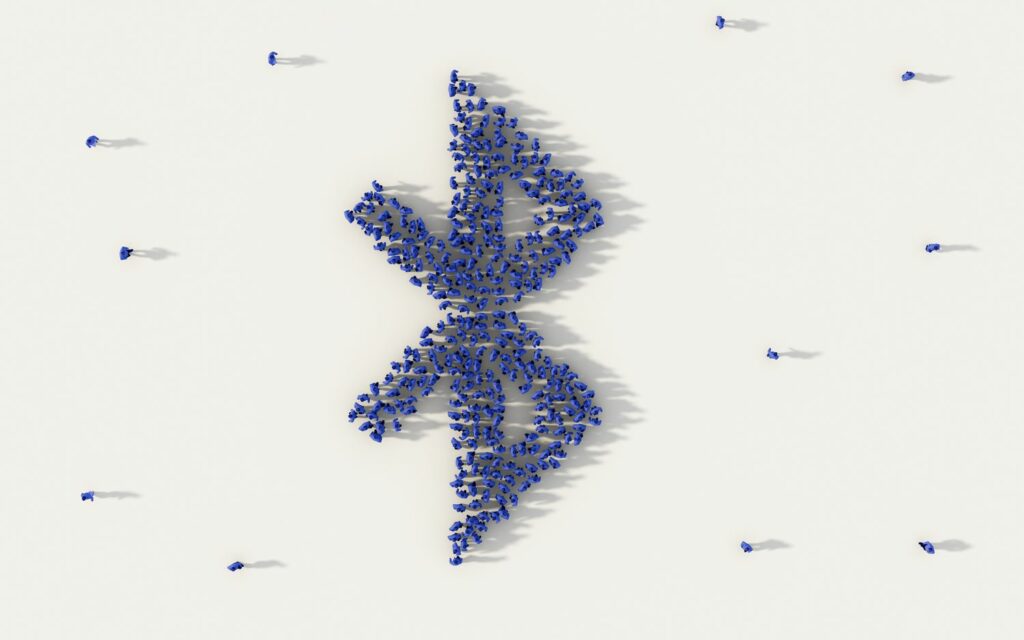
Co vědět:
- Zapněte Bluetooth z možností Bluetooth v Nastavení aplikace nebo Rychlé nastavení na hlavním panelu.
- Nebo: Jdi na Start > Nastavení > Bluetooth a zařízení > Přepněte přepínací tlačítko na Na pro aktivaci Bluetooth.
- Chcete-li jej vypnout: Vyberte Síť ikonu na hlavním panelu > klikněte na Bluetooth tlačítko pro zapnutí nebo vypnutí.
Tento článek vysvětluje jednoduché kroky zapnutí Bluetooth v systému Windows 11 a navázání bezdrátového připojení s jinými zařízeními Bluetooth.
K zapnutí Bluetooth v systému Windows 11 použijte Rychlé nastavení
Nastavení Bluetooth je v aplikaci Nastavení ve Windows 11. Všechny možnosti Bluetooth a připojená zařízení najdete na Nastavení aplikace a výběr Bluetooth a zařízení z levého bočního panelu. Pro okamžitý přístup k nastavení Bluetooth použijte Rychlé nastavení nabídky z hlavního panelu.
-
Jednou vyberte ikony umístěné nalevo od času a data.
-
V nabídce Rychlé nastavení vyberte možnost Bluetooth knoflík.
-
Aktivace a deaktivace tlačítka Bluetooth změní jeho barvu, aby indikovala, zda je zapnuto nebo vypnuto.
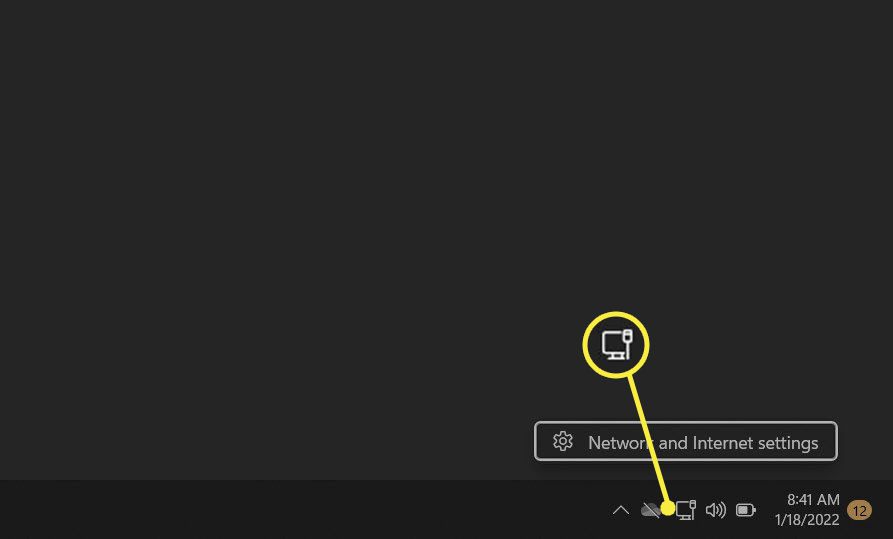
-
Chcete-li vytvořit připojení nebo spárovat nové zařízení, klepněte pravým tlačítkem myši na tlačítko Bluetooth a vyberte Jdi do nastavení.
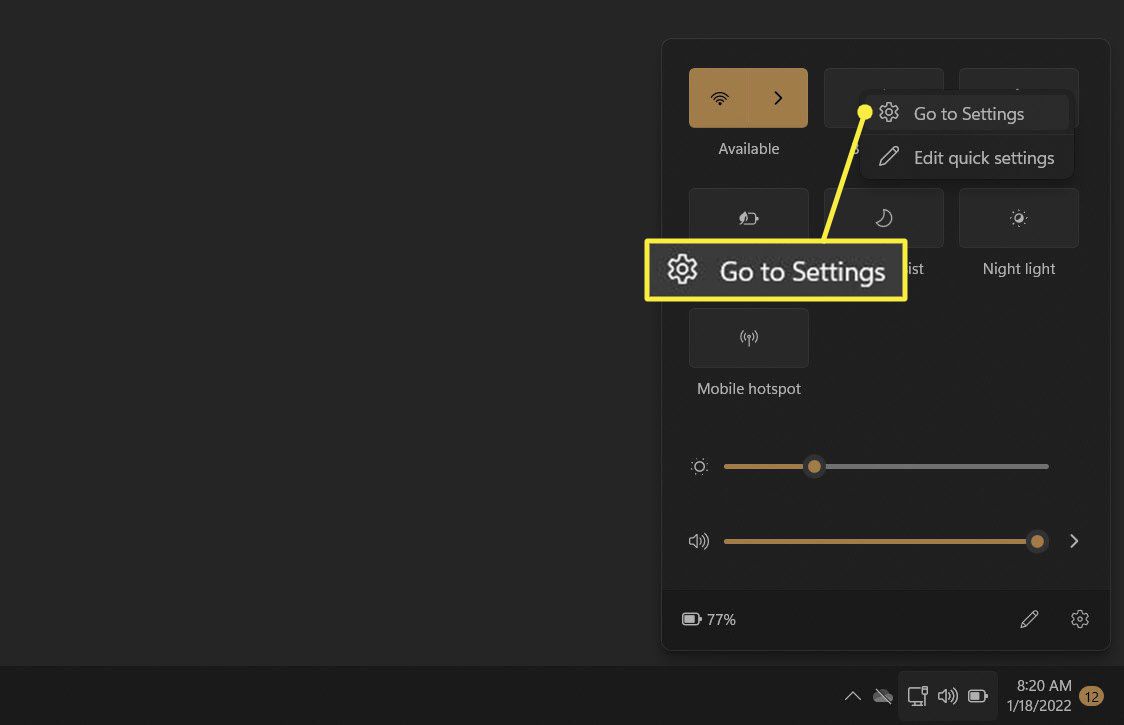
-
The Bluetooth a zařízení sekce v aplikaci Nastavení je domovem pro všechna nastavení související s Bluetooth ve Windows 11.
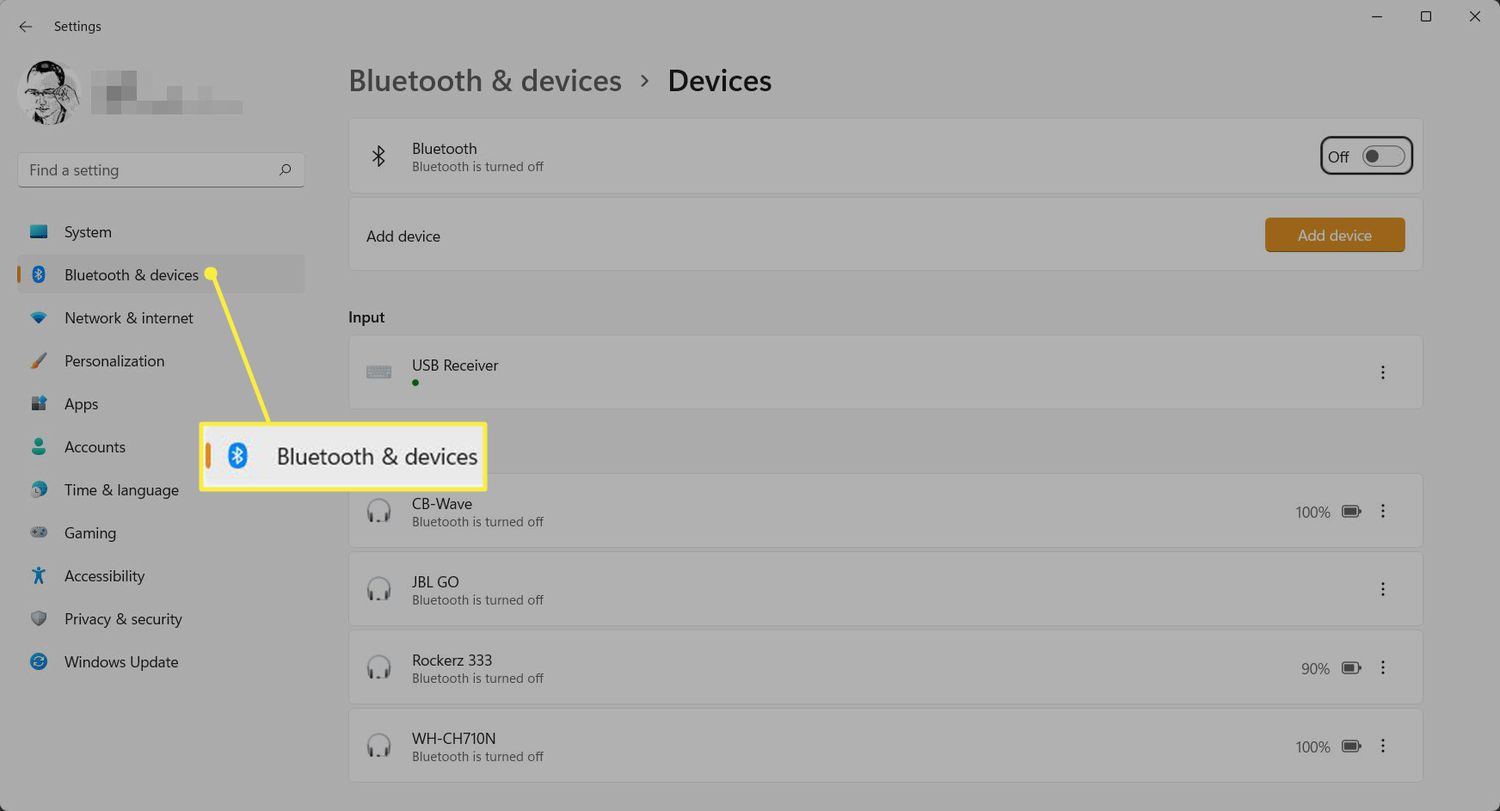
Použít Nastavení Zapnout Bluetooth ve Windows 11?
Bluetooth lze povolit (nebo zakázat) v aplikaci Nastavení nebo v nabídce Rychlá nastavení na hlavním panelu. Jakmile spárujete zařízení Bluetooth, je snadné použít přepínací tlačítko Rychlé nastavení k připojení nebo odpojení zařízení Bluetooth. Zde jsou tři rychlé způsoby, jak zapnout Bluetooth ve Windows 11 (nebo jej vypnout, když není potřeba).
-
Přejděte na hlavní panel a vyberte Síť ikonu nebo jakoukoli ikonu vedle hodin. Vybrat Bluetooth tlačítko pro zapnutí nebo vypnutí.
-
Přejděte na hlavní panel a klikněte pravým tlačítkem na Síť ikona. Vybrat Nastavení sítě a internetu > Bluetooth a zařízení. Pro otočení použijte přepínací tlačítko Bluetooth Zapnuto nebo Vypnuto. Vaše Síť ikona může vypadat jinak v závislosti na tom, zda používáte kabelové připojení nebo Wi-Fi.
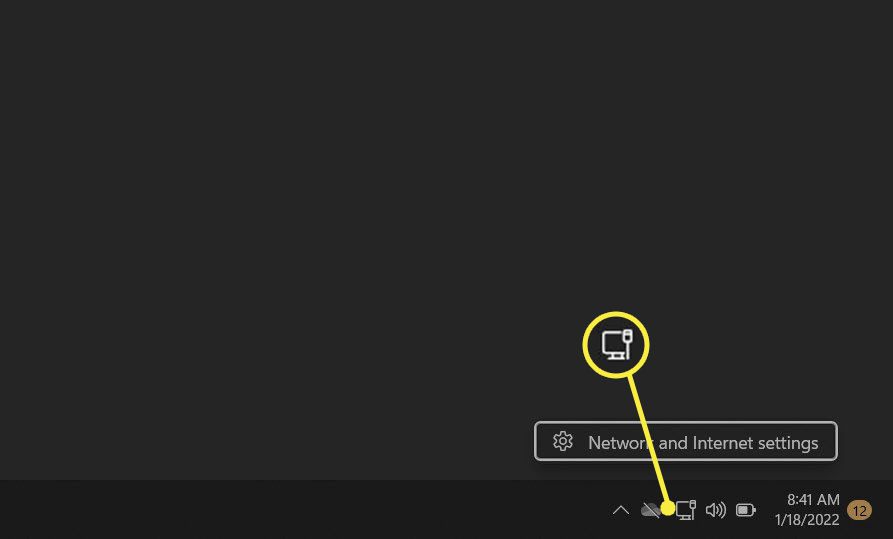
-
Vybrat Start > Nastavení > Bluetooth a zařízení. Vyberte přepínací tlačítko pro otočení Bluetooth Zapnuto nebo Vypnuto.
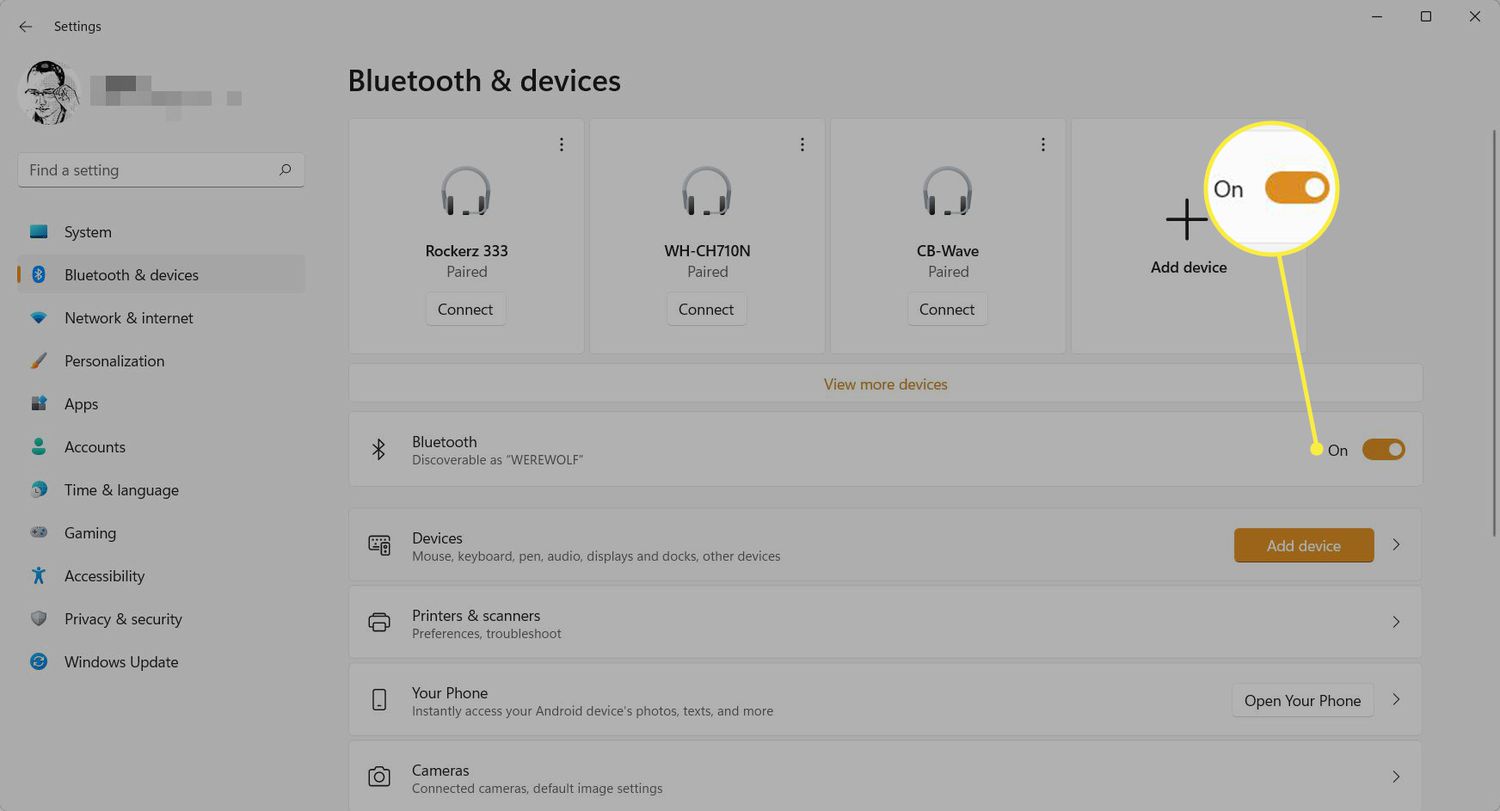
Jak vypnout Bluetooth
Jak je vysvětleno výše, pomocí přepínacího tlačítka Bluetooth vypněte Bluetooth ve Windows 11. Bluetooth můžete také trvale vypnout ze Správce zařízení.
-
Začněte a hledejte Správce zařízení. Vyberte z výsledku.
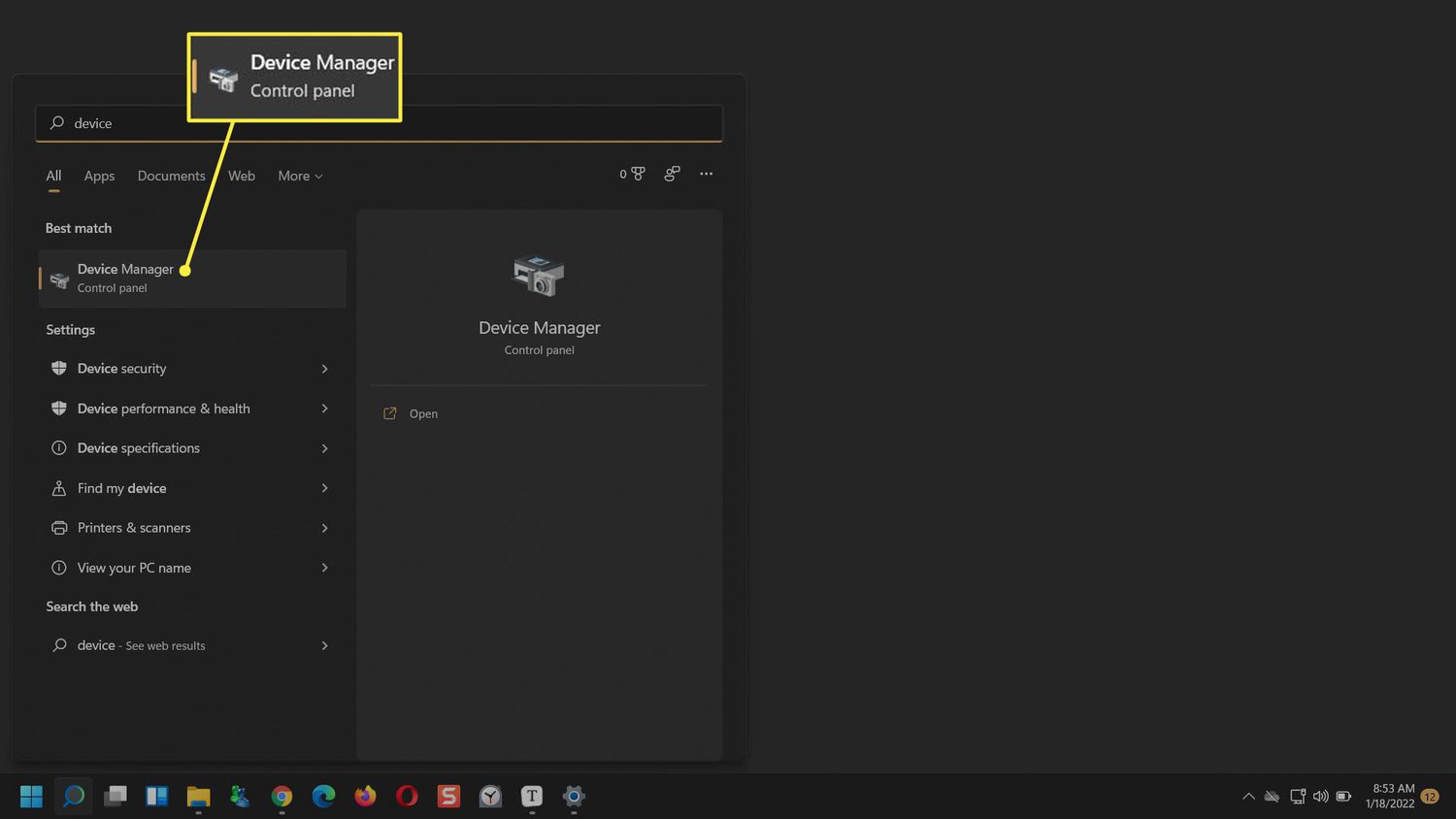
-
Jít do Bluetooth a rozbalte seznam adaptérů Bluetooth připojených k systému Windows.
-
Vyberte a klikněte pravým tlačítkem na konkrétní adaptér. Vybrat Zakázat zařízení pro trvalé vypnutí Bluetooth pro daný adaptér. Vybrat OK potvrdit.
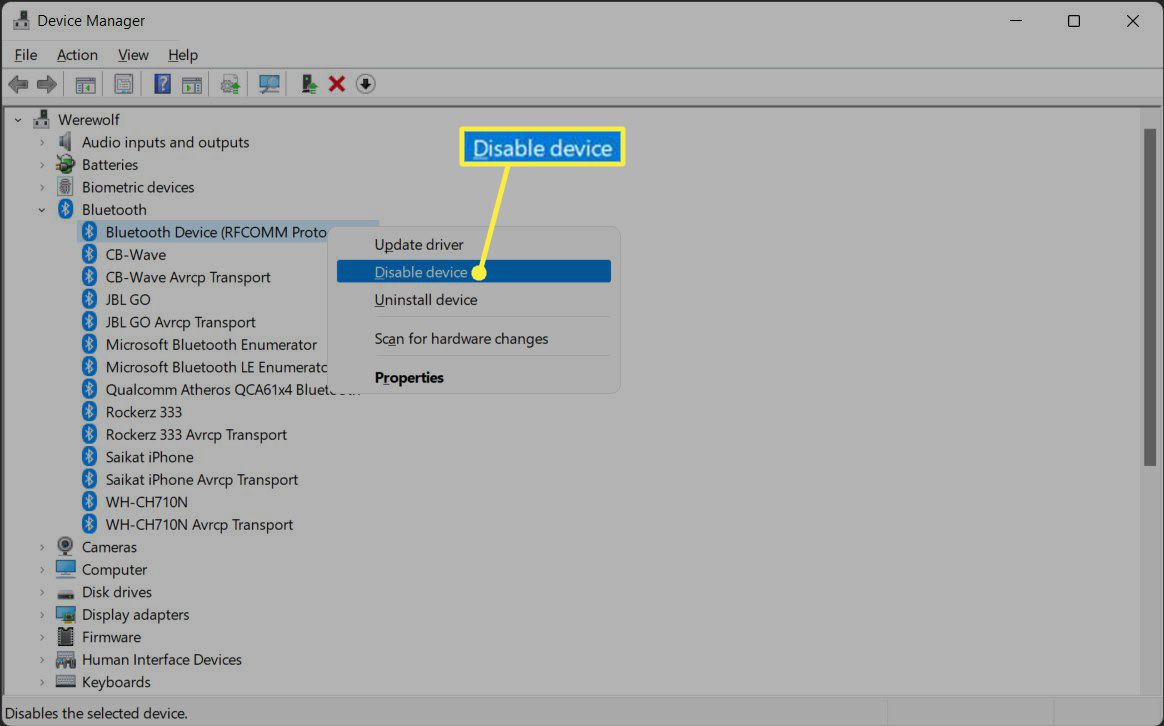
Proč moje Bluetooth nefunguje ve Windows 11?
Přepínací tlačítko Bluetooth je v Rychlém nastavení výchozí. Bluetooth může fungovat, ale nevidíte zde tlačítko nebo ikonu Bluetooth. Chcete-li jej zobrazit, vyberte možnost Tužka ikona. Poté vyberte Přidat > Bluetooth ze seznamu. Mohou existovat další softwarové a hardwarové důvody, které brání správnému fungování Bluetooth. Zde je shrnutí problémů s řešením problémů s připojením Bluetooth v systému Windows 11. Nejprve se ujistěte, že je zapnuté tlačítko Bluetooth a že je zapnuté i spárované zařízení.
- Restartujte počítač a zkontrolujte, zda problém vyřešil.
- Vypněte a zapněte zařízení Bluetooth a znovu je spárujte se systémem Windows.
- Zkontrolujte všechna připojení Bluetooth, protože více připojení způsobuje problémy.
- Zkontrolujte připojení Bluetooth pro zařízení na jiném počítači nebo mobilu.
- Připojte adaptér k jinému portu pro zařízení s adaptéry Bluetooth a zkontrolujte, zda funguje.
- Aktualizujte Windows 11 a ujistěte se, že ovladač Bluetooth je na nejnovější verzi. Aktualizujte také druhé spárované zařízení.
- Restartujte službu Bluetooth z Služby > Služba podpory Bluetooth > Všeobecné > Vybrat Stop a pak Start. Změňte typ spouštění na Automatický. Uložit s OK.
- Použijte vestavěný nástroj pro odstraňování problémů s Bluetooth. Jít do Aktualizace a zabezpečení > Odstraňte problémy > Další nástroje pro odstraňování problémů > Bluetooth. Vybrat Spusťte nástroj pro odstraňování problémů pro automatické vyřešení problémů s Bluetooth.
FAQ
-
Jak mohu používat AirPods ve Windows 11?
Chcete-li připojit AirPods k Windows 11, přepněte AirPods do režimu párování a přejděte na Nastavení > Bluetooth a zařízení > Přidat zařízení > Bluetooth a vyberte svá AirPods. Vaše AirPods lze spárovat s více zařízeními, ale současně fungují pouze s jedním zařízením.
-
Jak to opravím, když Windows 11 nedetekuje moje sluchátka?
Pokud systém Windows 11 nedokáže rozpoznat vaše sluchátka Bluetooth, vypněte ostatní připojená zvuková zařízení. Pokud jste sluchátka dříve připojili, odeberte je ze seznamu Bluetooth a poté je znovu přidejte. Pokud potíže přetrvávají, aktualizujte ovladače zařízení.
-
Jak aktualizuji ovladače Bluetooth v systému Windows 11?
Chcete-li aktualizovat ovladače systému Windows, přejděte na Správce zařízeníklepněte pravým tlačítkem na adaptér Bluetooth a vyberte Aktualizujte Disk. Poté vyberte Automaticky vyhledat aktualizovaný software ovladače.
-
Mohou reproduktory mého počítače a reproduktory Bluetooth hrát současně?
Ano. Připojte reproduktory Bluetooth a přejděte na Nastavení > Zvuk > Výstup > Zařízení s více výstupy.