
- Jít do Nastavení > Systém > Napájení a spánek > Další nastavení napájení > Vyberte, co má vypínač fungovat > Přezimovat > Uložit změny.
- Nebo jděte na Další nastavení napájení > Vyberte, co má zavírání víka dělat > Přezimovat > Uložit změny.
- Můžete nastavit počítač do režimu spánku po zavření víka nebo stisknutí tlačítka napájení.
Tento článek popisuje, jak povolit a zakázat hibernaci, alternativní režim nízké spotřeby pro spánek v systému Windows 10, a proč možná budete chtít.
Jak zapnout nebo vypnout režim hibernace v systému Windows 10
Možnosti hibernace získáte prostřednictvím nastavení napájení a spánku systému Windows 10. Zde je najdete.
-
Otevři Start nabídku, buď kliknutím na její ikonu na ploše, nebo stisknutím Start na klávesnici.
-
Klepněte na Nastavení.
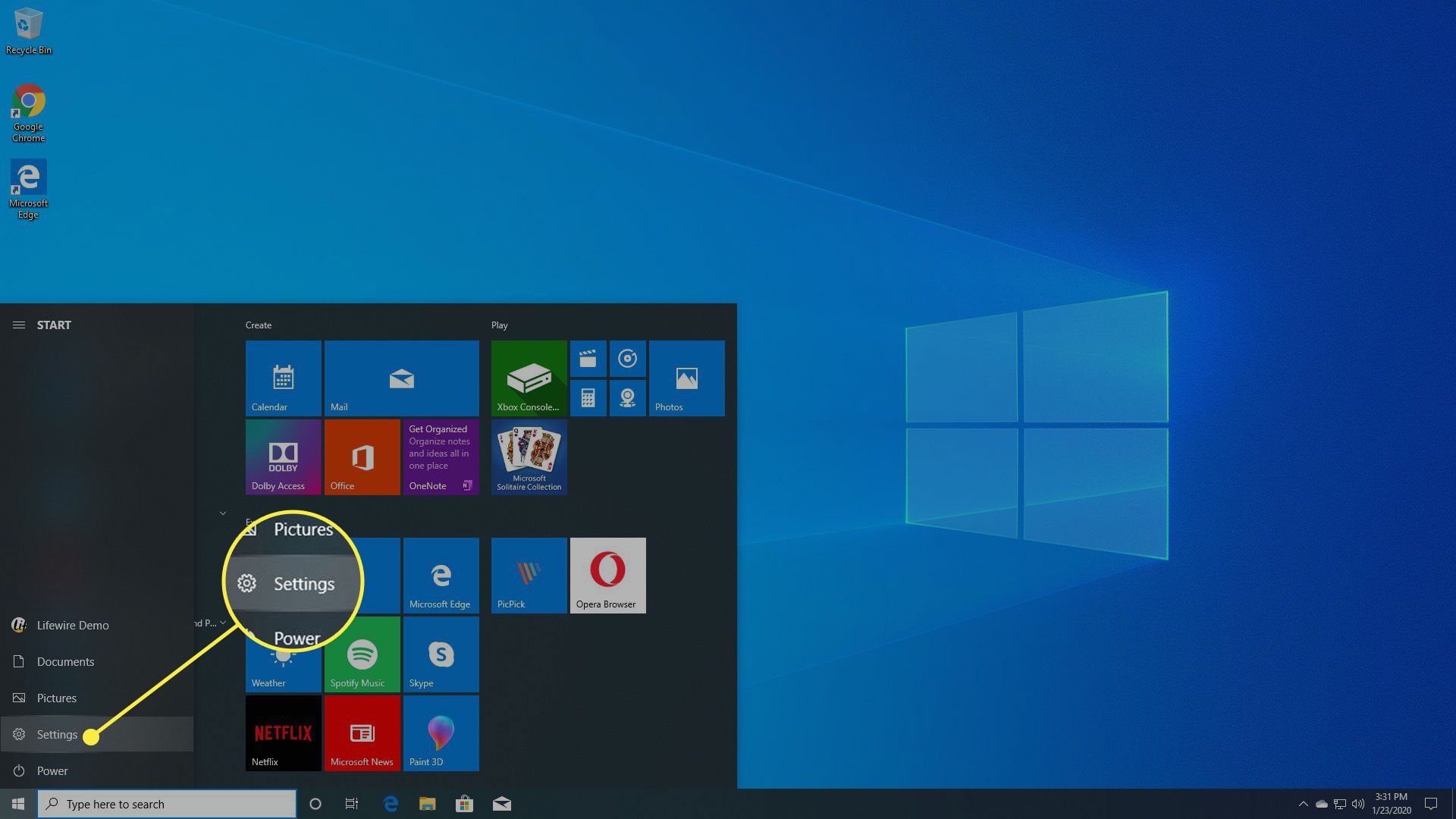
-
Vybrat Systém.
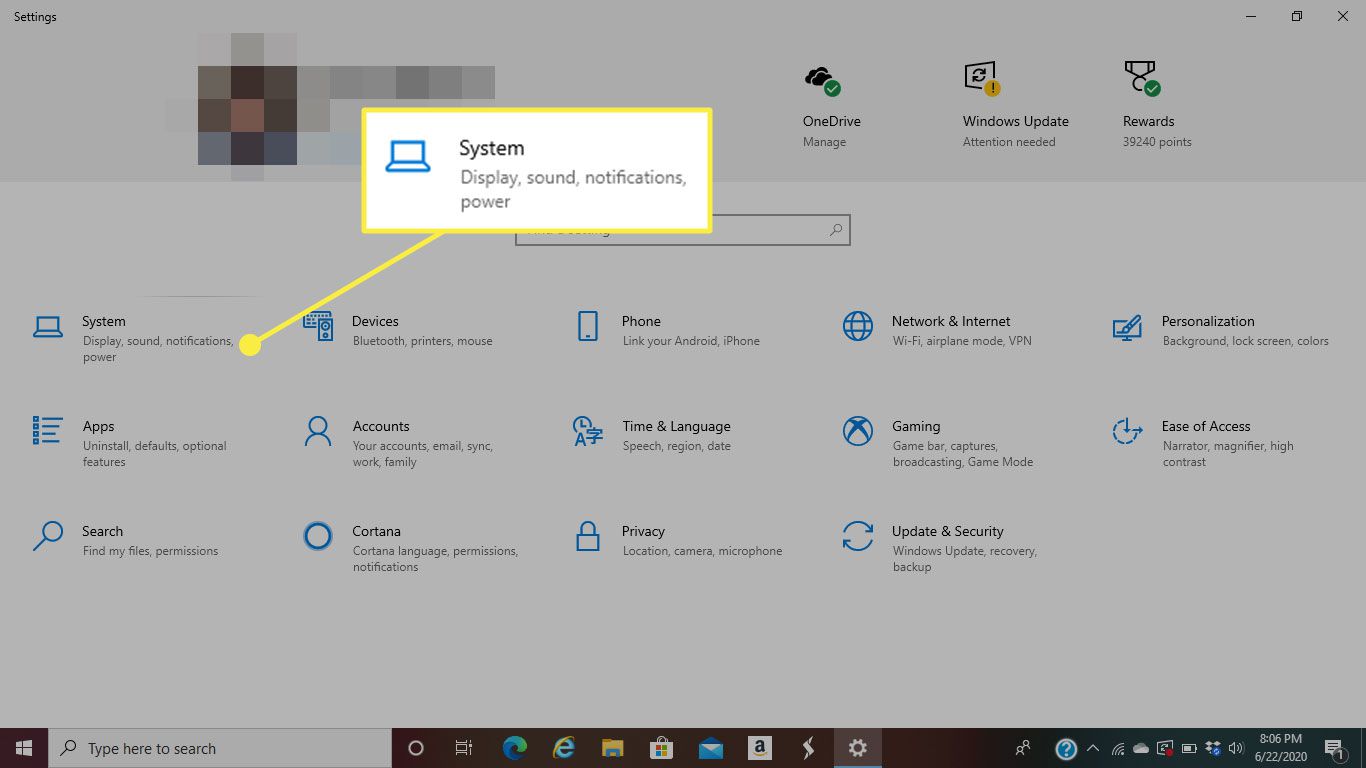
-
Klepněte na Napájení a spánek v levém podokně.
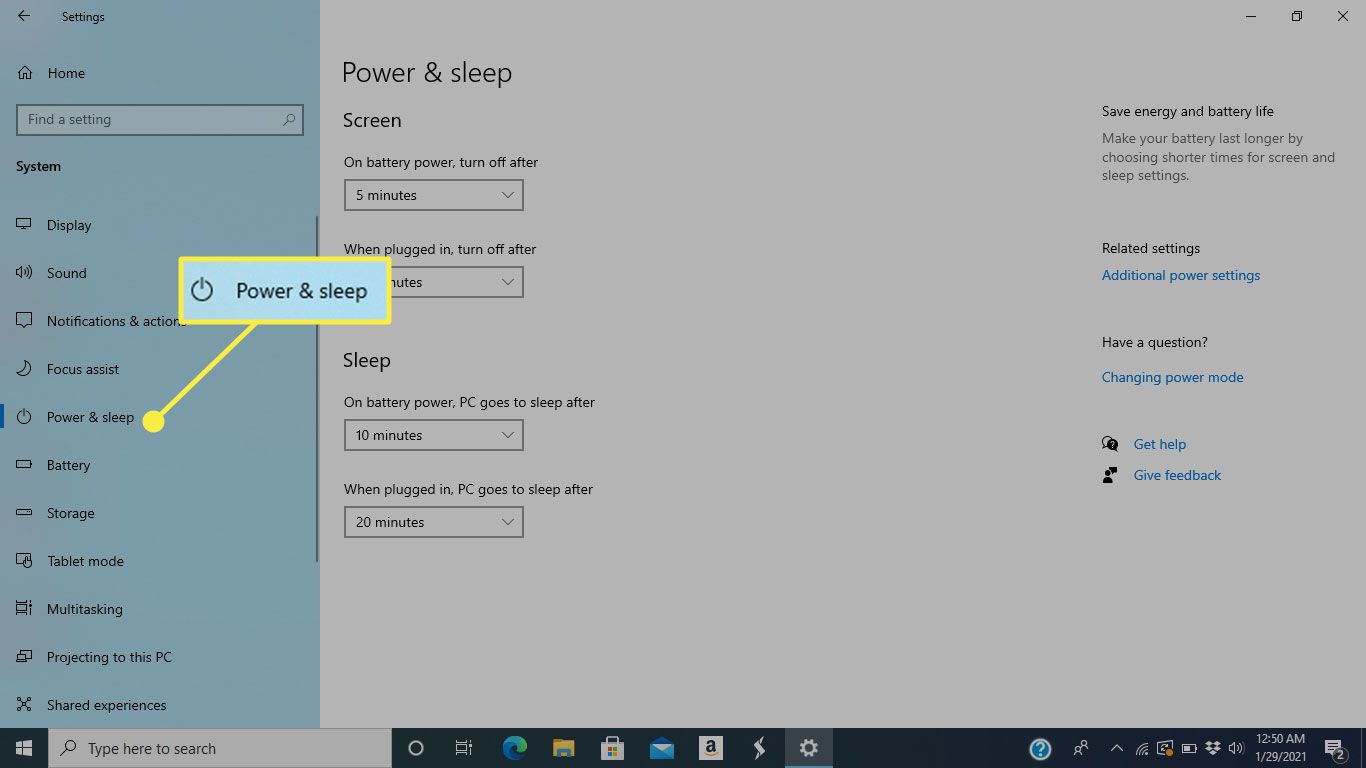
-
Vybrat Další nastavení napájení na pravé straně obrazovky.
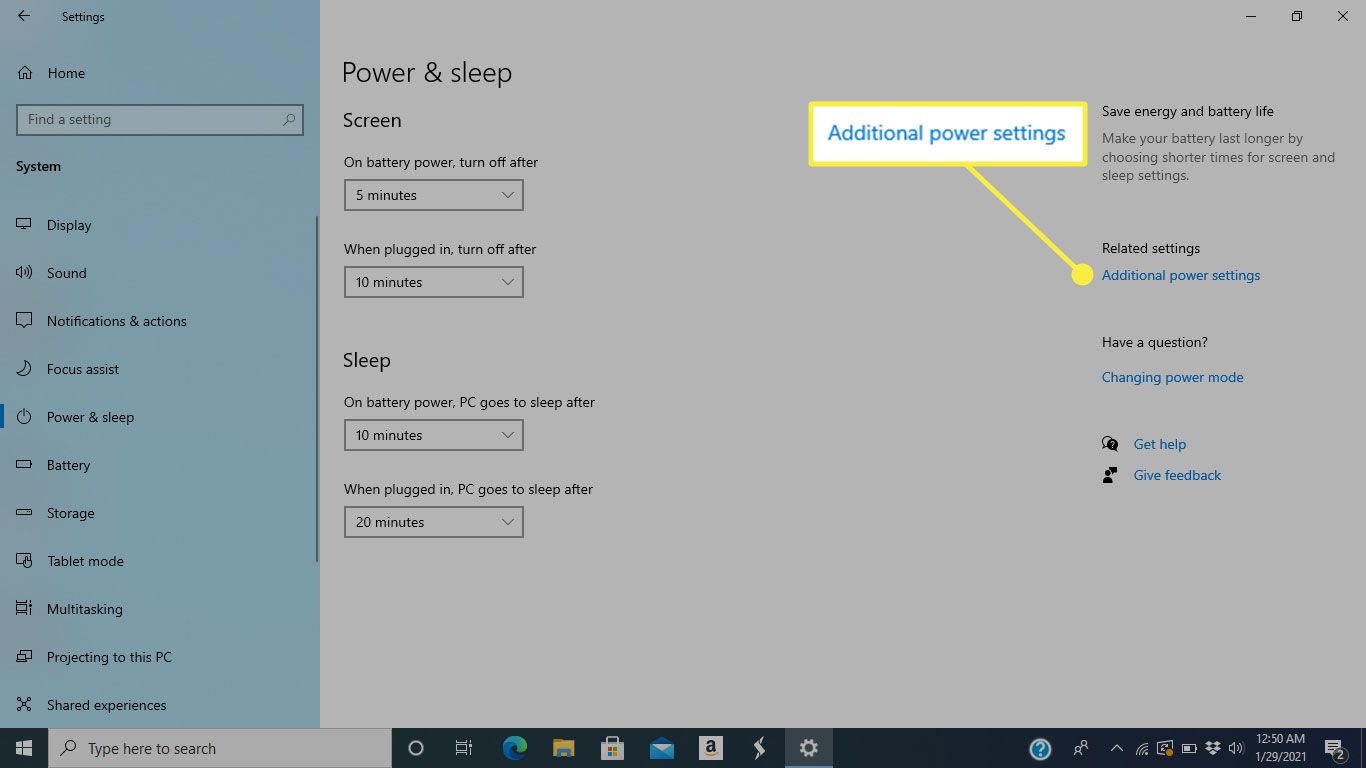
-
Klikněte buď na Vyberte, co má vypínač fungovat nebo Vyberte, co má zavírání víka dělat. Obě možnosti přejdou na stejnou obrazovku.
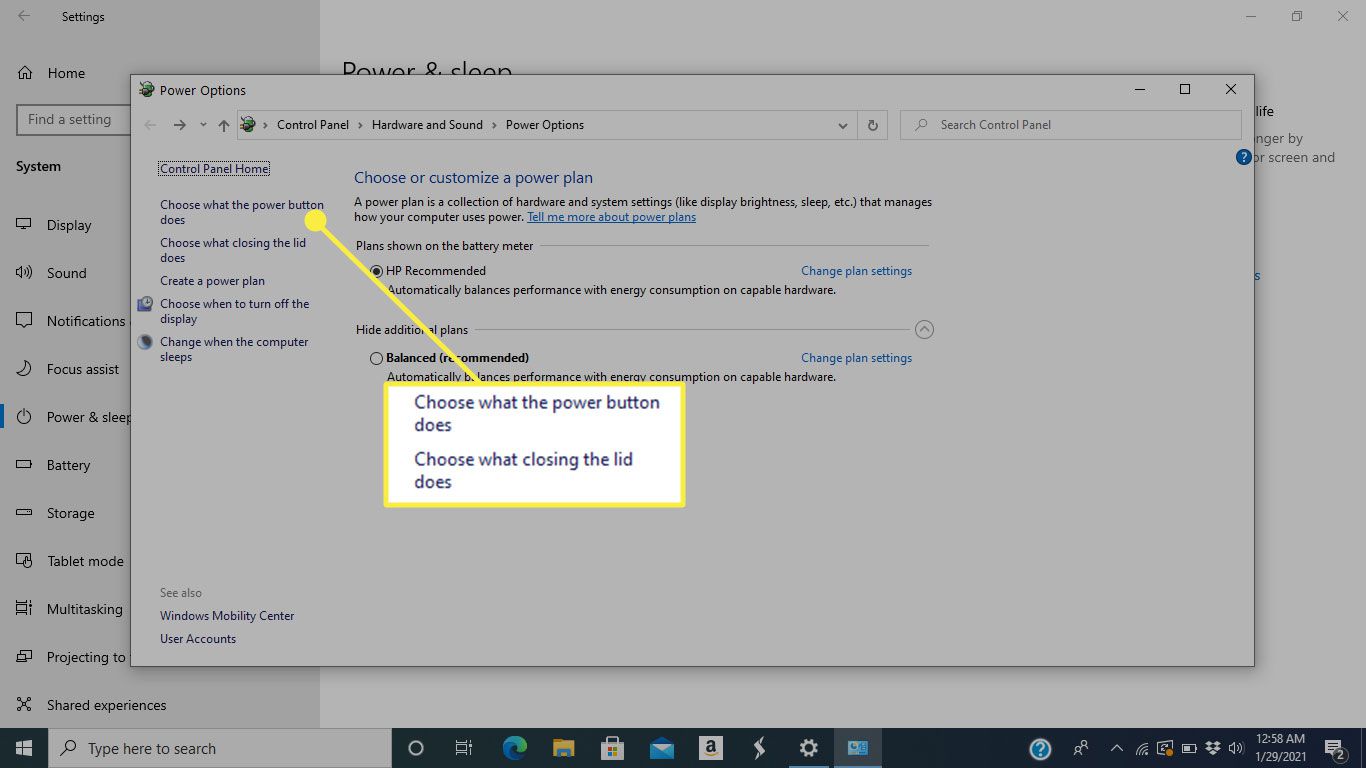
-
Další okno obsahuje čtyři položky, které můžete upravit: Spolu s nastavením výzvy (stisknutím tlačítka napájení nebo zavřením víka notebooku) můžete zvolit různé možnosti podle toho, zda je váš počítač napájen z baterie nebo zapojen.
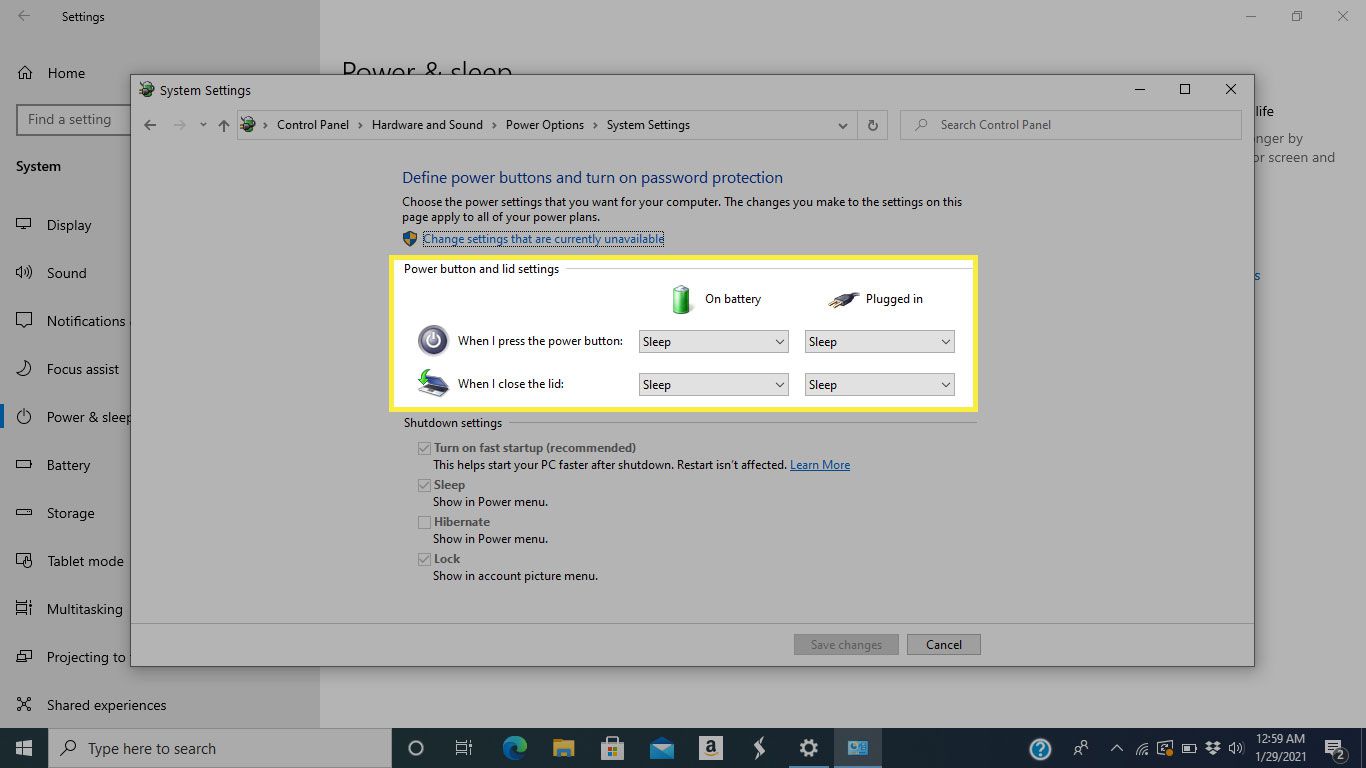
-
Chcete-li režim hibernace zapnout, vyberte jej v jedné ze čtyř nabídek.
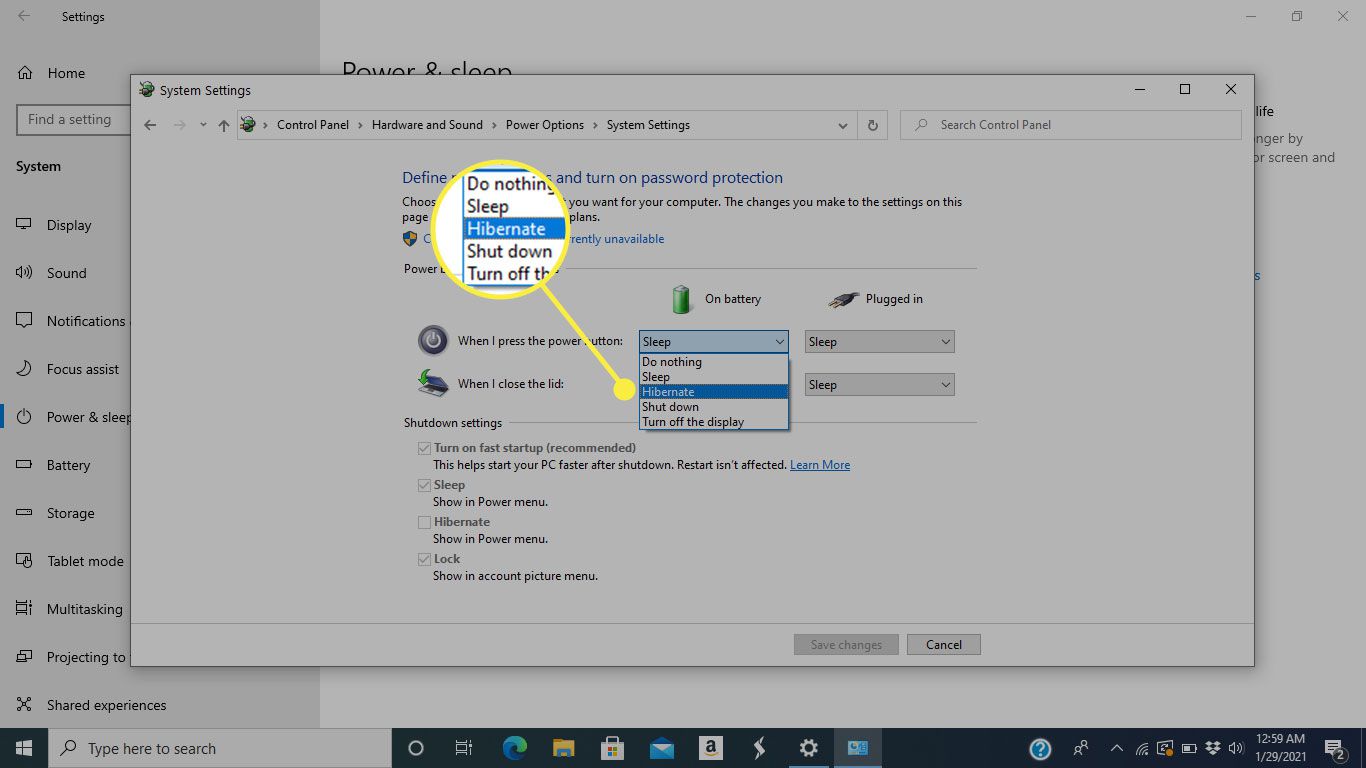
-
Klepněte na Uložit změny ve spodní části obrazovky. Nyní můžete počítač uvést do režimu spánku provedením akce, kterou jste vybrali.
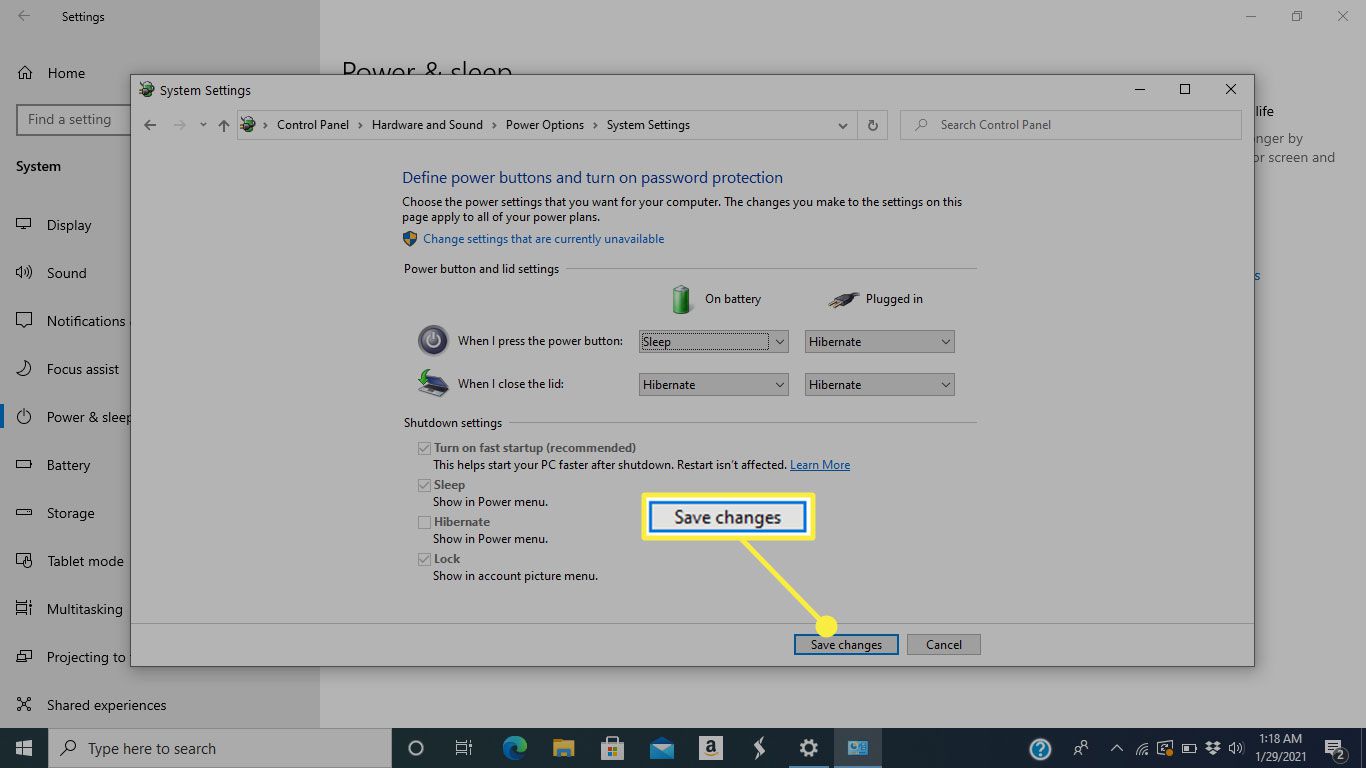
Jak přidat režim spánku do nabídky napájení
Třetím způsobem, jak zapnout režim hibernace (spolu s použitím tlačítka napájení nebo zavřením víka na notebooku), je přidání do nabídky Napájení spolu s možnostmi, jako je Vypnout a Restartovat. Zde je návod.
-
V Start menu, vyberte Nastavení.
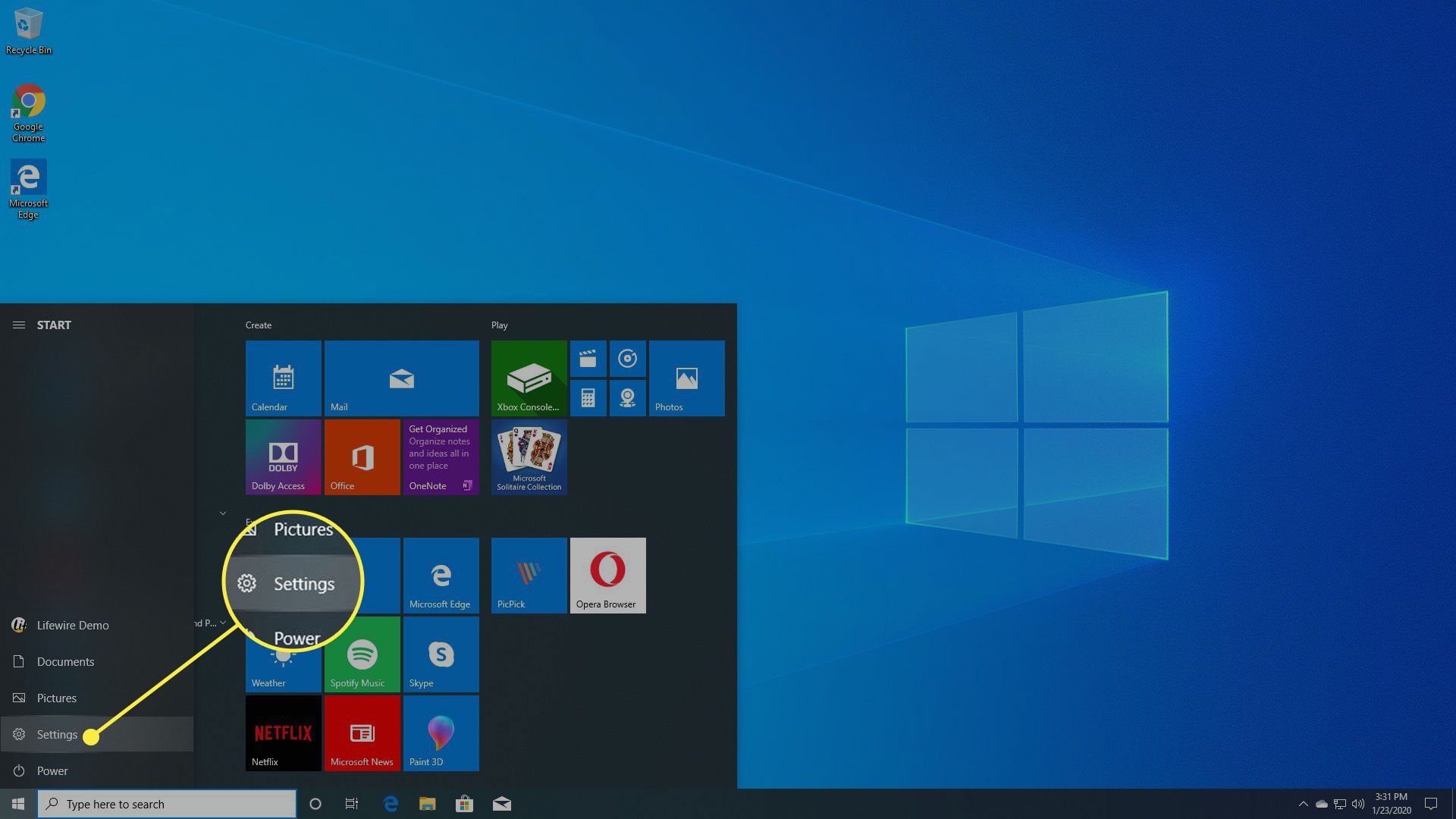
-
Klepněte na Systém.
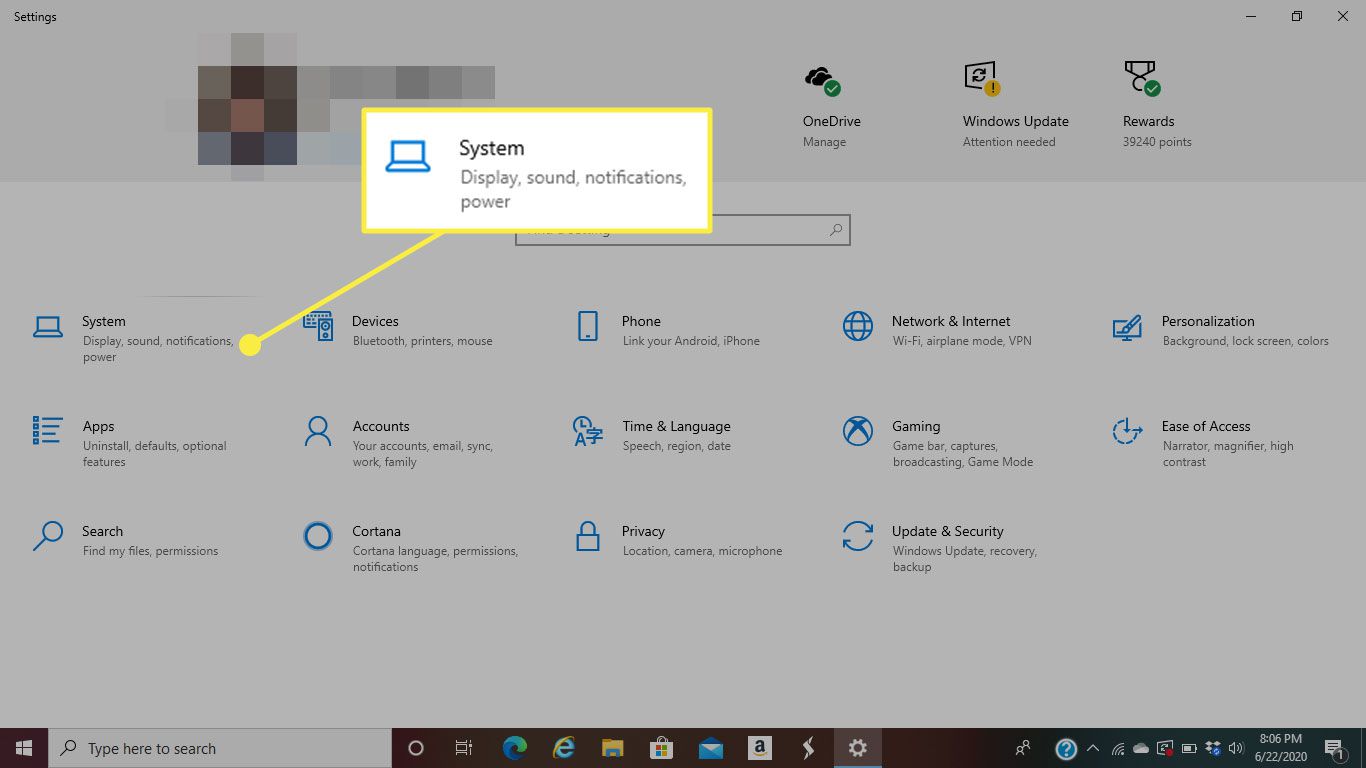
-
Vybrat Napájení a spánek.
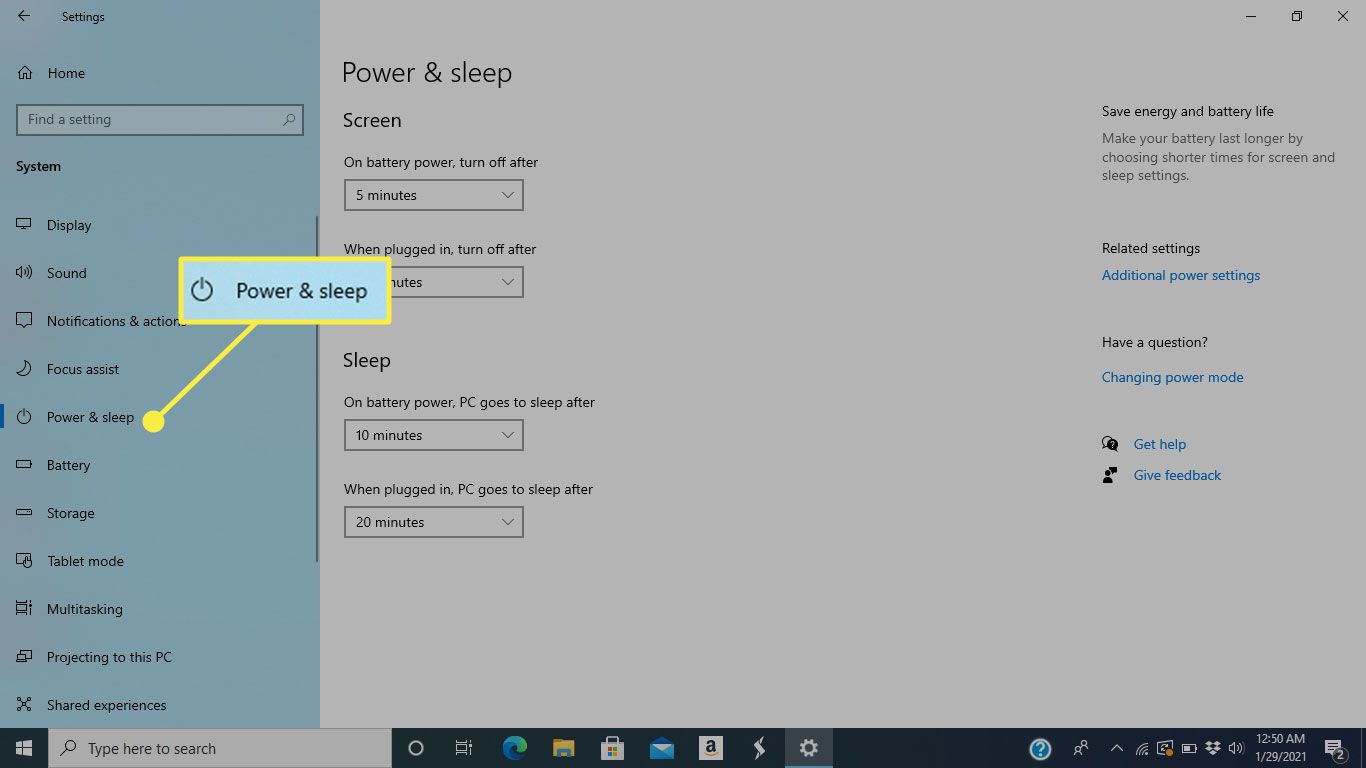
-
Jít do Další nastavení napájení.
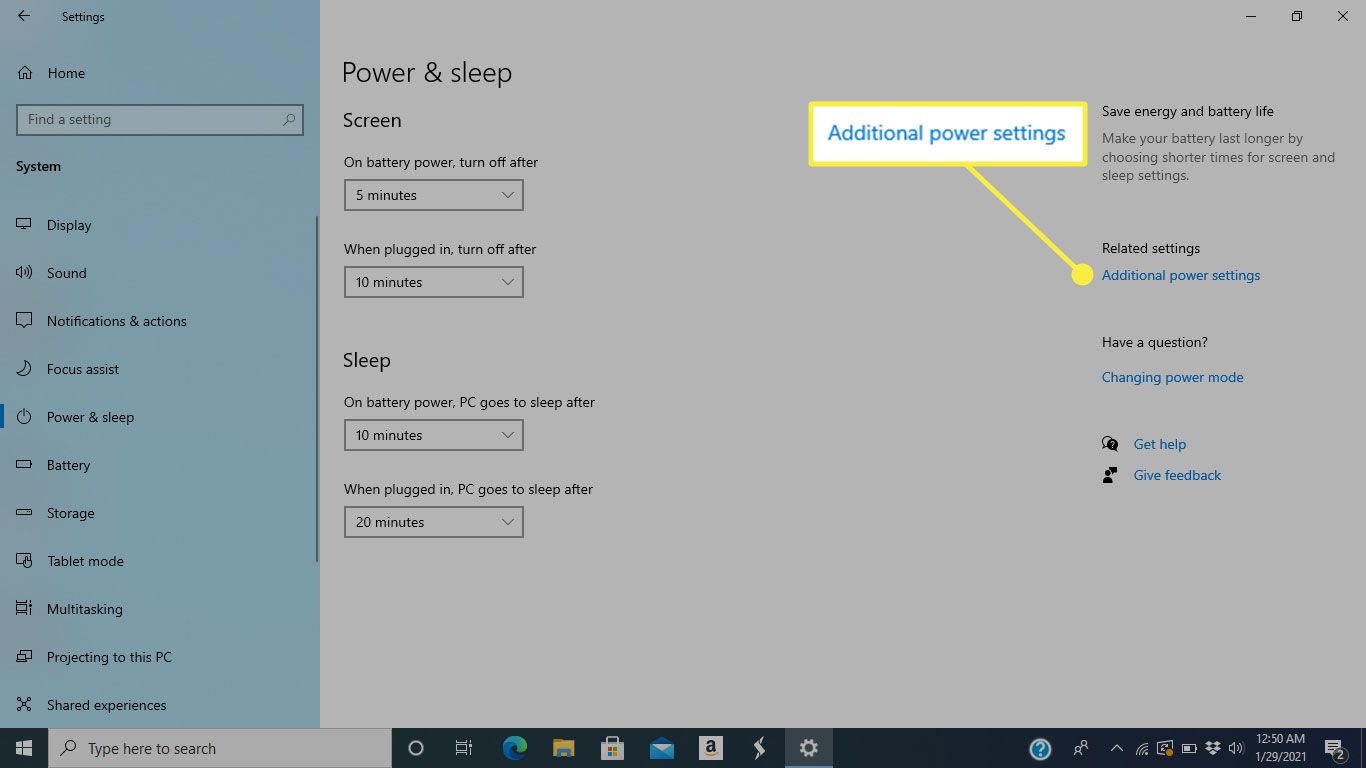
-
Vybrat Vyberte, co má vypínač fungovat nebo Vyberte, co má zavírání víka dělat. Oba otevírají stejné okno.
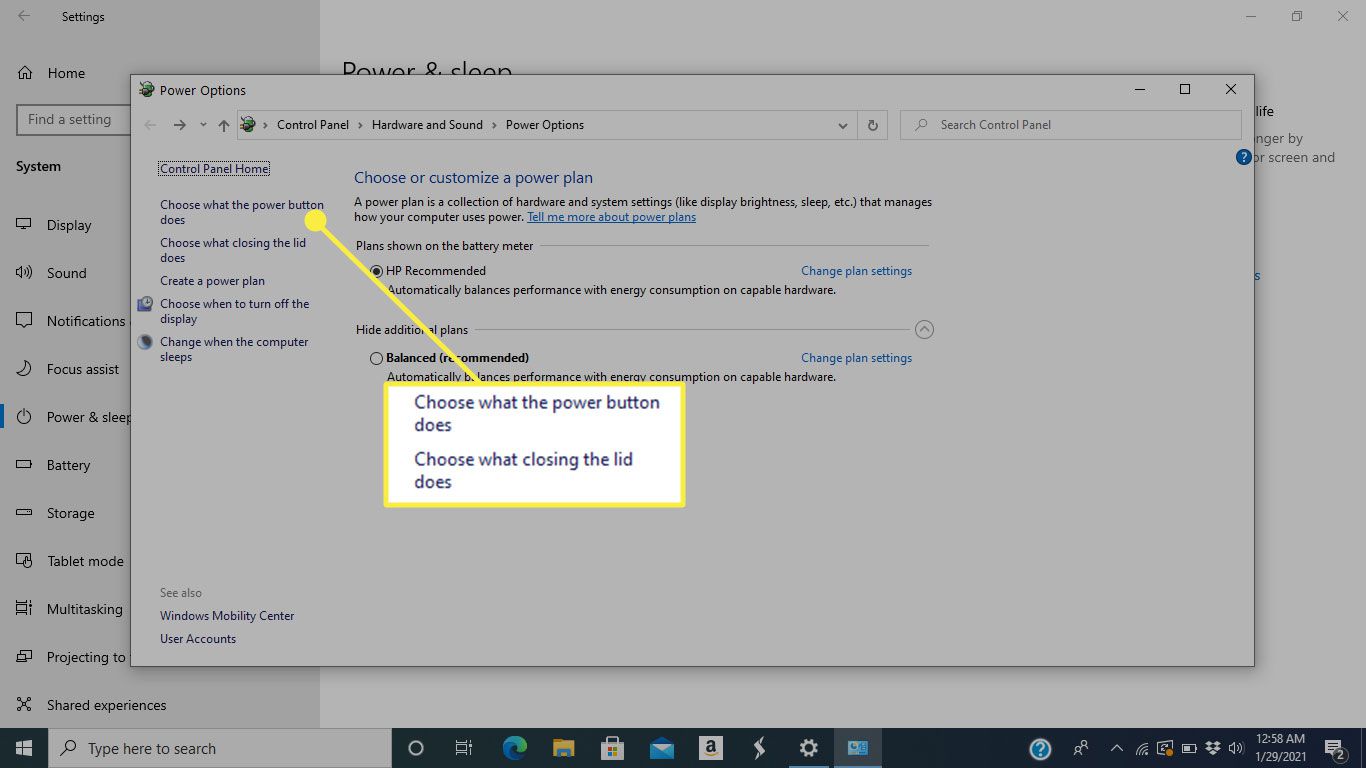
-
Klepněte na Změňte nastavení, která momentálně nejsou k dispozici.
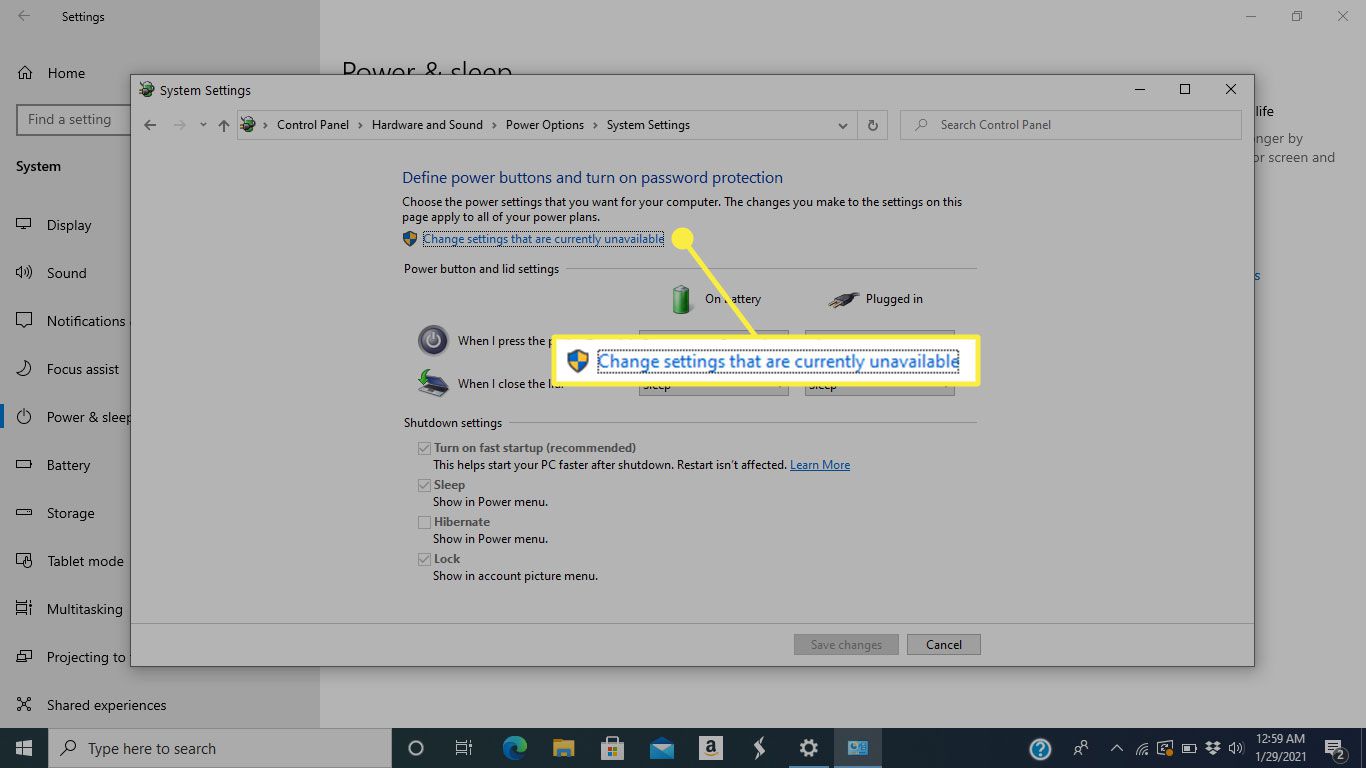
-
Další možnosti pod Nastavení vypnutí bude k dispozici. Klikněte na políčko vedle Přezimovat.
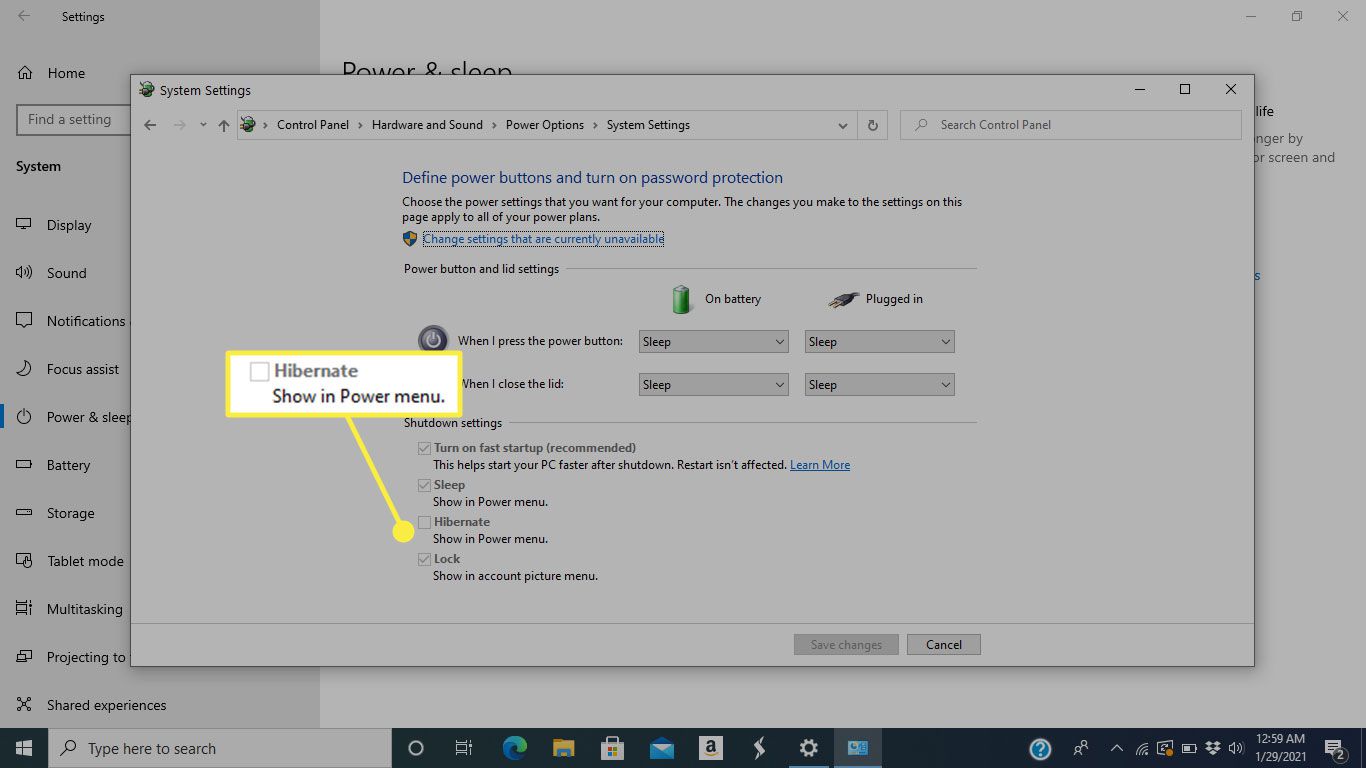
-
Klepněte na Uložit změny.
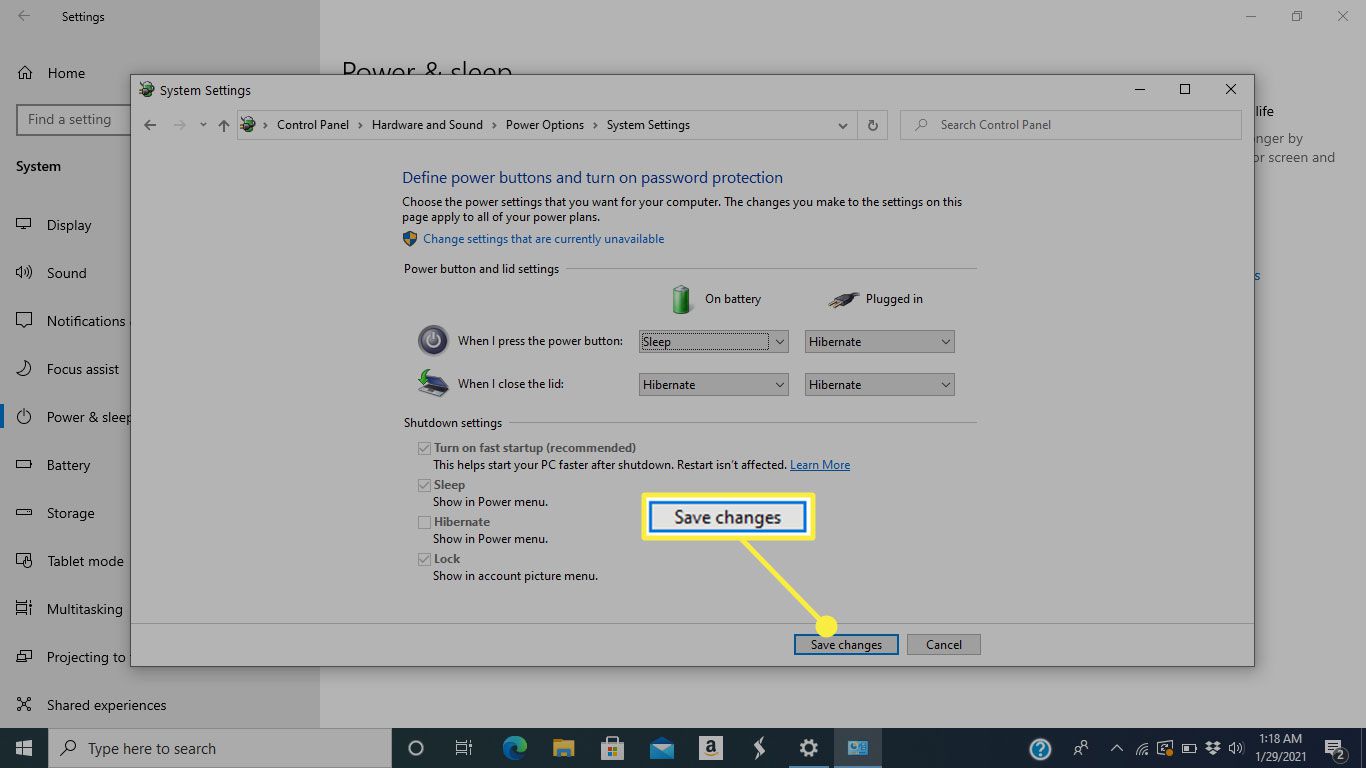
-
Nyní, když otevřete Start v nabídce a klikněte na Napájení tlačítko, uvidíte další Přezimovat spolu s ostatními.
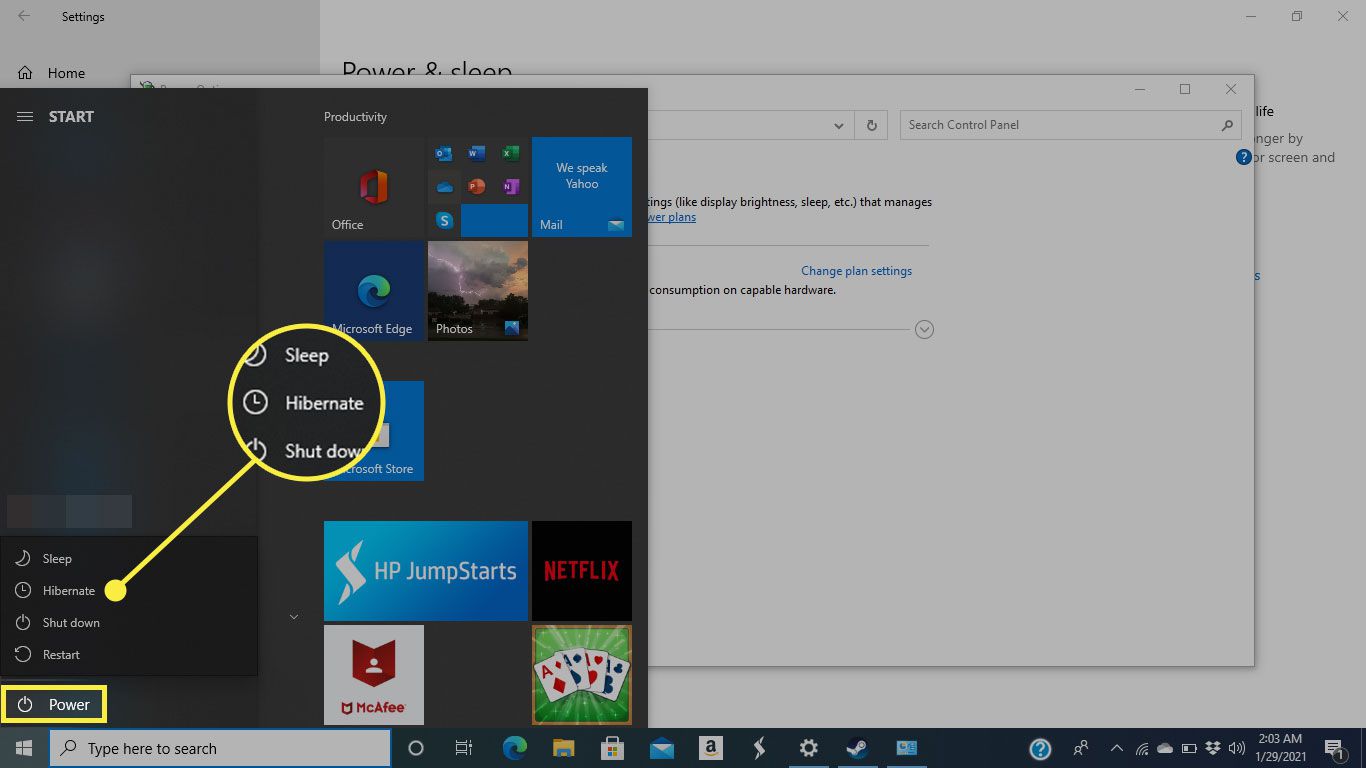
Jaký je rozdíl mezi režimem spánku a spánkem?
Hibernace a režim spánku jsou režimy s nižší spotřebou, které šetří baterii vašeho notebooku, když jej nepoužíváte. Hibernate však vypíná ještě více funkcí počítače, aby šetřil co nejvíce energie. Oba režimy deaktivují monitor, vypnou pevný disk a po probuzení počítače se vrátí na místo, kde jste přestali. Ale bylo by nejlepší, kdybyste z několika důvodů nepoužívali hibernaci tak často jako spánek; hlavní je, že návrat z tohoto stavu trvá počítači mnohem déle. Hibernaci byste měli používat pouze v případě, že chcete šetřit baterii a přitom ponechat počítač aktivní (místo toho, abyste jej vypínali), a víte, že budete na chvíli mimo síťovou zásuvku nebo nabíjecí kabel.