
Co je třeba vědět
- Jít do Kontrolní panel > Centrum sítí a sdílení > Pokročilé nastavení sdílení > Zapněte sdílení souborů a tiskáren > Uložit změny.
- Jít do Tiskárny a skenery. Klepněte pravým tlačítkem na počítač a vyberte Vlastnosti tiskárny, a zaškrtněte Sdílet tuto tiskárnu na Sdílení záložka.
- Novější verze systému macOS mohou automaticky detekovat a přidávat většinu tiskáren. Ruční konfiguraci můžete provést pomocí Předvoleb systému.
Tento článek vysvětluje, jak přidat tiskárnu do domácí sítě pomocí ethernetového nebo bezdrátového připojení v zařízeních Windows a Mac.
Přidejte síťovou tiskárnu pomocí systému Microsoft Windows
Všechny moderní verze systému Windows obsahují funkci nazvanou Sdílení souborů a tiskáren pro sítě Microsoft. Tato funkce umožňuje sdílení tiskárny připojené k jednomu počítači s ostatními počítači v místní síti. Tato metoda vyžaduje, aby byla tiskárna aktivně připojena k počítači a aby byl počítač zapnutý, aby se k němu prostřednictvím tiskárny mohla dostat další zařízení. Síť tiskárny pomocí této metody:
-
Povolte sdílení v počítači. Jít do Kontrolní panel > Všechny položky ovládacího panelu > Centrum sítí a sdílení > Pokročilé nastavení sdílení. Poté vyberte Zapněte sdílení souborů a tiskáren, poté vyberte Uložit změny.
-
Zavřete okno a vyberte Zařízení a tiskárny nebo Tiskárny a skenery v nabídce Start.
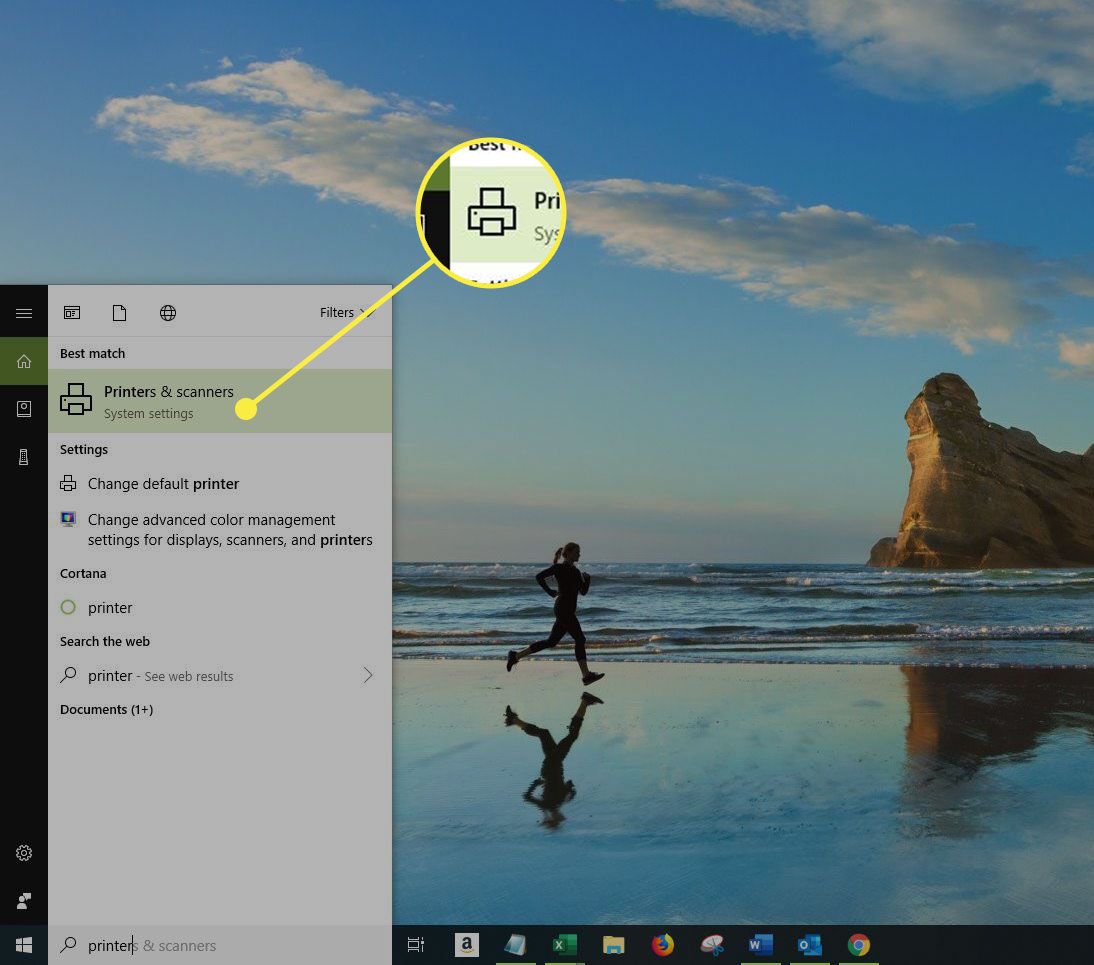
-
Klepněte pravým tlačítkem na cílový počítač a vyberte Vlastnosti tiskárny, jít do Sdílení kartu a poté vyberte Sdílet tuto tiskárnu zaškrtávací políčko.
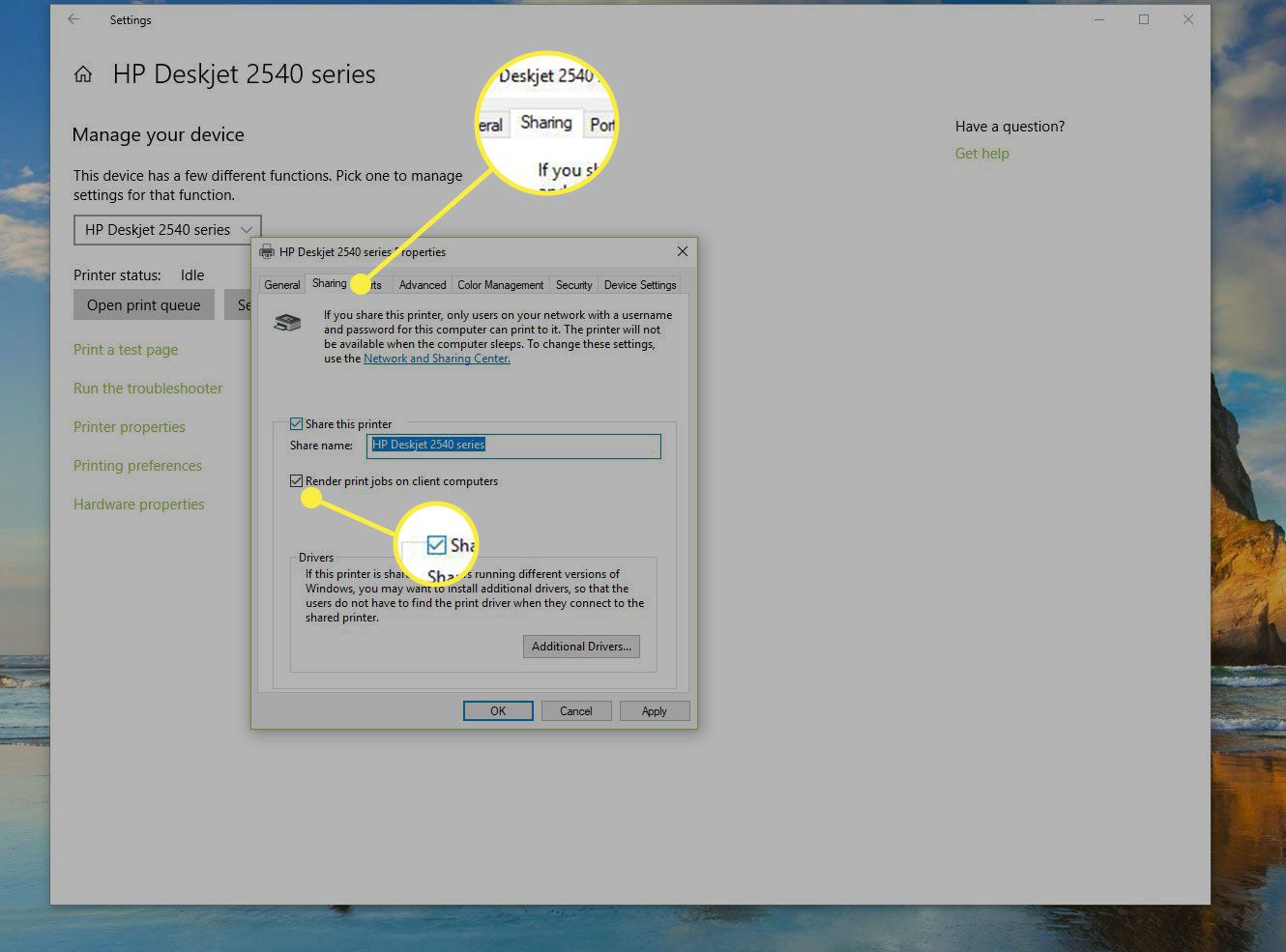
-
Tiskárny lze nainstalovat do počítače pomocí zařízení a tiskáren. Některé tiskárny jsou dodávány se softwarovými nástroji (buď na disku CD-ROM nebo ke stažení z webu), které zjednodušují proces instalace, ale ty jsou obecně volitelné.
Domácí skupina zahrnuje podporu pro síťové připojení tiskárny a sdílení souborů. Chcete-li ke sdílení tiskárny použít domácí skupinu, vytvořte ji pomocí možnosti Domácí skupina na ovládacím panelu, zkontrolujte, zda je povoleno nastavení Tiskárny (pro sdílení), a připojte se k dalším počítačům ve skupině. Tato funkce funguje pouze u počítačů se systémem Windows připojených k domácí skupině, která umožňuje sdílení tiskáren.
Síťové tiskárny pomocí zařízení jiných než Windows
Jiné operační systémy než Windows obsahují mírně odlišné metody podpory síťového tisku:
- Aktuální verze systému macOS mají schopnost automaticky detekovat a přidávat určité druhy tiskáren, s možnostmi ruční konfigurace v části Předvolby systému v části Tisk a fax. Starší verze systému Mac OS X poskytovaly nástroj s názvem Print Center pro nastavení tiskáren připojených k počítačům Mac.
- Apple AirPrint umožňuje bezdrátový tisk přes Wi-Fi na zařízeních Apple iOS, včetně iPhone a iPad. Podpora AirPrint vyžaduje použití speciálně vyrobené tiskárny stejné značky.
- Různá distribuce Unix a Linux poskytují obecnou podporu pro síťový tisk. Podrobnosti uživatelského rozhraní se liší, ale většina je založena na běžném unixovém tiskovém mechanismu s názvem CUPS.
Bluetooth tiskárny
Některé domácí tiskárny nabízejí síťové funkce Bluetooth, které jsou obvykle podporovány připojeným adaptérem, místo aby byly zabudovány. Tiskárny Bluetooth jsou navrženy tak, aby podporovaly univerzální tisk z mobilních telefonů. Protože se jedná o bezdrátový protokol krátkého dosahu, musí být telefony s technologií Bluetooth umístěny v blízkosti tiskárny, aby operace fungovala.
Tiskárny s integrovanou funkcí sítě
Síťové tiskárny pro domácnosti a malé firmy vypadají podobně jako jiné typy. Tyto síťové tiskárny však mají ethernetový port, zatímco mnoho novějších modelů obsahuje vestavěné bezdrátové připojení Wi-Fi. Síťové tiskárny obvykle umožňují zadávání konfiguračních dat pomocí malé klávesnice a obrazovky na přední straně tiskárny. Na obrazovce se také zobrazují chybové zprávy, které jsou užitečné při řešení problémů.
-
Podle potřeby aktualizujte nastavení tiskárny (například bezdrátové šifrovací klíče WPA nebo adresování DHCP) pro připojení k místní síti.
-
U tiskáren podporujících Ethernet připojte tiskárnu k síťovému routeru pomocí kabelu Ethernet.
-
U tiskáren podporujících Wi-Fi přidružte tiskárnu k bezdrátovému routeru nebo jinému bezdrátovému přístupovému bodu.
Bezdrátové tiskové servery
Mnoho starších tiskáren se připojuje k jiným zařízením pomocí USB, ale nemají podporu Ethernetu nebo Wi-Fi. Bezdrátový tiskový server je speciální zařízení, které spojuje tyto tiskárny s bezdrátovou domácí sítí. Chcete-li používat bezdrátové tiskové servery, připojte tiskárnu k portu USB serveru a připojte tiskový server k bezdrátovému směrovači nebo přístupovému bodu.