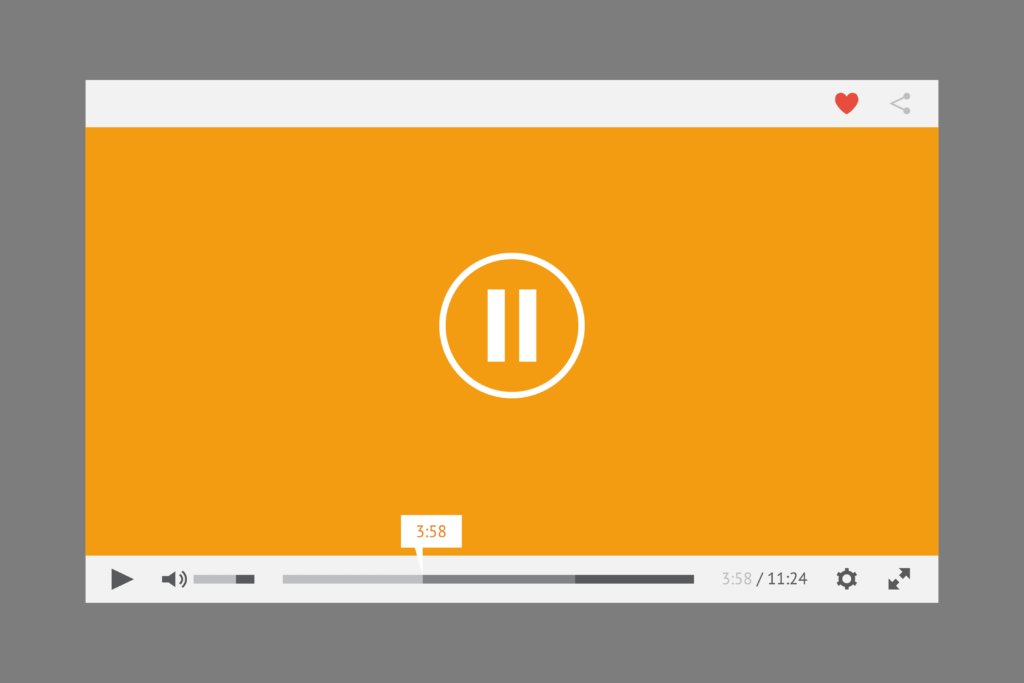
Pokud jste četli článek na webu a zjistili jste, že vás překvapilo přehrávání zvuku, když jste to nečekali, narazili jste na web, který má takzvaná videa s automatickým přehráváním. K videu je obvykle přidružena reklama, takže web video přehraje automaticky, aby bylo zajištěno, že reklamu uslyšíte (a doufejme, že uvidíte). Zde je postup, jak můžete vypnout automatické přehrávání videa v následujících prohlížečích:
- Google Chrome
- Firefox
- Microsoft Edge a Internet Explorer
- Safari
Google Chrome
Google Chrome může být nejhorším prohlížečem pro navigaci v automatickém přehrávání. Google odstranil jakoukoli možnost pro úplné vypnutí automatického přehrávání a většina rozšíření má přinejlepším skvrnitou podporu. Existují dvě možnosti zpracování automatického přehrávání v prohlížeči Chrome, ale ani jedna z nich není ideální.
Ve výchozím nastavení ztlumit zvuk
První možností zpracování automatického přehrávání v prohlížeči Chrome je ve výchozím nastavení ztlumit veškerý zvuk. Tím zabráníte nepříjemnému přehrávání zvuku v reproduktorech, ale videa se budou i nadále přehrávat. Také vás nutí ručně zapnout zvuk všech webů, ze kterých chcete slyšet zvuk.
-
Otevřete Chrome.
-
Otevřete nabídku výběrem možnosti tři skládané tečky vpravo nahoře.
-
Vybrat Nastavení z nabídky.
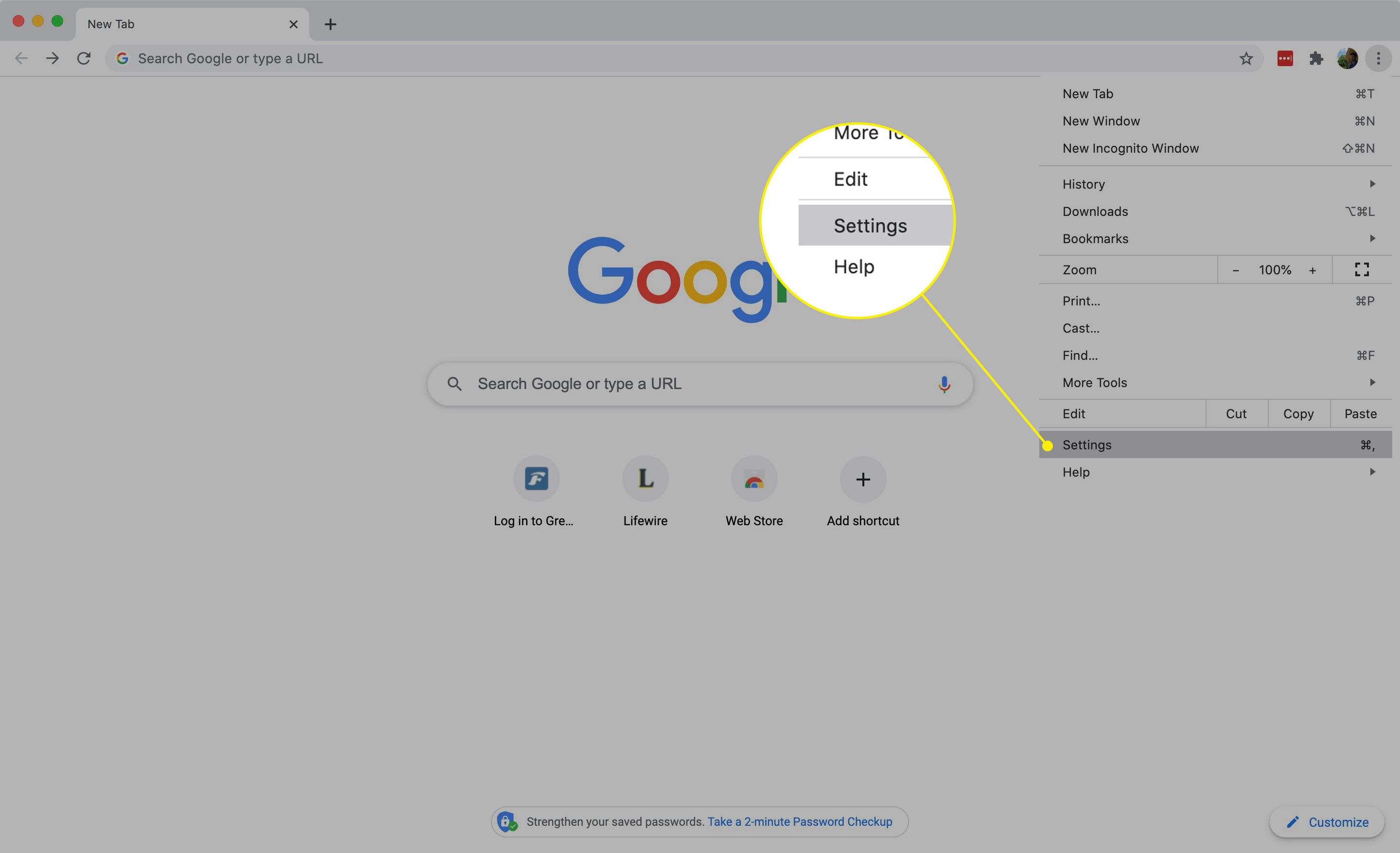
-
Na kartě Nastavení vyberte Soukromí a bezpečnost z nabídky na levé straně.
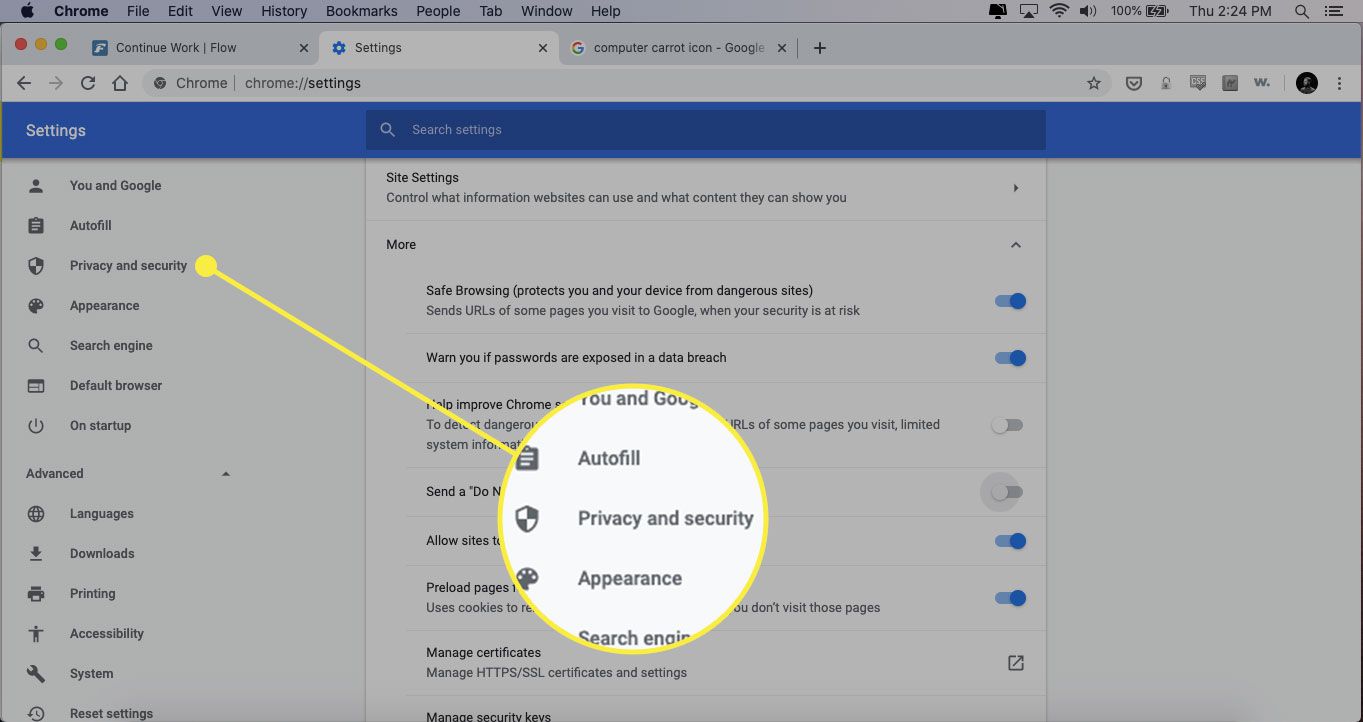
-
V části Ochrana osobních údajů a zabezpečení vyberte Nastavení webu.
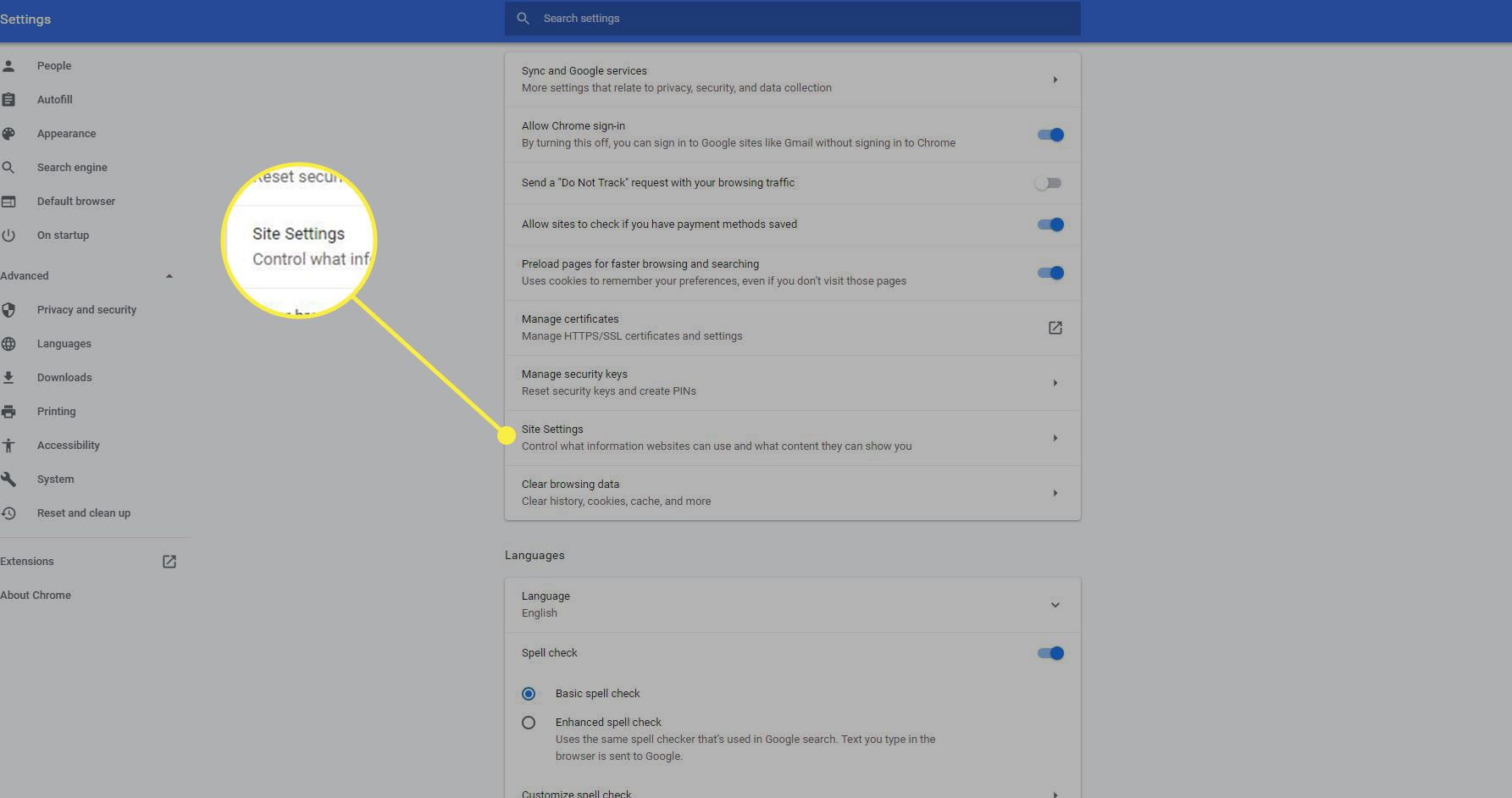
-
Vaše karta se přesune a zobrazí nastavení webu Chrome. Přejděte dolů na ikonu Další nastavení obsahua vyberte ji.
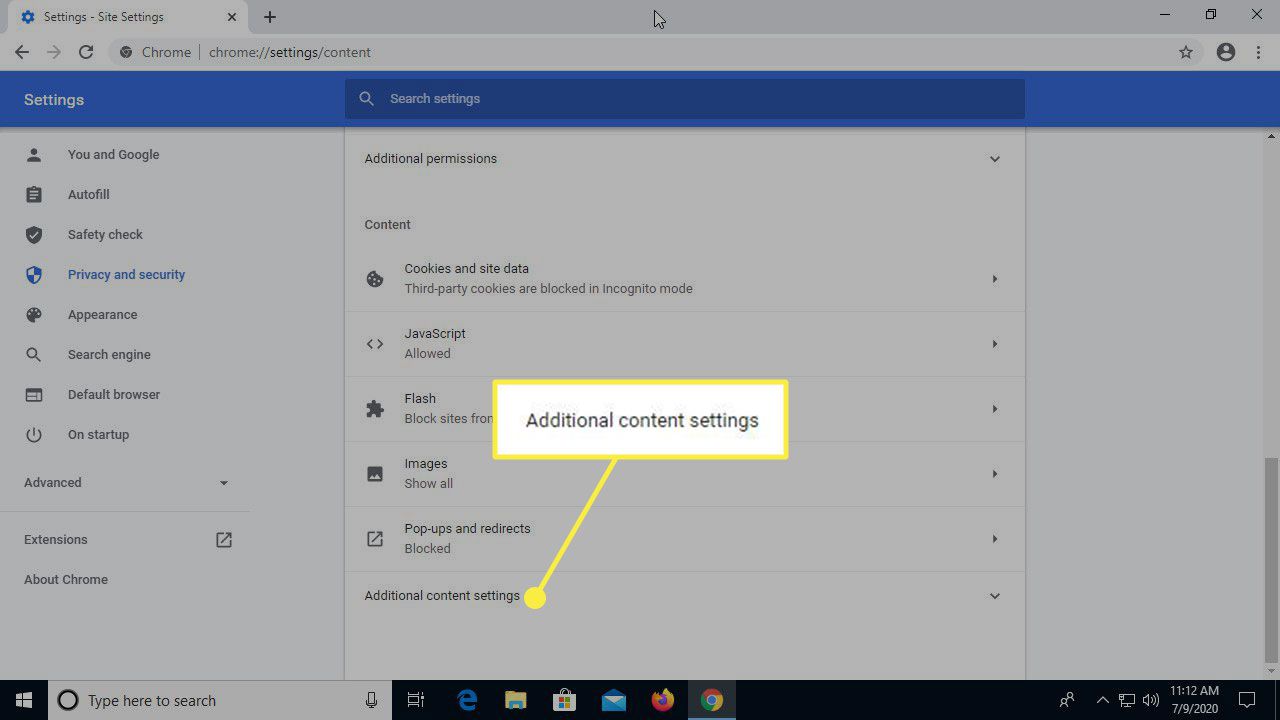
-
Z rozbaleného nastavení Další obsah vyberte Zvuk.
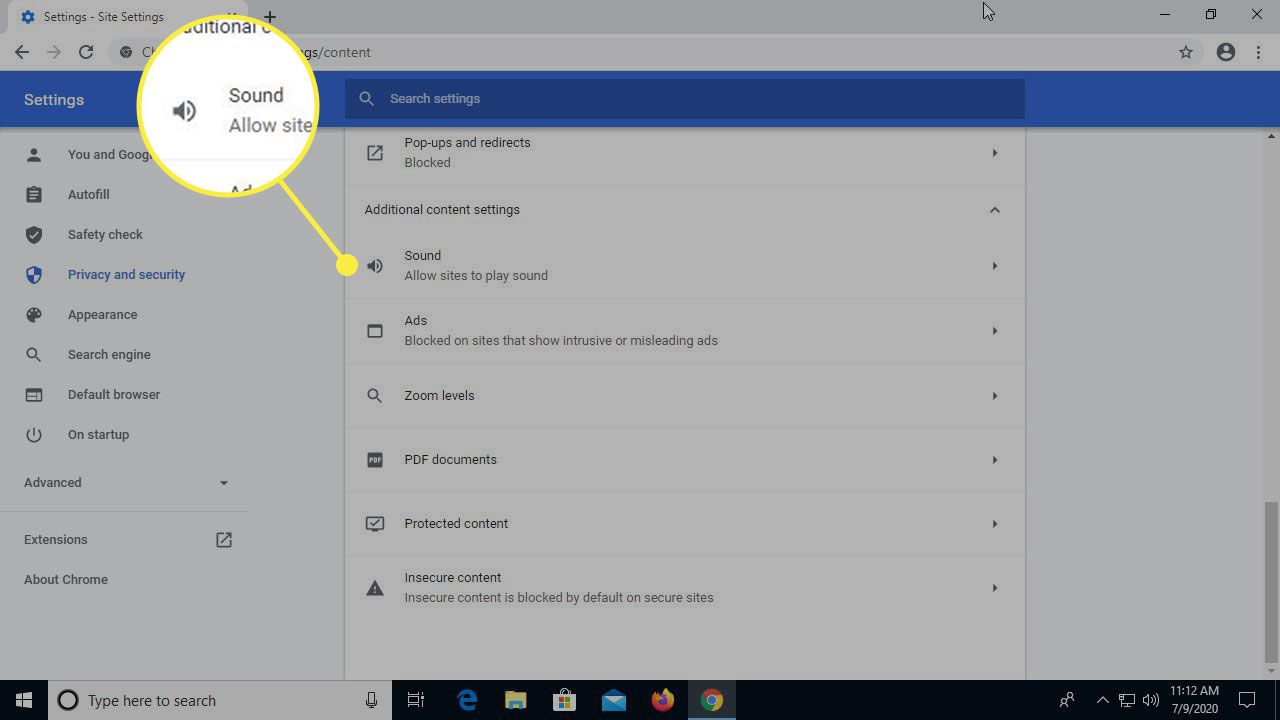
-
Vyhledejte přepínač pro Ztlumit weby, které přehrávají zvuk v horní části stránky a zapněte jej.
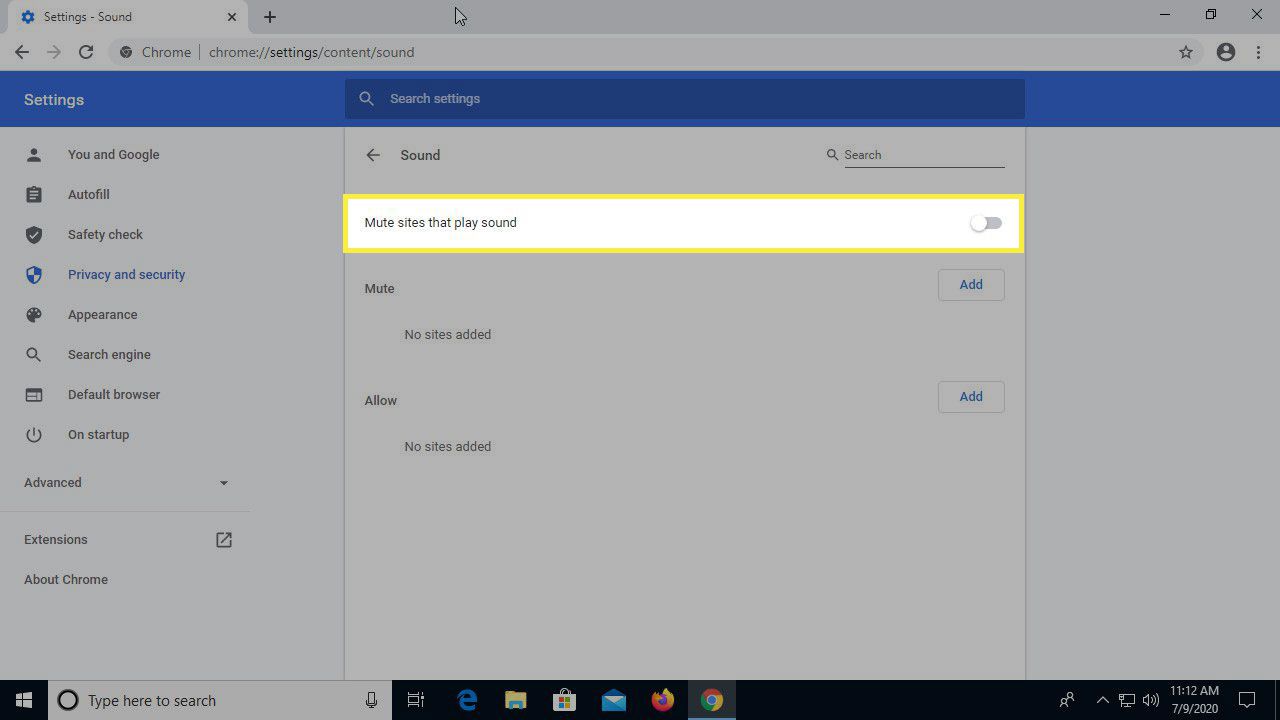
-
Kdykoli chcete z webu slyšet zvuk, klikněte pravým tlačítkem na kartu dané stránky. Otevře se nabídka. Vybrat Přestat ignorovat web.
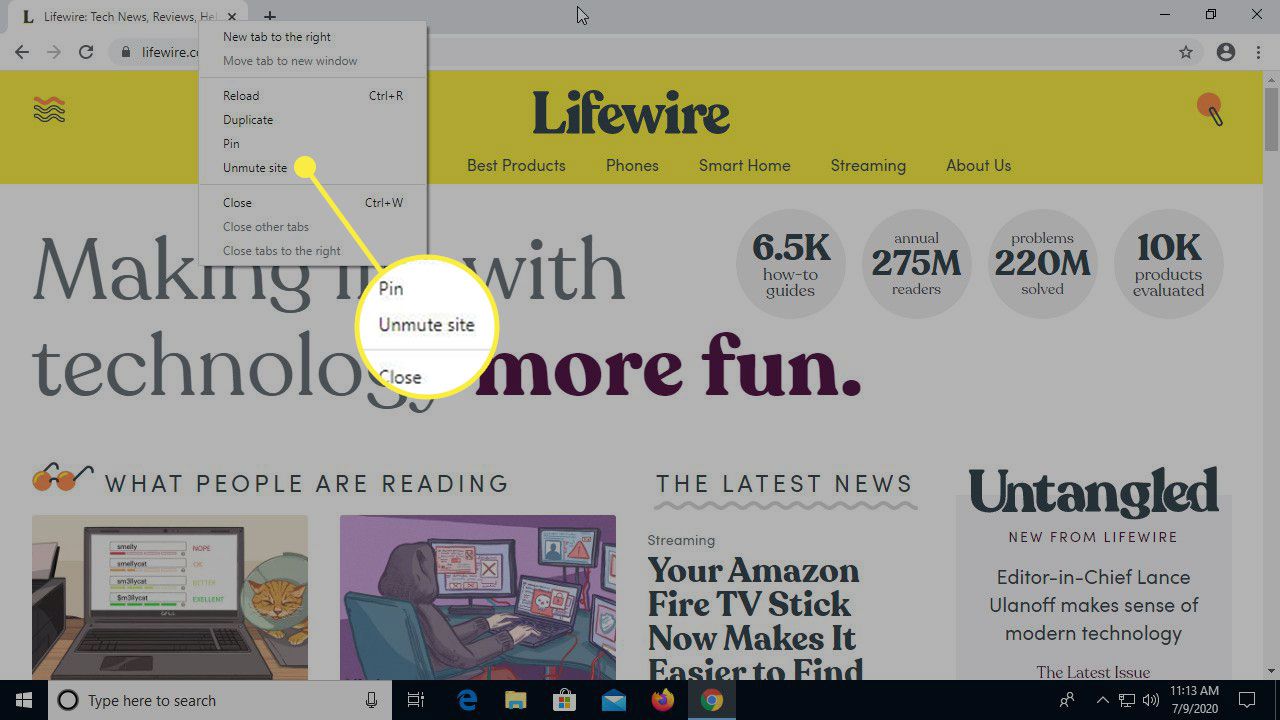
Zakažte ve své zkratce automatické přehrávání
Zde je frustrující malá část zpráv; Chrome obsahuje možnost zakázat automatické přehrávání (jakési). Google jej záměrně znepřístupnil v prohlížeči. Můžete jej však deaktivovat pomocí příznaku příkazového řádku v ikoně zástupce na ploše. To bude fungovat, pouze když Chrome spustíte pomocí zástupce, takže si můžete zvyknout tímto způsobem prohlížeč otevřít. Rovněž se nezdá, že je zaručena pro všechny weby.
-
Na ploše klikněte pravým tlačítkem na ikonu zástupce Google Chrome.
-
Vybrat Vlastnosti z nabídky.
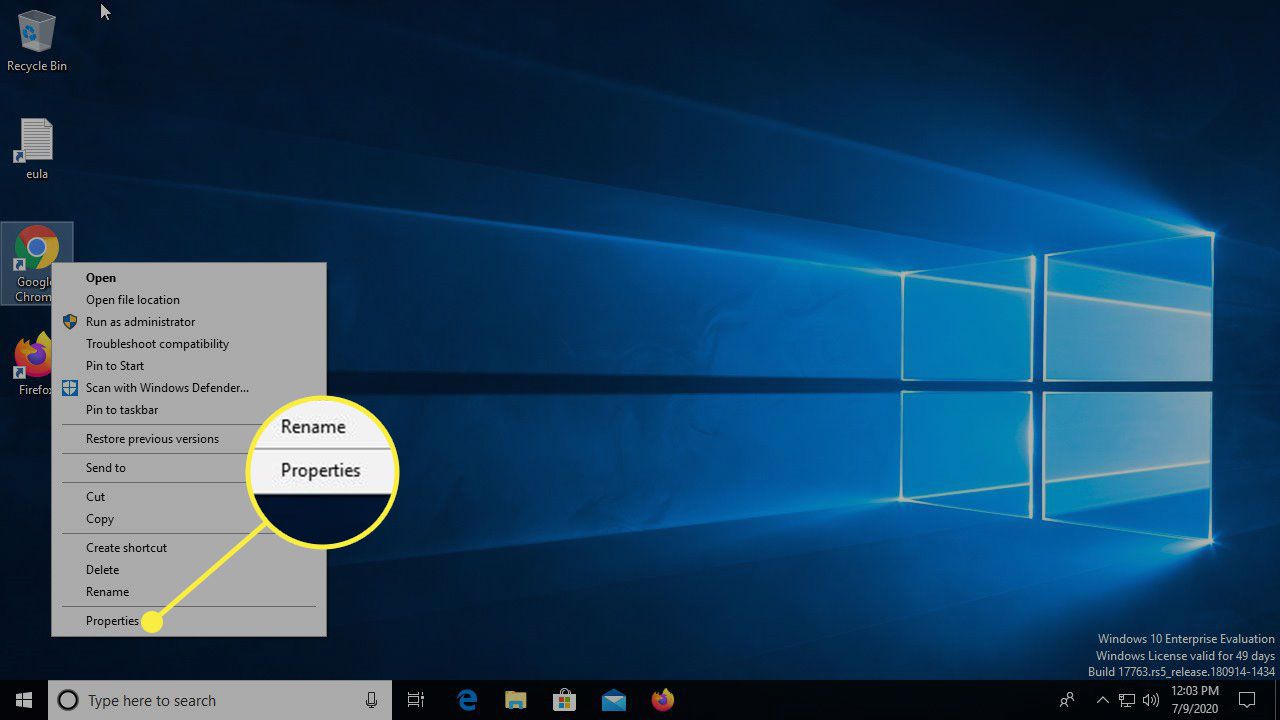
-
Otevře se nové okno s nastavením vaší zástupce Chrome.
-
Najít cílová pole. Umístěte kurzor podle nabídek za chrome.exe.
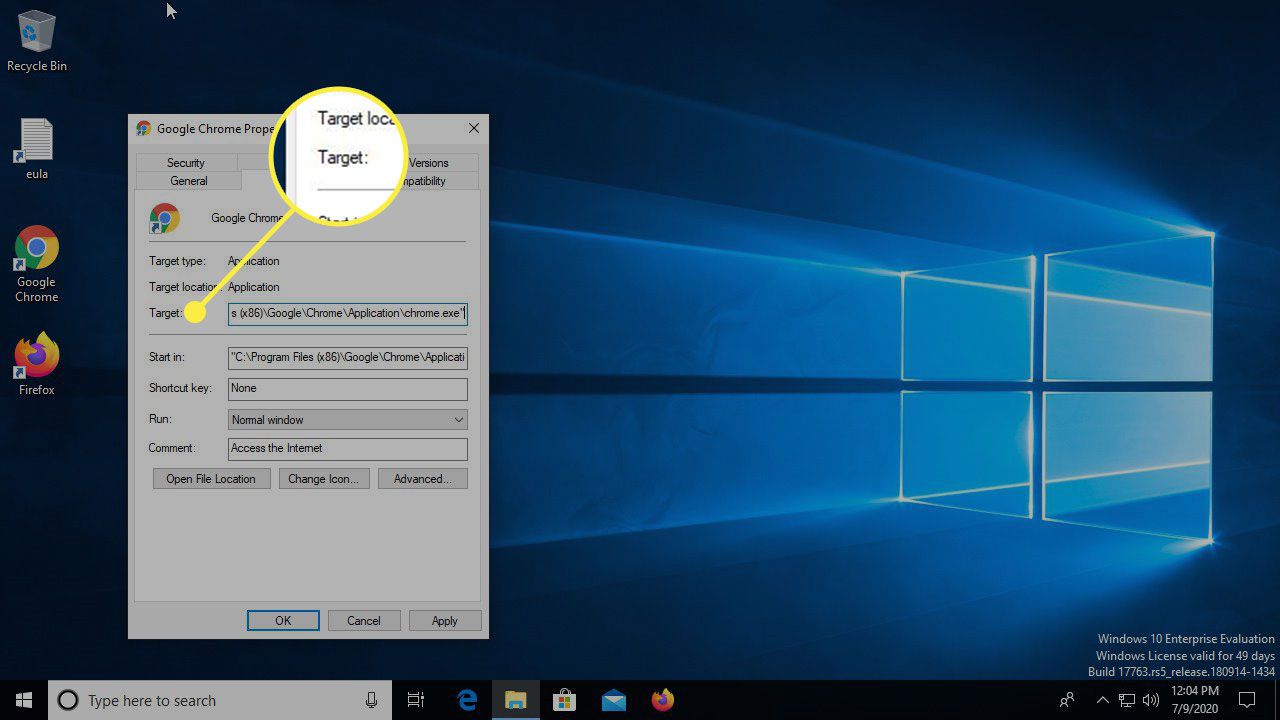
-
Přidejte mezeru a zahrňte následující příznak. –autoplay-policy = vyžadováno uživatelem
-
lis OK. Windows může k provedení změny vyžadovat oprávnění správce. Souhlasit.
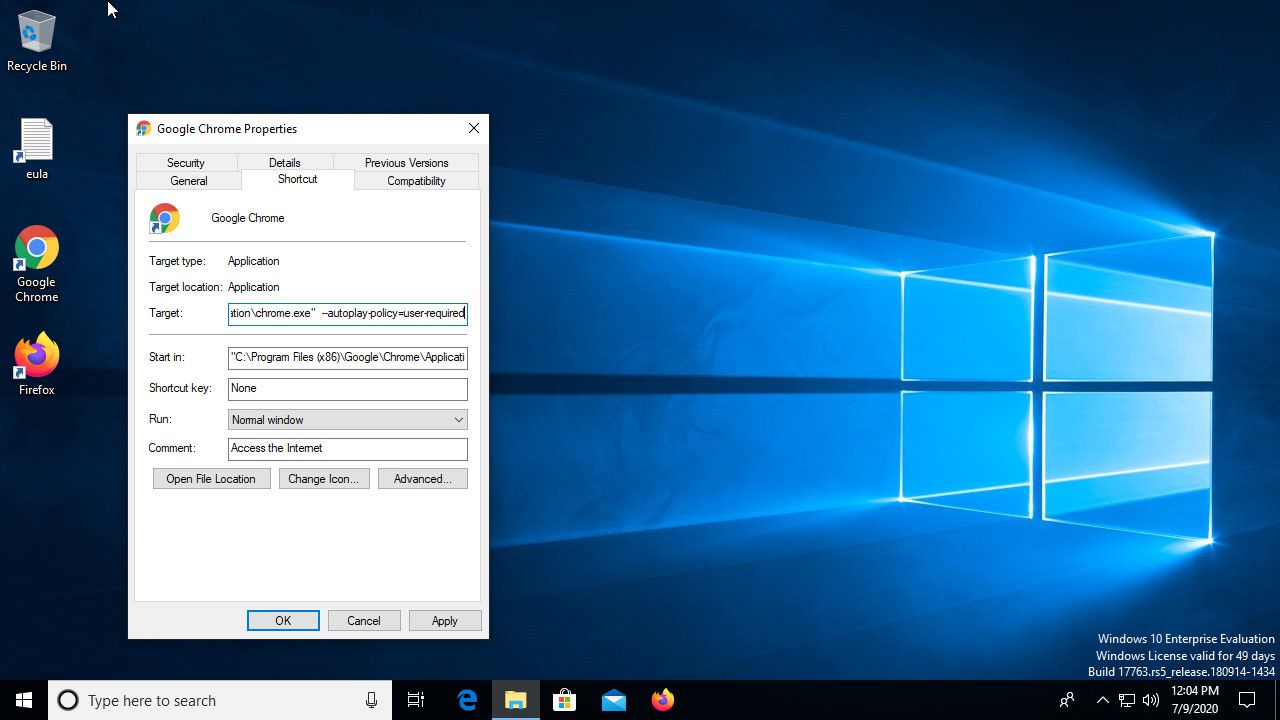
Firefox
Automatické přehrávání videa ve Firefoxu můžete deaktivovat pomocí pravidelného nastavení ochrany osobních údajů a zabezpečení prohlížeče. Zde je postup:
-
Vybrat tři hromádky ikona nabídky v pravém horním rohu obrazovky.
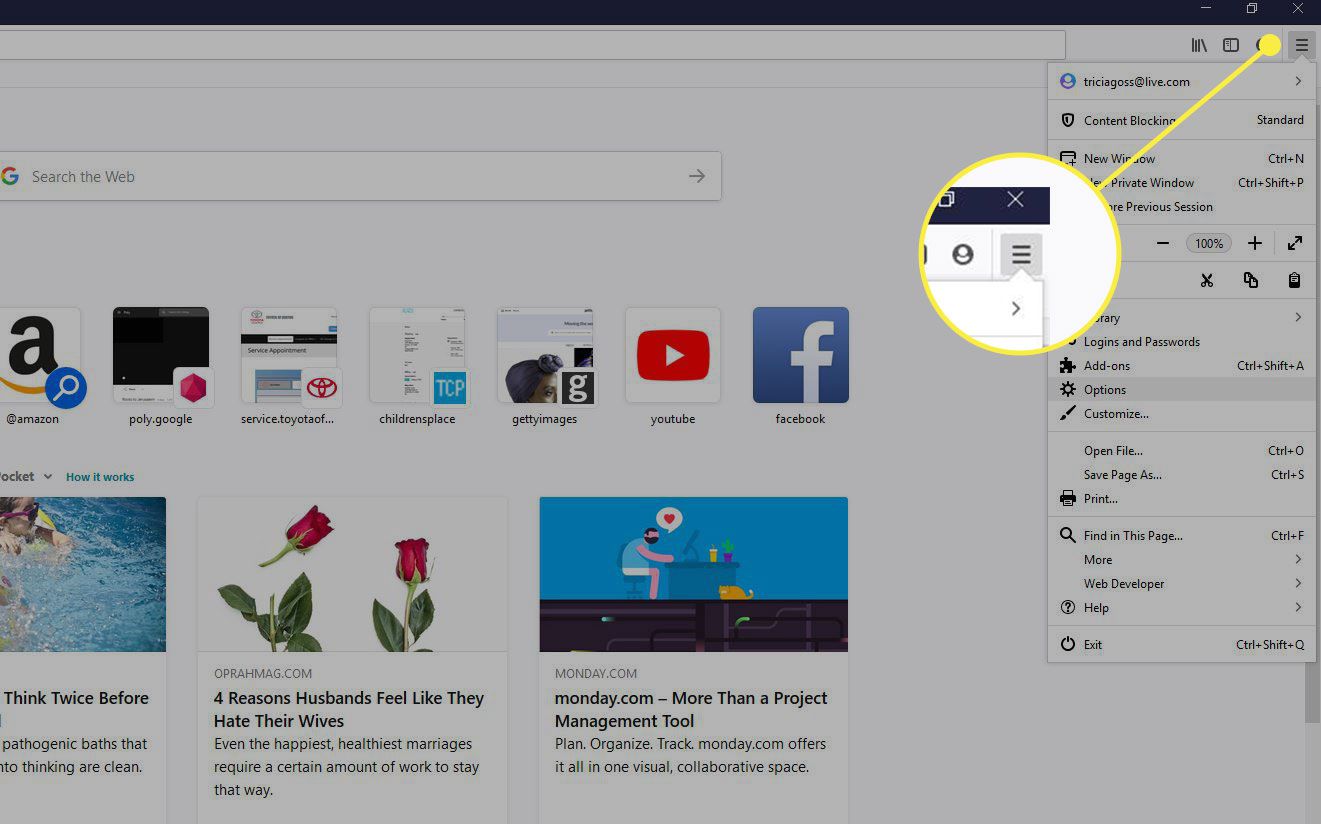
-
Po otevření nabídky vyberte Možnosti / Předvolby.
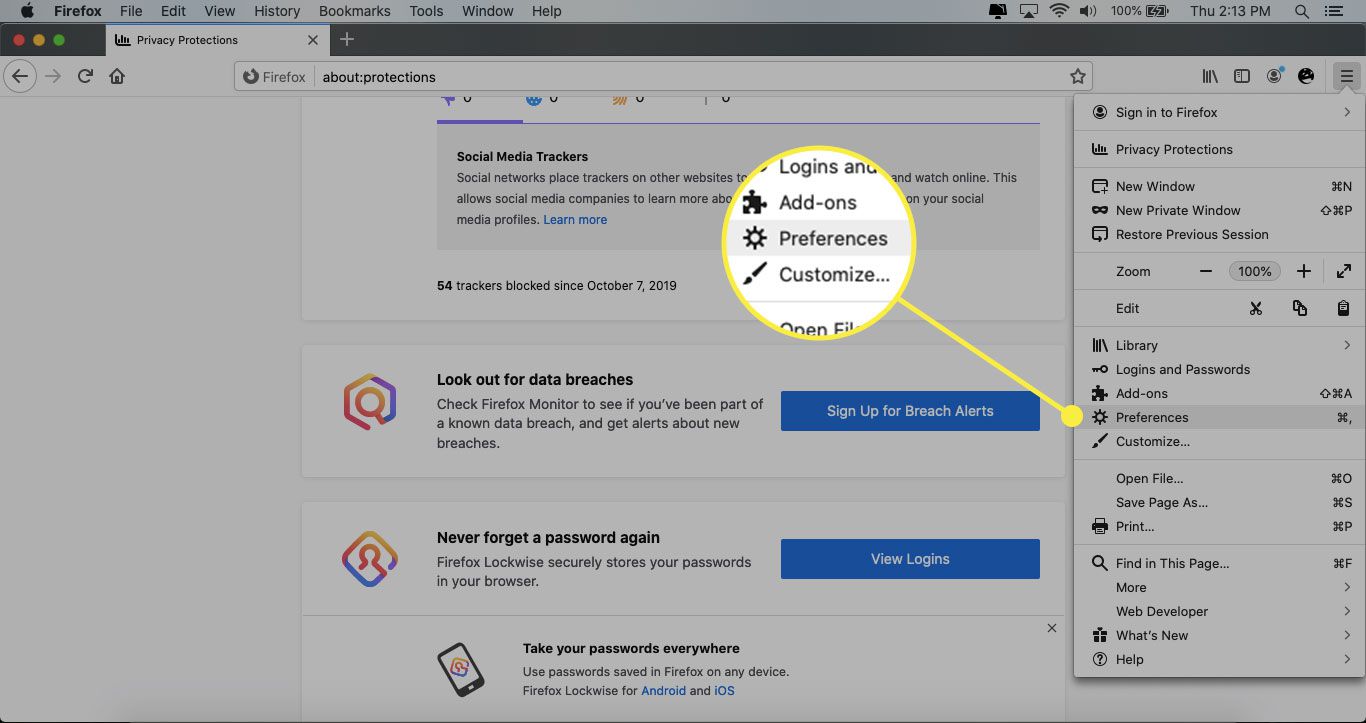
-
Otevře se karta Možnosti / Předvolby. Vybrat Ochrana osobních údajů a zabezpečení karta zleva.
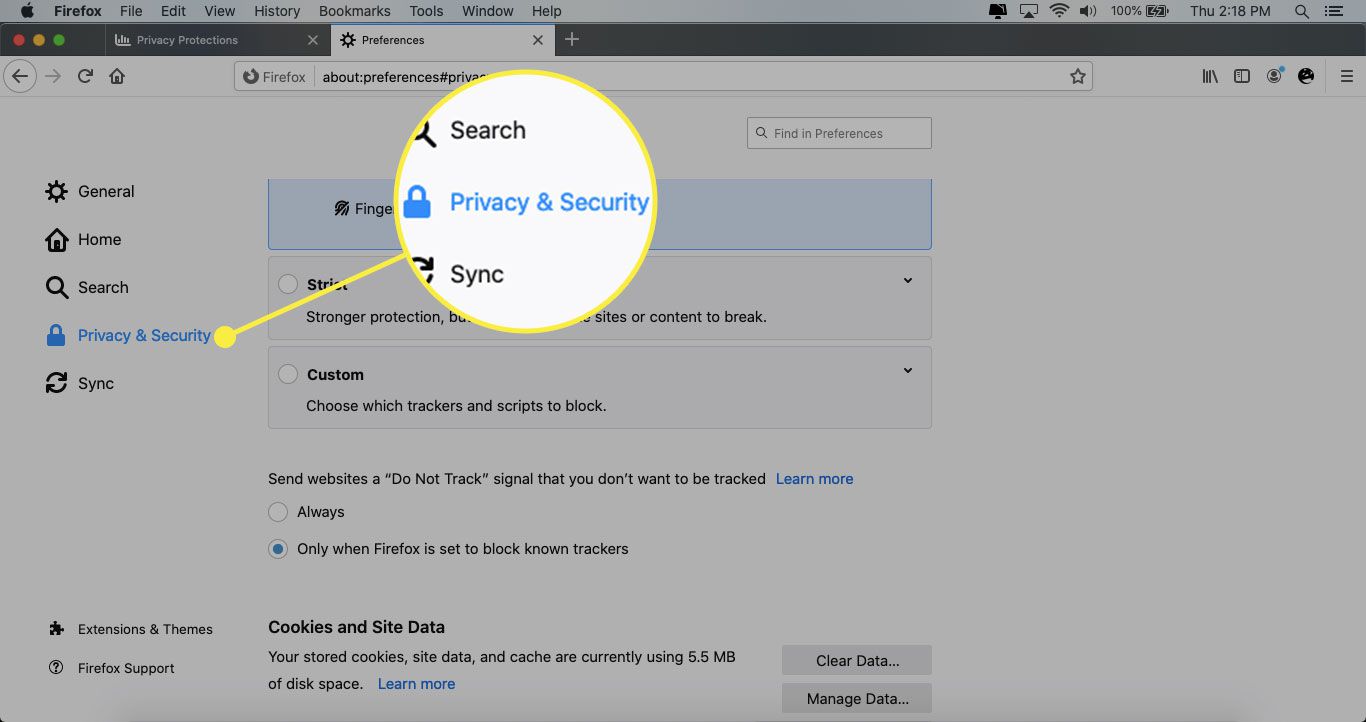
-
Přejděte dolů, dokud neuvidíte Oprávnění nadpis. Klepněte na Nastavení naproti Automatické přehrávání.
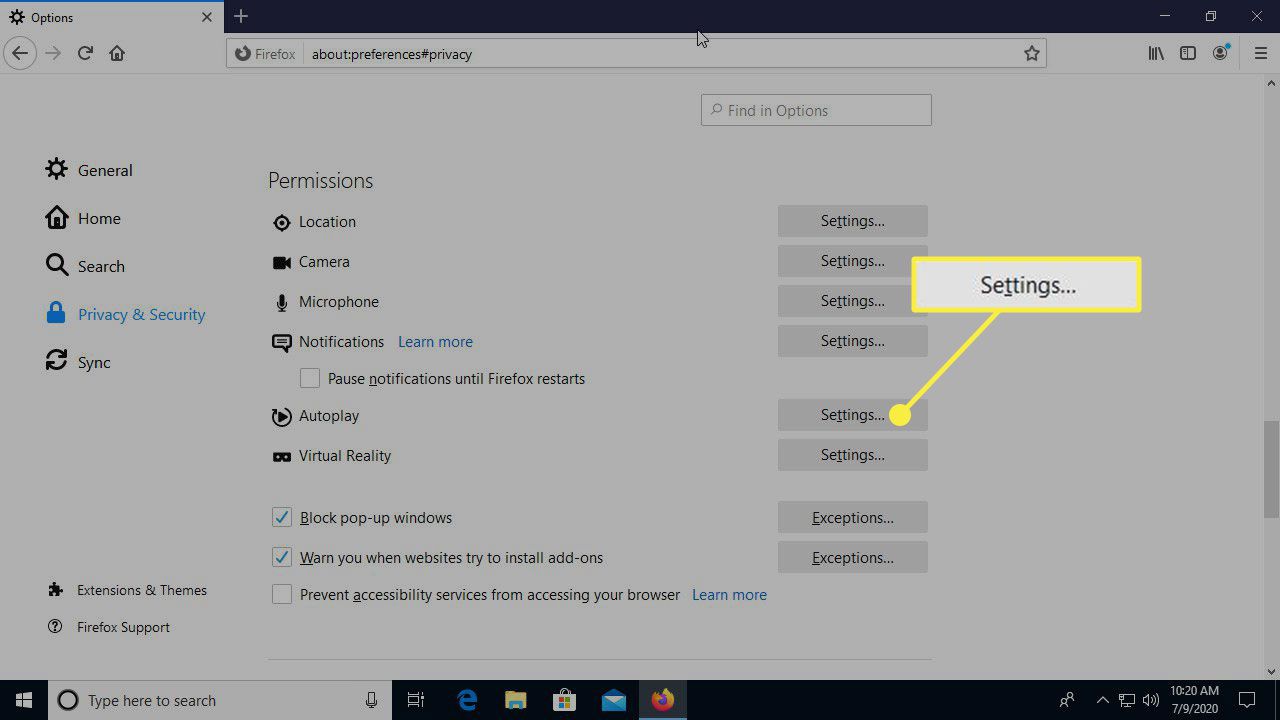
-
Otevře se nové okno s nastavením automatického přehrávání. V horní části použijte Výchozí pro všechny weby rozevírací seznam vyberte Blokovat zvuk a video.
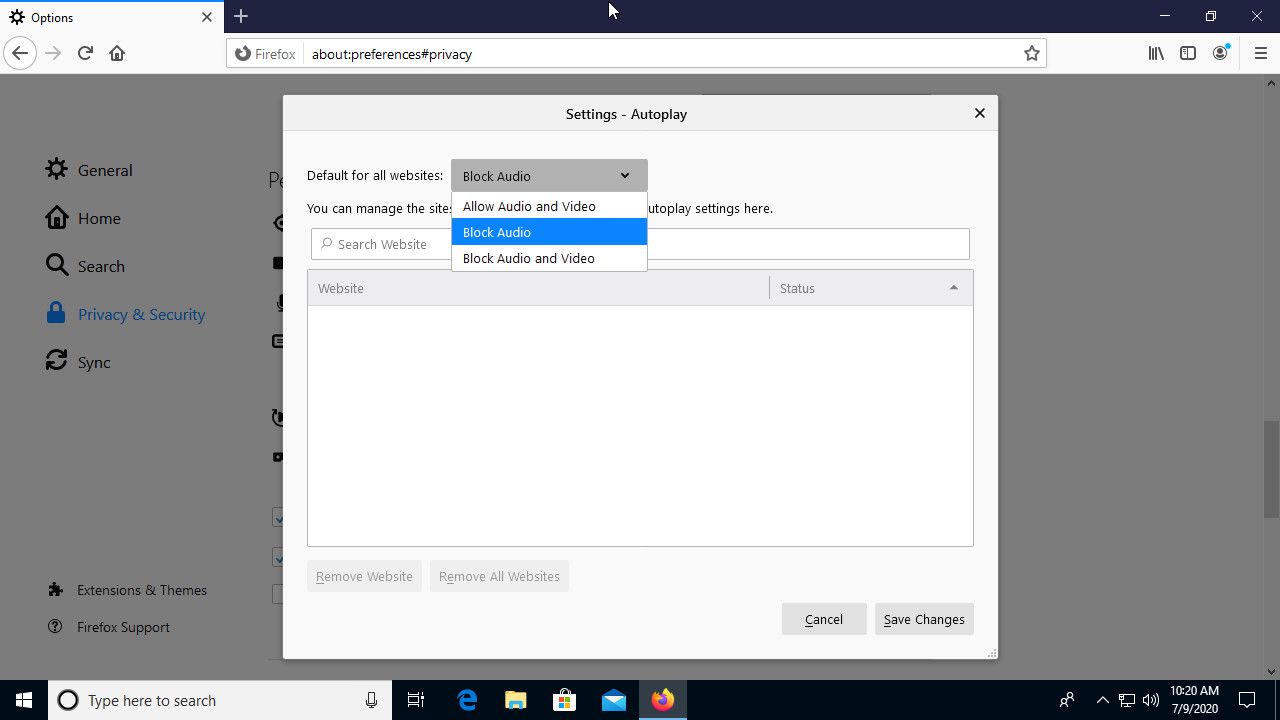
-
lis Uložit změny v pravém dolním rohu okna.
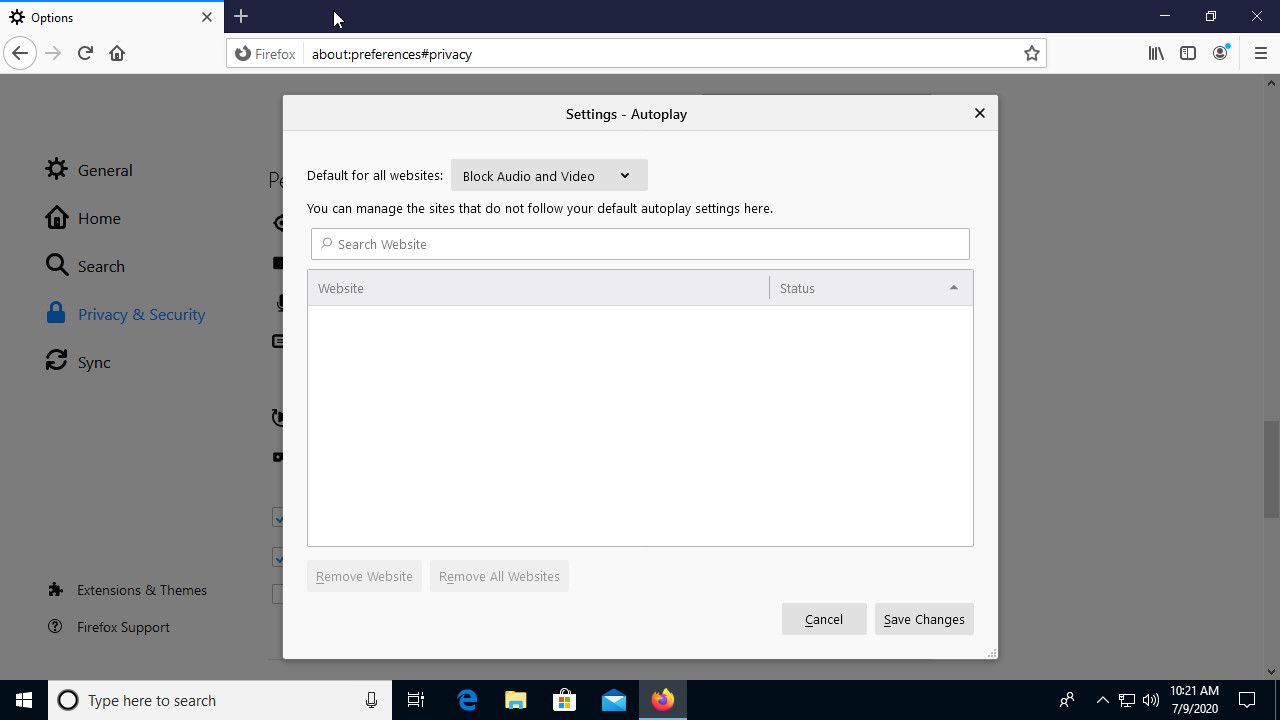
Ve Firefoxu můžete použít stejné ovládací prvky také k uložení seznamů webů, kde můžete chtít povolit automatické přehrávání videí, jako je YouTube nebo streamovací služba.
Microsoft Edge a Internet Explorer
Edge je nejnovější a nejlepší prohlížeč společnosti Microsoft a ten nahrazuje Internet Explorer. Edge provedl několik zásadních vylepšení ve výkonu i použitelnosti. Mezi ně patří schopnost ovládat, jak váš prohlížeč zpracovává automaticky přehrávaná videa.
-
Otevřete Microsoft Edge.
-
Otevřete nabídku prohlížeče výběrem možnosti ikona tři vodorovné tečky v pravém horním rohu obrazovky.
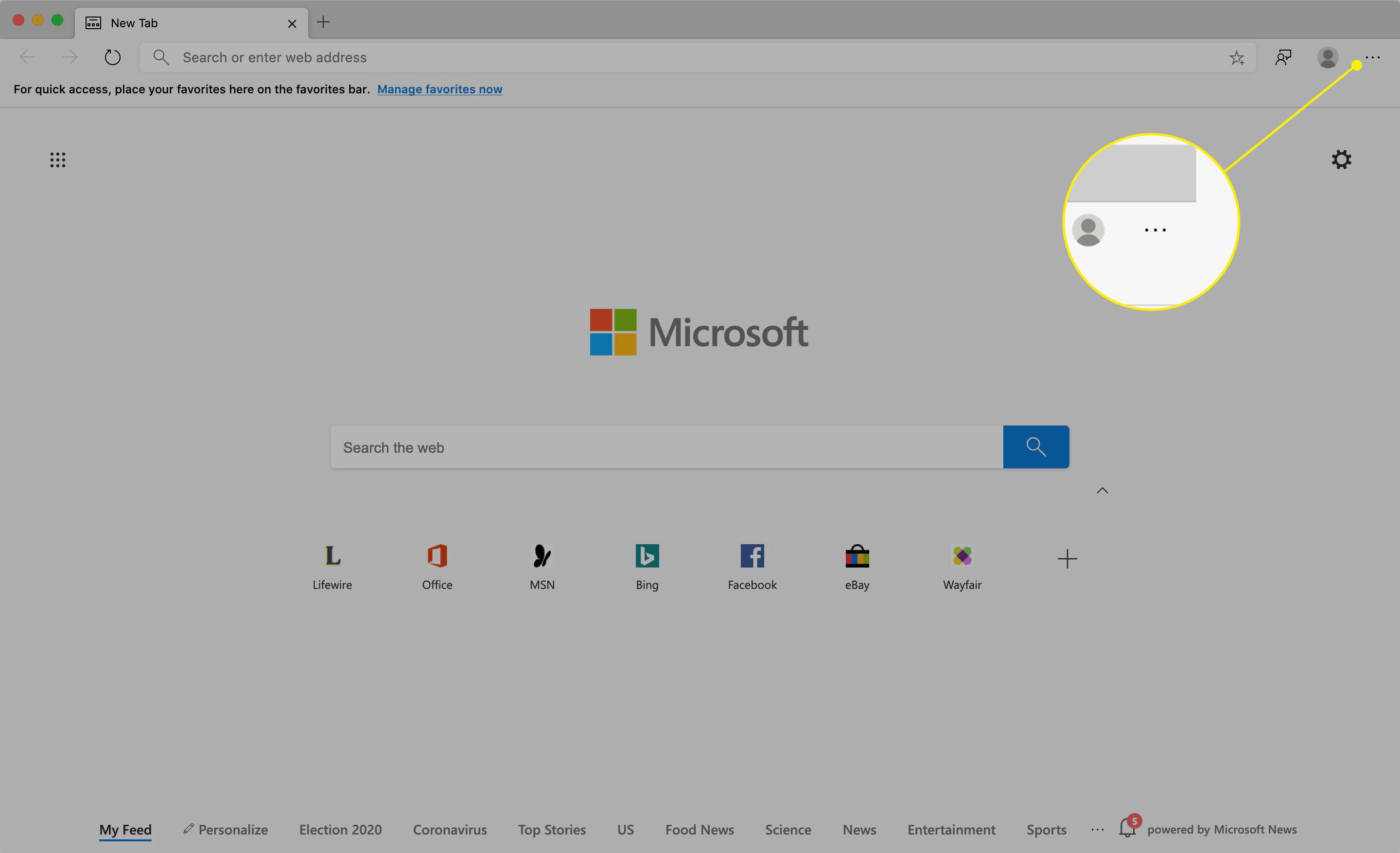
-
Vybrat Nastavení z nabídky.
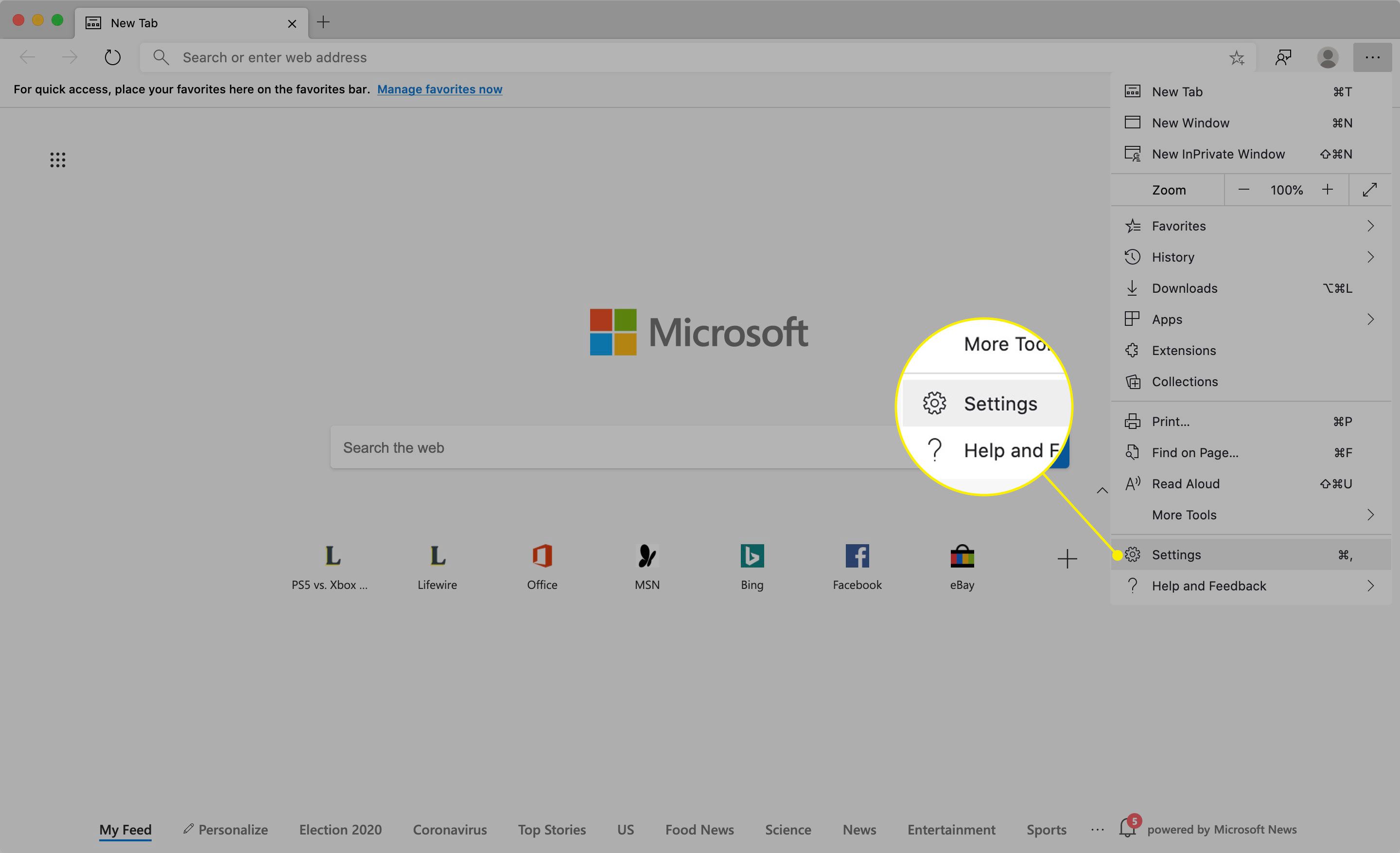
-
V nastavení vyberte Oprávnění k webu.
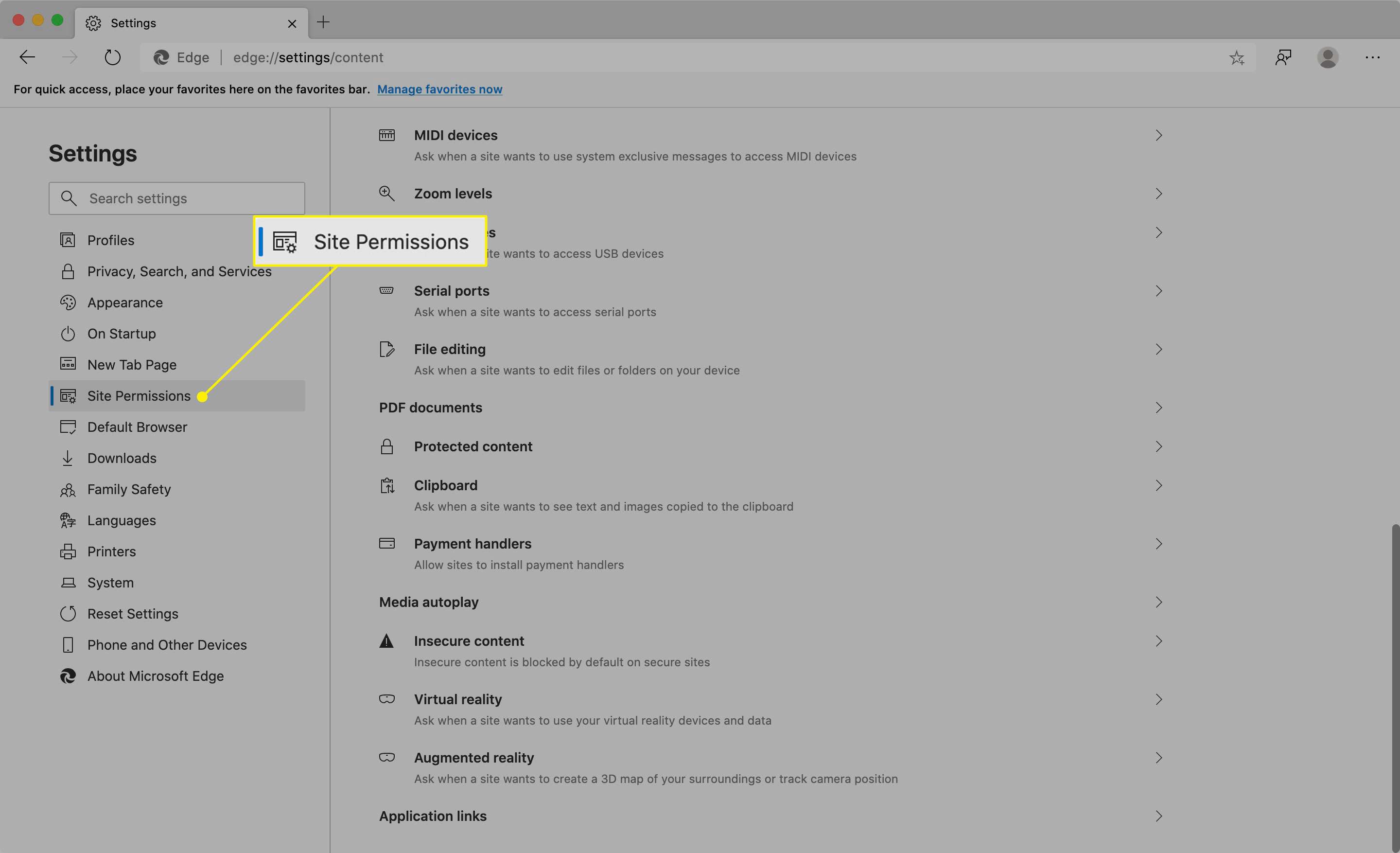
-
Klepněte na Automatické přehrávání médií.
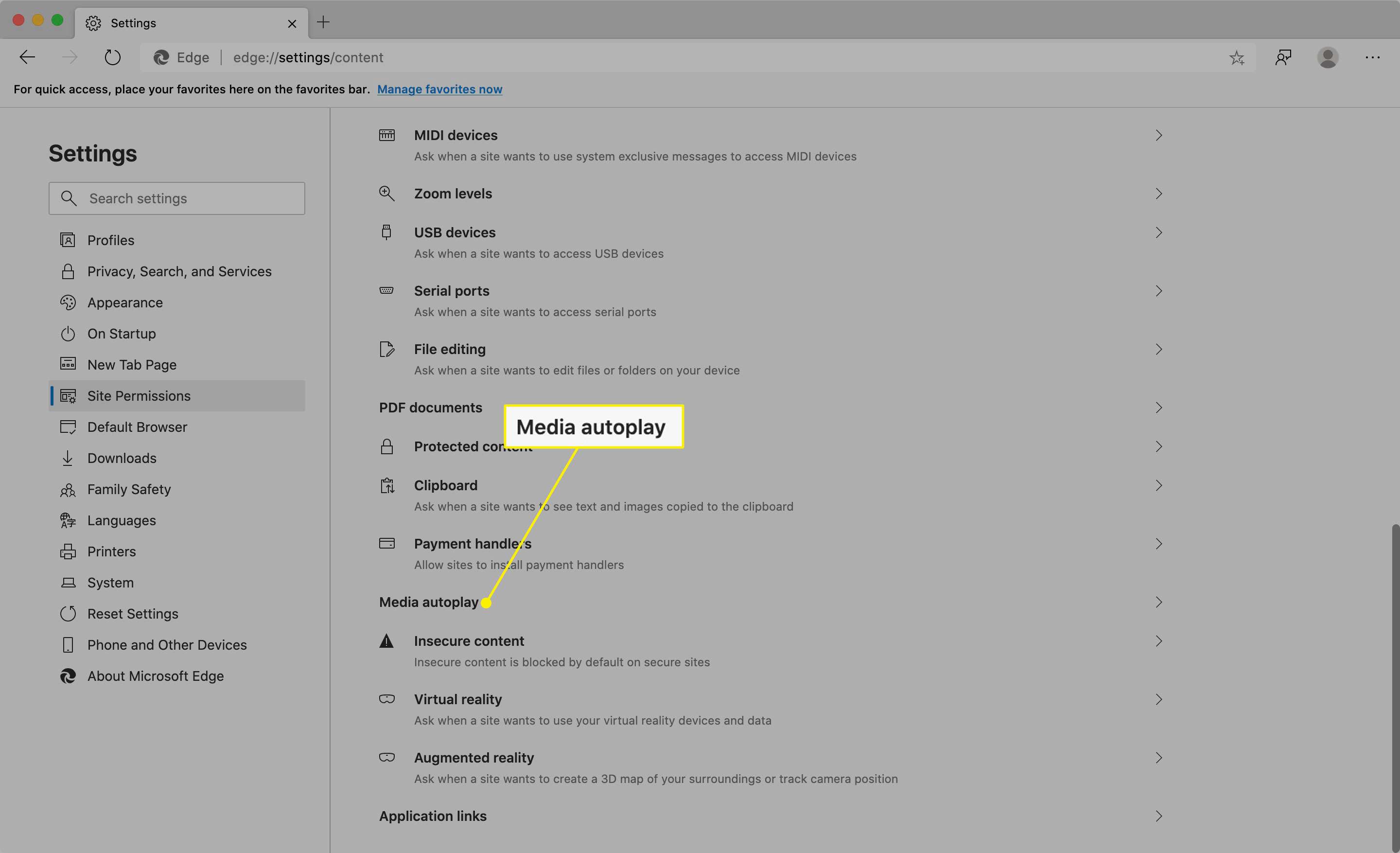
-
Vybrat Omezit z nabídky na pravé straně obrazovky.
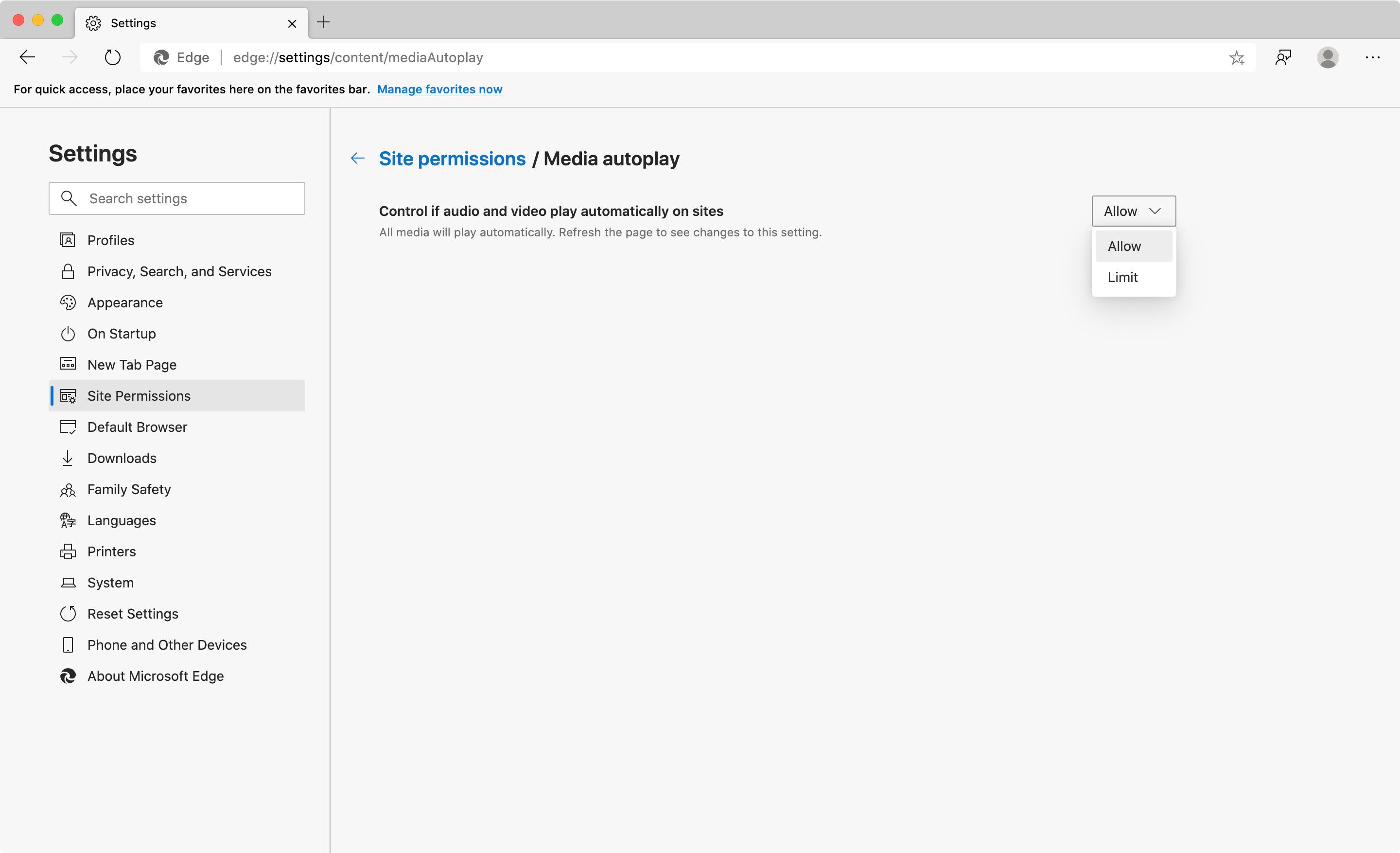
Safari
Pokud používáte nejnovější macOS (tzv. High Sierra), znamená to, že máte nejnovější verzi Safari a můžete snadno vypnout automatické přehrávání videa na jakémkoli webu, který navštívíte. Zde je postup:
-
Otevřete web, který obsahuje jedno nebo více videí.
-
Vybrat Nastavení tohoto webu pod Safari Jídelní lístek.
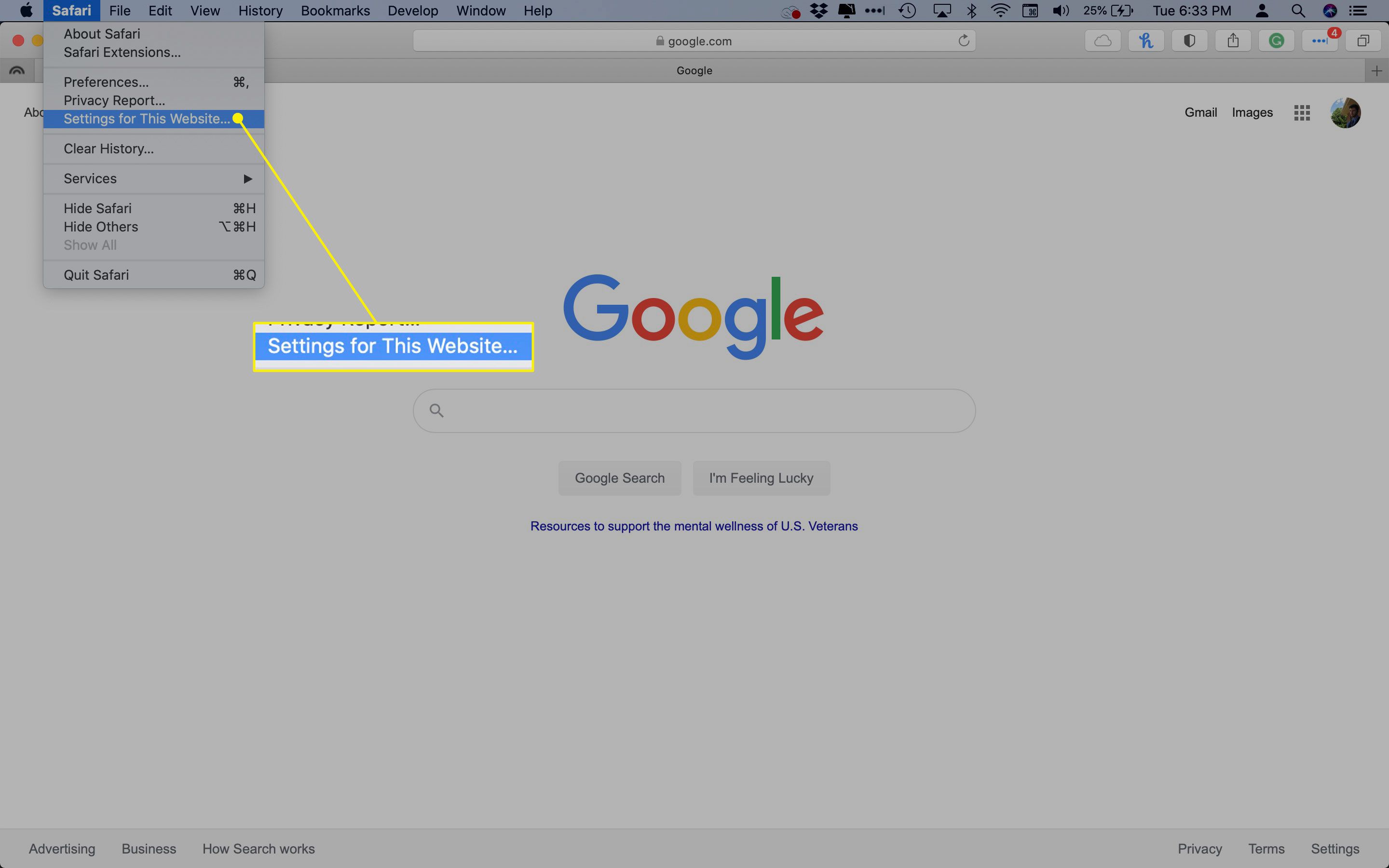
-
V Automatické přehrávání v okně vyberte jednu z těchto možností Zastavte média se zvukem nebo Nikdy automatické přehrávání.
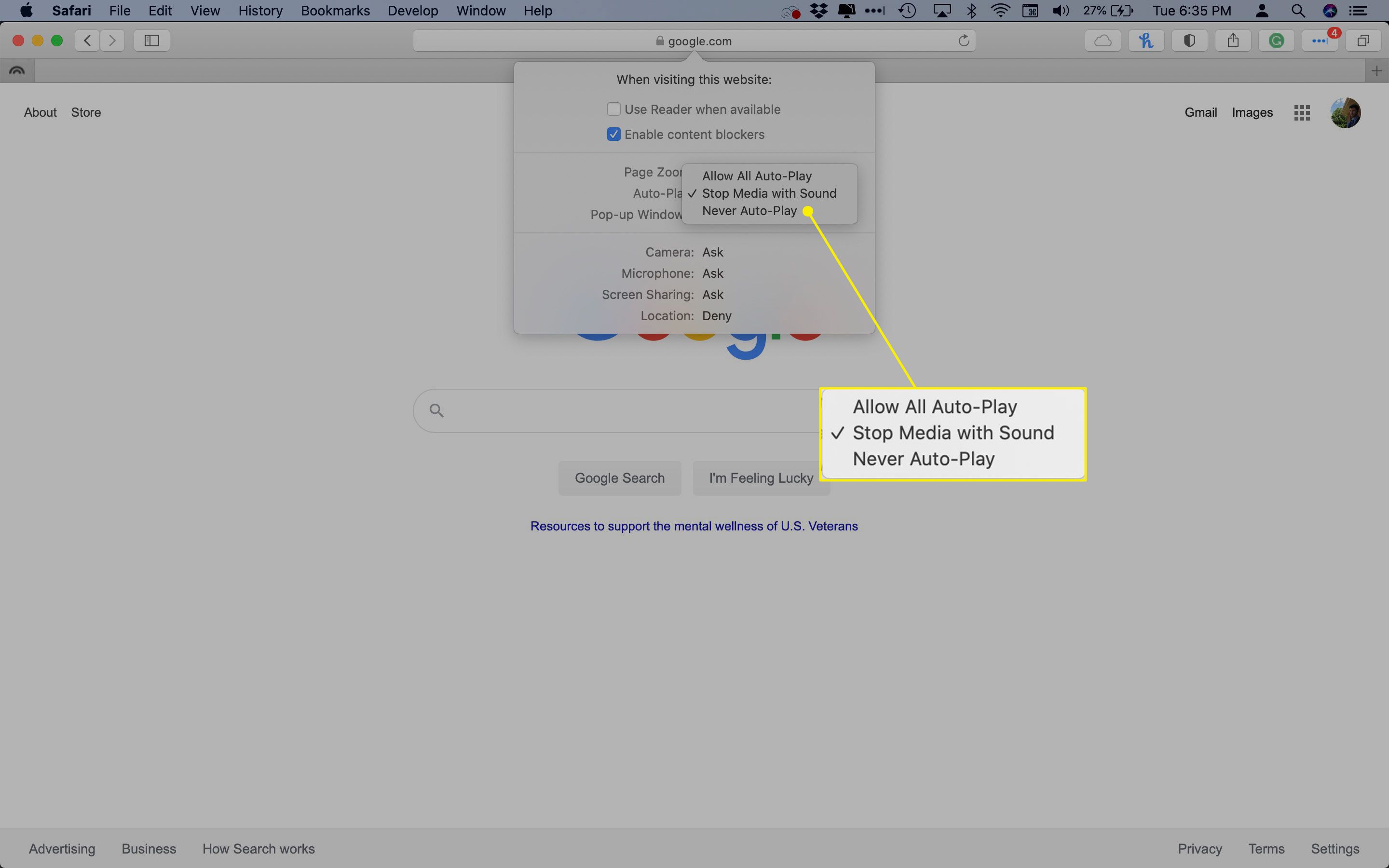
Ve výchozím nastavení v Safari deaktivujte automatické přehrávání
Safari také ve výchozím nastavení umožňuje deaktivovat automatické přehrávání, což výrazně usnadňuje kontrolu nad tím, které weby mají a nemají automatické přehrávání videí.
-
Vybrat Předvolby pod Safari Jídelní lístek.
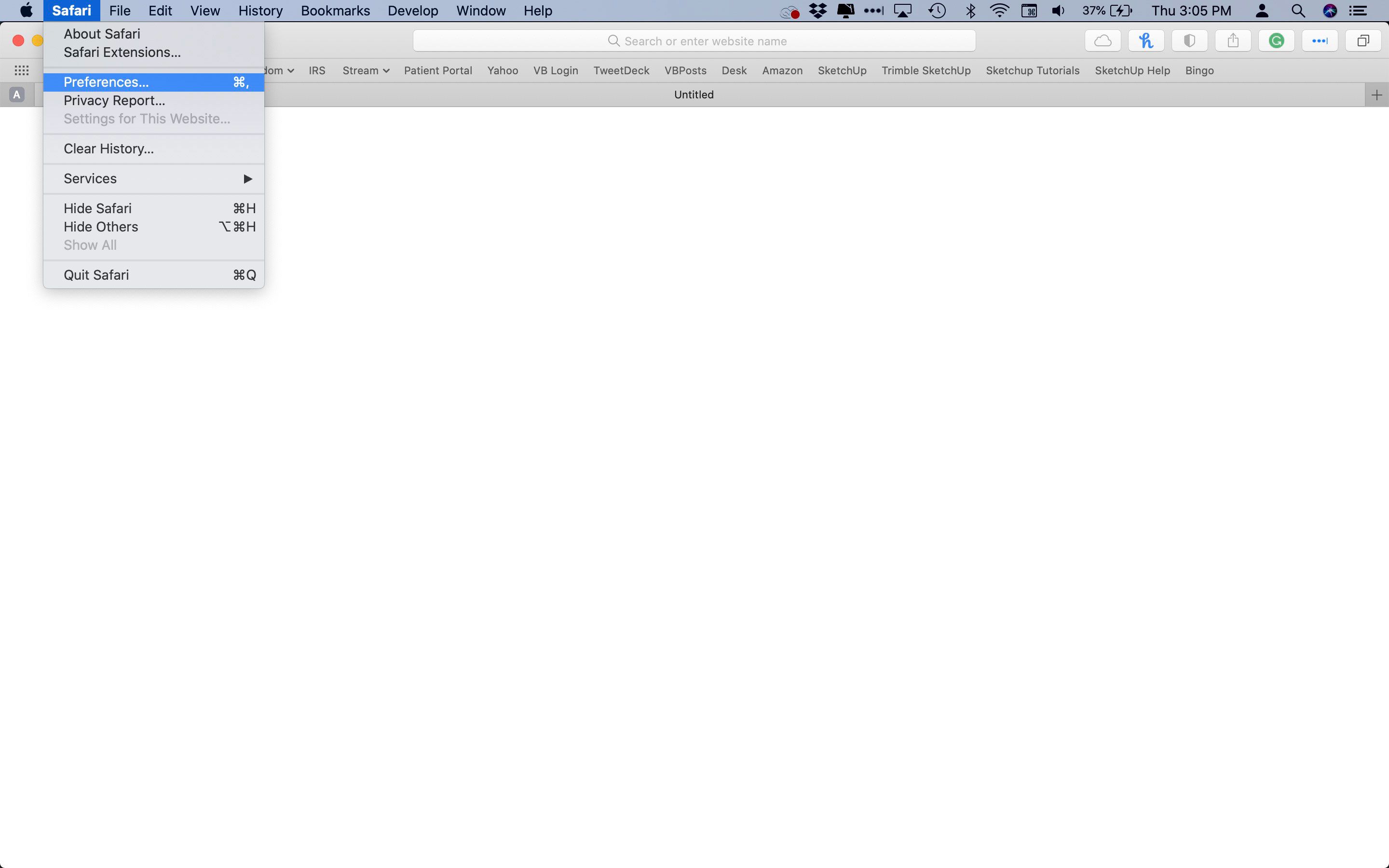
-
Vyber Webové stránky záložka.
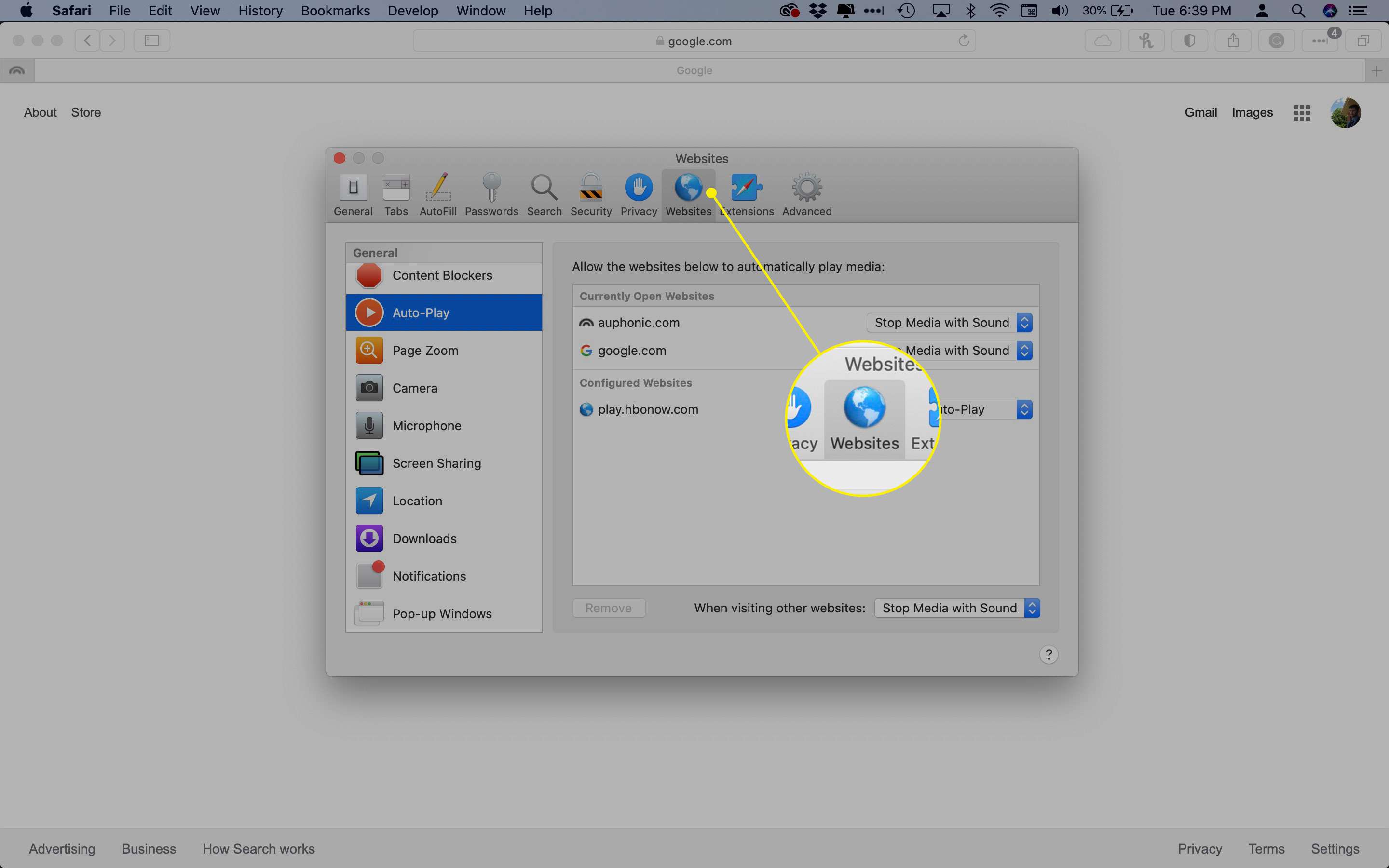
-
Vybrat Automatické přehrávání z nabídky na levé straně.
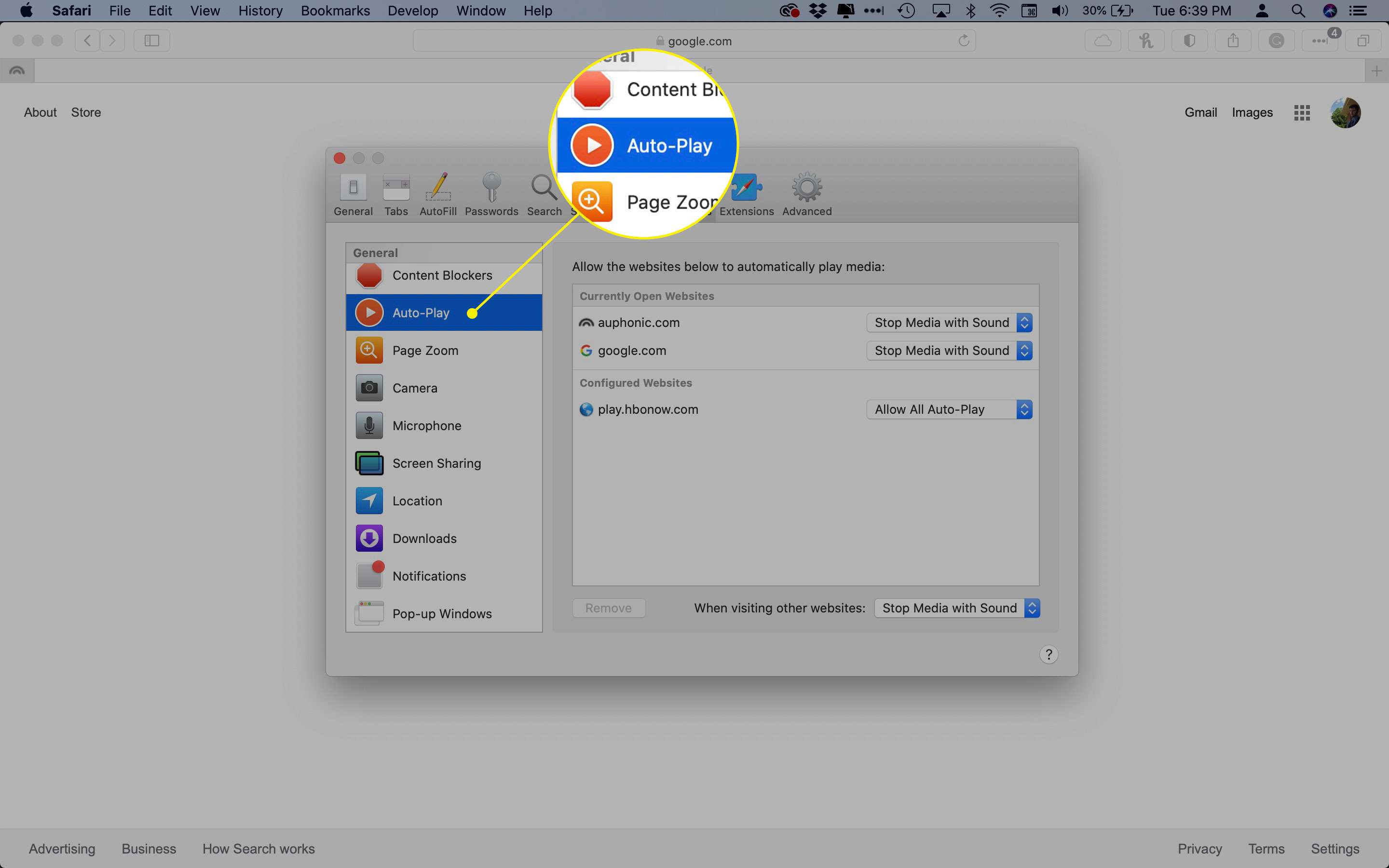
-
Hledat Při návštěvě jiných webových stránek vpravo dole. Pomocí rozevírací nabídky vyberte Nikdy automatické přehrávání.
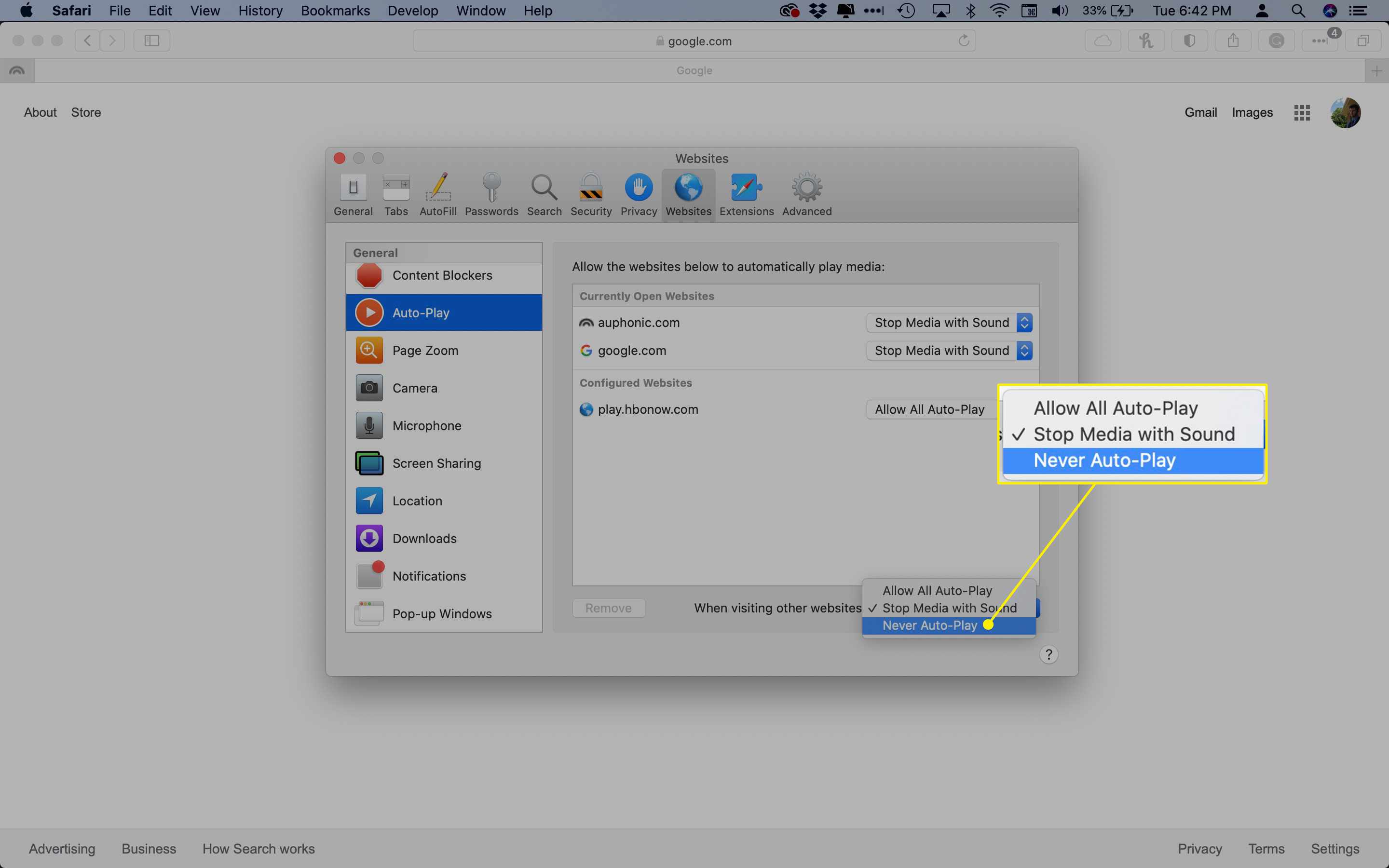
Pokud nepoužíváte High Sierra, nebojte se, protože Safari 11 je k dispozici pro Sierra a El Capitan. Pokud nemáte Safari 11, přejděte do Mac App Store a vyhledejte Safari. Pokud používáte starší verzi systému macOS, než kterákoli z výše uvedených, budete mít smůlu.