
Co je třeba vědět
- Nejjednodušší metoda: V nabídce tiskárny vyhledejte Zobrazit podrobnosti bezdrátového připojení.
- Další nejjednodušší: Ve Windows přístup Vlastnosti tiskárny a jdi do Webové služby nebo Přístavy.
- Použití příkazového řádku: Zadejte netstat -r a stiskněte Enter.
Tento článek vysvětluje, jak najít IP adresu síťové tiskárny v síti čtyřmi způsoby: v nabídce tiskárny, nastavení tiskárny v počítači, zadáním příkazu nebo na routeru.
Pomocí integrované nabídky tiskárny vyhledejte adresu IP tiskárny
U většiny tiskáren se nastavení sítě nachází v nabídce tiskárny pod Předvolby, Možnostinebo Bezdrátové nastavení (pokud je to bezdrátová tiskárna).
IP adresa tiskárny se může zobrazit v horní části dialogového okna nastavení sítě. Pokud ji nevidíte, proklikejte podmenu, například Zobrazit podrobnosti bezdrátového připojení, abyste zjistili IP adresu.
Ve většině případů nelze tuto adresu IP nastavit ručně. Váš bezdrátový směrovač přiřazuje adresy IP automaticky zařízením, která se připojují k vaší domácí síti.
Zkontrolujte nastavení tiskárny v počítači
Pokud nemáte přístup k tiskárně nebo pokud nechcete prohledávat systém nabídek, vyhledejte IP adresu tiskárny na jakémkoli počítači, na kterém je tiskárna nastavena.
Pro Windows
Otevřeno Kontrolní panel > Zařízení a tiskárny. Klepněte pravým tlačítkem na tiskárnu a vyberte Vlastnosti.
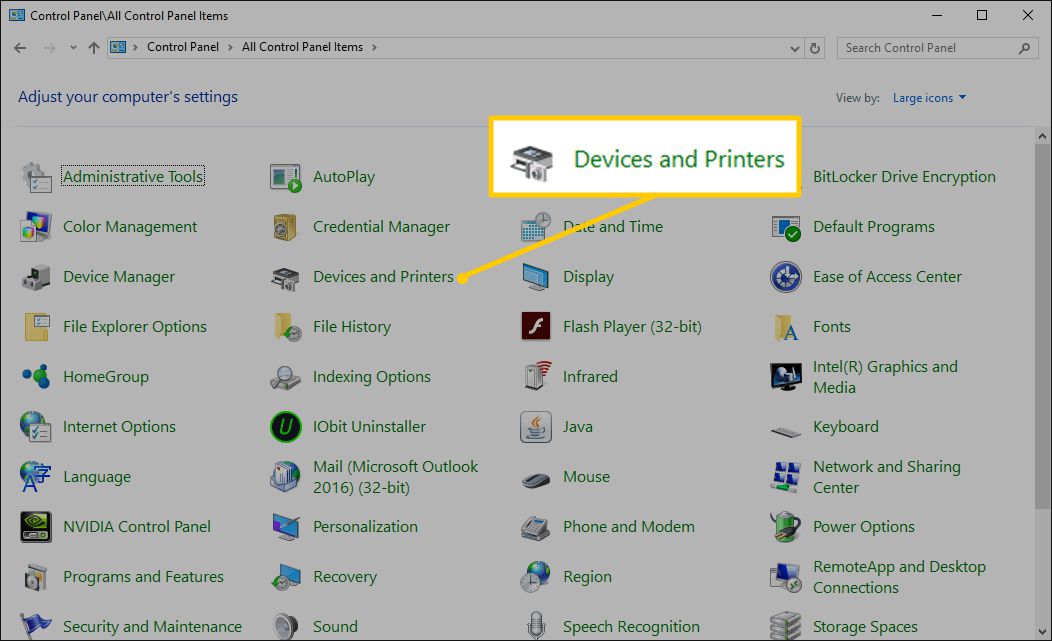
V závislosti na typu připojení, které ovladač tiskárny používá, se zobrazí jedna ze dvou sad karet. Pokud je tiskárna nastavena pod portem WSD, používá k připojení k tiskárně technologii Web Services for Devices. V tomto případě vyberte Webové služby Na kartě IP se zobrazí adresa IP tiskárny uvedená v seznamu Pole IP adresa.
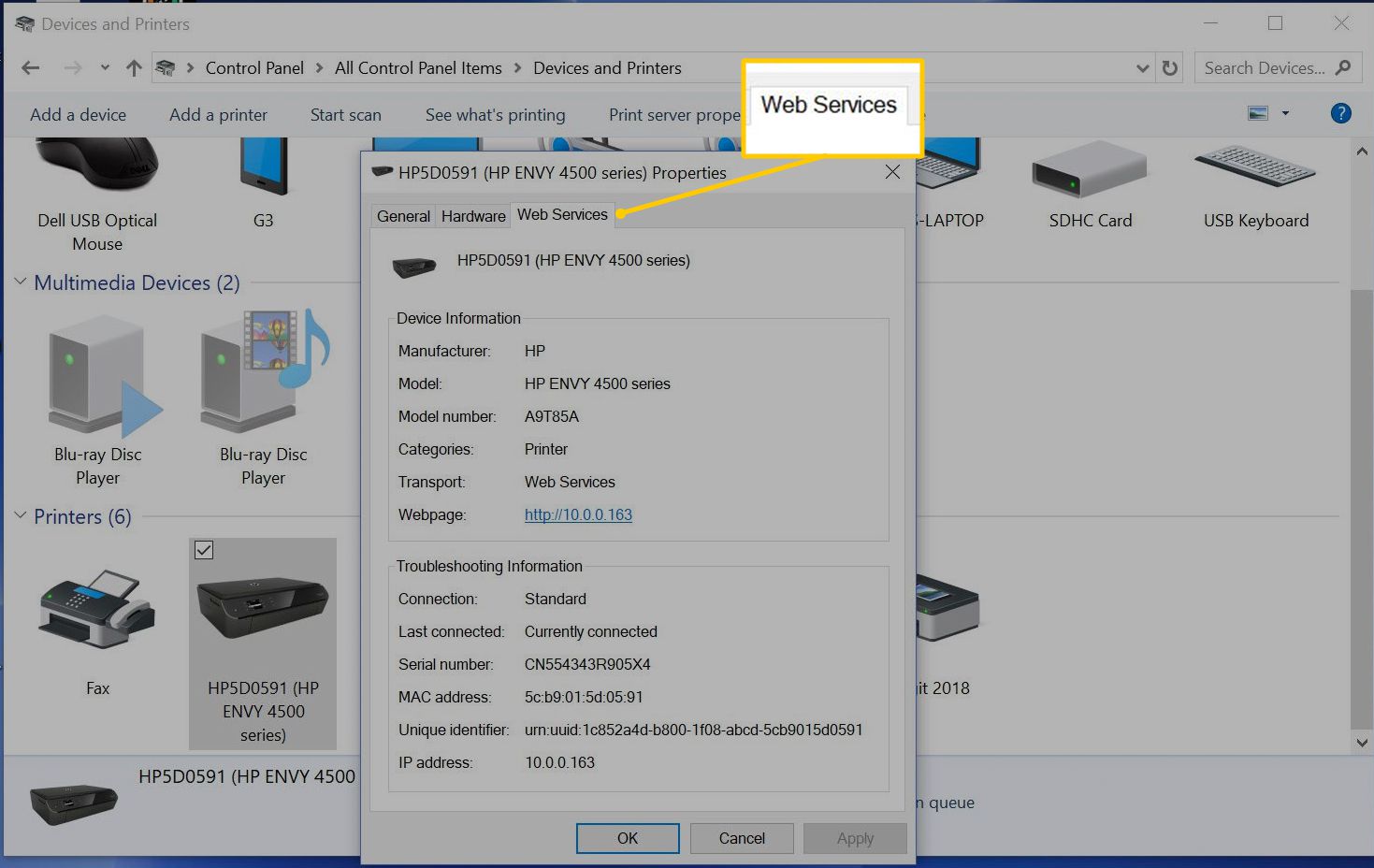
Pokud nevidíte a Webové služby kartě, pak se tiskárna nastaví pomocí portu TCP / IP. V takovém případě vyhledejte adresu IP v Vlastnosti tiskárny.
-
v Kontrolní panel, Vybrat Zařízení a tiskárny.
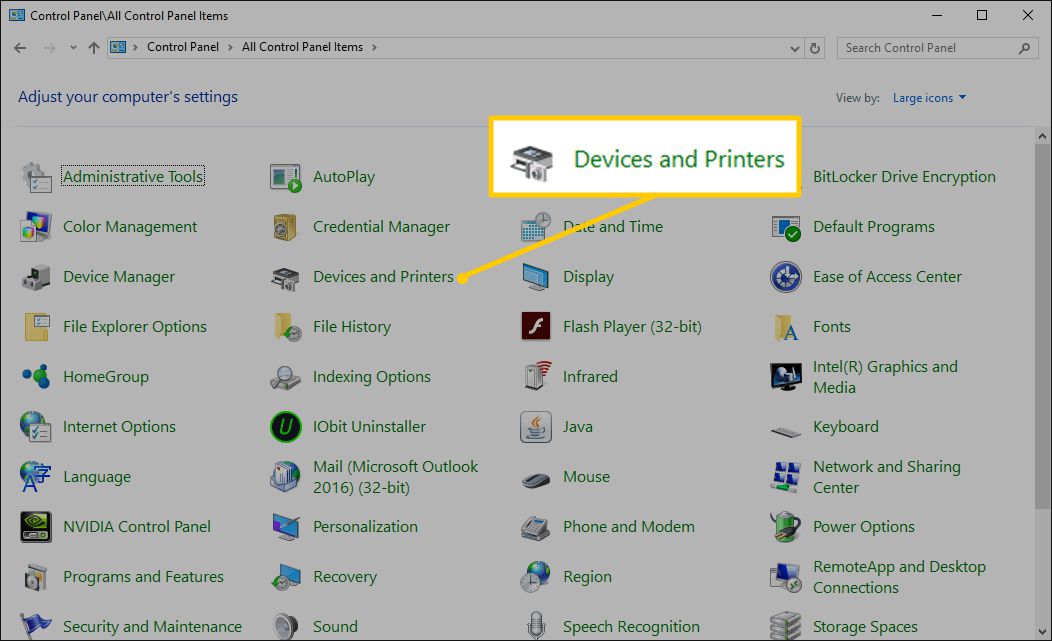
-
Klepněte pravým tlačítkem na tiskárnu a vyberte Vlastnosti.
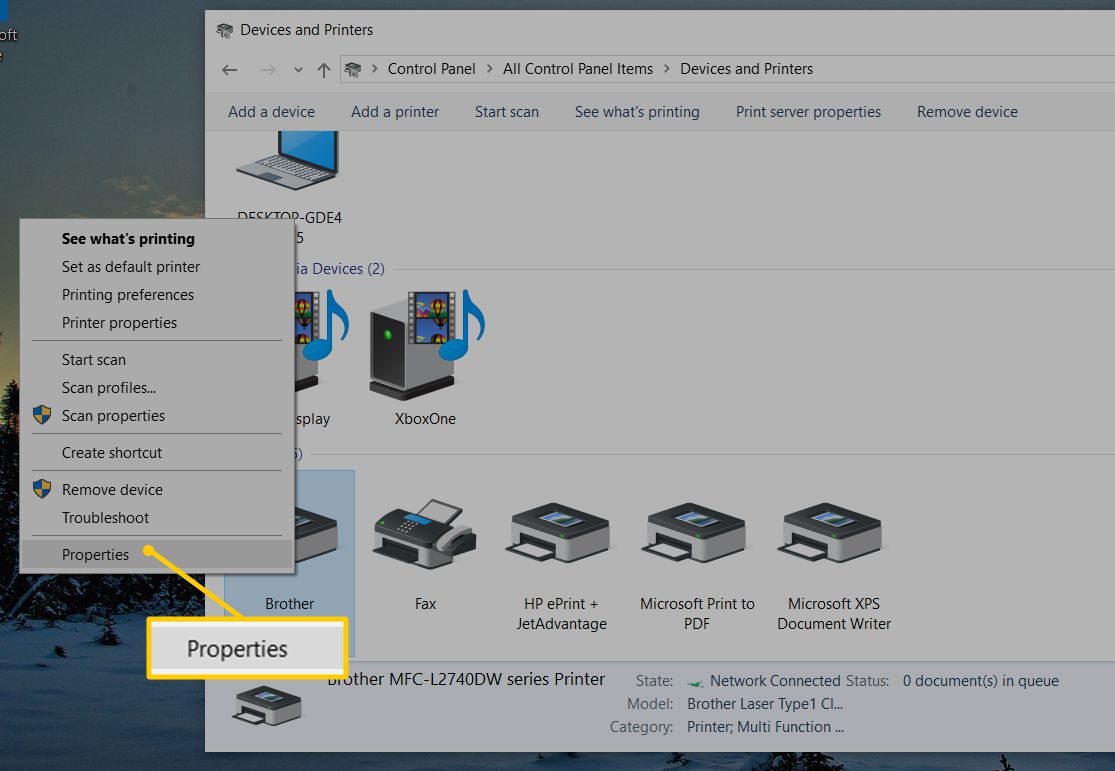
-
Vybrat Přístavy záložka. IP adresa je zobrazena v Přístav pole.
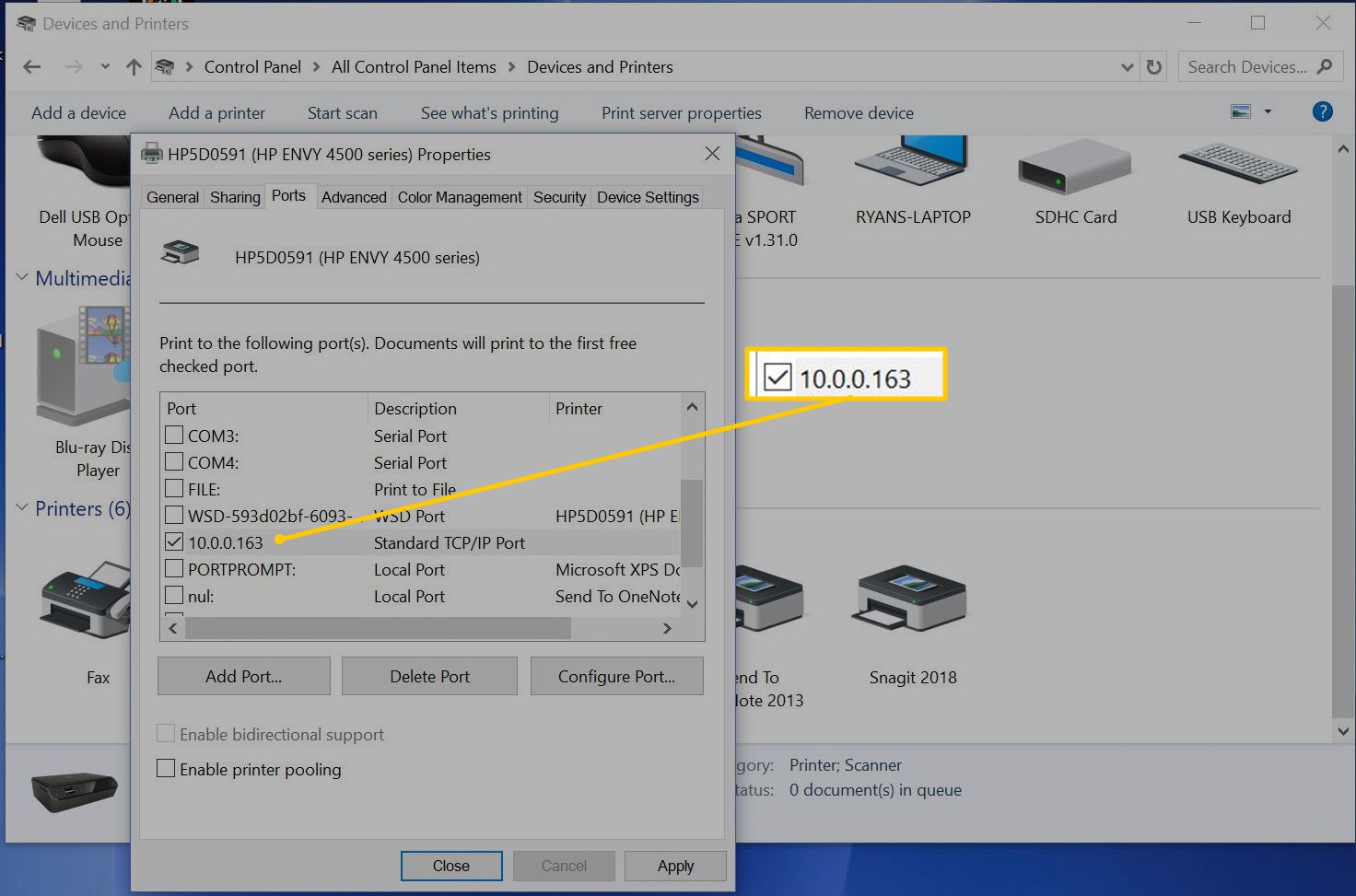
-
Pokud nevidíte adresu IP, vyberte Nakonfigurujte port pro zobrazení IP adresy nakonfigurované pro tuto tiskárnu. Tato metoda vyhledání adresy IP tiskárny funguje pro všechny verze systému Windows, ale kroky k získání Kontrolní panel se mohou mírně lišit. V systému macOS nemusí být IP adresy tiskáren viditelné pro tiskárny Airprint. Místo toho použijte jednu z dalších metod k vyhledání adresy IP tiskárny.
Najděte IP adresu zadáním příkazu
Dalším rychlým trikem, jak zjistit adresu IP tiskárny, je příkazový řádek.
Pro Windows
-
Přejít na Start menu a vstoupit cmd.
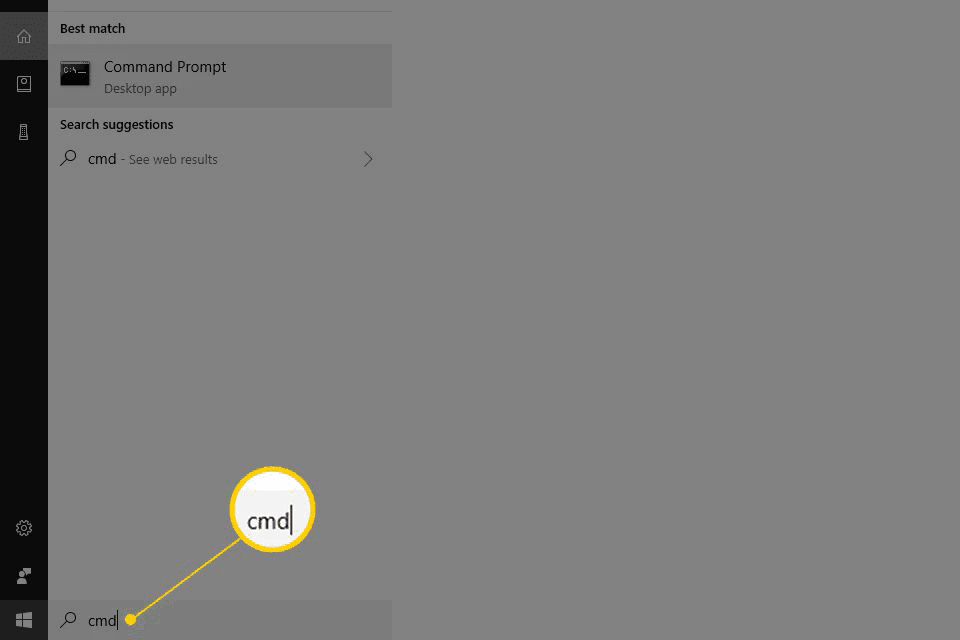
-
V Nejlepší shoda sekci, vyberte Příkazový řádek.
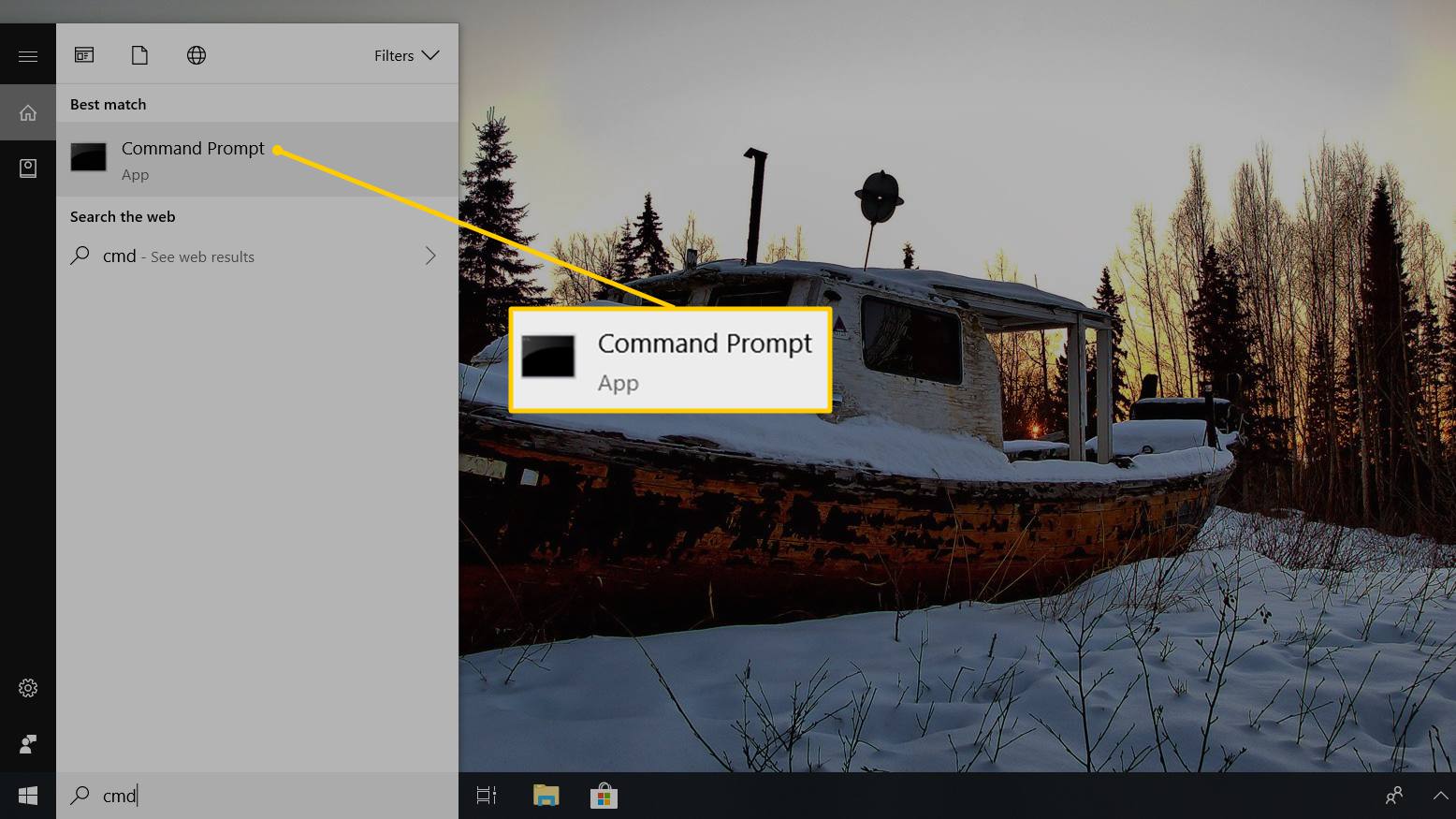
-
Enter netstat -r a stiskněte Enter. Pokud je tiskárna připojena pomocí protokolu TCP / IP (nikoli WSD), tiskárna se zobrazí v seznamu Aktivní trasy v Směrovací tabulka IPv4.
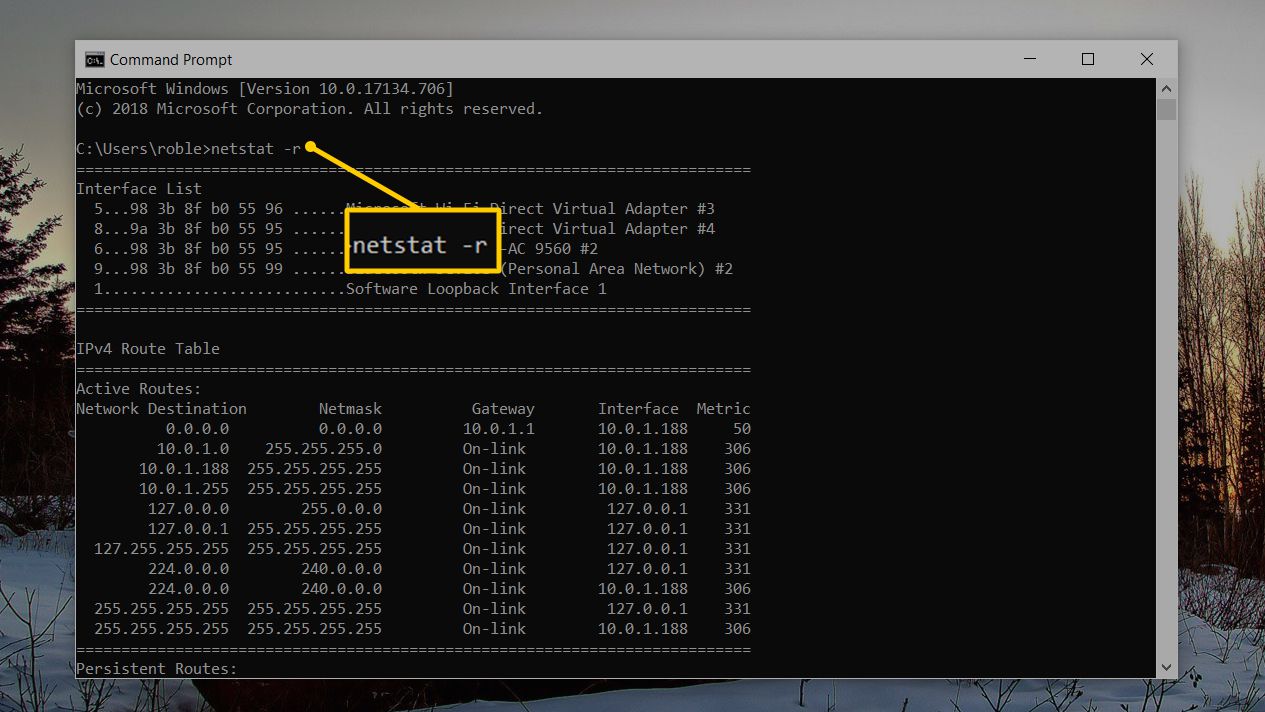
Pro MacOS
-
Otevřete Safari (nebo váš prohlížeč dle výběru) a zadejte localhost: 631 / tiskárny pro zobrazení seznamu tiskáren a přidružených IP adres. Tyto adresy se objeví v Umístění sloupec, pokud jsou k dispozici tiskárny.
-
Pokud používáte tiskárnu AirPrint, nemusí se adresa IP zobrazit výše uvedeným způsobem. V tomto případě otevřete Aplikace > Utility > Terminál a vstoupit ippfind. Uvidíte něco jako ipp: // yourprinter.local.: 631 / ipp / port1, kde tvůj tiskárna je alfanumerický výraz – v tomto příkladu 829B95000000.local.
-
Enter ping yourprinter.local (kde tvůj tiskárna je alfanumerický výraz vrácený předchozím krokem). Výsledek zobrazí IP adresu tiskárny.
Najděte IP adresu tiskárny pomocí routeru
Poslední možností je přejít přímo k routeru. Router spravuje veškerý síťový provoz, takže IP tiskárny tam musí být zaregistrována jako připojené zařízení. Chcete-li zobrazit IP, přihlaste se k routeru. Budete potřebovat ID správce a heslo pro router. Pokud to nevíte, zeptejte se kohokoliv, kdo pro vás router nastavil. Nejprve budete potřebovat znát výchozí IP adresu brány. Bez ohledu na typ počítače, který používáte v síti, je to obvykle http://10.1.1.1 nebo http://192.168.1.1. Pokud ani jedna z těchto možností nefunguje, vyhledejte svoji.
Pro Windows
-
Klepněte na Start a vstoupit cmd.
-
Pod Nejlepší shoda, vyberte Příkazový řádek.
-
Enter ipconfig. Poznamenejte si výchozí adresu IP brány.
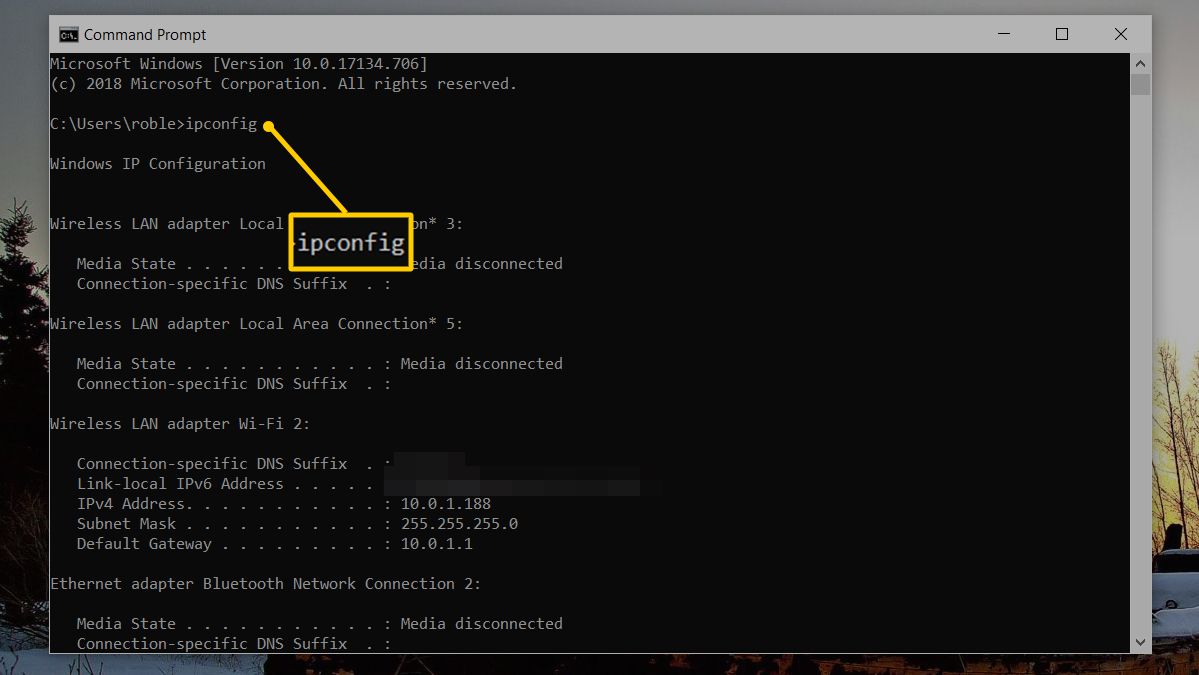
-
V systému MacOS otevřete Systémové preference > Síť > Pokročilý > TCP / IP. Vedle se zobrazí adresa výchozí brány Router.
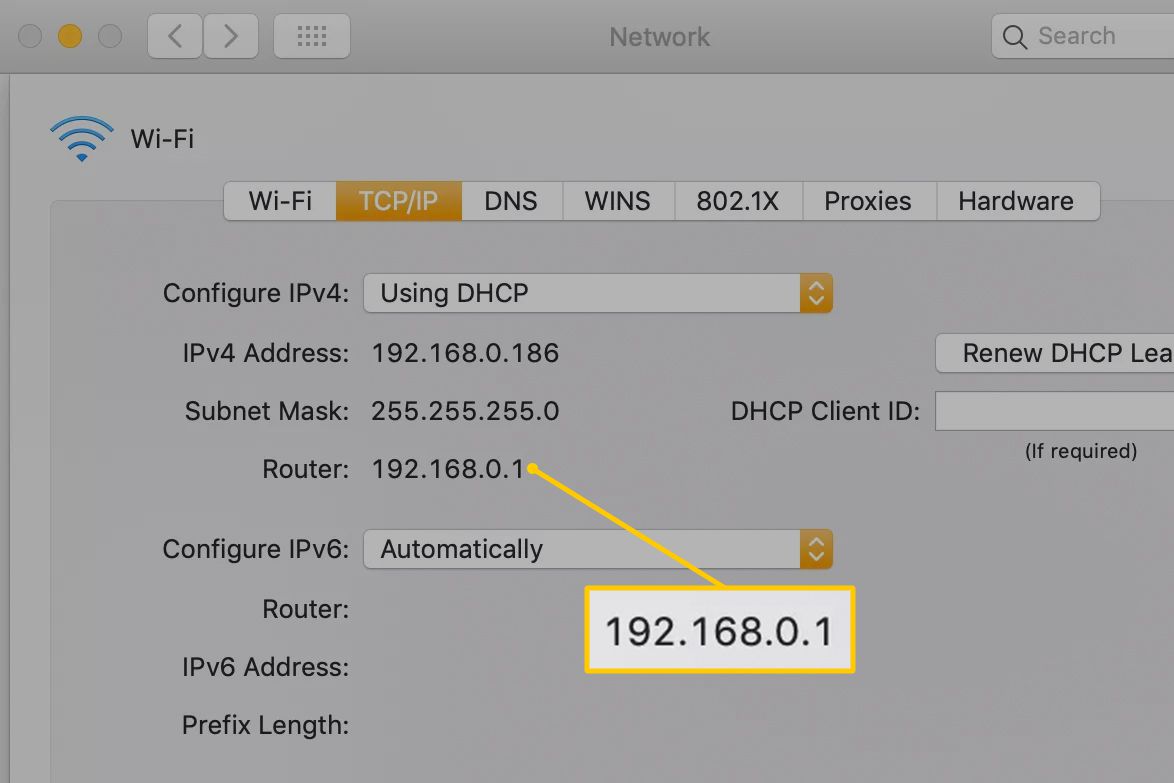
-
Kroky jsou stejné bez ohledu na operační systém, ale mohou se mírně lišit v závislosti na výrobci routeru. Otevřete webový prohlížeč a do adresního řádku zadejte výchozí IP adresu brány (z předchozího kroku).
-
Na přihlašovací obrazovce routeru se přihlaste k routeru pomocí ID správce a hesla.
-
V systému nabídky routeru vyberte Připojená zařízení.
-
V Jméno hostitele vyberte tiskárnu.
-
IP adresa tiskárny je uvedena pod IPV4 adresa.
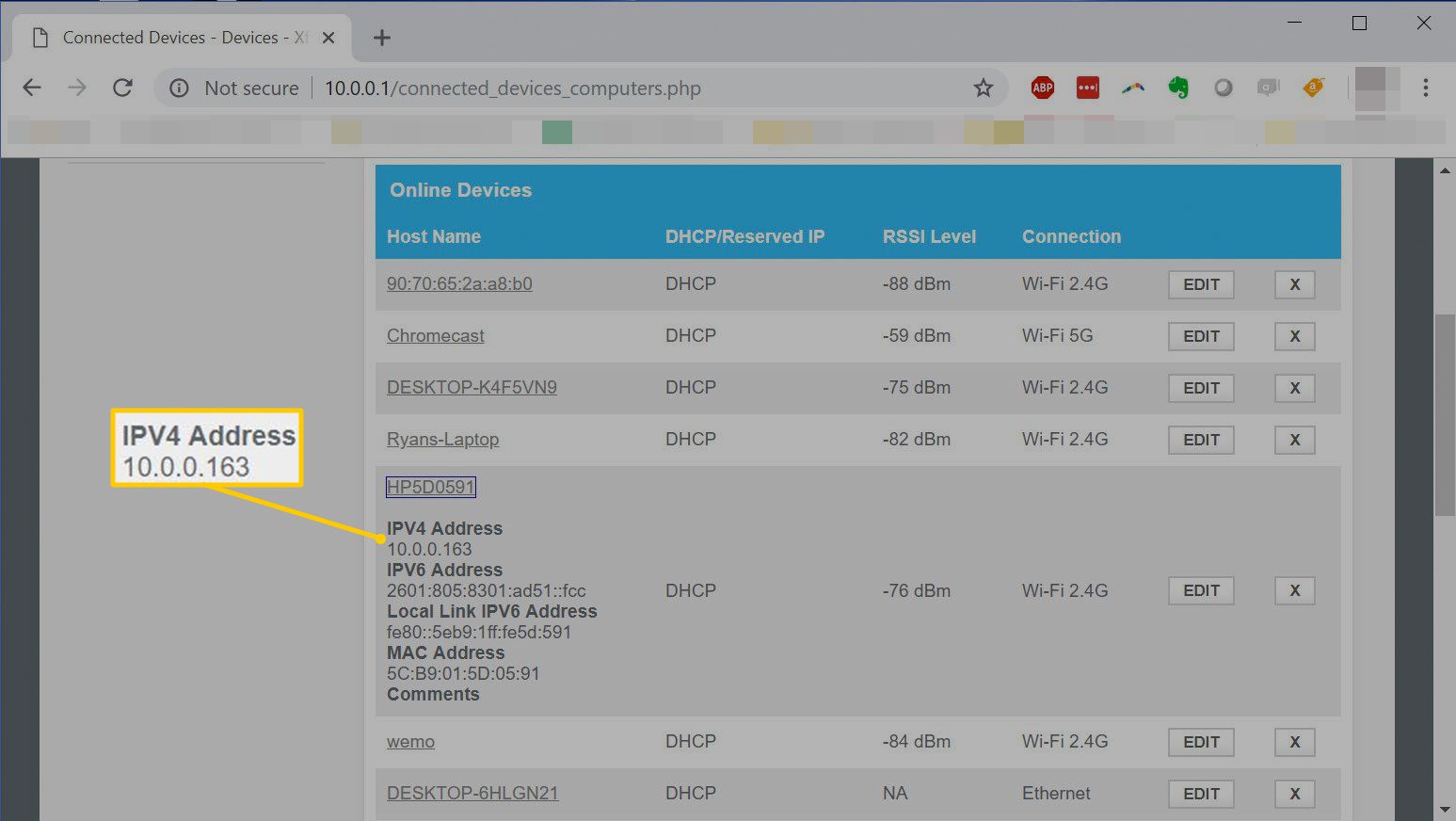
Co můžete dělat s IP adresou vaší tiskárny
Jakmile máte IP adresu vaší tiskárny, použijte ji k nastavení tiskárny z jakéhokoli počítače nebo mobilního zařízení připojeného k vaší síti. Pokud máte po ruce IP adresu tiskárny, můžete také do příkazového řádku z libovolného počítače zadat příkaz ping, pokud máte problémy s tiskárnou a potřebujete zkontrolovat, zda je tiskárna v síti.