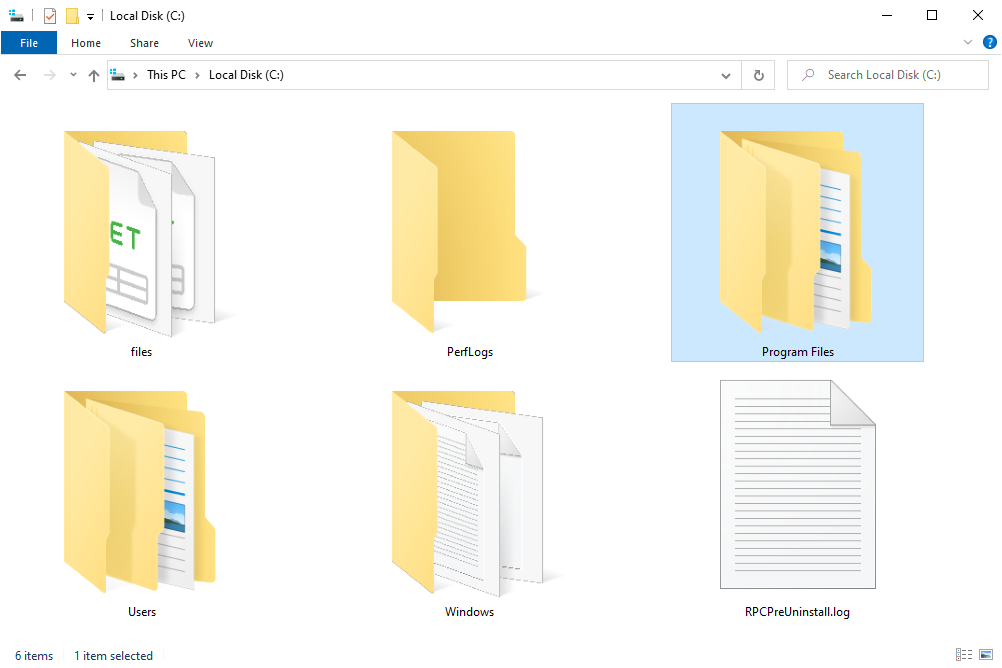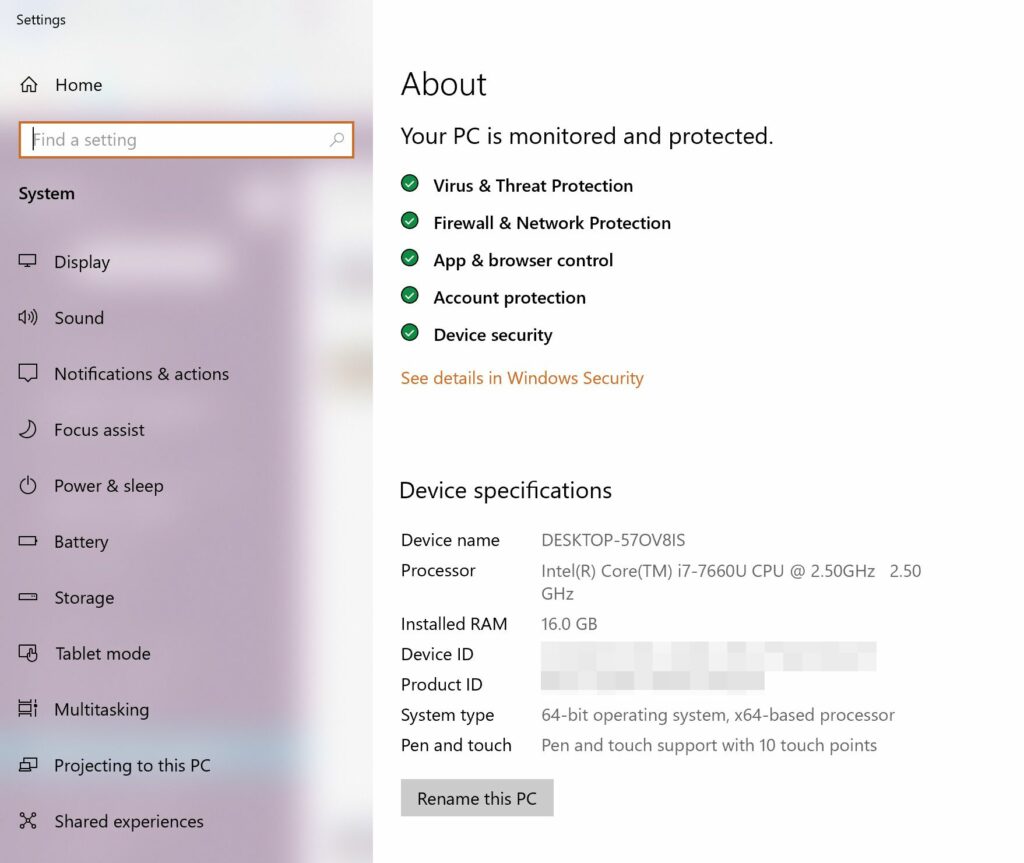
Nejste si jisti, zda je nainstalovaná verze systému Windows 32bitová nebo 64bitová? Pokud používáte Windows XP, je pravděpodobné, že je 32bitový. Pokud však používáte Windows 10, Windows 8, Windows 7 nebo Windows Vista, šance, že používáte 64bitovou verzi, se značně zvýší. Samozřejmě to není něco, o čem byste chtěli uhodnout. Při instalaci ovladačů zařízení pro váš hardware a výběru mezi určitými druhy softwaru se stává velmi důležité vědět, zda je vaše kopie systému Windows 32bitová nebo 64bitová. Jedním z rychlých způsobů, jak zjistit, zda používáte 32bitovou nebo 64bitovou verzi systému Windows, je prohlížení informací o instalaci operačního systému v Ovládacích panelech. Konkrétní příslušné kroky však hodně závisí na tom, jaký operační systém používáte. Podívejte se, jakou verzi systému Windows mám? pokud si nejste jisti, která z těchto několika verzí systému Windows je ve vašem počítači nainstalována. Dalším rychlým a jednoduchým způsobem, jak zkontrolovat, zda používáte 32bitovou nebo 64bitovou verzi systému Windows, je kontrola složky „Program Files“. Ve spodní části této stránky je toho více.
Windows 10 a Windows 8: 64bitový nebo 32bitový?
-
Otevřete Ovládací panely. Typ systému Windows můžete zkontrolovat mnohem rychleji z nabídky Power User Menu, ale pravděpodobně je to tak rychlejší, pouze pokud používáte klávesnici nebo myš. Otevřete tuto nabídku a vyberte Systém a poté přejděte ke kroku 4.
-
Vybrat Systém a zabezpečení v Ovládacích panelech.
Neuvidíte Systém a zabezpečení odkaz v Ovládacích panelech, pokud je váš pohled nastaven na jeden Velké ikony nebo Malé ikony. Pokud ano, vyberte Systém a poté přejděte ke kroku 4.
-
Vybrat Systém.
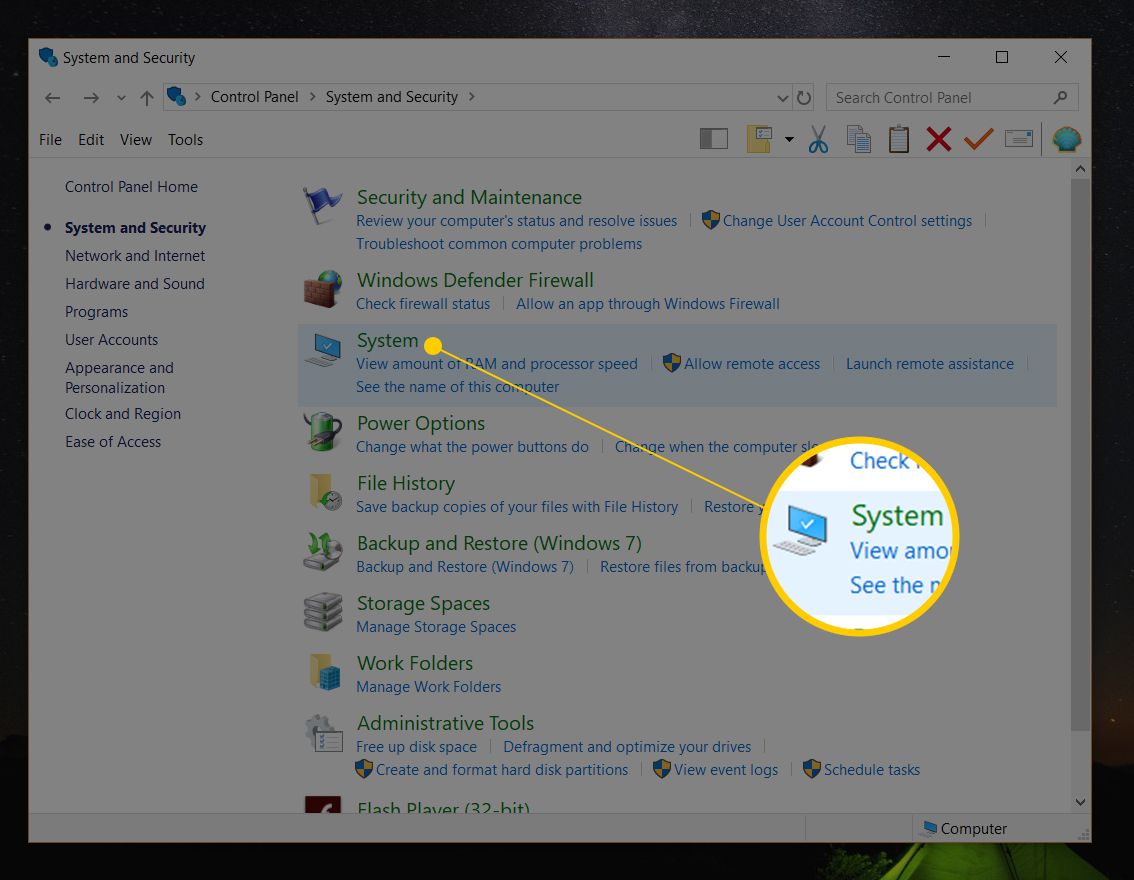
Tuto obrazovku lze otevřít také spuštěním ovládání / název Microsoft.System příkaz z Spustit nebo Příkazový řádek.
-
Najít Systém oblast, která se nachází pod velkým logem Windows. Uvnitř, vedle Typ systému, řekne to buď 64bitový operační systém nebo 32bitový operační systém.
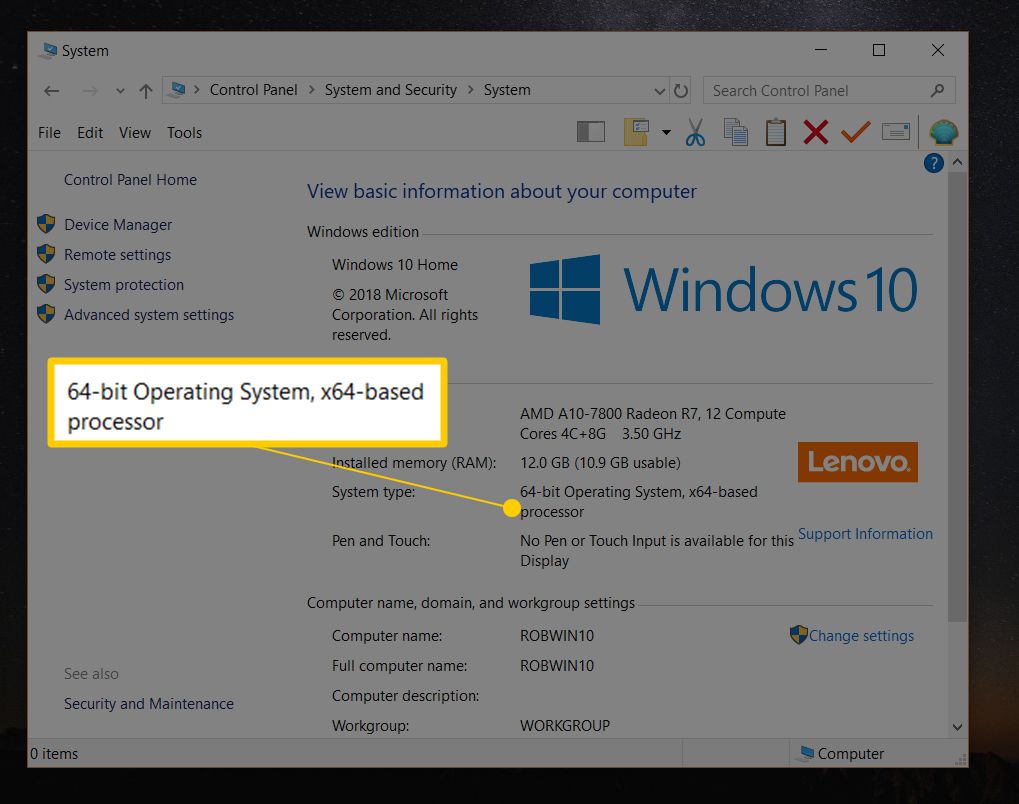
Druhý bit informací procesor založený na x64 nebo procesor založený na x86, označuje hardwarovou architekturu. Je možné nainstalovat 32bitovou verzi systému Windows na systém založený na x86 nebo x64, ale 64bitovou verzi lze nainstalovat pouze na hardware x64.
-
Nyní byste měli s jistotou vědět, zda je Windows 10/8 32bitový nebo 64bitový
Windows 7: 64bitový nebo 32bitový?
-
Jít do Start > Kontrolní panel.
-
Vybrat Systém a zabezpečení. Nevidíte to? Stačí si vybrat Systém a poté pokračujte krokem 4.
-
Vybrat Systém.
-
Vyhledejte Systém oblast pod nadměrným logem Windows a hledejte Typ systému mezi dalšími statistikami o vašem počítači. To bude hlásit buď 32bitový operační systém nebo 64bitový operační systém.
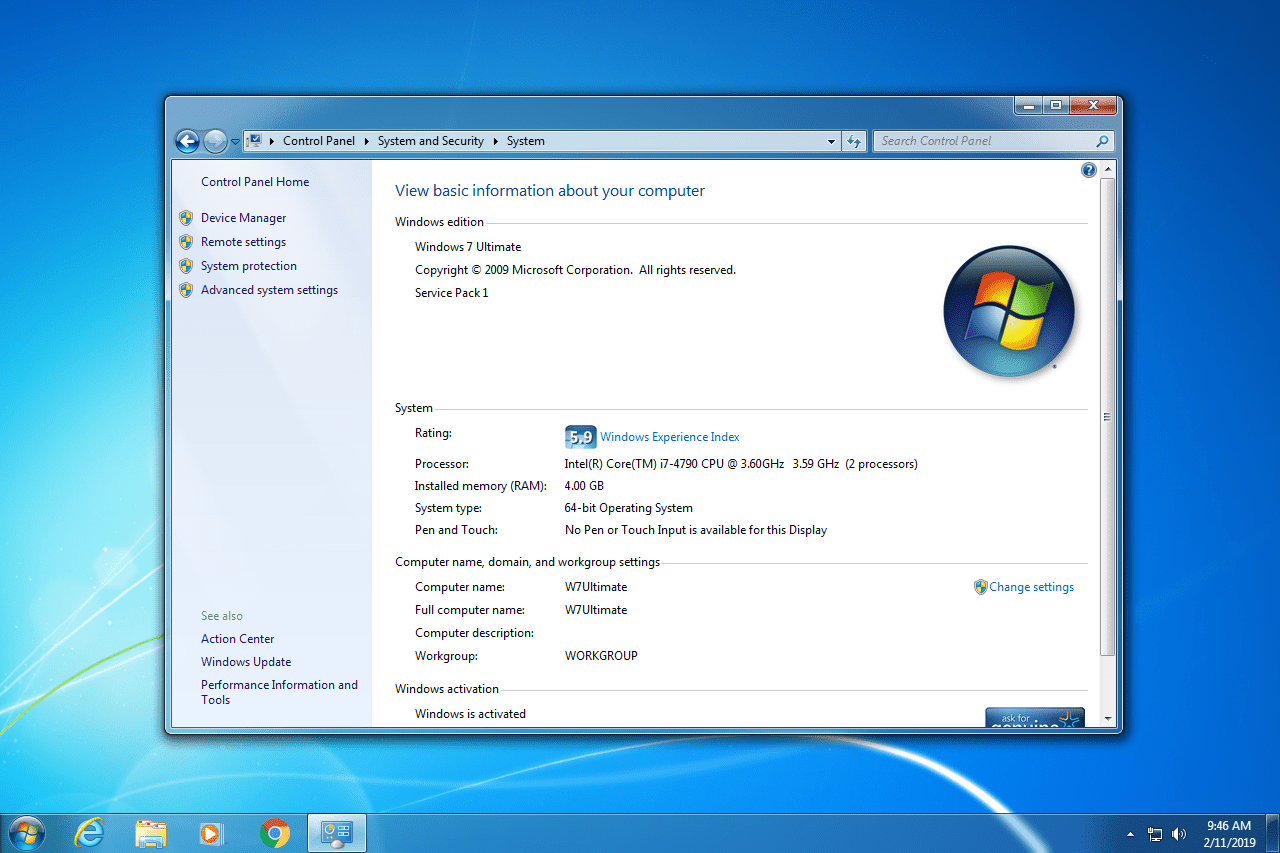
Neexistuje 64bitová verze Windows 7 Starter Edition.
-
Nyní víte, zda máte Windows 7 64bitový nebo 32bitový.
Windows Vista: 64bitový nebo 32bitový?
-
Vybrat Kontrolní panel z nabídky Start.
-
Vybrat Systém a údržba. Pokud prohlížíte Klasické zobrazení ovládacího panelu, tento odkaz neuvidíte. Stačí otevřít Systém místo toho a poté přejděte ke kroku 4.
-
Vybrat Systém.
-
Vyhledejte Systém oblast pod velkým logem Windows. V rámci této sekce se nazývá jedna Typ systému. Podívejte se, zda máte 32bitový nebo 64bitový systém Windows Vista, označený buď 32bitový operační systém nebo 64bitový operační systém.
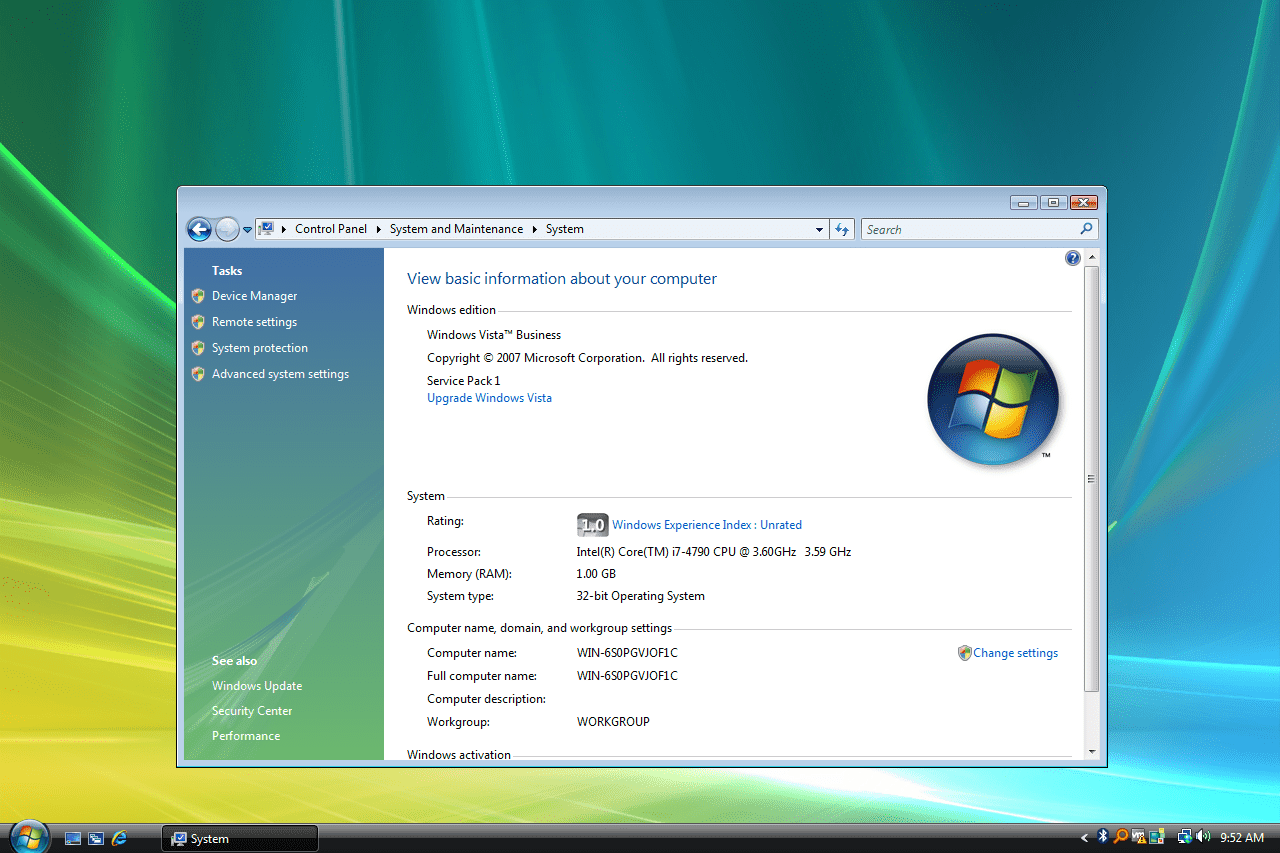
Neexistuje 64bitová verze systému Windows Vista Starter Edition.
-
Nyní byste měli vědět, zda máte 64bitový nebo 32bitový systém Windows Vista.
Windows XP: 64bitový nebo 32bitový?
-
Vybrat Start a poté vyberte Kontrolní panel.
-
Vybrat Výkon a údržba. Pokud tento odkaz nevidíte, otevřete Systém a pak přejděte dolů na krok 4.
-
Vybrat Systém.
-
Vyhledejte Systém oblast napravo od loga Windows. Měli byste být na Všeobecné na kartě Vlastnosti systému.
-
Pod Systém jsou základní informace o verzi systému Windows XP nainstalované v počítači:
- Verze Microsoft Windows XP Professional [year] znamená, že používáte Windows XP 32-bit.
- Verze Microsoft Windows XP Professional x64 Edition [year] znamená, že používáte Windows XP 64-bit.
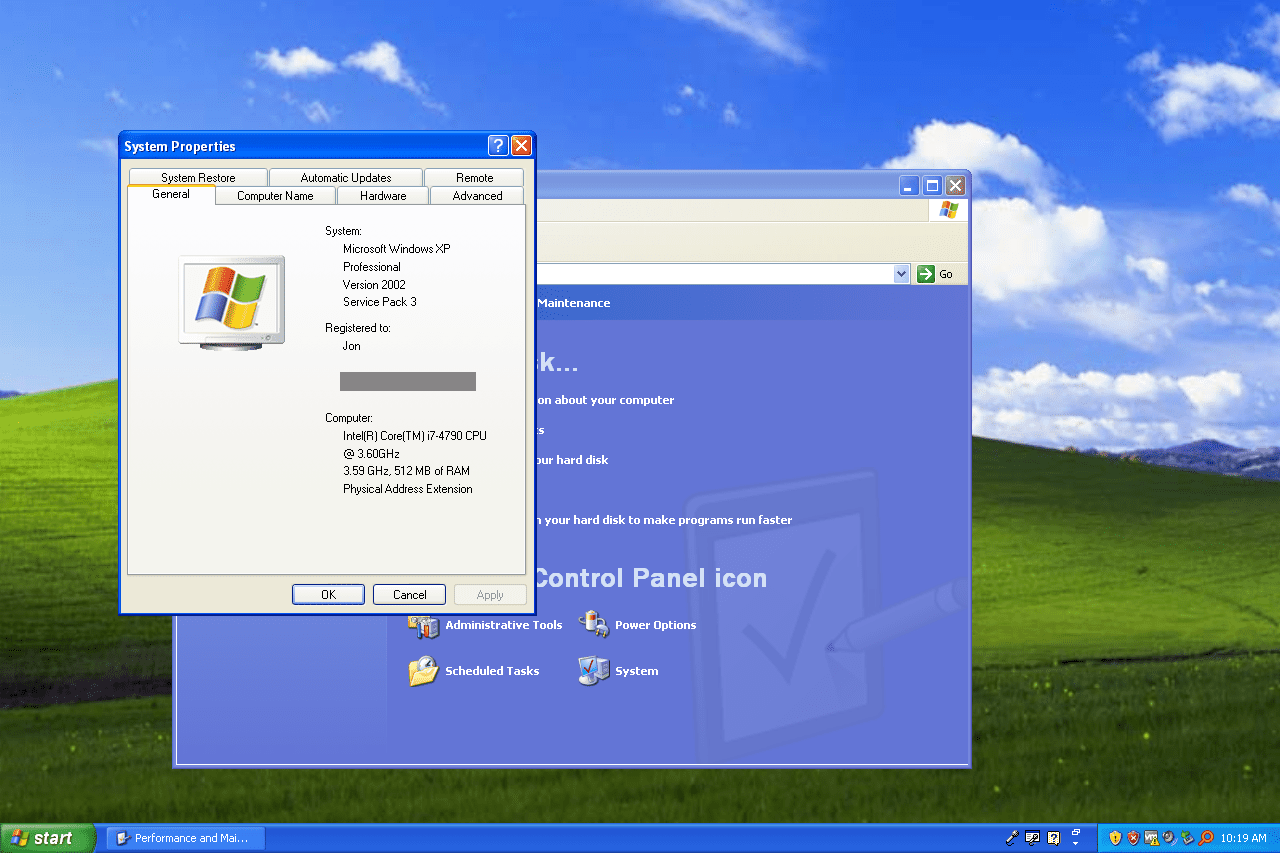
Neexistují žádné 64bitové verze systému Windows XP Home nebo Windows XP Media Center Edition. Pokud máte některou z těchto edic systému Windows XP, používáte 32bitový operační systém.
-
Nyní víte, zda používáte 64bitový nebo 32bitový systém Windows XP.
Zkontrolujte název složky „Program Files“
Tato metoda není tak snadno pochopitelná jako použití ovládacího panelu, ale poskytuje rychlý způsob kontroly, zda používáte 64bitovou nebo 32bitovou verzi systému Windows, a je obzvláště užitečná, pokud hledáte tyto informace z nástroje příkazového řádku. Pokud máte 64bitovou verzi systému Windows, můžete nainstalovat 32bitové i 64bitové softwarové programy, takže v počítači existují dvě různé složky „Program Files“. 32bitové verze systému Windows však mají jen jednu složku, protože mohou instalujte pouze 32bitové programy. Tady je snadný způsob, jak to pochopit … Na a. Existují dvě programové složky 64bitová verze systému Windows:
- 32bitové umístění: C: Program Files (x86)
- 64bitové umístění: C: Program Files
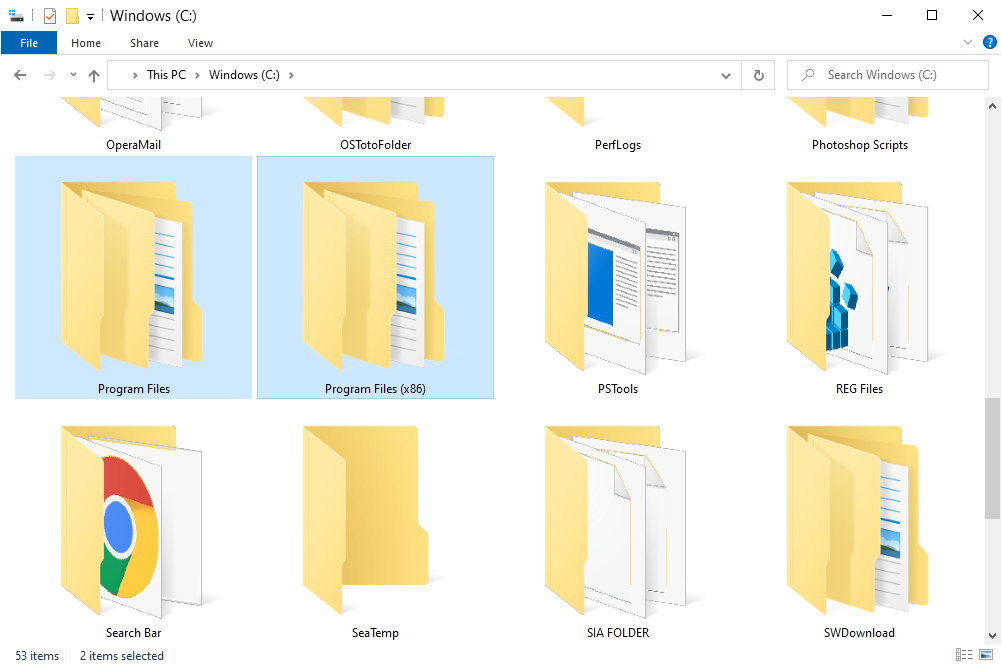
- 32bitové umístění: C: Program Files