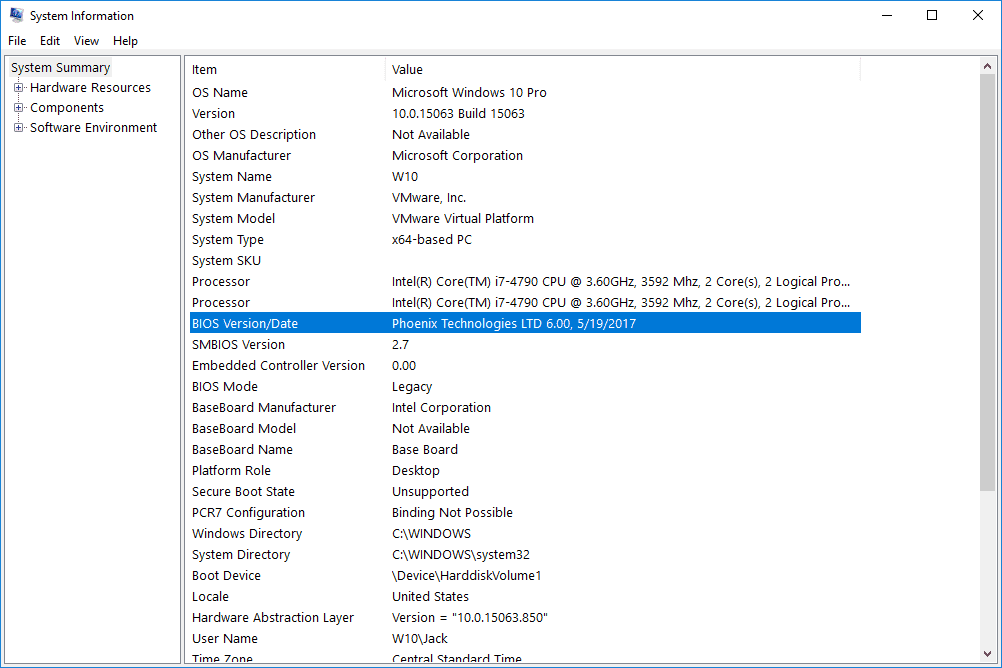
Číslo verze systému BIOS není něco, co byste měli mít neustále na očích. Hlavním důvodem, proč byste chtěli zkontrolovat, v jaké verzi je, je, pokud jste zvědaví, zda je k dispozici aktualizace systému BIOS. Stejně jako většina věcí ve světě technologií se i software vaší základní desky (BIOS) občas aktualizuje, někdy opravuje chyby a jindy přidává nové funkce. V rámci některých procesů odstraňování problémů s hardwarem, zejména těch, které zahrnují novou RAM nebo nový procesor, který nebude fungovat správně, je dobré vyzkoušet aktualizaci BIOSu na nejnovější verzi. Níže je uvedeno šest různých metod kontroly verze systému BIOS nainstalované na základní desce:
Metody 1 a 2 jsou nejlepší, pokud váš počítač nefunguje správně. Jsou nezávislé na operačním systému.
Metody 3, 4, 5 a 6 jsou pohodlnější způsoby, jak zkontrolovat verzi systému BIOS, vyžadovat fungování počítače a pracovat v systémech Windows 10, Windows 8, Windows 7, Windows Vista a Windows XP.
Metoda 1: Restartujte počítač a věnujte pozornost
„Tradičním“ způsobem, jak zkontrolovat verzi systému BIOS v počítači, je sledovat notaci verze, která se objeví na obrazovce během testu POST, jakmile se počítač spustí.
-
Restartujte počítač normálně, za předpokladu, že to funguje dostatečně dobře. Pokud ne, ručně zabijte napájení a poté spusťte počítač zpět.
Pokud je váš počítač právě vypnutý, bude normální zapnutí fungovat dobře.
-
Při prvním spuštění počítače pečlivě sledujte a poznamenejte si verzi systému BIOS, která se zobrazuje na obrazovce. Některé počítače, zejména ty od velkých výrobců, zobrazují místo výsledků testu POST obrazovku s logem počítače, která obsahuje číslo verze systému BIOS. Lisování Esc nebo Tab obvykle odebere obrazovku s logem a za ní zobrazí informace POST. Pokud obrazovka s výsledky POST zmizí příliš rychle, zkuste stisknout Pauza na klávesnici. Většina základních desek pozastaví proces spouštění a poskytne dostatek času na načtení čísla verze systému BIOS. Pokud pozastavení nefunguje, namiřte smartphone na obrazovku počítače a pořiďte krátké video s výsledky POST, které na obrazovce blikají. Většina fotoaparátů zaznamenává 60 snímků za sekundu nebo vyšší, což je spousta snímků, které je třeba projít, aby zachytily tuto verzi systému BIOS.
-
Zapište si číslo verze systému BIOS, jak je uvedeno na obrazovce. Není vždy stoprocentně jasné, který ze záhadných řádků písmen a čísel na obrazovce je číslem verze, proto si přihlaste vše, co by mohlo být.
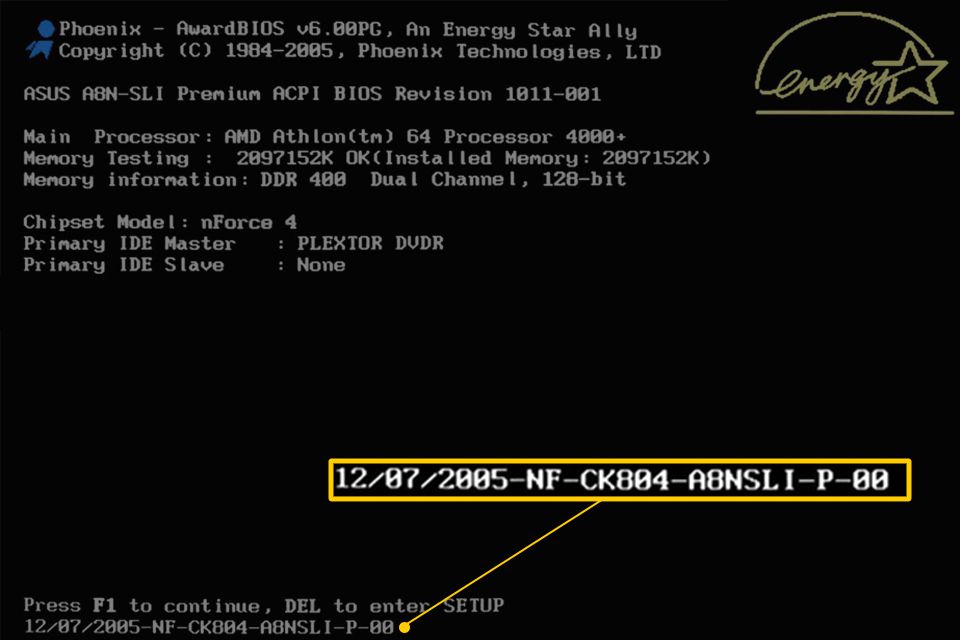
Vyfoť! Pokud jste měli to štěstí, že pozastavíte proces spouštění na obrazovce s výsledky POST, pořiďte obrázek pomocí telefonu. To vám dá něco konkrétního, na co se budete později odvolávat.
-
Nyní byste měli mít číslo verze systému BIOS.
Metoda restartu je skvělá, když nemáte výhodu pracovního počítače a nemůžete vyzkoušet některou z níže uvedených pohodlnějších metod. Může se však dostat opravdu frustrující restartování počítače znovu a znovu, pokud vám stále chybí notace verze systému BIOS. Obrazovka výsledků testu POST je obvykle opravdu rychlá, zejména proto, že počítače se zrychlují a zkracují dobu spouštění.
Metoda 2: Nechte nástroj BIOS Update Tell Tell
Aktualizace systému BIOS není něco, co děláte ručně, ani tak úplně. Ve většině případů k tomu použijete speciální nástroj pro aktualizaci systému BIOS dodaný výrobcem vašeho počítače nebo základní desky. Tento nástroj bude častěji než ne jasně ukazovat proud Verze BIOSu, která je nainstalována, takže i když nejste úplně připraveni na aktualizaci BIOSu nebo si nejste jisti, zda je to nutné, lze nástroj pro aktualizaci BIOSu použít pouze ke kontrole aktuální verze.
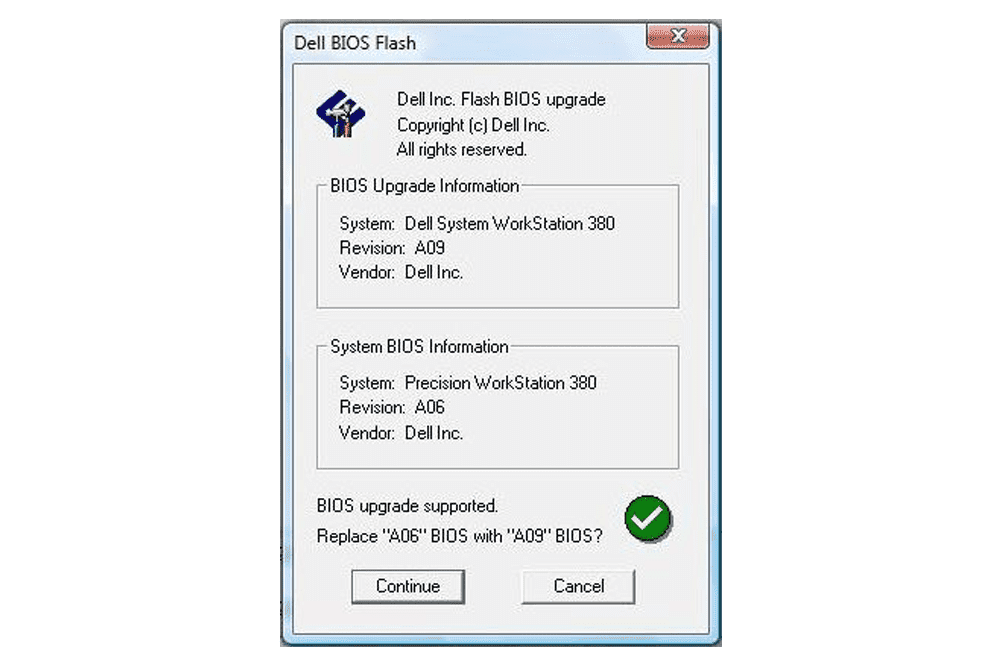
Nejprve musíte vyhledat online podporu pro výrobce vašeho počítače nebo základní desky a poté stáhnout a spustit nástroj. Není třeba nic skutečně aktualizovat, takže tyto pozdější kroky přeskočte v jakýchkoli pokynech, které jsou k dispozici. Tato metoda funguje, když se počítač nespustí správně pouze pokud je nástroj pro aktualizaci systému BIOS pro vaši základní desku zaváděcí. Jinými slovy, pokud dodaný aktualizační program BIOS funguje pouze ze systému Windows, budete se muset držet metody 1.
Metoda 3: Použití informací o systému Microsoft (MSINFO32)
Mnohem jednodušší způsob, jak zkontrolovat verzi systému BIOS spuštěnou na základní desce počítače, je program nazvaný Microsoft System Information. Nejen, že tato metoda ne vyžadovat jakékoli restartování počítače, je již součástí systému Windows, což znamená, že není co stahovat a instalovat. Zde je návod, jak zkontrolovat verzi systému BIOS pomocí informací o systému Microsoft:
-
Ve Windows 10 a Windows 8.1 klepněte pravým tlačítkem nebo klepněte a podržte tlačítko Start a poté vyberte Běh.
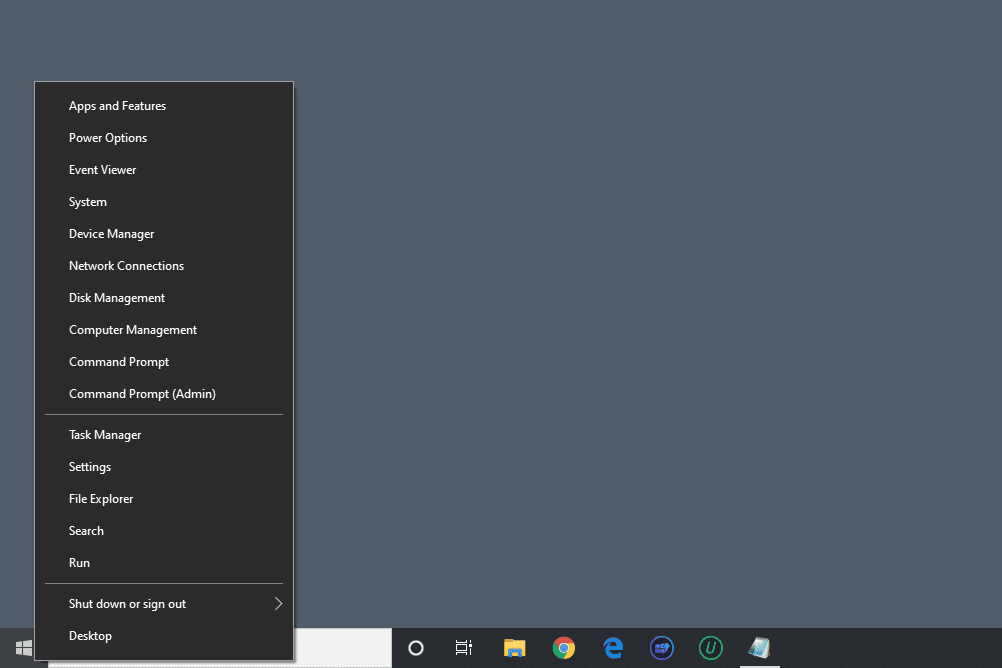
Ve Windows 8 přejděte na Spustit z obrazovky Aplikace. Ve Windows 7 a dřívějších verzích Windows vyberte Běh z nabídky Start.
-
Do pole Spustit nebo hledat zadejte následující přesně podle obrázku: msinfo32
Okno s názvem Systémové informace se objeví na obrazovce.
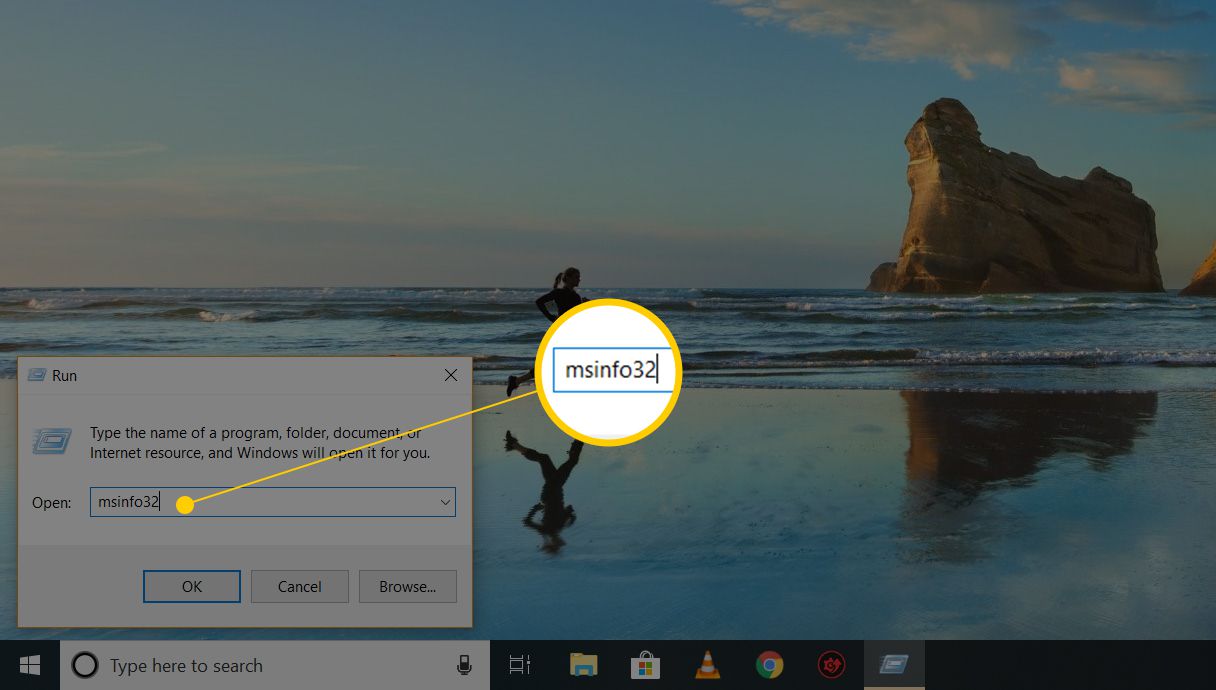
-
Vybrat Souhrn systému pokud to ještě není zvýrazněno.
-
Vpravo pod Položka ve sloupci vyhledejte položku s názvem Verze / datum systému BIOS.
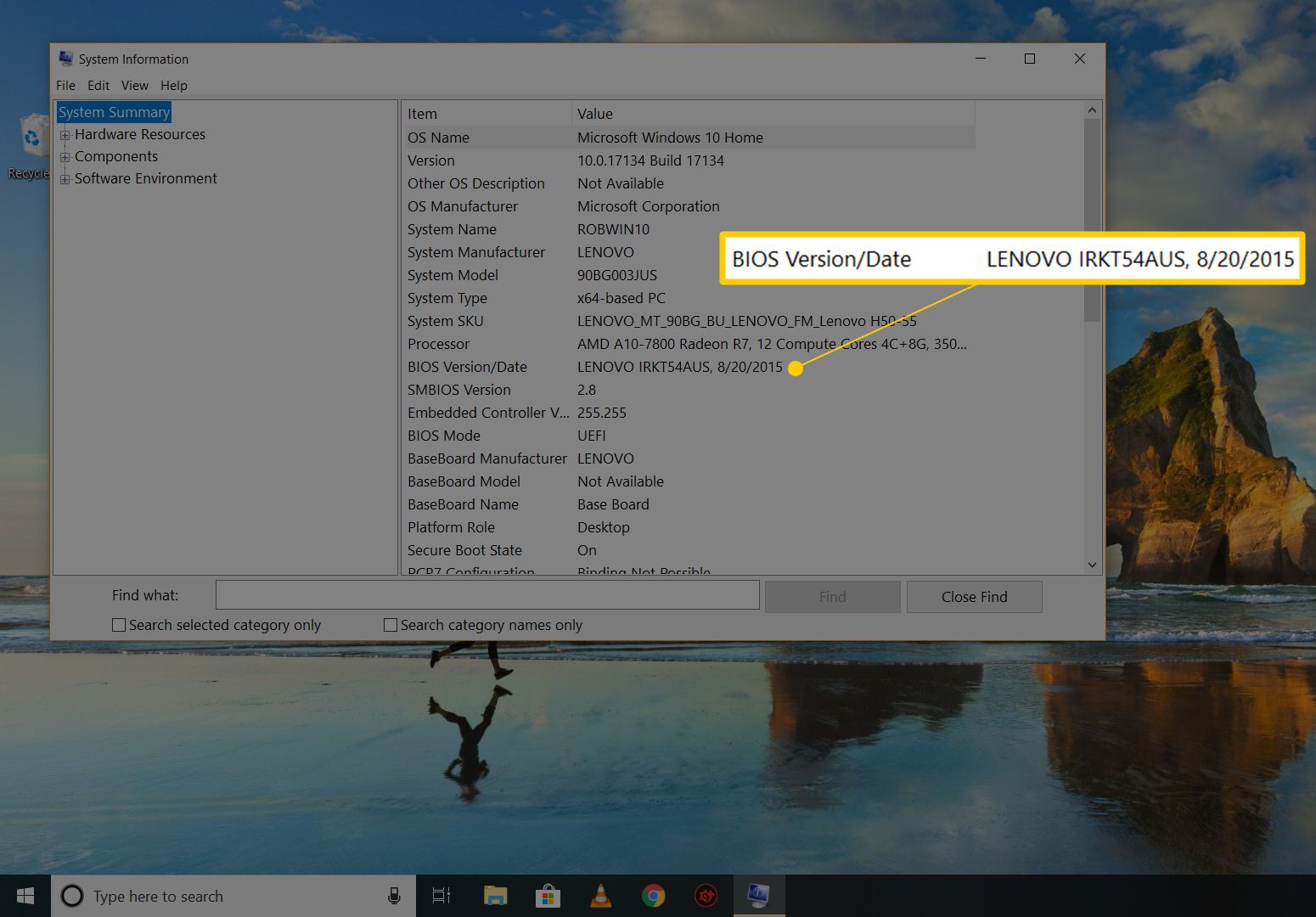
Podle toho, jak moc jste ne víte o svém počítači nebo základní desce, možná budete také potřebovat vědět, kdo vyrobil vaši základní desku a jaký je její model. Pokud jsou tyto informace hlášeny do Windows, najdete tyto hodnoty v Výrobce BaseBoard, Model BaseBoard, a Název základní desky položky.
-
Zapište si verzi systému BIOS, jak je zde uvedeno. Výsledky této zprávy můžete také exportovat do souboru TXT pomocí Soubor > Vývozní v nabídce Systémové informace.
Microsoft System Information je skvělý nástroj, ale ne vždy hlásí číslo verze systému BIOS. Pokud to nebylo pro váš počítač, podobný program ne od společnosti Microsoft by měla být další věc, kterou vyzkoušíte.
Metoda 4: Použijte systémový informační nástroj jiného výrobce
Pokud vám informace o systému Microsoft neposkytly údaje o verzi systému BIOS, které potřebujete, existují několik místo toho můžete vyzkoušet systémové informační nástroje, mnoho z nich je mnohem důkladnější než MSINFO32. Postup je následující:
-
Stáhněte si Speccy, zcela bezplatný nástroj pro informace o systému pro Windows. Existuje několik opravdu dobrých nástrojů pro informace o systému, ale Speccy je náš oblíbený. Je to zcela zdarma, přichází v přenosné verzi a má tendenci zobrazovat více informací o vašem počítači než podobné nástroje.
-
Nainstalujte a spusťte Speccy, pokud jste zvolili instalovatelný verzi nebo rozbalte a poté spusťte Speccy.exe nebo Speccy64.exe pokud jste zvolili přenosný verze.
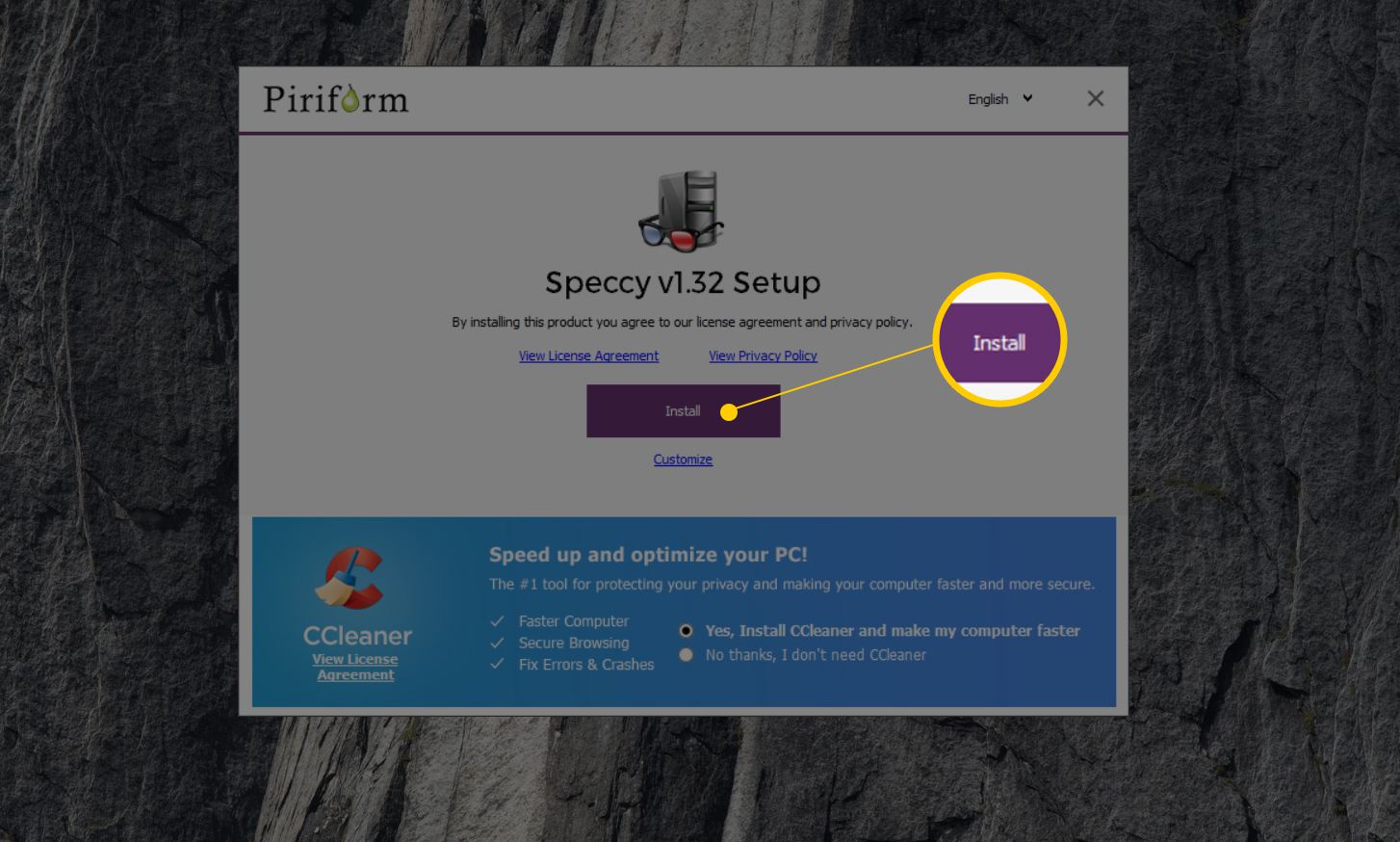
Pokud si nejste jisti, který soubor chcete spustit, podívejte se na 64bitové a 32bitové.
-
Počkejte, až Speccy prohledá váš počítač. To obvykle trvá několik sekund až několik minut, v závislosti na tom, jak rychlý je váš počítač.
-
Vybrat Základní deska z nabídky vlevo.
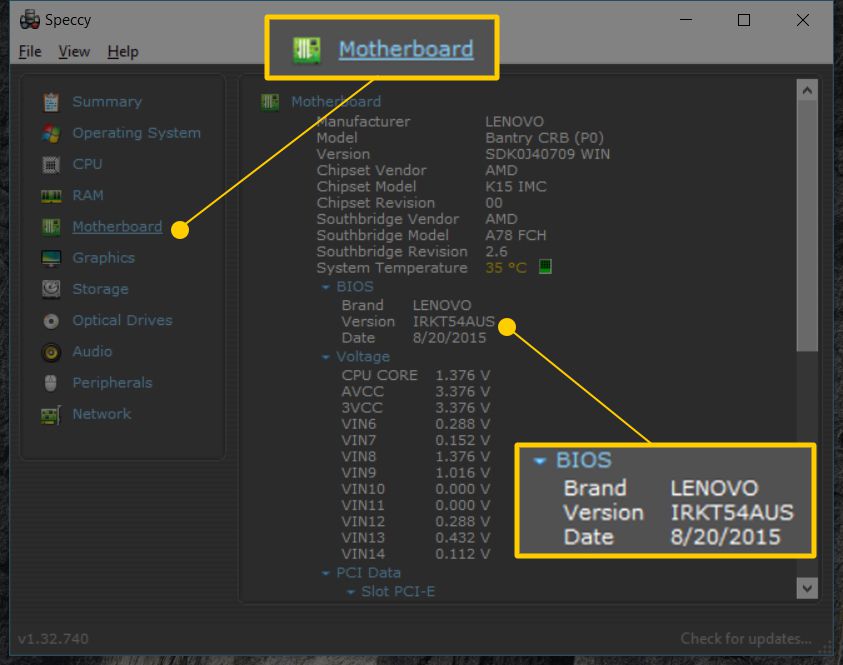
-
Všimněte si Verze uvedené pod BIOS podkategorie vpravo. Toto je verze systému BIOS, kterou používáte.
The Značka zde uvedené není obvykle něco, co by stálo za to vědět. Nástroj pro aktualizaci systému BIOS a datový soubor, který potřebujete, pochází od výrobce počítače nebo základní desky, který je uveden jako Výrobce, a budou specifické pro váš model základní desky, uvedený jako Modelka. Pokud vám Speccy nebo jiný nástroj „sysinfo“ nevyjde, nebo byste si raději nestahovali a neinstalovali software, máte několik dalších metod kontroly verze BIOSu vašeho počítače.
Metoda 5: Spusťte příkazový řádek
K tisku verze systému BIOS v příkazovém řádku lze použít jednoduchý příkaz. Můžete to zkusit před mírně pokročilejší metodou níže, ale až po vyzkoušení grafických programů výše.
-
Otevřete příkazový řádek.
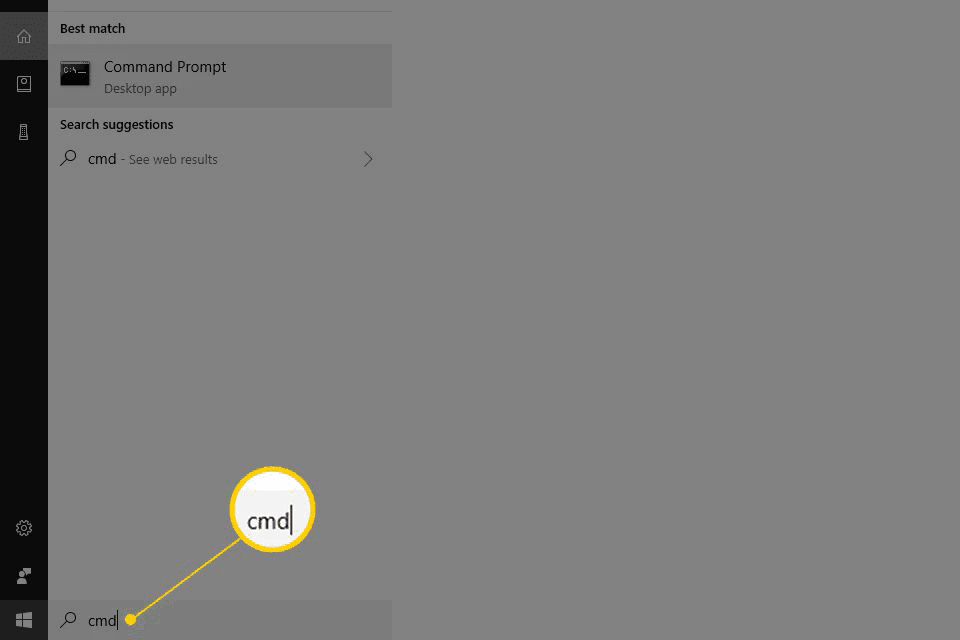
Existuje několik způsobů, jak otevřít příkazový řádek, ale ve většině verzí systému Windows můžete psát cmd na vyhledávací liště nebo v nabídce Start ji najdete. Ve všech verzích systému Windows je provádění stejného příkazu v dialogovém okně Spustit (VYHRAJ + R) funguje také.
-
Zadejte tento příkaz a poté znak Enter: wmic bios získat smbiosbiosversion
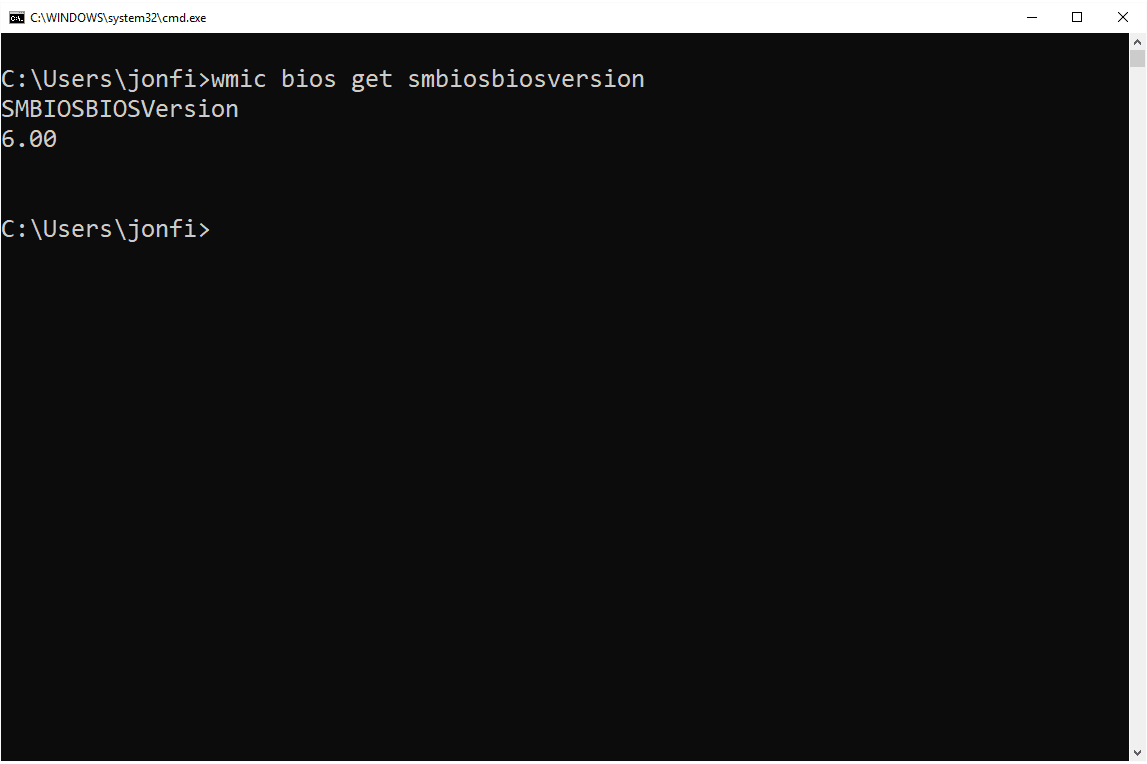
-
Verze systému BIOS by se měla zobrazit těsně pod zadaným příkazem.
Můžete také zadat systeminfo | findstr „Verze BIOSu“ pomocí příkazu do příkazového řádku vyhledejte informace o verzi systému BIOS, jak jsou uvedeny ve výše popsaném nástroji Systémové informace.
Metoda 6: Vykopejte to v registru systému Windows
V neposlední řadě a pravděpodobně ne tak překvapující pro ty z vás, kteří vědí, že mnoho informací o systému BIOS lze najít přihlášených v registru systému Windows. V registru není obvykle jasně uvedena pouze verze systému BIOS, často je to také výrobce základní desky a číslo modelu základní desky. Tady je najdete: V následujících krocích se v klíčích registru neprovádějí žádné změny, ale pokud se bojíte, že byste mohli provést neúmyslné změny v této velmi důležité části systému Windows, můžete registr vždy zálohovat, abyste byli v bezpečí.
-
Otevřete Editor registru.
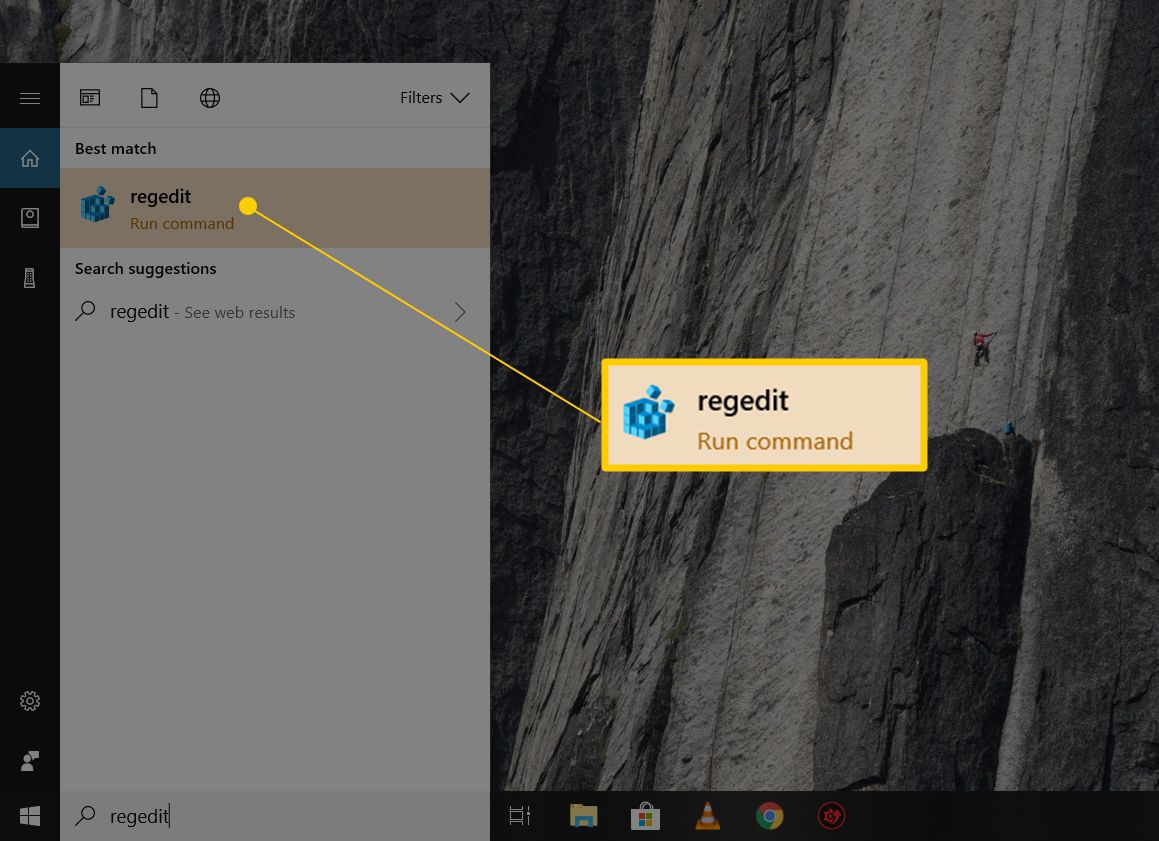
-
Ze seznamu podregistru registru vlevo rozbalte HKEY_LOCAL_MACHINE.
-
Pokračujte ve vrtání hlouběji uvnitř HKEY_LOCAL_MACHINE, nejprve s HARDWARE, pak POPIS, pak Systém.
-
S Systém rozbalte, vyberte BIOS.
-
Vpravo v seznamu hodnot registru vyhledejte pojmenovanou BIOSVersion. Překvapení … hodnota vpravo je verze systému BIOS, která je nainstalována právě teď.
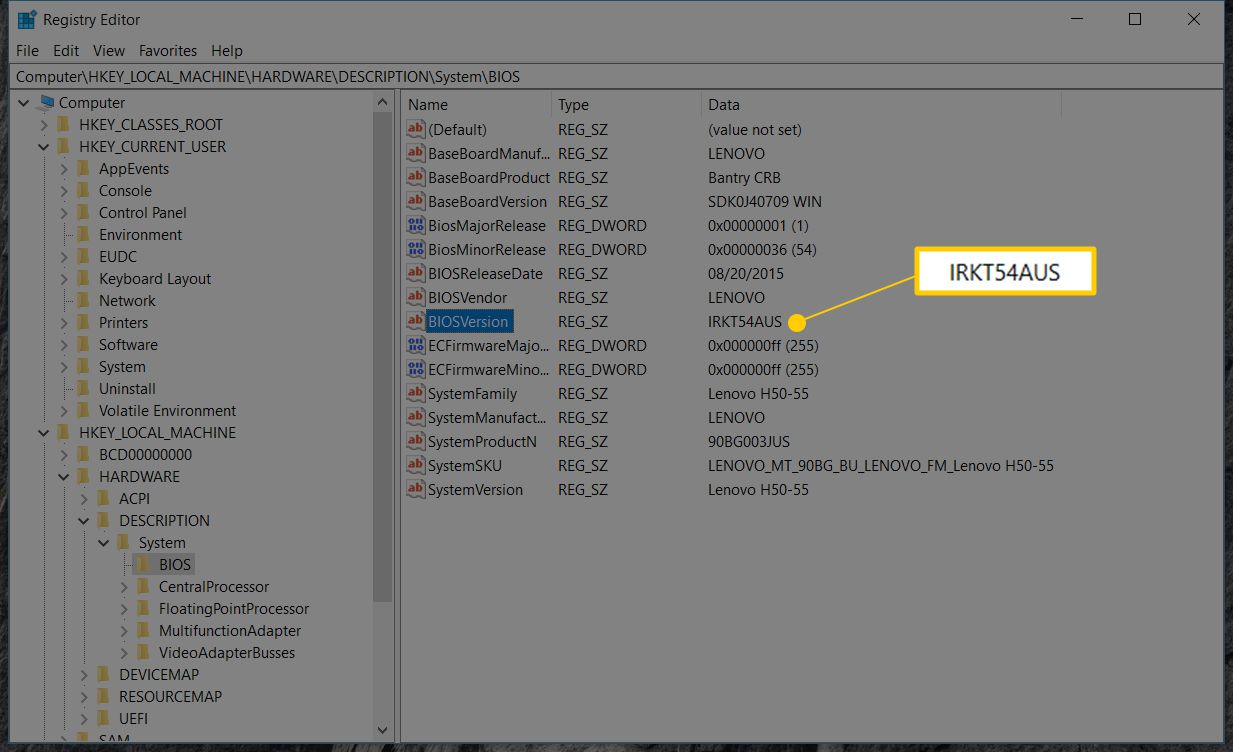
-
Zapište si někde verzi systému BIOS i Výrobce BaseBoard a Produkt BaseBoard hodnoty, pokud je potřebujete.
Registr Windows se může zdát děsivý, ale pokud nejste měnící se cokoli, je naprosto neškodné kopat kolem. Neúmyslně jste provedli změny v registru Windows? Je snadné je zvrátit, pokud jste zálohovali registr do souboru REG. viz Jak obnovit registr Windows, pokud potřebujete pomoc.