
Co vědět
- Ke kontrole DNS v systému Windows, Mac nebo na jakémkoli mobilním zařízení, které používá webový prohlížeč, můžete použít web pro testování DNS.
- Vstupte ipconfig /all Příkazový řádek Windows nebo scutil –dns | grep ‚nameserver[[0-9]*]‘ v terminálu macOS.
- Nastavení DNS na konzolách PlayStation a Xbox můžete zkontrolovat v Nastavení sítě.
Tento článek vysvětluje, jak zkontrolovat nastavení DNS, včetně kontroly a změny nastavení DNS v systému Windows a ověření DNS na konzolách PlayStation a Xbox.
Jak zkontroluji nastavení DNS?
Kontrola nastavení DNS se liší v závislosti na typu zařízení, které používáte. Windows a macOS vám umožňují zkontrolovat a změnit nastavení DNS prostřednictvím ovládacího panelu Windows a předvoleb macOS, ale můžete také zkontrolovat a otestovat DNS pomocí příkazového řádku nebo terminálu. Jiná zařízení, jako jsou herní konzole, mají někdy možnosti zkontrolovat nebo otestovat vaše nastavení DNS, které jsou obvykle v nabídce nastavení sítě.
Jak zkontrolujete, zda DNS funguje?
Pokud používáte zařízení, jako je počítač, tablet nebo telefon, existuje několik způsobů, jak zkontrolovat, zda DNS funguje. Pokud nemáte problémy s návštěvou webových stránek, váš DNS pravděpodobně funguje dobře. Pokud máte podezření, že by mohlo dojít k problému, můžete použít web pro testování DNS a ověřit, že vaše nastavení DNS funguje.
Pokud se ze svého zařízení nemůžete dostat na web pro testování DNS, může to znamenat problém s nastavením serveru DNS. V takovém případě zkuste přejít na jiný bezplatný veřejný server DNS a poté zkontrolujte, zda web pro testování DNS funguje. Zde je návod, jak zkontrolovat, zda váš DNS funguje s testovacím serverem DNS:
-
Přejděte na web pro testování úniku DNS.
-
Klikněte Standardní test.
-
Zkontrolujte sloupec ISP.
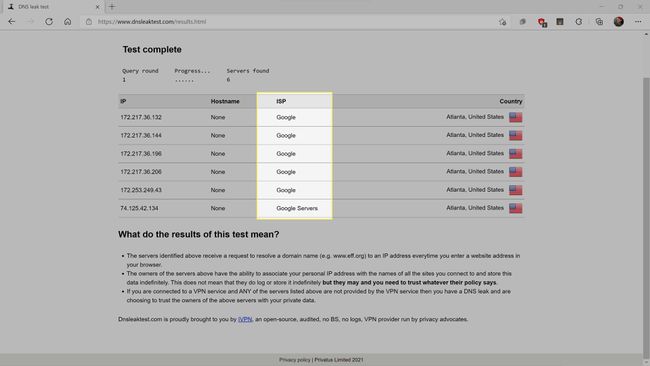
-
Pokud je ve sloupci ISP uveden správný DNS, váš DNS funguje. Počítač použitý ke spuštění tohoto testu jsme například nastavili tak, aby používal servery Google DNS, které můžete vidět ve sloupci ISP. Pokud nevidíte správný DNS, znovu zkontrolujte nastavení DNS na vašem zařízení. Možná budete muset změnit nastavení DNS na vašem routeru.
Můžete také zkontrolovat, zda váš DNS funguje ve Windows pomocí příkazového řádku a macOS pomocí Terminálu. Další zařízení, která se spoléhají na přístup k internetu, jako jsou herní konzole, obsahují vestavěnou funkci pro kontrolu, zda váš DNS funguje.
Jak zkontroluji nastavení DNS v systému Windows?
Nastavení DNS ve Windows můžete změnit v Centru sítí a sdílení v Ovládacích panelech a také zde můžete zkontrolovat aktuální nastavení. Pokud chcete zkontrolovat nastavení DNS a zkontrolovat, zda váš DNS funguje, můžete to udělat pomocí příkazového řádku. Zde je návod, jak zkontrolovat nastavení DNS v systému Windows a zjistit, zda váš DNS funguje:
-
Otevřete příkazový řádek.
-
Typ ipconfig /all a stiskněte Vstupte.
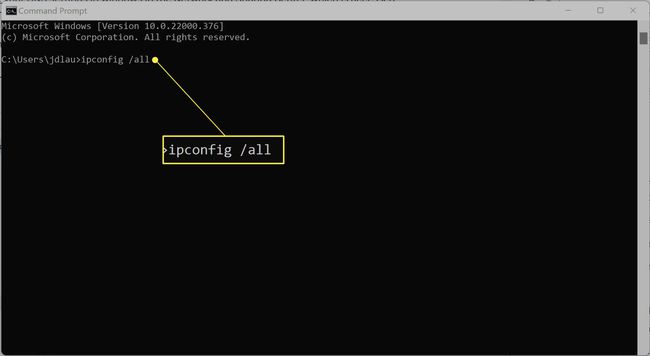
-
Hledejte DNS servery zkontrolujte vaše nastavení DNS a ověřte, že jsou správná.
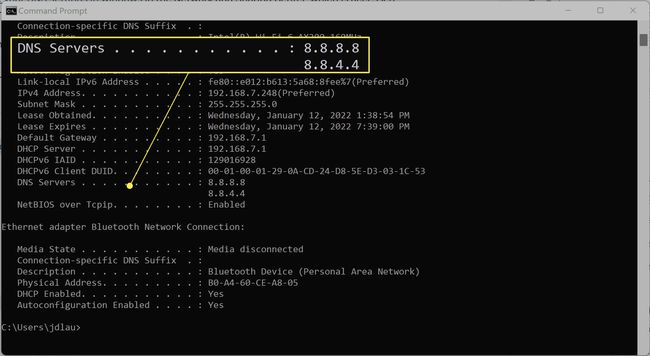
Pokud nevidíte správné servery DNS, znovu zkontrolujte nastavení DNS v Centru sítí a sdílení.
-
Typ nslookup lifewire.com a stiskněte Vstupte.
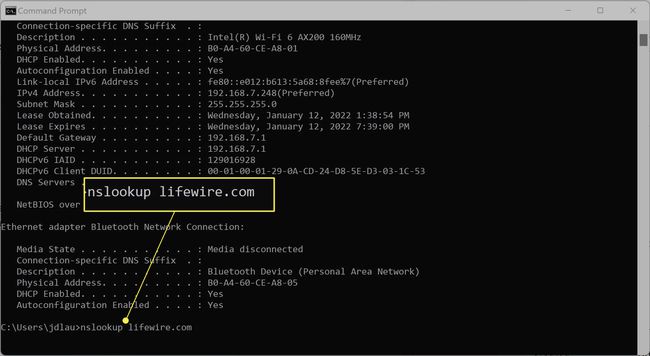
-
Ověřte, že je to správné IP adresy jsou zobrazeny.
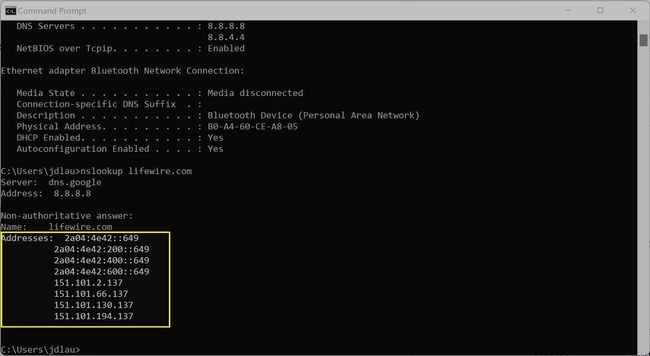
Pokud uvidíte zprávu jako Hostitel (adresa webu) nebyl nalezen, což může znamenat problém s vašimi servery DNS. Zkuste přejít na jiné servery DNS a znovu zkontrolujte.
Jak zkontroluji svá nastavení DNS v macOS?
Nastavení DNS na Macu můžete změnit prostřednictvím Nastavení sítě v nabídce Předvolby a na stejném místě můžete také zkontrolovat aktuální nastavení DNS. DNS můžete také zkontrolovat a otestovat na Macu zadáním příkazů do terminálu. Zde je návod, jak zkontrolovat a otestovat DNS v macOS prostřednictvím terminálu:
-
OTEVŘENO Terminál.
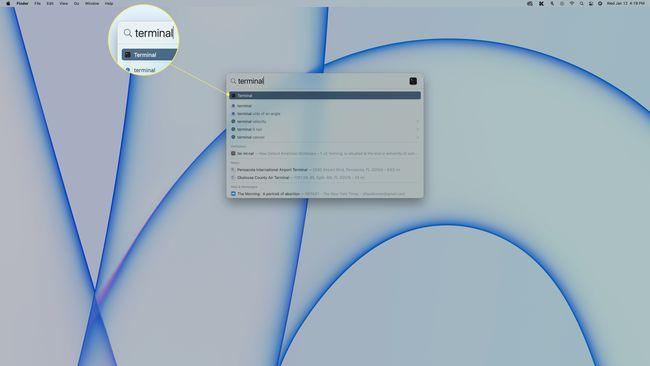
-
Typ scutil –dns | grep ‚nameserver[[0-9]*]‘ a stiskněte Vstupte.
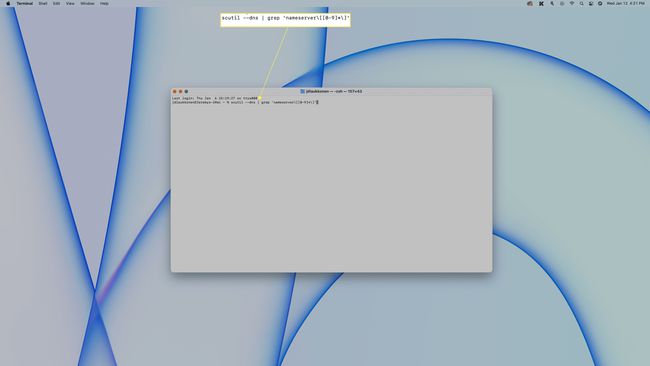
-
Vaše aktuální DNS servery se zobrazí v terminálu.
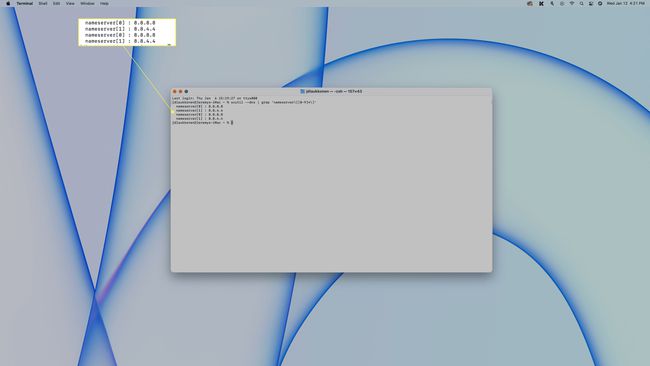
Pokud jsou uvedeny nesprávné servery, zkontrolujte nastavení sítě.
-
Typ dig lifewire.com a stiskněte Vstupte.
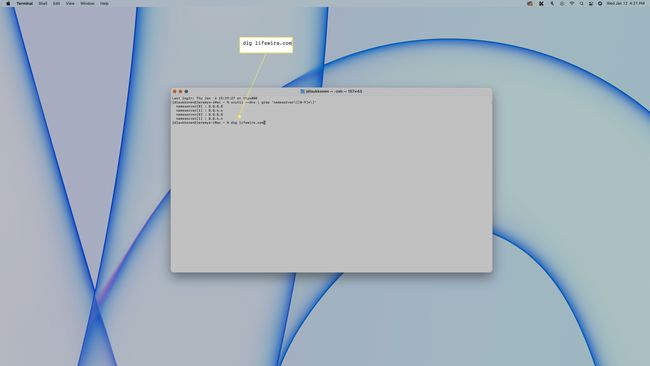
-
Ověřte, zda jsou zobrazeny správné adresy IP.
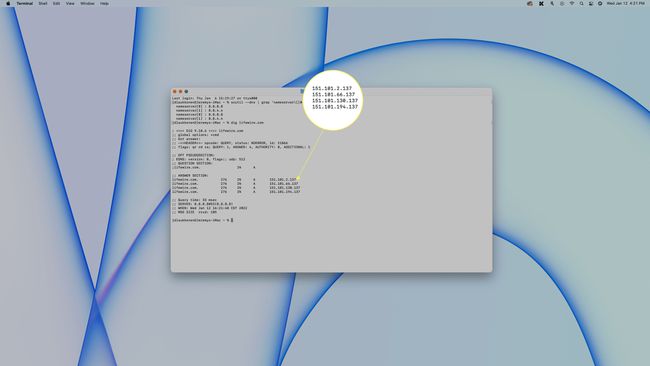
Pokud se zobrazí nesprávné adresy IP nebo se zobrazí chyba, zkuste přepnout na jiné servery DNS.
Jak ověřit nastavení DNS na PlayStationu
Zde je návod, jak ověřit nastavení DNS na PlayStation 4 (s nastavením PlayStation 3 v závorkách):
-
Navigovat do Nastavení.
-
Vybrat Síť (Nastavení sítě na PS3).
-
Vybrat Nastavte připojení k Internetu (Nastavení připojení k internetupak OKpak Zvyk).
-
Vybrat Použít Wi-Fi (bezdrátové) pokud jste připojeni bezdrátově, popř Použijte kabel LAN (kabelové připojení) pokud používáte ethernetový kabel. Pokud používáte Wi-Fi:
- Pod Použijte Wi-Fivyberte Zvyk (Část WLAN, zadejte ručně, poté stisknutím pravého tlačítka na ovladači vyberte Nastavení adresy IP)
- Vyberte svou síť Wi-Fi.
Pokud používáte ethernet:
- Vybrat Vlastní (automatická detekce) pro provozní režim.
-
Vybrat Automatický pro nastavení IP adresy.
-
Vybrat Nespecifikovat (Nenastavovat) pro název hostitele DHCP.
-
Vybrat Automatický pro nastavení DNS.
-
Vybrat Automatický pro nastavení MTU.
-
Vybrat Nepoužívejte pro proxy server (pak Umožnit pro UPnP, poté uložte nastavení pomocí tlačítko X)
-
Vybrat Test připojení.
Jak zkontrolovat DNS na Xbox 360
Zde je návod, jak nastavit a zkontrolovat nastavení DNS na Xbox 360:
-
zmáčkni Průvodce tlačítko na ovladači.
-
Navigovat do Nastavení > Nastavení systému.
-
Vybrat Nastavení sítě.
-
Najděte svou síť a vyberte Konfigurace sítě.
-
Vybrat Nastavení DNS > Automatický.
-
Vypněte Xbox 360 a poté jej znovu zapněte.
-
Podívejte se, jestli online aplikace a hry fungují.
Jak zkontrolovat DNS na Xbox One a Xbox Series X/S
Zde je návod, jak zkontrolovat nastavení DNS na Xbox One nebo Xbox Series X/S:
-
zmáčkni Jídelní lístek tlačítko a vyberte Nastavení > Všechna nastavení.
-
Vybrat Síť.
-
Vybrat Nastavení sítě.
-
Vybrat Pokročilé nastavení.
-
Vybrat Nastavení DNS.
-
Vybrat Automatický.
-
zmáčkni B knoflík.
-
Zkontrolujte, zda fungují online aplikace a hry.
FAQ
-
Jaká jsou nastavení DNS?
Nastavení DNS jsou záznamy v rámci systému doménových jmen, který je jako internetový telefonní seznam. Tato nastavení pomáhají uživatelům přistupovat k webovým stránkám a e-mailům prostřednictvím jejich jedinečných názvů domén. Nastavení DNS se také někdy nazývá DNS záznamy.
-
Jaký příkaz mám použít k ověření místního nastavení DNS?
Budete používat NShledat ověřte místní nastavení DNS a ujistěte se, že server DNS funguje správně. Tento příkaz ověřuje záznamy DNS na místních serverech.
-
Jak změním nastavení DNS na routeru?
Chcete-li změnit nastavení DNS na routeru, budete muset získat přístup ke konkrétním pokynům od výrobce routeru. Způsob přístupu k těmto nastavením se bude lišit v závislosti na vašem routeru. Pokud máte například router Linksys, přihlásíte se k jeho webovému správci a vyberete Založit > Základní nastavení. Poté v Statický DNS 1 zadejte primární server DNS, který chcete použít.
-
Jak změním nastavení DNS v systému Android?
Chcete-li změnit nastavení DNS na zařízení Android, přejděte na Nastavení (ikona ozubeného kola) > Síť a internet > Pokročilý > Soukromé DNS > Název hostitele soukromého poskytovatele DNS. Do textového pole zadejte Cloudflare URL nebo CleanBrowing URL. Klepněte Uložit až skončíte.