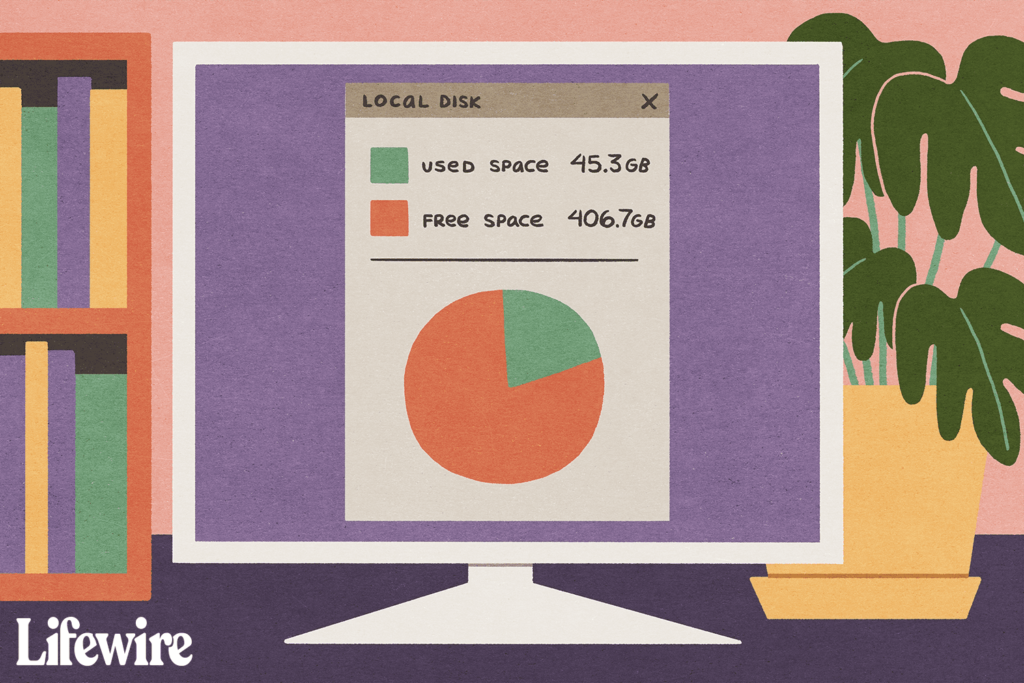
Co je třeba vědět
- Kontrola volného místa na disku je užitečná, pokud máte podezření, že se zaplňuje, nebo se vám zobrazují náhodné chybové zprávy.
- Jděte do Tento počítač, Počítačnebo Můj počítač (v závislosti na vašem operačním systému), najděte jednotku, klepněte pravým tlačítkem a vyberte Vlastnosti.
- Stejným způsobem postupujte u pevných disků i síťových disků a externích disků, jako jsou flash disky.
Na disk nemůžete jen tak navždy přidávat věci, ať už je to váš hlavní pevný disk, malý flash disk v kapse nebo obrovský externí pevný disk na stole. I prokazatelně obrovský 16 TB pevný disk má limit: 16 TB! Jakkoli to zní šíleně, také se to může naplnit. Je pravda, že to bude trvat dva miliony k tomu vysoce kvalitní fotografie, ale „pouze“ asi 150 celovečerních 4K filmů.
Výkon trpí na plném pevném disku
Bez ohledu na to dostanete nápad – možná budete muset čas od času zkontrolovat volné místo na jednotce, zvláště pokud začne zpomalovat nebo bude působit vtipně, což je velmi často ne tak jasný důsledek příliš velkého množství jediné místo. Bohužel, zejména v operačních systémech Windows, vás nezíská přátelství „Hej, tvůj pevný disk je téměř plný!“ Varování. Místo toho získáte podivné chování, záhadné chybové zprávy nebo vážné problémy, jako jsou BSOD.
Jak zkontrolovat volné místo na pevném disku v systému Windows
Naštěstí je super snadné zjistit, kolik volného místa na kterémkoli z vašich disků máte, a trvá to jen minutu nebo dvě.
-
Ve Windows 10 vyberte tlačítko Start a poté ikonu Průzkumník souborů (malá ikona složky). Pokud to nevidíte, zkontrolujte pod Systém Windows složku nebo typ Průzkumník souborů do vyhledávacího pole. Ve Windows 8 nebo Windows 10 vyhledejte tento počítač a poté vyberte Tento počítač. Ve Windows 7 nebo Windows Vista vyberte tlačítko Start a poté Počítač. Ve Windows XP přejděte na Start a pak Můj počítač. Podívejte se, jakou verzi systému Windows mám? pokud si nejste jisti, který používáte.
-
V levé části Průzkumníka souborů nebo Průzkumníka Windows (v závislosti na verzi systému Windows) se ujistěte, že Tento počítač, Počítačnebo Můj počítač je vybrána (opět podle vaší verze systému Windows).
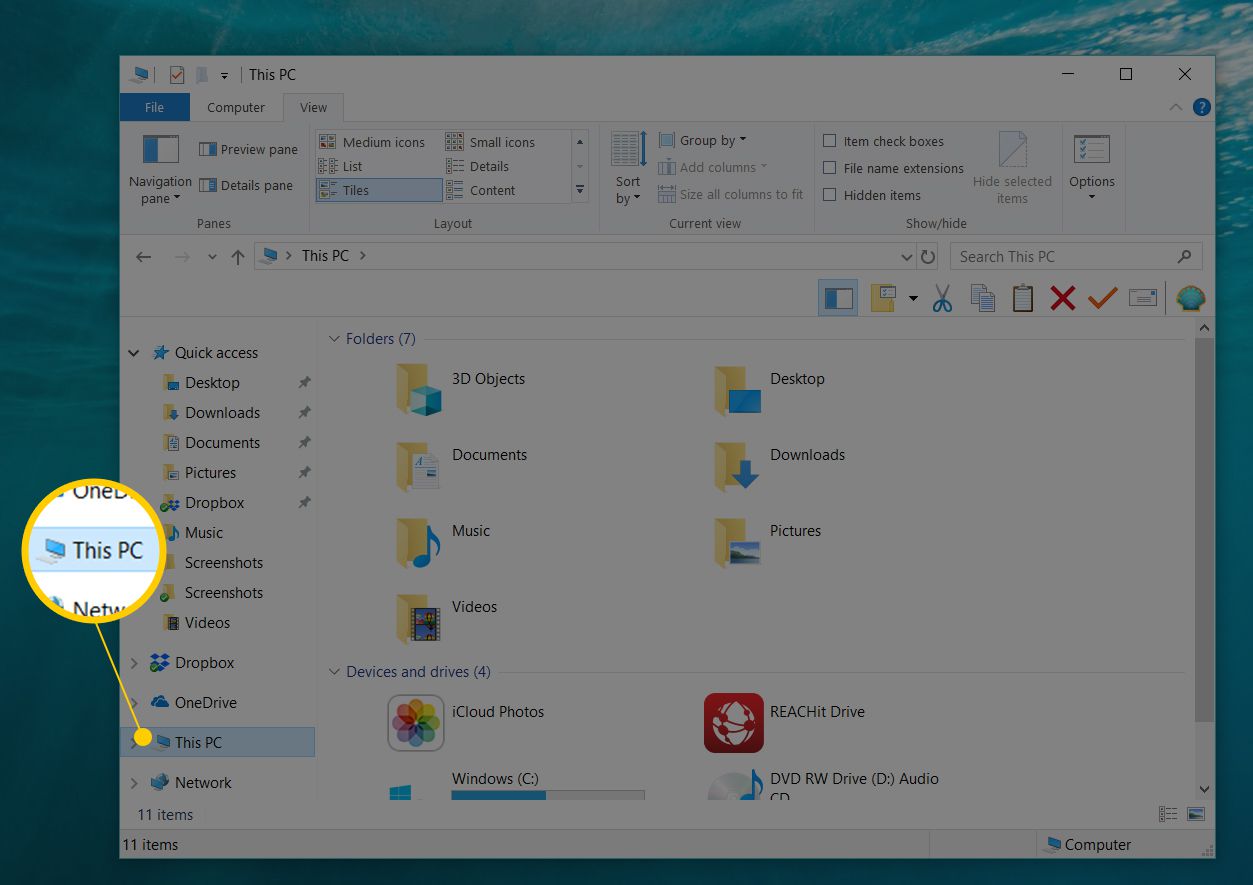
Pokud na levé straně této obrazovky nic nevidíte, otevřete Pohled menu a povolte Navigační podokno. Ve starších verzích systému Windows přejděte místo na Organizovat > Rozložení > Navigační podokno (7 a Vista) nebo Pohled > Průzkumník Bar > Složky (XP).
-
Na pravé straně najděte disk, na kterém chcete zjistit, kolik volného místa zbývá.
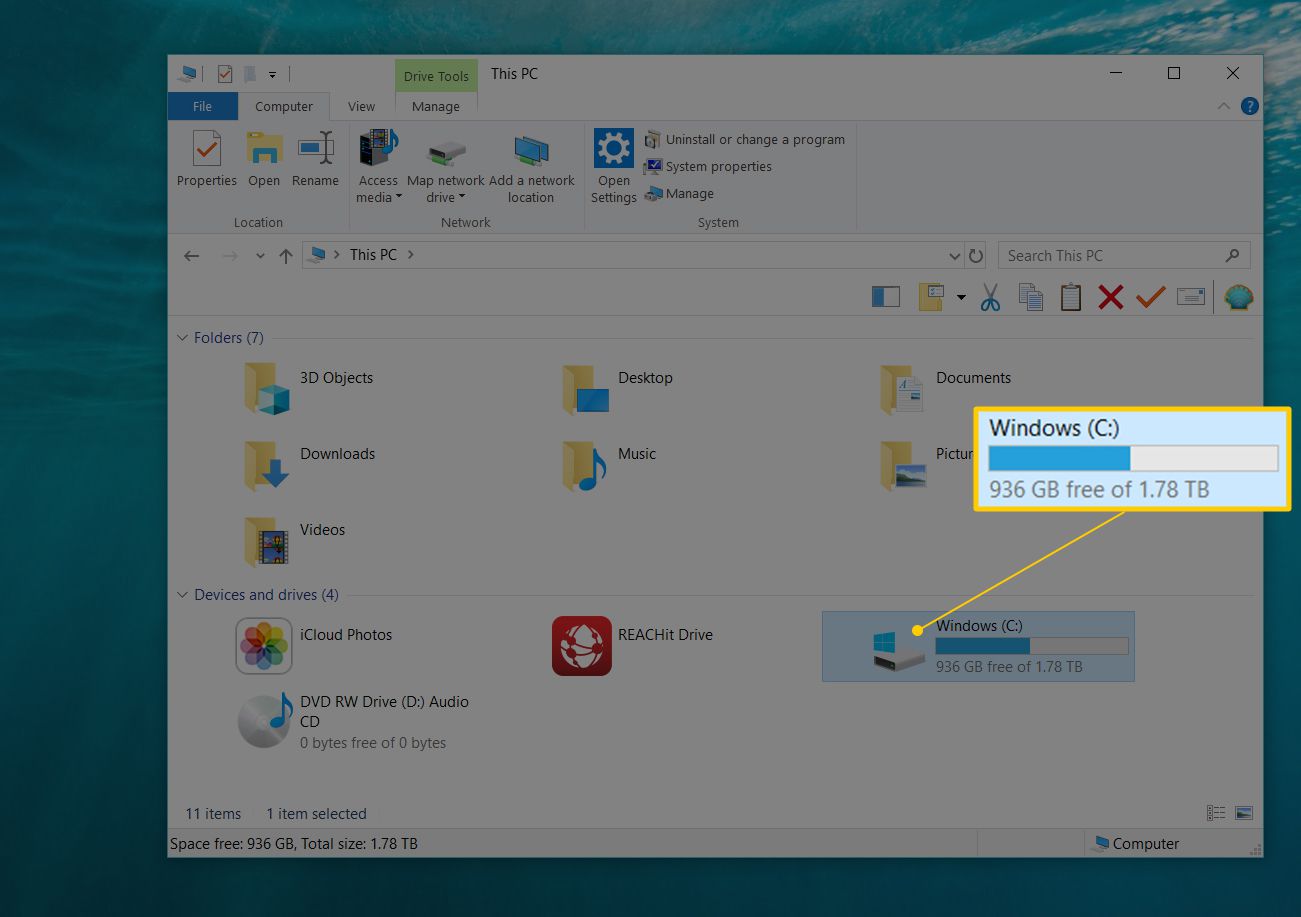
Ve Windows 10 a 8 jsou všechna úložná zařízení uvedena v seznamu Zařízení a pohony plocha. Ve Windows 7, Vista a XP Pevné disky a Zařízení s vyměnitelným úložištěm jsou uvedeny samostatně.
-
V novějších verzích systému Windows můžete přímo pod výpisem jednotky vidět, kolik volného místa na něm zbývá, a celkovou velikost jednotky, a to ve formátu, jako je tento: Local Disk (C 🙂
[storage space indicator]
49,0 GB zdarma, 118 GBPokud je to vše, co potřebujete vědět, máte hotovo! Existuje však trochu více informací o kapacitě vašeho disku pohřbených o něco hlouběji:
-
Chcete-li zobrazit více, klepněte pravým tlačítkem nebo klepněte a podržte disk, na kterém chcete mít více informací o úložném prostoru, a poté vyberte Vlastnosti.
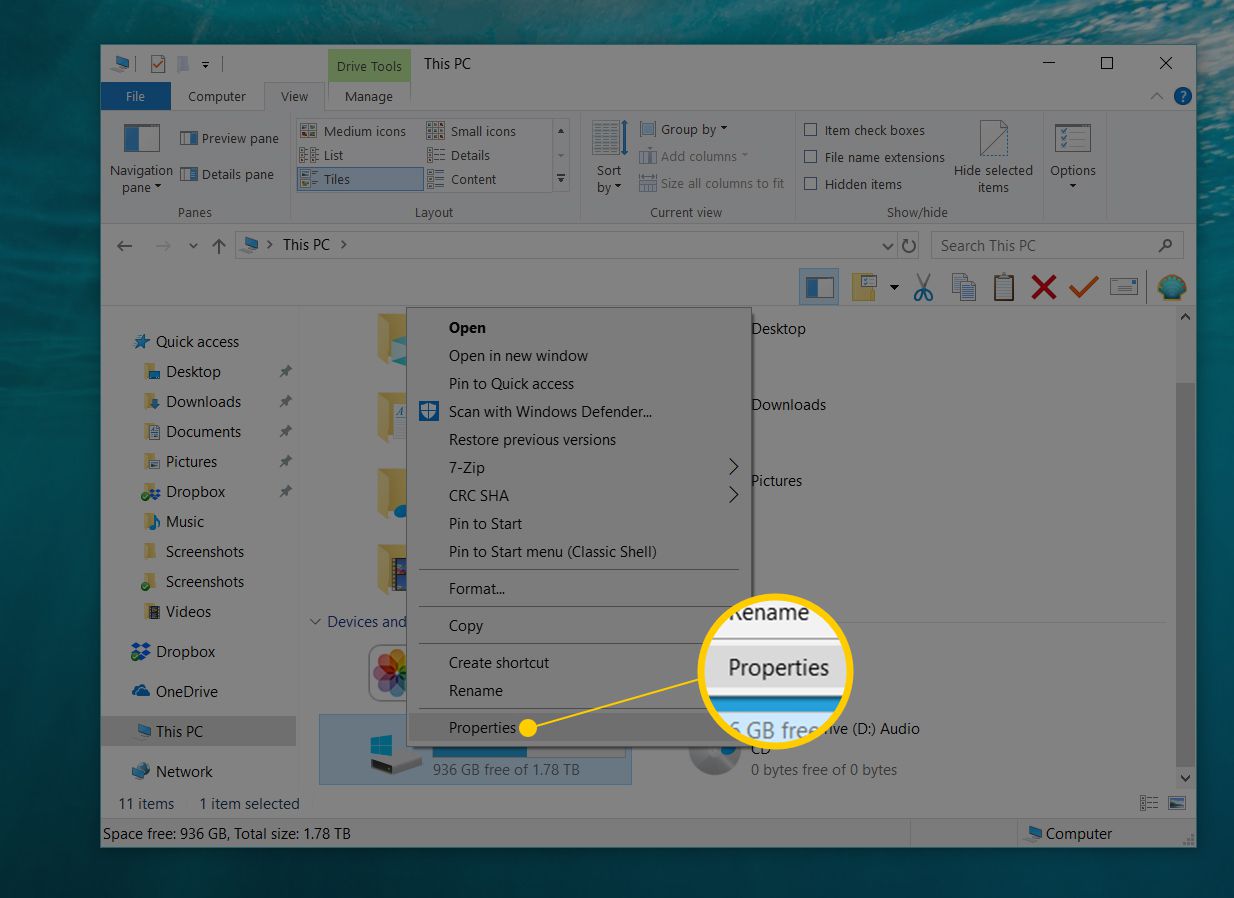
-
V Všeobecné Na kartě uvidíte všechny důležité podrobnosti o úložném zařízení, na které se díváte, uváděné v bajtech, stejně jako zaoblené GB … včetně volného místa:
- Použité místo: Toto je součet všech dat v tomto zařízení.
- Volný prostor: Jedná se o rozdíl v celkové naformátované kapacitě zařízení a v součtu všech dat, která jsou na něm uložena. Toto číslo označuje, o kolik více úložiště máte povoleno zaplnit.
- Kapacita: Toto je celková formátovaná kapacita jednotky.
- K dispozici je také výsečový graf, který ukazuje použité a volné místo na disku, což je užitečné pro vizualizaci toho, kolik místa na tomto pevném disku nebo jiném zařízení používáte.
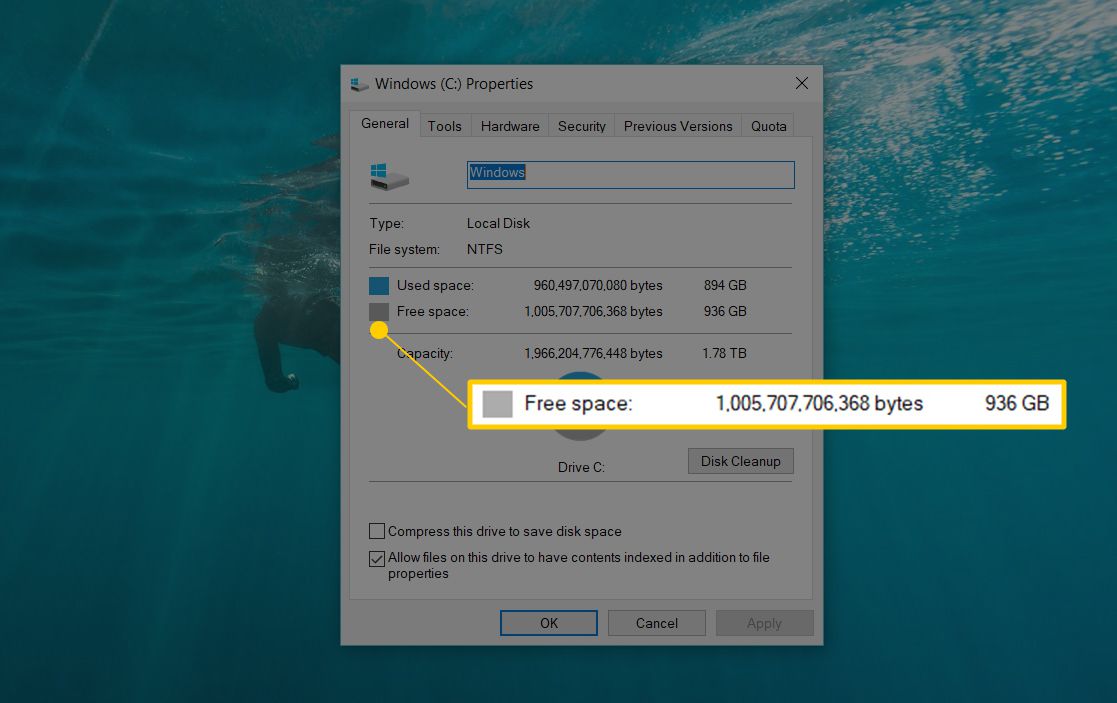
Nyní byste měli přesně vědět, kolik místa na pevném disku je ve vašem počítači k dispozici. Pokud máte nedostatek, odstraňte nepotřebné soubory nebo je přesuňte na jiný pevný disk, který má více volného místa.
Jak zkontrolovat volné místo na pevném disku pomocí příkazového řádku
Dalším způsobem, jak zkontrolovat volné místo, je příkazový řádek. Výsledky nejsou tak snadno čitelné, protože hodnoty jsou reprezentovány v bajtech místo v gigabajtech, ale s tímto příkazem je to stále možné: wmic logicaldisk get size, freespace, caption
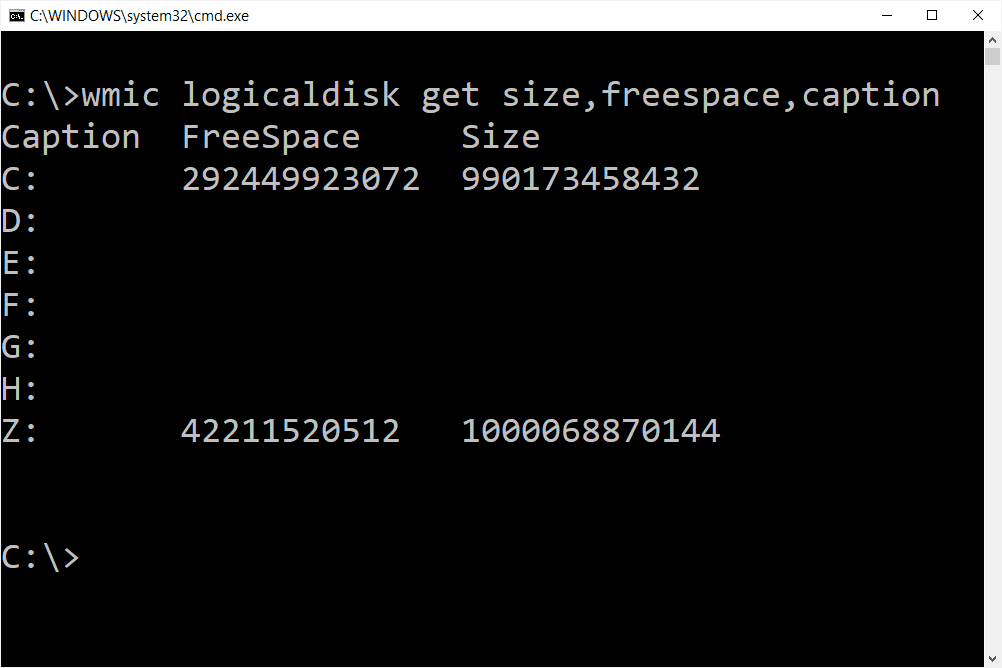
Kolik volného místa potřebujete?
Společnost Microsoft historicky doporučovala, abyste se vyhnuli problémům a ponechali alespoň 100 MB volného místa na jakékoli jednotce, na které je nainstalován systém Windows. Protože jsme však viděli problémy na úrovních vyšších než 100 MB, místo toho jsme vždy doporučili 10 procent volného místa.
Vypočítejte 10 procent volného místa na počítači se systémem Windows
Chcete-li vypočítat 10 procent volného místa, vezměte číslo vedle Kapacita z kroku 6 a přesuňte desetinné místo doleva. Například pokud má pevný disk, který si prohlížíte, celkovou kapacitu 80,0 GB, přesunutí desetinného místa o jedno místo doleva činí 8,0 GB, což znamená, že byste neměli nechat volné místo klesnout pod toto konkrétní zařízení.
Prozkoumejte typy souborů, které zabírají úložný prostor
Ve Windows 10 najdete mnohem více podrobností o tom, jaké druhy souborů využívají kapacitu vaší jednotky Nastavení > Systém > Úložný prostor. Stačí si vybrat disk, který vás zajímá, a systém Windows jej analyzuje a rozdělí na kategorie jako Systém a vyhrazeno, Dočasné soubory, Aplikace a funkce, Obrázky, a více. Existuje také několik nástrojů pro analýzu volného místa na disku, které si můžete stáhnout pro Windows 10 a starší verze Windows, které vám ukážou, které soubory a složky zabírají nejvíce místa. V jakékoli verzi systému Windows vyberte Vyčištění disku z vlastností jednotky (krok 6 výše) se spustí nástroj Vyčištění disku, jednotné kontaktní místo pro odstraňování souborů, které již Windows nepotřebují.