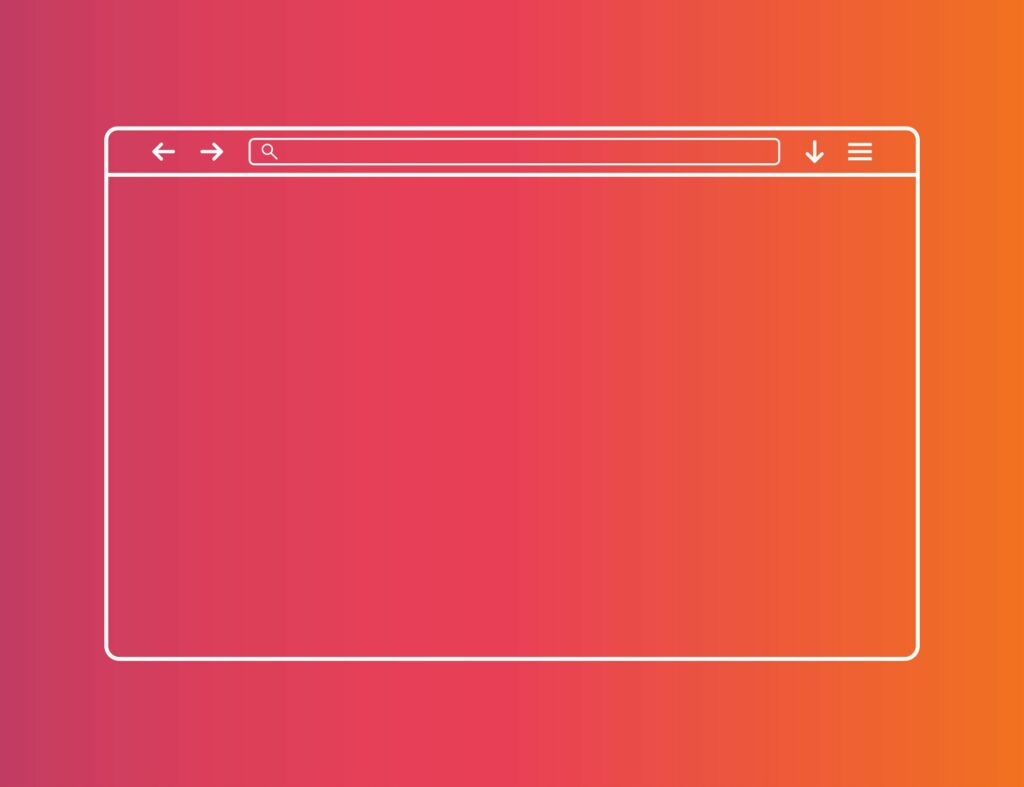
Co je třeba vědět
- Otevřete Správce úloh systému Windows pomocí klávesové zkratky Ctrl + Shift + Esc a zkontrolujte využití paměti pro Edge.
- Použijte klávesovou zkratku Shift + Esc otevřete Správce úloh prohlížeče v Edge.
- Vybrat Ukončit proces zavřete všechny karty nebo procesy, které vykazují vysoké využití paměti.
Tento článek vysvětluje, jak otevřít Správce úloh prohlížeče v Microsoft Edge a zkontrolovat případné nepoctivé procesy. Nejprve však pomocí Správce úloh systému Windows zjistěte, zda je Edge příčinou velkého využití paměti nebo jakýkoli jiný program způsobující zpomalení vašeho počítače.
Pomocí Správce úloh systému Windows zkontrolujte využití paměti Microsoft Edge
Správce úloh systému Windows vám řekne o různých procesech běžících současně na vašem počítači. Okamžitě zjistíte, zda prohlížeč Edge vyčerpává zdroje nebo jiný program. Nejprve použijte Správce úloh systému Windows a poté Správce úloh prohlížeče v Edge během událostí s velkým využitím paměti.
-
Otevřeno Správce úloh s klávesovou zkratkou Ctrl + Shift + Esc. Případně do vyhledávacího panelu systému Windows napište „Správce úloh“ a vyberte výsledek.
-
Na Procesy karta, Paměť Sloupec uvádí všechny aktivní procesy a velikost paměti, kterou používají. Klepnutím na záhlaví sloupce jej uspořádáte sestupně nebo vzestupně.
-
Pokud sloupec Paměť není viditelný v minimalizovaném zobrazení Správce úloh, vyberte Více informací v dolní části okna Správce úloh rozbalte zobrazení.
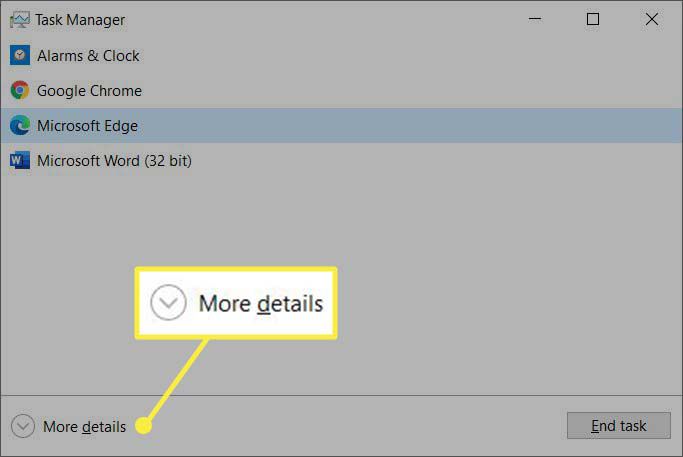
-
Zkontrolujte využití paměti každého aktivního procesu a zjistěte, zda Microsoft Edge spotřebovává vyšší procento.
Když je problém Edge, může vlastní správce úloh prohlížeče zjistit proces, který spotřebovává většinu paměti.
Ke kontrole využití paměti použijte Správce úloh prohlížeče Microsoft Edge
Všechny prohlížeče Chromium mají Správce úloh. Microsoft Edge se nijak neliší. Správce úloh prohlížeče vám může pomoci určit jakoukoli kartu, rozšíření nebo proces na pozadí, který narušuje paměť, procesor nebo šířku pásma počítače. Správce úloh prohlížeče usnadňuje ovládání různých procesů běžících na pozadí a v případě potřeby je zabije.
-
Spusťte Microsoft Edge.
-
Vyberte tlačítko se třemi tečkami (tři tečky) v pravém horním rohu prohlížeče Edge. V rozevírací nabídce vyberte možnost Další nástroje> Správce úloh prohlížeče.
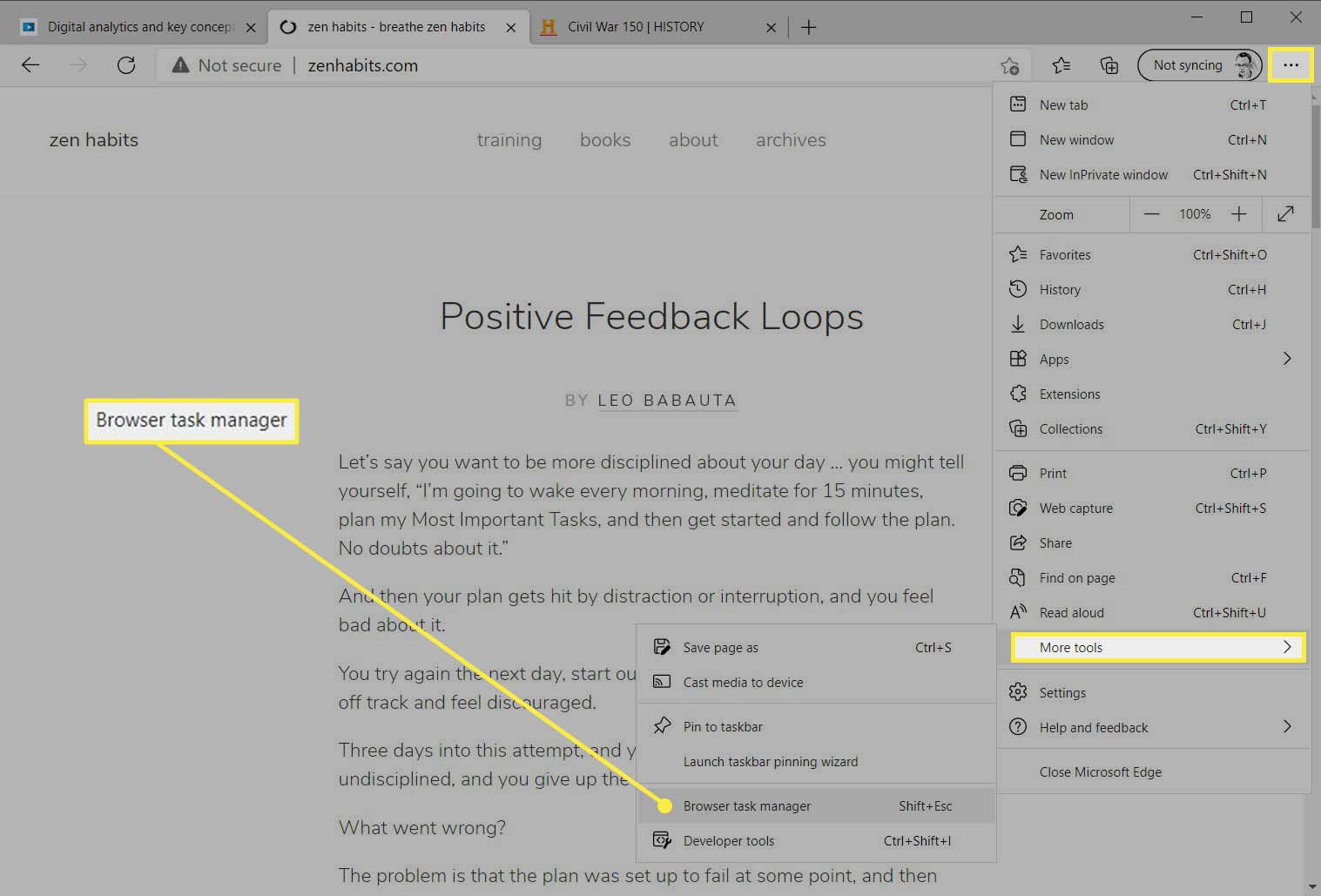
-
Chcete-li použít klávesovou zkratku, stiskněte Shift + Esc otevřete Správce úloh prohlížeče.
-
Správce úloh zobrazuje všechny spuštěné procesy v prohlížeči. Edge zobrazuje data v reálném čase pro čtyři typy procesů ve čtyřech sloupcích. Kliknutím na záhlaví libovolného sloupce seřadíte procesy podle využití zdrojů.
- Paměť: Toto je velikost paměti, kterou každý proces nebo karta používá v kilobajtech.
- PROCESOR: To ukazuje procento vašeho celkového výpočetního výkonu, který karta nebo proces čerpá z CPU počítače.
- Síť: Ukazuje množství šířky pásma sítě používané kartou nebo procesem v bajtech nebo kilobajtech za sekundu. Jakákoli karta se spuštěným videem nebo zvukem získá významnější podíl.
- ID procesu: To ukazuje ID procesu na kartě nebo procesu. Každá karta prohlížeče, rozšíření, vykreslovací moduly běží jako odlišné procesy. Jsou v karanténě od sebe navzájem a můžete identifikovat proces podle jejich PID a řešit problémy na jedné z karet.
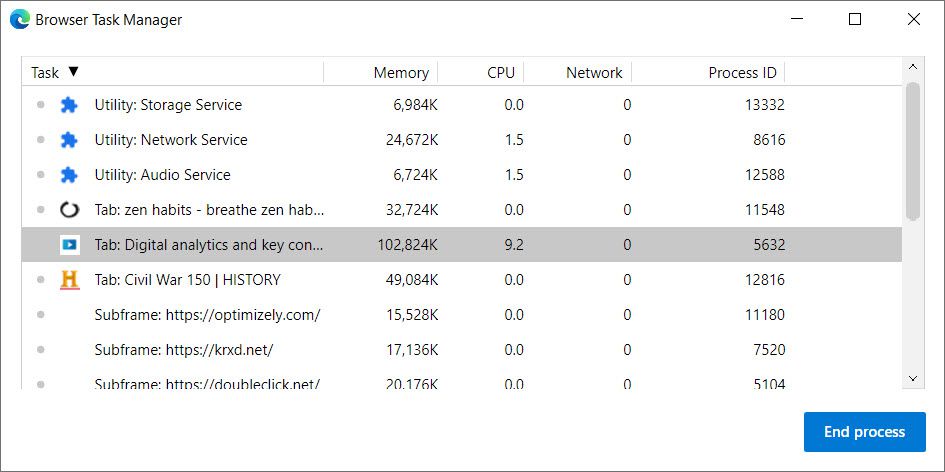
-
Chcete-li zobrazit více údajů o libovolném procesu prohlížeče, klikněte pravým tlačítkem kamkoli v záhlaví sloupce. Vyberte proces ze seznamu. Například spotřeba paměti GPU bude vysoká, když Edge použije jednotku grafického zpracování k urychlení vykreslování webových stránek.
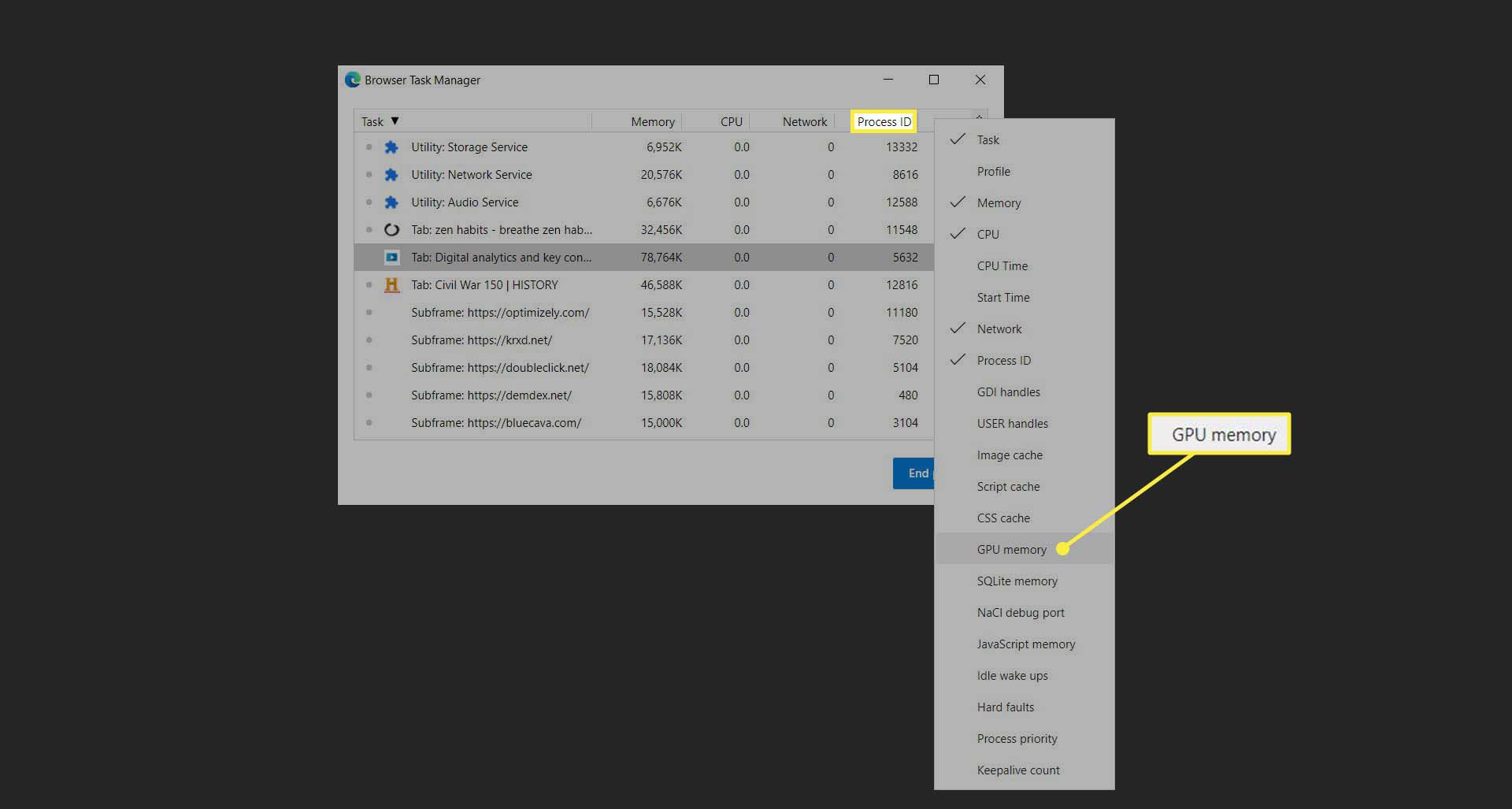
-
Chcete-li zavřít jakýkoli nechtěný proces nebo kartu, na které se nacházejí zdroje, vyhledejte konkrétní úlohu v seznamu a vyberte Ukončit proces.
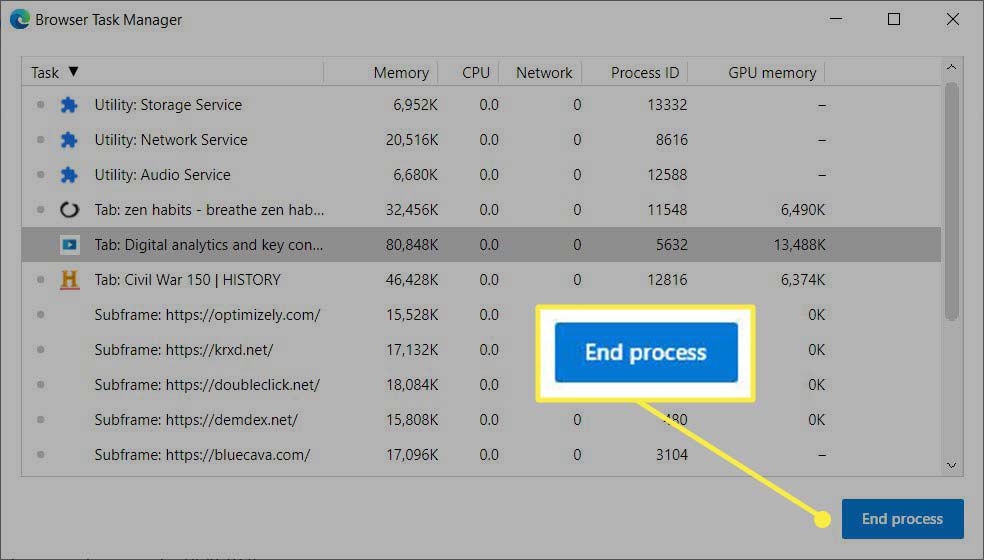
Doporučené využití paměti pro různé procesy v Edge
Microsoft Edge popisuje v blogovém příspěvku optimální využití paměti různými procesy. Tady jsou jejich doporučení s vysvětlením metrik, které prohlížeč používá ke srovnání výkonu:
- Proces prohlížeče: 400 MB.
- Proces vykreslení: 500 MB.
- Proces pomocného rámu: 75 MB.
- Proces GPU: 1,75 GB
- Proces obsluhy: 30 MB
- Proces rozšíření a procesy zásuvných modulů: 15-0 MB
Většinu problémů s vysokou pamětí můžete vyřešit ukončením problematické karty. Zavřete kartu, která jí do paměti, nebo odinstalujte rozšíření. Znovu otevřete správce úloh prohlížeče a zkontrolujte, zda se využití paměti stabilizovalo. Pokud ano, problém byl se zavřenou kartou nebo odinstalovanou příponou.