
Pokud jste shromáždili sbírku fyzických zvukových disků CD, které chcete přenést do přenosného hudebního přehrávače, budete na nich muset zkopírovat (extrahovat) zvuk do nejlepšího zvukového formátu pro vaše zařízení. Program Windows Media Player 11 dokáže extrahovat digitální informace z vašeho fyzického disku CD a zakódovat je do několika formátů digitálního zvuku. Soubory pak můžete přenést do přehrávače MP3 nebo je vypálit na disk MP3 CD, jednotku USB nebo jiné médium. Windows Media Player 11 je starší verzí aplikace Microsoft. Doporučujeme stáhnout nebo povolit Windows Media Player 12.
Nastavení pro kopírování disků CD
Možnost kopírování v programu Windows Media Player vám umožňuje ovládat:
- Kde je hudba uložena.
- Typ formátu zvuku.
- Jaké akce je třeba provést při vkládání disku CD.
- Jaké akce provést, když relace ripování skončí.
- Kódovaná nastavení kvality zvuku.
Chcete -li nastavit aplikaci Windows Media Player 11 ke kopírování skladeb na disky CD:
-
Vložte disk CD do jednotky CD a otevřete WMP 11.
-
Jděte na Rip kartu a vyberte Více možností.
-
V Zkopírujte hudbu na toto místo pole, vyberte Změna určit, kde je uložena vaše zkopírovaná hudba.
-
V Formát v rozevíracím seznamu vyberte zvukový formát MP3, WMA, WMA Pro, WMA VBR, WMA Lossless nebo WAV. Pokud přenášíte zkopírovaný zvuk do přehrávače MP3, zkontrolujte, jaké formáty podporuje. Pokud si nejste jisti, zvolte MP3.
-
Pod Po vložení zkopírujte disk CD, vyberte Pouze na kartě Rip automatické kopírování celého disku CD po vložení do jednotky DVD/CD. Toto je užitečné nastavení, pokud máte mnoho disků CD, které můžete postupně ripovat.
-
Vyber Po dokončení kopírování vysuňte CD možnost ve spojení s Pouze na kartě Rip pokud převádíte dávku disků CD. Tato kombinace šetří čas, protože po zpracování každého disku CD nebudete muset stisknout tlačítko Vysunout.
Upravte kvalitu zvuku
V Rip Music na kartě můžete také upravit kvalitu zvuku výstupních souborů v Kvalita zvuku horizontální posuvník. Při práci s komprimovanými (ztrátovými) zvukovými formáty vždy existuje kompromis mezi kvalitou zvuku a velikostí souboru. Budete muset experimentovat s Kvalita zvuku nastavení, abyste získali správné vyvážení, protože se liší v závislosti na frekvenčním spektru vašeho zdroje zvuku. Pokud kódujete do ztrátového formátu WMA, vyberte WMA VBR abyste získali nejlepší poměr kvality zvuku k velikosti souboru. Kódujte formáty souborů MP3 s přenosovou rychlostí alespoň 128 Kb / s, aby byly artefakty omezeny na minimum. Až budete se všemi nastaveními spokojeni, vyberte Aplikovat > OK pro uložení a opuštění nabídky možností. Před pokračováním tohoto tutoriálu důrazně nedoporučujeme porušovat materiál chráněný autorskými právy. Distribuce děl chráněných autorskými právy ve Spojených státech je v rozporu se zákonem a RIAA by vás mohla žalovat. V ostatních zemích zkontrolujte příslušné zákony. Dobrou zprávou je, že si obvykle můžete vytvořit kopii sami, pokud jste si zakoupili legitimní disk CD a nedistribuovali jeho obsah.
Výběr stop CD k kopírování
Pokud jste nakonfigurovali program Windows Media Player na automatické kopírování zvukových disků CD, jakmile je vložen disk CD, jsou vybrány všechny stopy na disku CD. Chcete -li vybrat pouze určité stopy ke kopírování, klepněte na Zastav Ripa v pravém dolním rohu WMP, poté vyberte požadované stopy a vyberte Spusťte Rip. Naproti tomu, pokud Pouze na kartě Rip není vybrána pod Po vložení zkopírujte disk CD, vyberte celé album nebo jednotlivé skladby ke kopírování. Pak si vyberte Spusťte Rip zahájíte kopírování disku CD. Během procesu kopírování se vedle každé stopy během jejího zpracování zobrazuje zelený indikátor průběhu. Jakmile stopa ve frontě dokončí zpracování, ve sloupci Stav kopírování se zobrazí zpráva „zkopírováno do knihovny“.
Kontrola vašich roztrhaných zvukových souborů
Nyní je na čase ověřit, že soubory, které jste zkopírovali, jsou ve vaší knihovně Windows Media Player, a budete chtít zkontrolovat jejich kvalitu zvuku.
-
Vybrat Knihovna záložku pro přístup k možnostem knihovny aplikace Media Player.
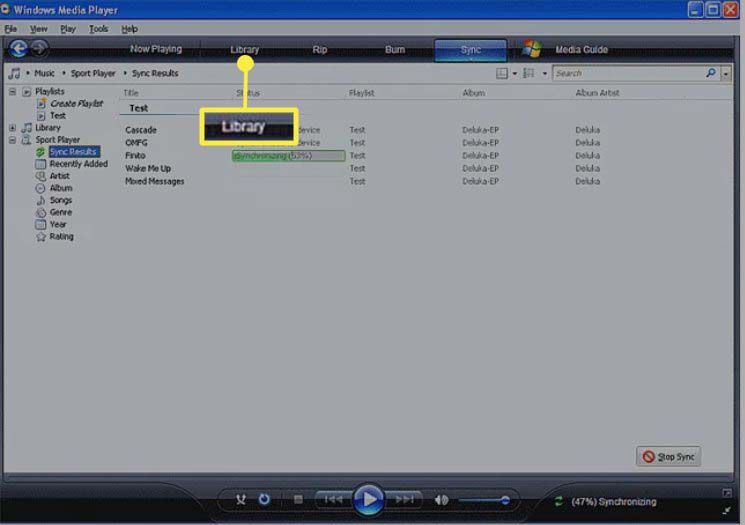
-
Vybrat Nedávno přidané v levém svislém podokně.
-
Chcete-li přehrát celé roztrhané album od začátku, dvakrát klikněte na kresbu nebo dvakrát klikněte na požadované číslo nahrávky pro jedinou stopu.
-
Pokud zkopírované zvukové soubory nezní skvěle, začněte znovu a znovu zkopírujte pomocí vyššího Kvalita zvuku nastavení.
Přínos ripování hudby
Kopírování disků CD vám umožňuje poslouchat vaši hudební sbírku a přitom uchovávat původní soubory na bezpečném místě. Uchování původních souborů je užitečné, pokud dojde k náhodnému poškození disků CD, které je způsobí, že je nelze přehrát. Kromě toho vám z praktického hlediska uložení vaší hudební sbírky jako zvukových souborů umožní vychutnat si hudbu bez starostí s brouzdáním po hromádce disků CD při hledání konkrétního alba, umělce nebo skladby.