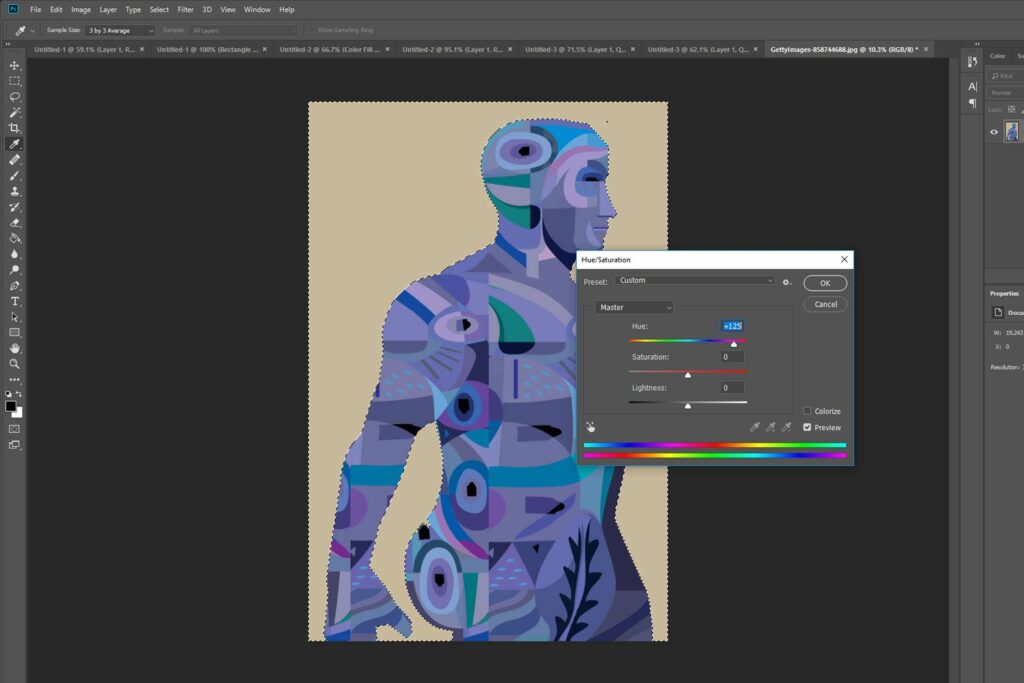
Co je třeba vědět
- Nový obrázek: Ve Photoshopu Soubor menu, zvolte Nový. Vyberte barvu z rozevírací nabídky pod Obsah pozadí. Vybrat Vytvořit.
- Výběr existujícího obrázku: Vyberte ikonu Kouzelná hůlka nářadí. Držet Posun a klikněte na oblasti pozadí, které chcete nahradit.
- Nahrazení stávajícího obrázku: S vybraným pozadím použijte Vyplnit nástroj pro použití nové barvy z palety barev.
Tento článek vysvětluje, jak změnit barvu pozadí ve Photoshopu 2020 u nových nebo stávajících obrazových souborů. Zahrnuje informace o několika nástrojích vhodných pro výběr a několika metodách použití barvy na vybrané pozadí.
Změňte barvu pozadí pro nový obrázek
Změna barvy pozadí obrázku může mít dramatický vliv na to, jak vypadá, a jedním z nejlepších nástrojů k tomu je Adobe Photoshop – i když existují některé skvělé alternativy. Ať už máte plnou verzi nebo bezplatnou zkušební verzi, můžete k tomu použít několik různých metod. Změna pozadí ve Photoshopu před vytvořením nového obrázku je nejrychlejší způsob, jak jej nastavit podle svých preferencí.
Když vytvoříte nový dokument ve Photoshopu, budete mít možnost zvolit barvu pozadí. Pomocí jeho rozevírací nabídky nebo pole pro výběr barvy vyberte barvu, kterou byste chtěli mít na pozadí. Když vytvoříte nový obrázek, bude mít jako barvu pozadí vaši volbu. Ve Photoshopu CC 2018 a novějších bude tato možnost v pravém dolním rohu okna nového dokumentu. Ve starších verzích aplikace Photoshop bude umístěn ve spodní části okna. Chcete-li po vytvoření obrázku změnit barvu pozadí, můžete vytvořit zcela nové pozadí v barvě podle vašeho výběru:
-
Vybrat Vrstva v horní části okna.
-
Vybrat Nová vrstva výplně, poté vyberte Pevný Barva – pokud si nepřejete zejména přechod nebo pozadí vzoru.
-
Pojmenujte novou vrstvu a poté vyberte OK po zobrazení výzvy.
-
Vyberte barvu z palety a vyberte OK znovu.
Změňte barvu pozadí ve stávajících obrázcích
Než budete moci změnit barvu pozadí ve Photoshopu, musíte jej vybrat. Tady je několik způsobů, jak to udělat, ať už pracujete v systému Windows nebo macOS:
Použijte nástroj Kouzelná hůlka
Nástroj Kouzelná hůlka je rychlý a špinavý a funguje nejlépe, když existují výrazné rozdíly mezi popředím a pozadím, ale může fungovat docela dobře, pokud máte nedostatek času nebo trpělivost. Chcete-li tak učinit, vyberte ikonu Kouzelná hůlka nástroj z levé nabídky (je čtvrtý dolů a vypadá jako hůlka). Pak podržte Posun a vyberte různé části pozadí, u kterých chcete změnit barvu.
Použijte nástroj Lasso
Pokud je kouzelná hůlka příliš těžká nebo není dostatečně odstíněna, aby vybrala celé vaše pozadí, může být užitečný nástroj laso. Pro stejný účel můžete využít tři. Vyberte a podržte třetí možnost v levé nabídce, aby vám byla umožněna volba. Standardní laso vyžaduje ruční kreslení pozadí; Polygonální laso vám umožní nakreslit definované přímé čáry; Magnetické laso se bude držet stávajících čar a hran. Po dokončení kreslení kolem pozadí se buď připojte zpět k počátečnímu bodu a dokončete jej, nebo stiskněte Ctrl + kliknutí. Pokud používáte tablet se systémem Windows 10, stisknutím a podržením na obrazovce získáte možnost kliknout pravým tlačítkem, čímž se otevře kontextové menu s dalšími funkcemi. Vyberte ten, který potřebujete, a poté klepněte na stejnou funkci.
Použijte maskovací nástroj
Pokud chcete velmi přesný způsob výběru pozadí obrázku, můžete použít maskovací nástroj. Jedná se o nástroj druhý zdola v nabídce vlevo. Vyberte jej a pomocí štětce nebo podobného nástroje svůj výběr „vymalovat“. To lze kombinovat s výše uvedenými metodami pro jemné doladění existujícího výběru. Vybrané oblasti by se měly zobrazit červeně. Pokud jste s výběrem spokojeni, vyberte znovu maskovací nástroj, aby se váš výběr zobrazil přerušovanými čarami.
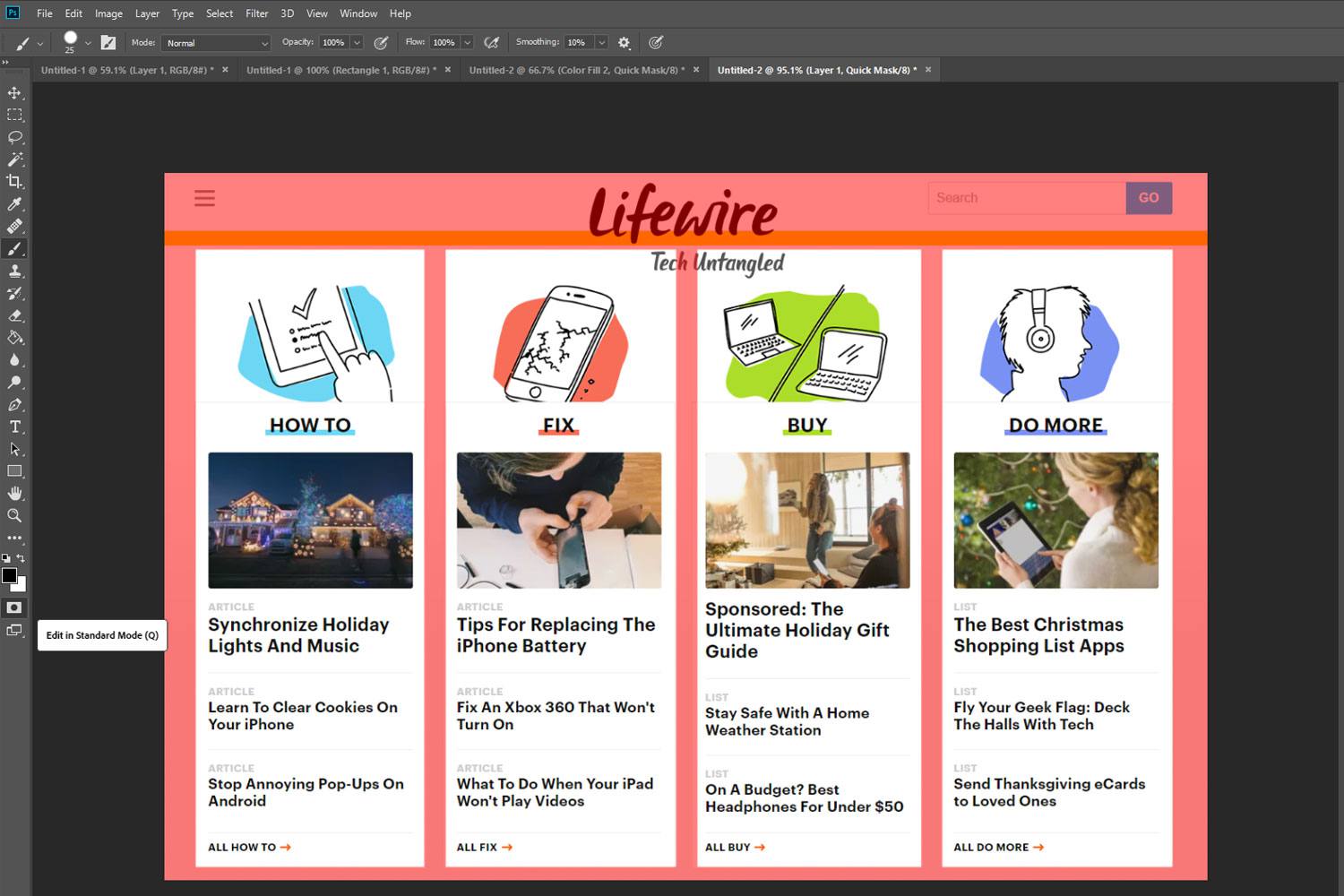
Pokud je pozadí při výběru některou z výše uvedených metod mnohem větší než v popředí, vyberte místo toho popředí a stiskněte Ctrl+Posun+Já převrátit výběr a zvýraznit pozadí. Nyní, když jste vybrali pozadí, je čas změnit jeho barvu. Můžete to udělat několika různými způsoby, podle toho, jakou barvu chcete mít na pozadí:
Změnit odstín
lis Ctrl+U vychovat Odstín a sytost Jídelní lístek. Použijte Odstín posuvník pro vyladění odstínu pozadí. Zachová stejné úrovně osvětlení jako dříve, ale celková paleta barev se změní. Pokud byste raději měli mít jednotnější barvu pozadí, můžete ji nejprve odstranit a pak ji přidat zpět před úpravou odstínu. Chcete-li tak učinit, stiskněte Ctrl+Posun+U přepněte obrázek na stupně šedi a poté otevřete Odstín a sytost menu jako předtím. Vybrat Obarvit přidat barvu zpět do pozadí, pak použijte Odstín posuvníkem upravte jeho barvu.
Malovat to
Pokud byste raději měli mít jako pozadí prázdnou barvu, můžete jednoduše namalovat tu, kterou již máte.
-
Ve Windows a macOS stiskněte F7 otevřete okno vrstev.
-
Vybrat Nová vrstva vytvořit novou vrstvu. Je to druhá ikona zprava.
-
Vybrat Vyplňovací nástroj z levé nabídky. Vypadá to jako kbelík s barvou a nazývá se to Nástroj Plechovka barvy v některých verzích aplikace Photoshop.
-
Pomocí palety barev ve spodní části levé nabídky vyberte barvu pozadí, poté jednoduše vyberte ve svém výběru a vytvořte prázdnou barvu.
Pokud chcete na pozadí zvolit přechodový efekt, vyberte a podržte Vyplňovací nástroj abychom vám dali možnost přechodového segmentu, pak výběrem a tažením ve svém výběru vytvořte barvu přechodu pro nové pozadí.