
Co vědět
- Na domovské obrazovce klepněte a podržte prázdné místo > Tapeta a styl > Paleta barev > Hotovo.
- Můžete také použít Samsung Galaxy Themes.
- Vyberte si sadu ikon > Nákup nebo Stažení > Aplikovat.
Tento článek vysvětlí, jak změnit barvu aplikací na zařízení Samsung Galaxy se systémem Android 12 a verze 4 uživatelského rozhraní Samsung One UI a vyšší. Tím se na zařízení použijí nové barevné palety, které vám umožní přizpůsobit vzhled a dojem.
Jak změníte barvu svých aplikací v systému Android?
Na zařízení Android 12, včetně smartphonů Samsung Galaxy s One UI 4, můžete změnit barvy ikon aplikací pomocí nové funkce Color Palette. Použije stejný motiv na všechny ikony najednou a ve výchozím nastavení se pokusí přizpůsobit aktuální tapetu, kterou jste vybrali.
Jak změnit ikony aplikací pomocí palety barev
Můžete změnit barvu všech ikon aplikací najednou pomocí nové funkce Android 12 Color Palette. Zde je postup:
-
Klepněte a podržte na prázdné oblasti domovské obrazovky a potom klepněte na Tapeta a styl.
-
Klepněte Barevná paleta.
-
Vyberte si barevné schéma, které se vám líbí. Před podáním žádosti se v horní části obrazovky zobrazí náhled. Klepněte Nastavit jako paletu barev.
Změny palety barev ovlivní pouze základní aplikace a ikony. Pokud jste použili motiv Samsung pomocí obchodu Galaxy Themes, ikony aplikací a barvy se nemusí vůbec změnit. Změny byste měli stále vidět jinde, například na panelu Rychlé nastavení.
Jak změnit ikony aplikací pomocí Galaxy Themes
Můžete také použít vlastní motivy pomocí obchodu Samsung Galaxy Themes. Pak můžete použít jak prémiové (placené) balíčky ikon, tak balíčky zdarma, abyste změnili vzhled a dojem ze svého zážitku. Můžete změnit vše od vzhledu ikon až po tapetu a další. Zde je návod, jak použít motiv ikon s motivy Galaxy:
-
Otevři Témata galaxií aplikace.
-
Ve spodním menu klepněte na ikony.
-
Procházejte obchod a najděte sadu ikon, kterou chcete použít. Klepněte na Zvětšovací sklo k vyhledávání.
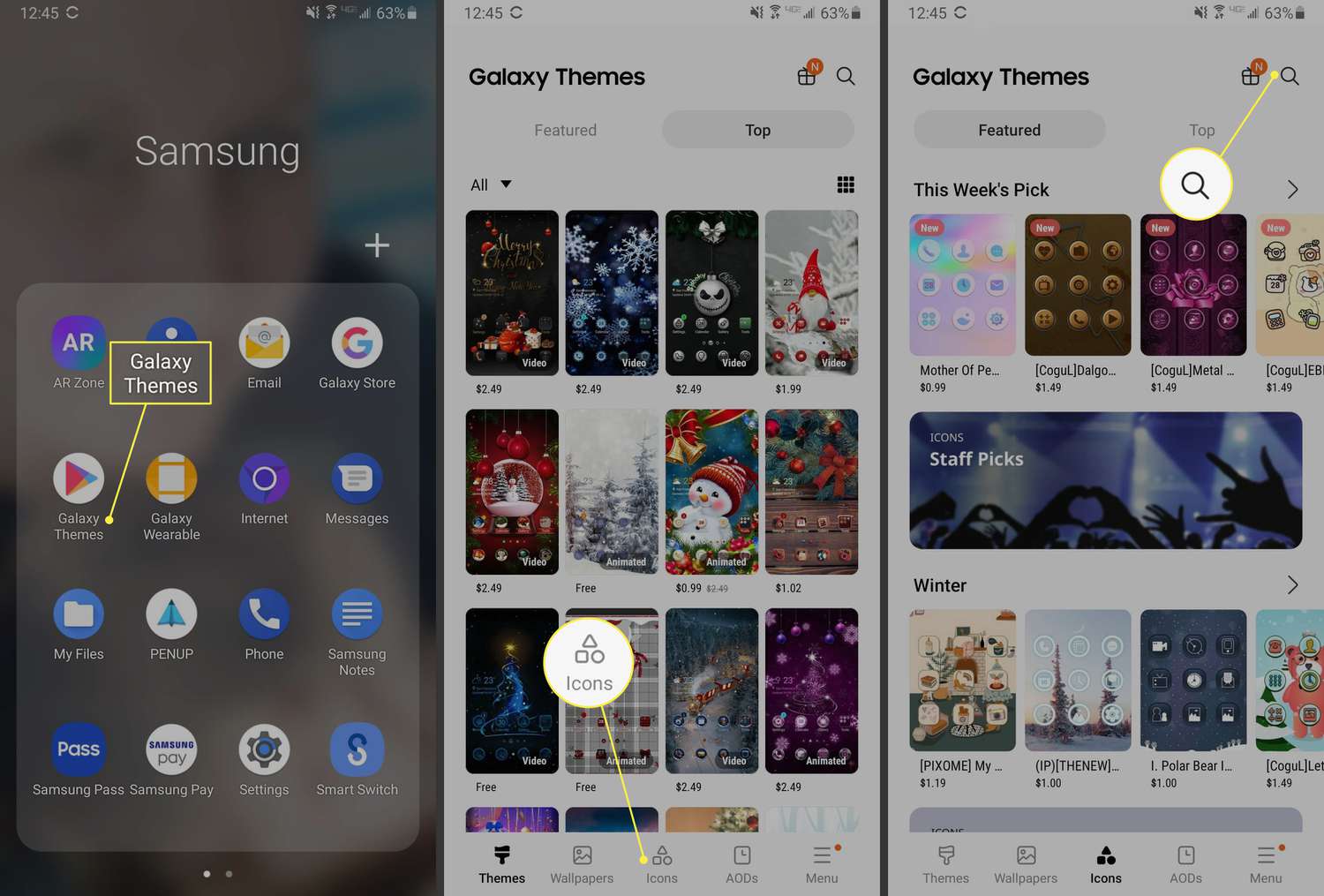
-
Klepněte na sadu ikon. Ve spodní části uvidíte červené tlačítko, na kterém je uvedena cena za placené balíčky nebo Stažení pro ty zdarma. Klepněte na něj.
-
Počkejte na dokončení stahování a potom klepněte na Aplikovat. Pokud se zobrazí výzva, klepněte na Aplikovat znovu.
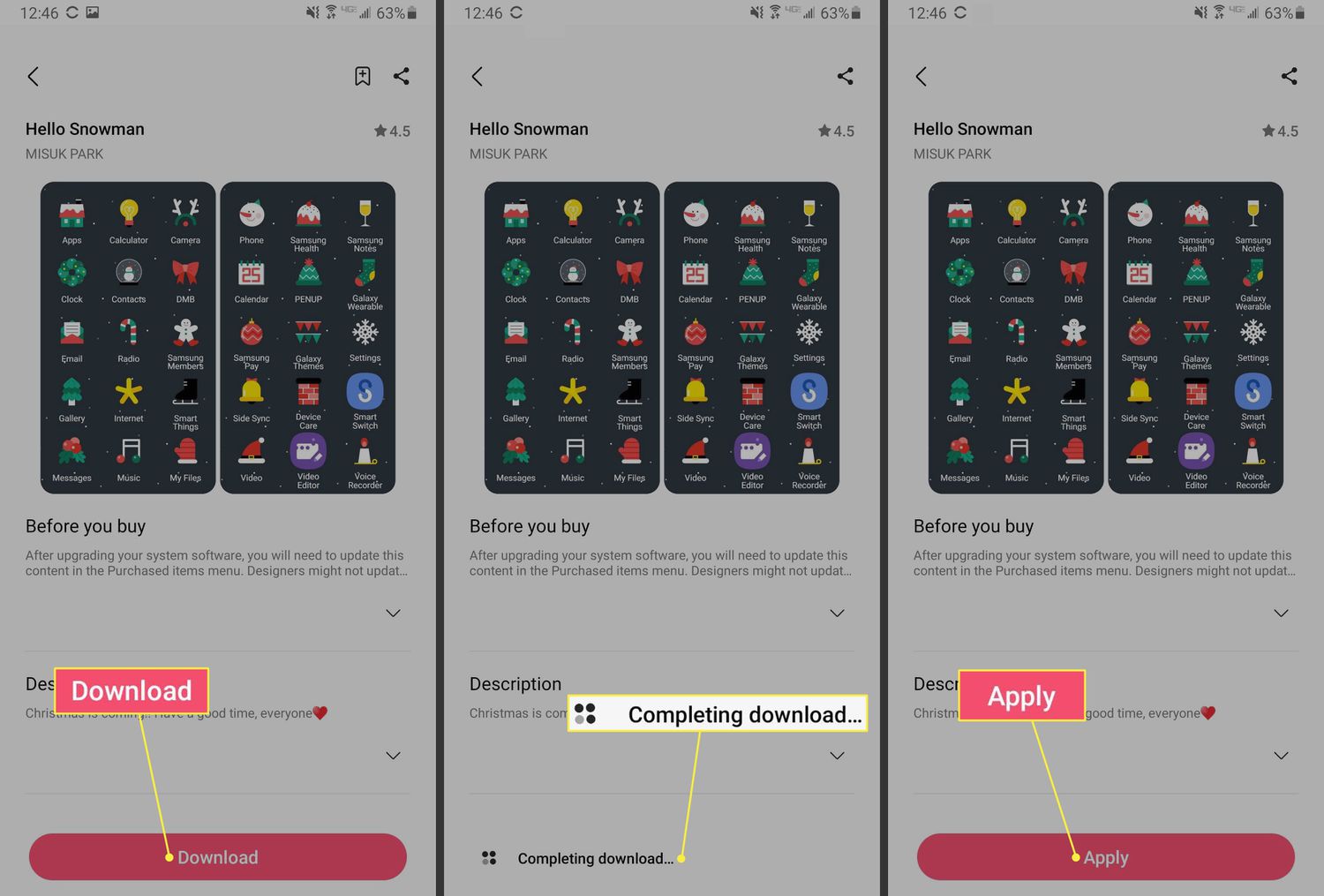
A je to! Váš nový motiv ikon bude použit a změna by se měla okamžitě projevit.
Proč měnit barvu aplikací v jednom uživatelském rozhraní 4?
Překryvná vrstva One UI 4 společnosti Samsung pro Android je k dispozici na několika zařízeních, včetně Galaxy S21, Galaxy S21+, Galaxy S21 Ultra a dalších – jako je Fold and Flip. Je to nejnovější verze přizpůsobeného uživatelského rozhraní Android společnosti Samsung. Jednou z nejvýznamnějších změn, která přišla s One UI 4, je možnost přizpůsobit si své prostředí pomocí palet barev. Mění vzhled a chování různých prvků rozhraní, jako je domovská obrazovka, ikony aplikací, oznámení, tapety a další. Můžete si vybrat barvy tak, aby odpovídaly vašim oblíbeným tapetám, motivům a tak dále. Tímto způsobem je celý systém soudržnější. Poté můžete uložit jakékoli provedené změny a synchronizovat je mezi způsobilými zařízeními Samsung.
FAQ
-
Jak změním barvu textových bublin v telefonu Samsung?
Otevři Témata galaxií aplikaci a vyhledejte motiv, který změní barvu textových bublin. Povolením tmavého režimu Androidu se také změní barva textových bublin.
-
Jak změním písmo v telefonu Samsung?
Chcete-li změnit písmo na zařízení Samsung, přejděte na Nastavení > Zobrazit > Velikost a styl písma > Styl fontu a vyberte písmo, které chcete použít. Další písma si můžete stáhnout z Google Play.
-
Jak mohu skrýt aplikace v telefonu Samsung?
Chcete-li skrýt aplikace na Samsung, přejděte na Nastavení > Aplikacevyberte aplikaci a klepněte na Zakázat. Pro předinstalované aplikace použijte aplikaci třetí strany skrývající aplikace. Můžete také vytvořit zabezpečenou složku pro ochranu aplikací heslem.