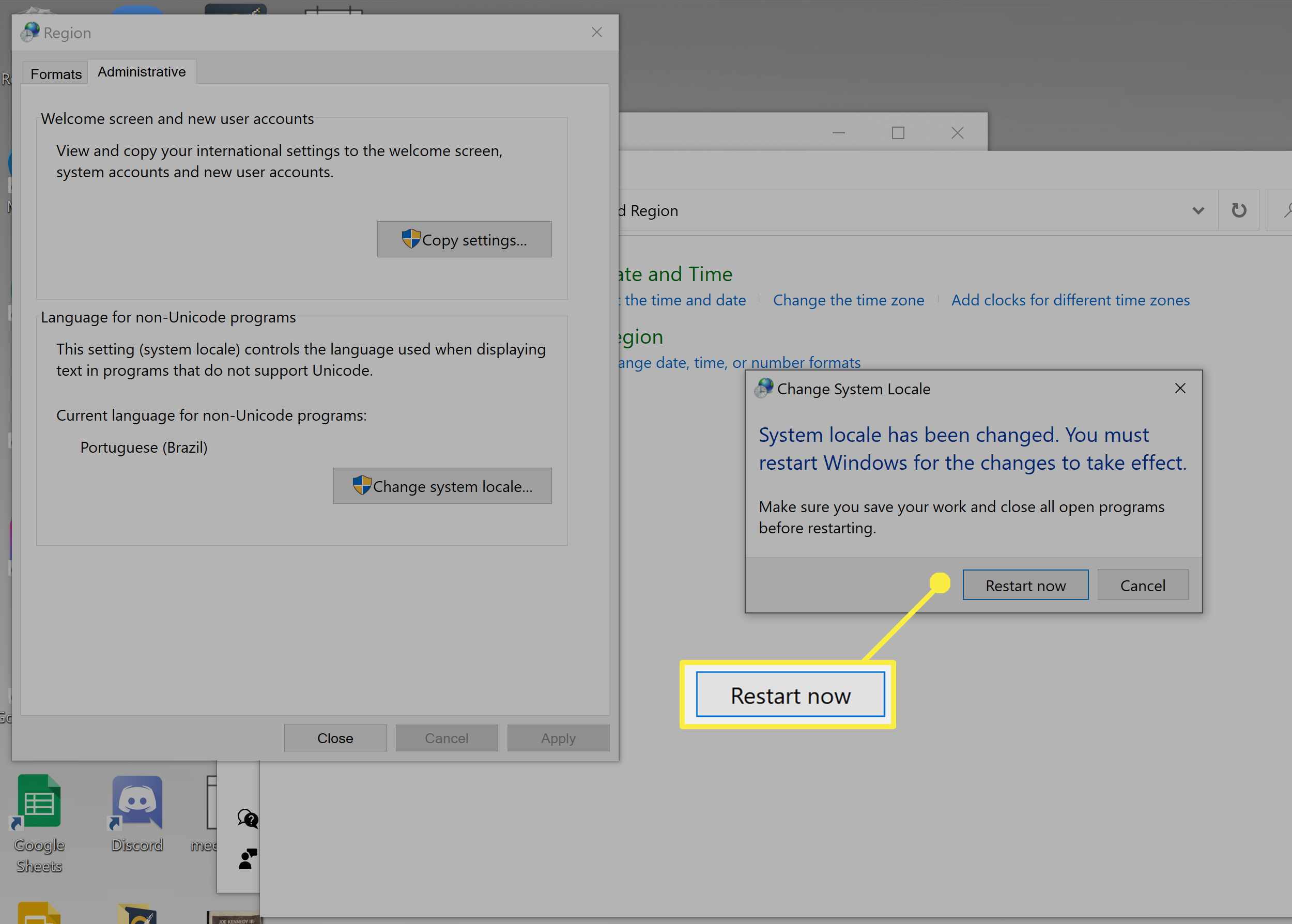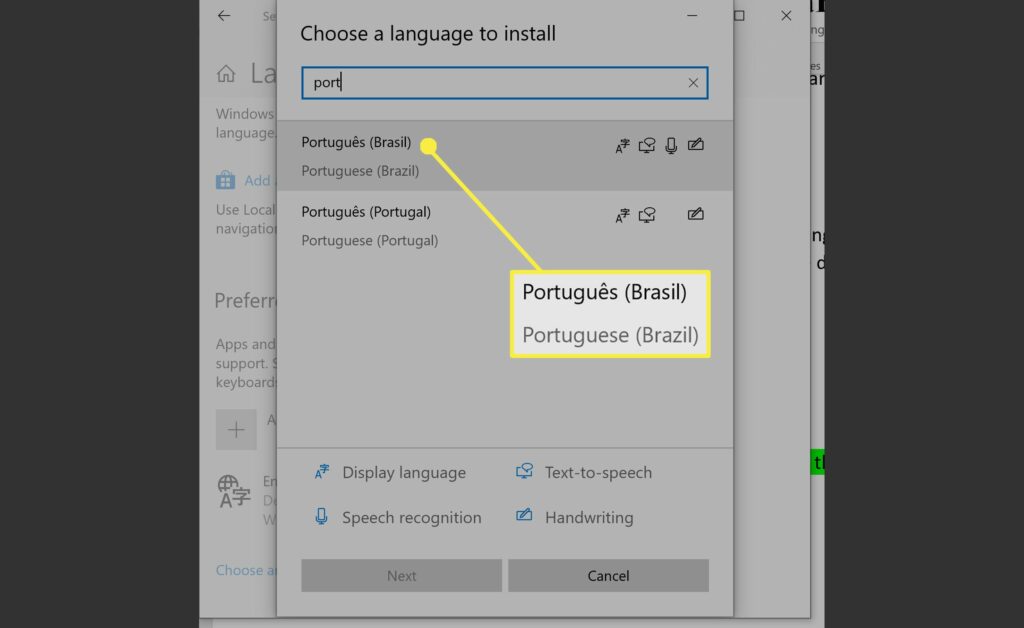
Co je třeba vědět
- Jít do Nastavení > Čas a jazyk > Jazyk > Přidejte jazyk > vyhledejte a vyberte jazyk a poté postupujte podle pokynů na obrazovce.
- Chcete-li zastavit synchronizaci nastavení jazyka mezi zařízeními, přejděte na Nastavení > Účty > Synchronizujte svá nastavenía vypnout jazykové předvolby.
- Chcete-li změnit svůj region, přejděte na Nastavení > Čas a jazyk > Kraj > vyberte svůj region a postupujte podle pokynů na obrazovce.
Tento článek vysvětluje, jak nainstalovat jazyk, získat přístup k nastavení synchronizace jazyků a změnit oblast v systému Windows 10.
Jak nainstalovat jazyk v systému Windows 10
Chcete-li změnit výchozí jazyk systému, nejprve zavřete všechny spuštěné aplikace a nezapomeňte svou práci uložit. Pokud chcete změnit jazyk pouze pro jedno zařízení, nejprve vypněte synchronizaci jazyků (pokyny najdete níže).
-
Otevřeno Nastavení.
-
Klikněte Čas a jazyk.
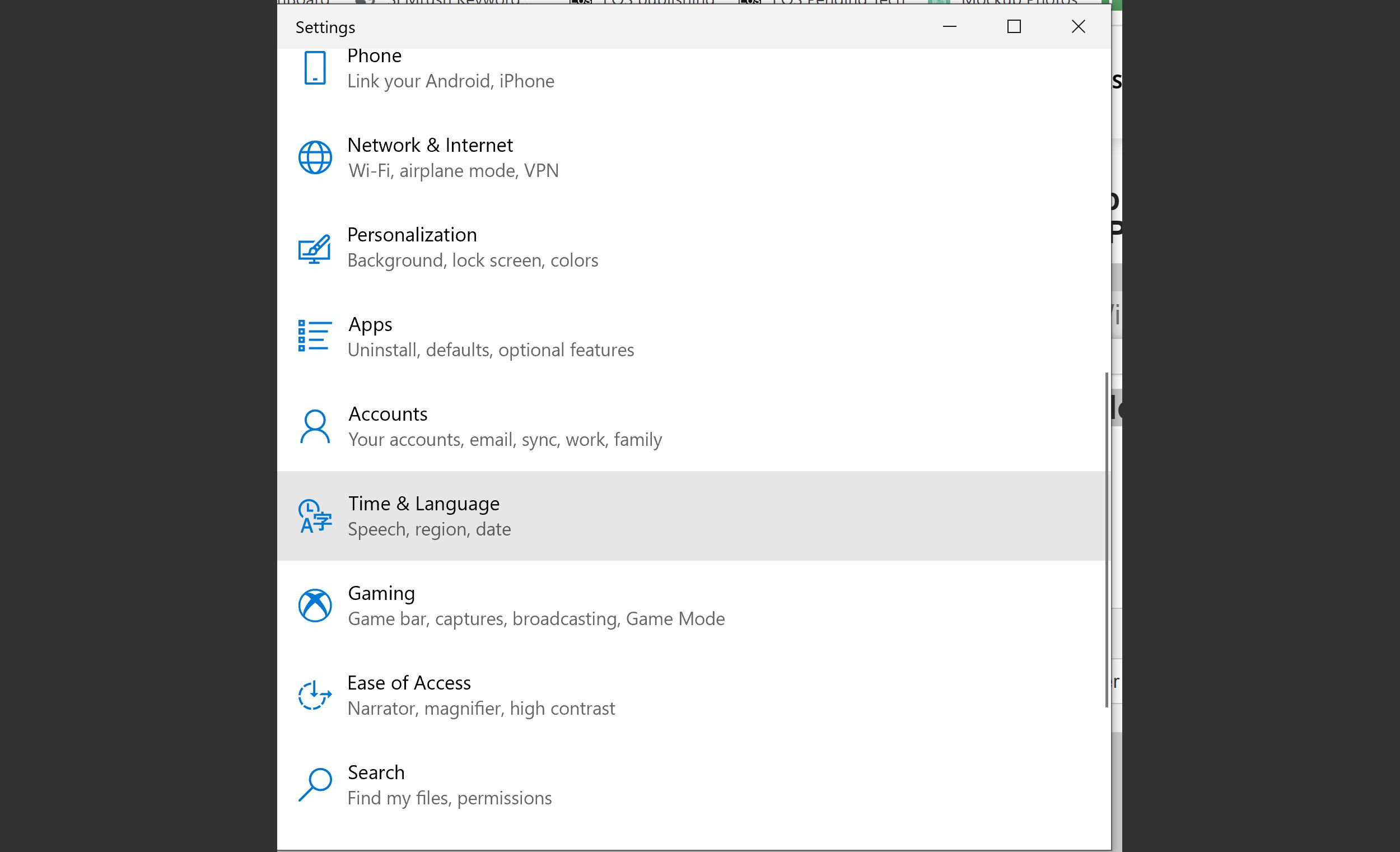
-
Klikněte Jazyk.
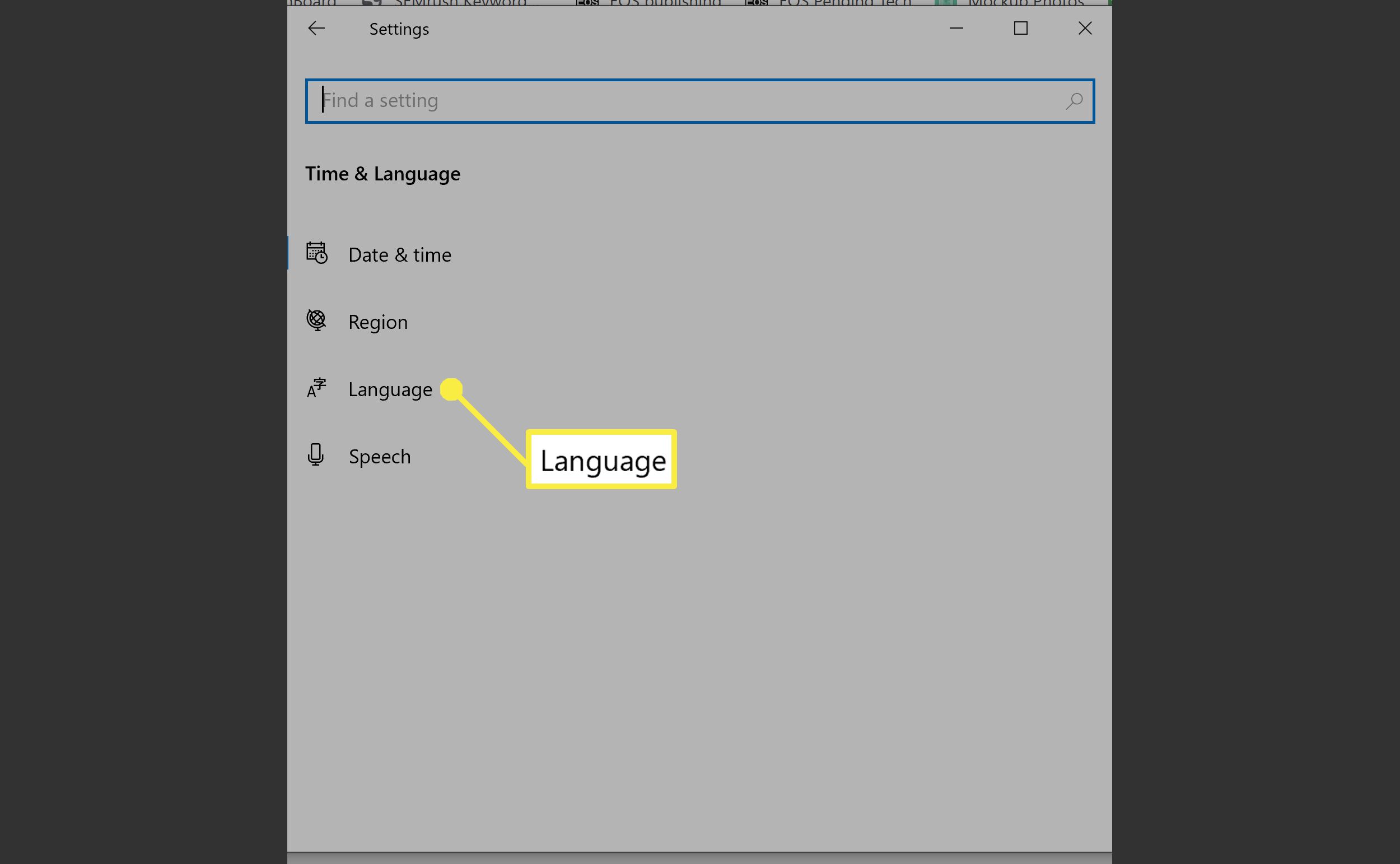
-
Klikněte na znaménko plus vedle položky Přidat preferovaný jazyk v části Preferované jazyky.
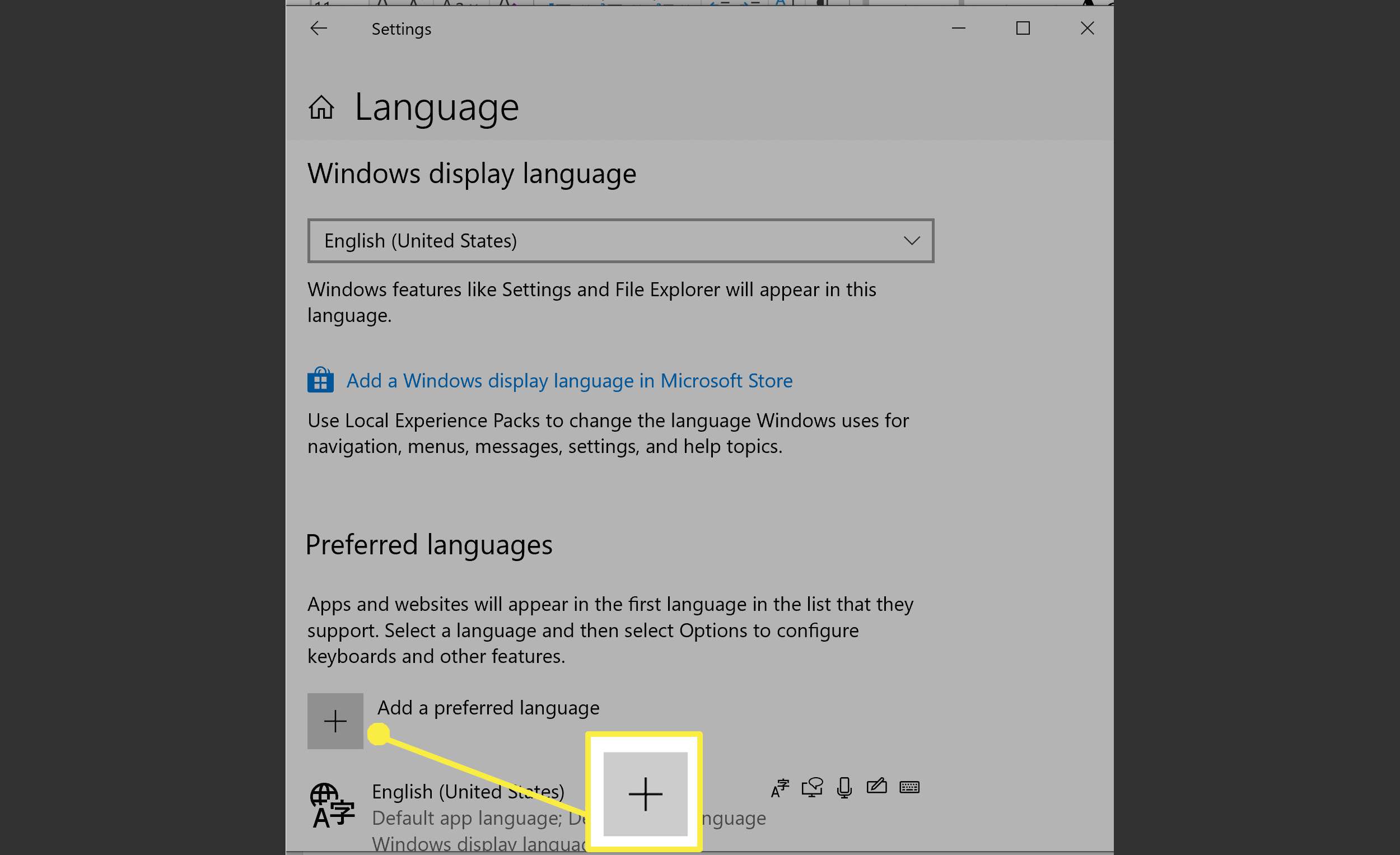
-
Vyhledejte název svého jazyka nebo země a vyberte ten z výsledků.
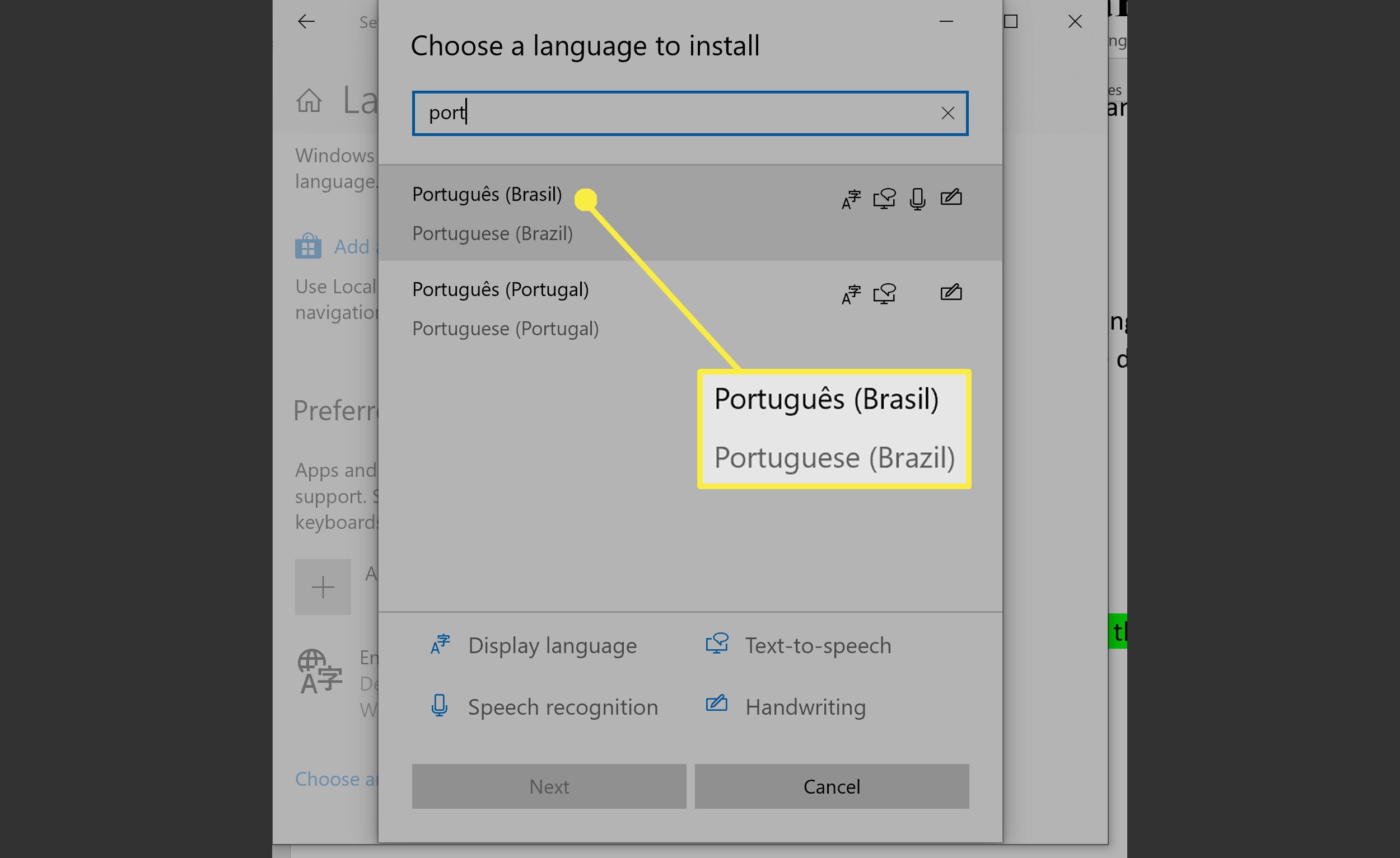
-
Klikněte další.
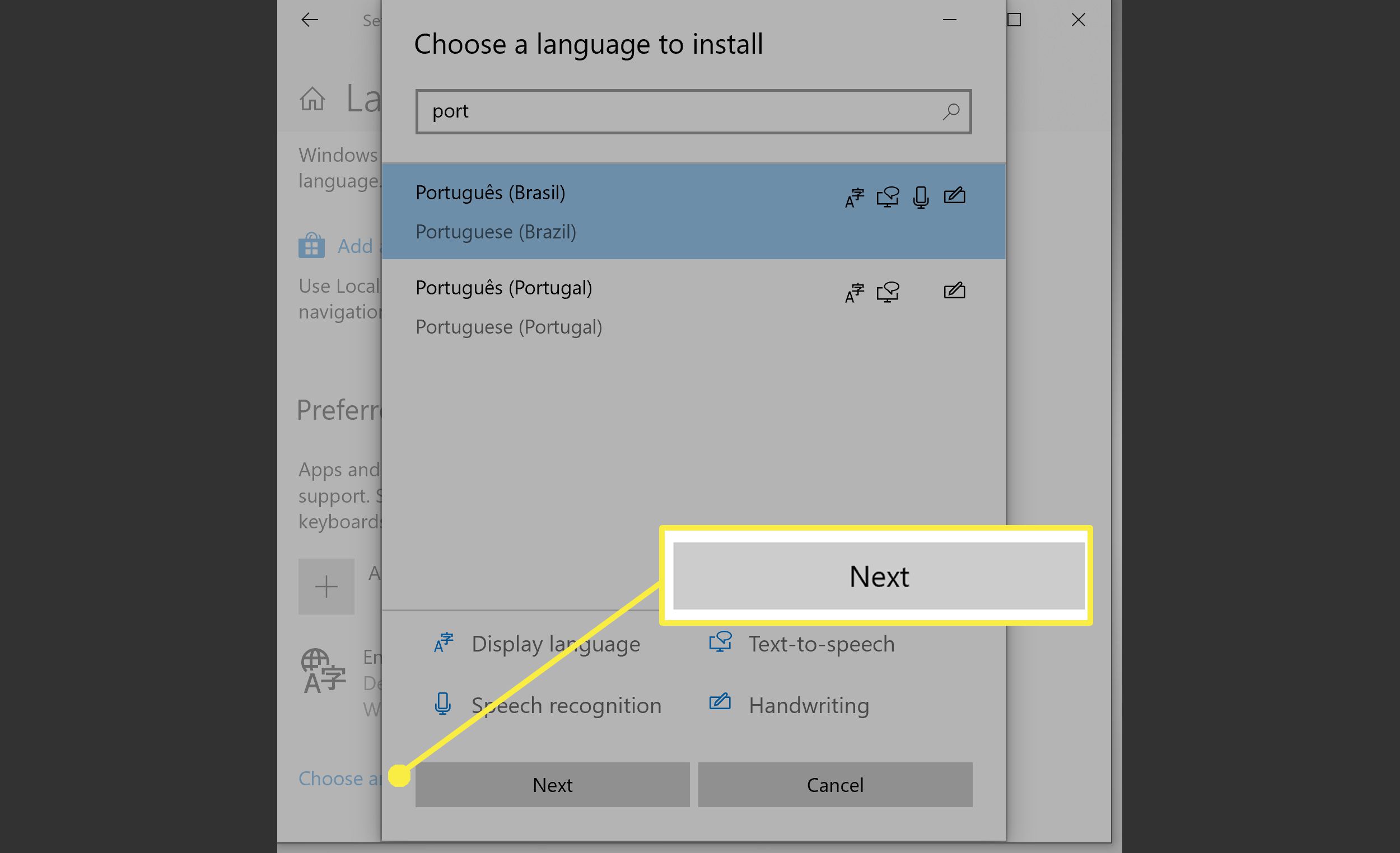
-
Zkontrolujte, zda je zaškrtnuto políčko Instalovat jazykovou sadu a Nastavit jako můj zobrazovaný jazyk. Volitelně můžete zaškrtnout Rozpoznávání řeči, Převod textu na řeč a Psaní rukou. Poté klikněte Nainstalujte.
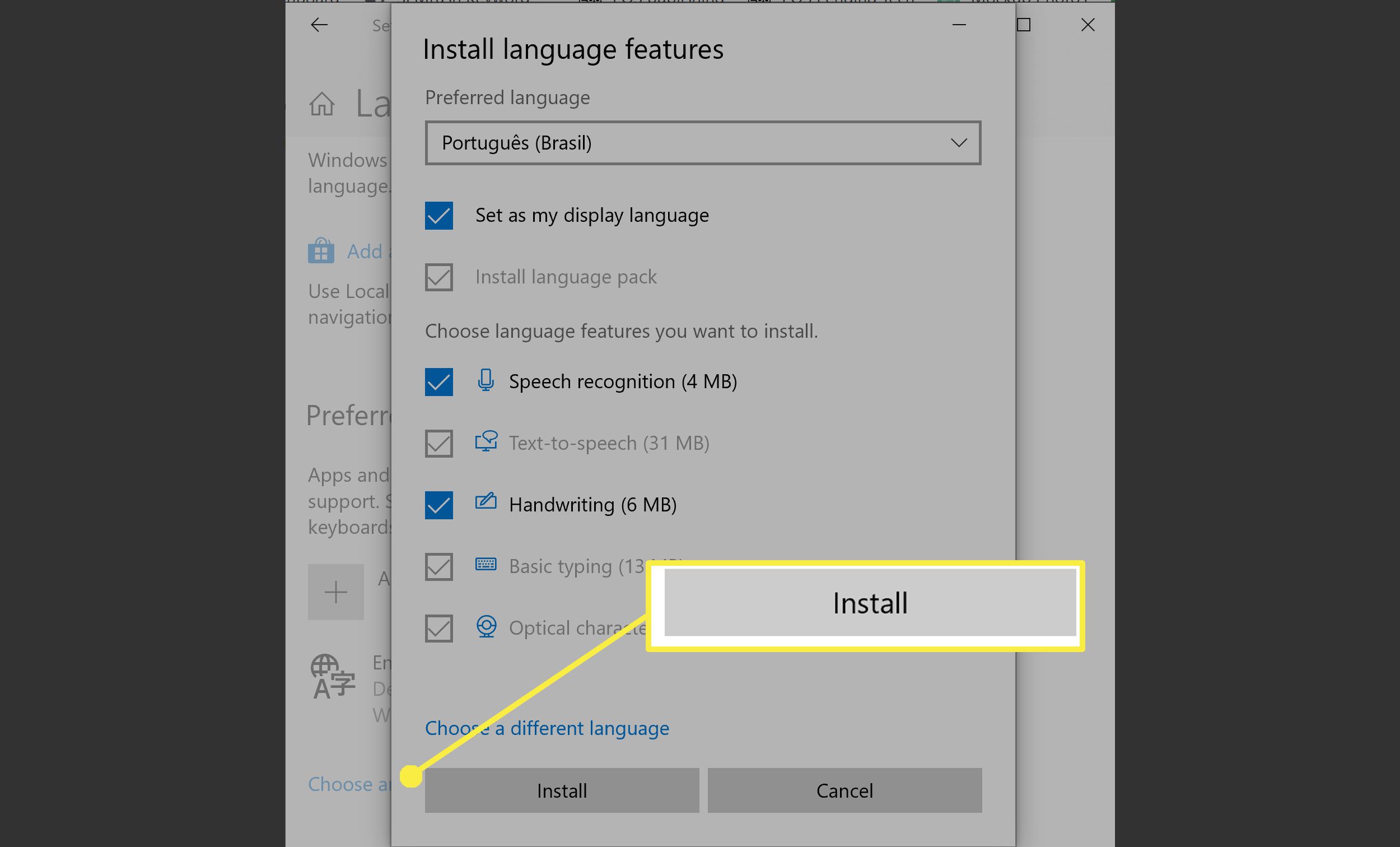
-
Klikněte Ano, odhlaste se hned na výstrahu Windows.
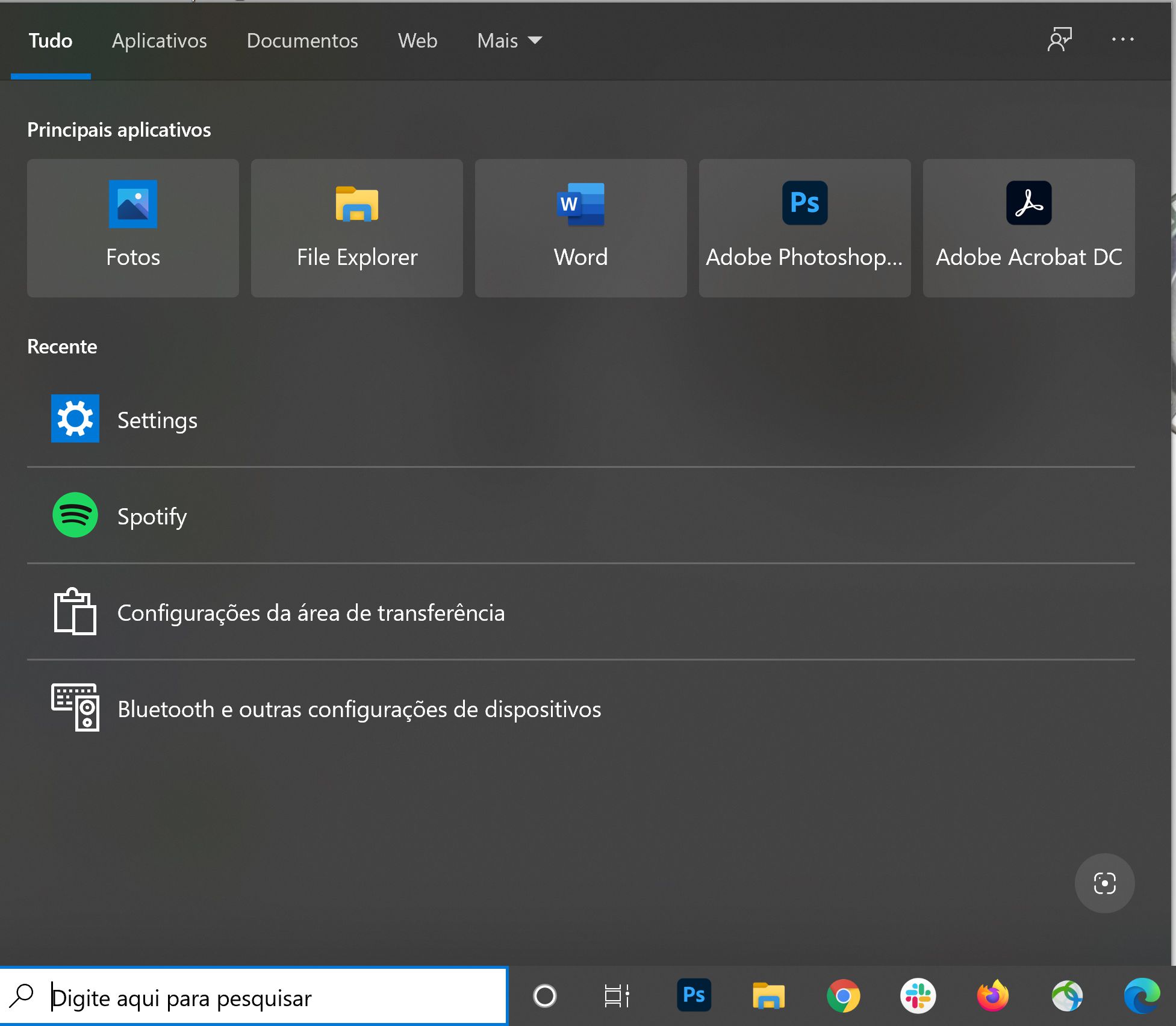
-
Po opětovném přihlášení uvidíte nový jazyk systému ve všech programech Microsoft, včetně nastavení systému a softwaru, jako je Word.
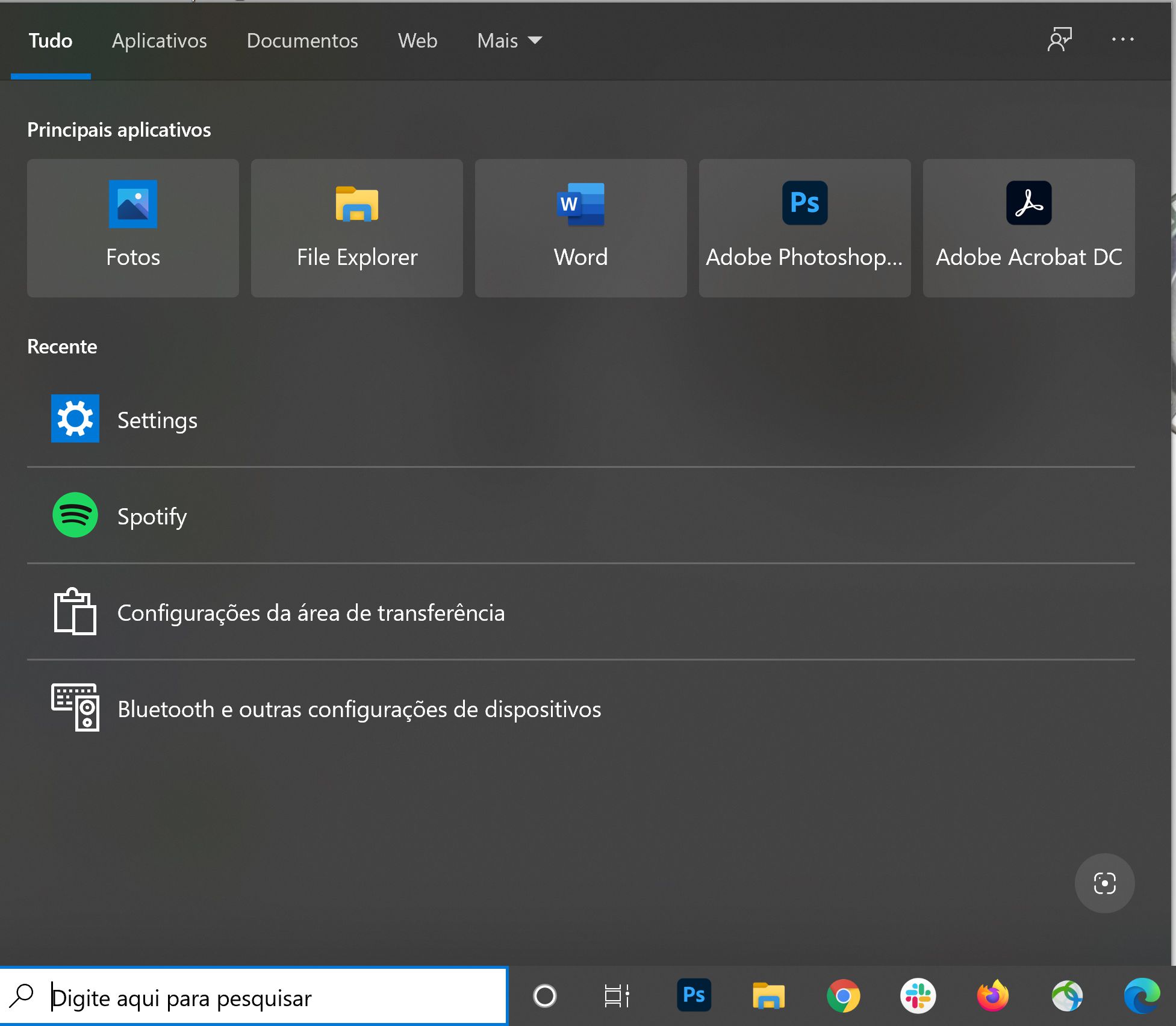
Chcete-li přepnout jazyk, přejděte na stránku Nastavení jazyků, otevřete rozevírací nabídku a vyberte jiný jazyk.
Jak zakázat jazykovou synchronizaci v systému Windows 10
Pokud chcete, aby se změna jazyka synchronizovala s jinými zařízeními, můžete tuto část přeskočit. (Synchronizace jazyků je ve výchozím nastavení zapnutá.)
-
Otevřeno Nastavení.
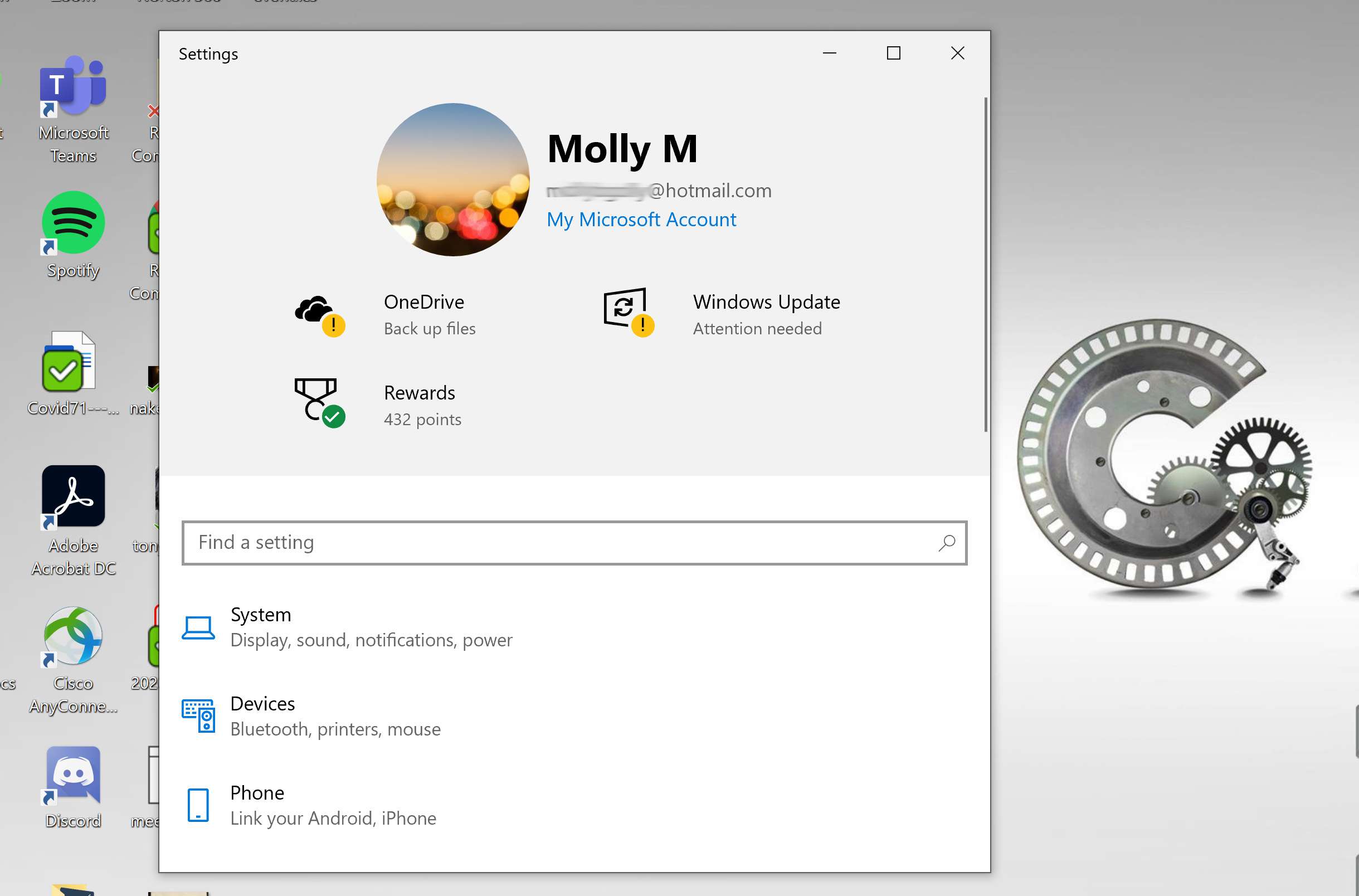
-
Klikněte Účty.
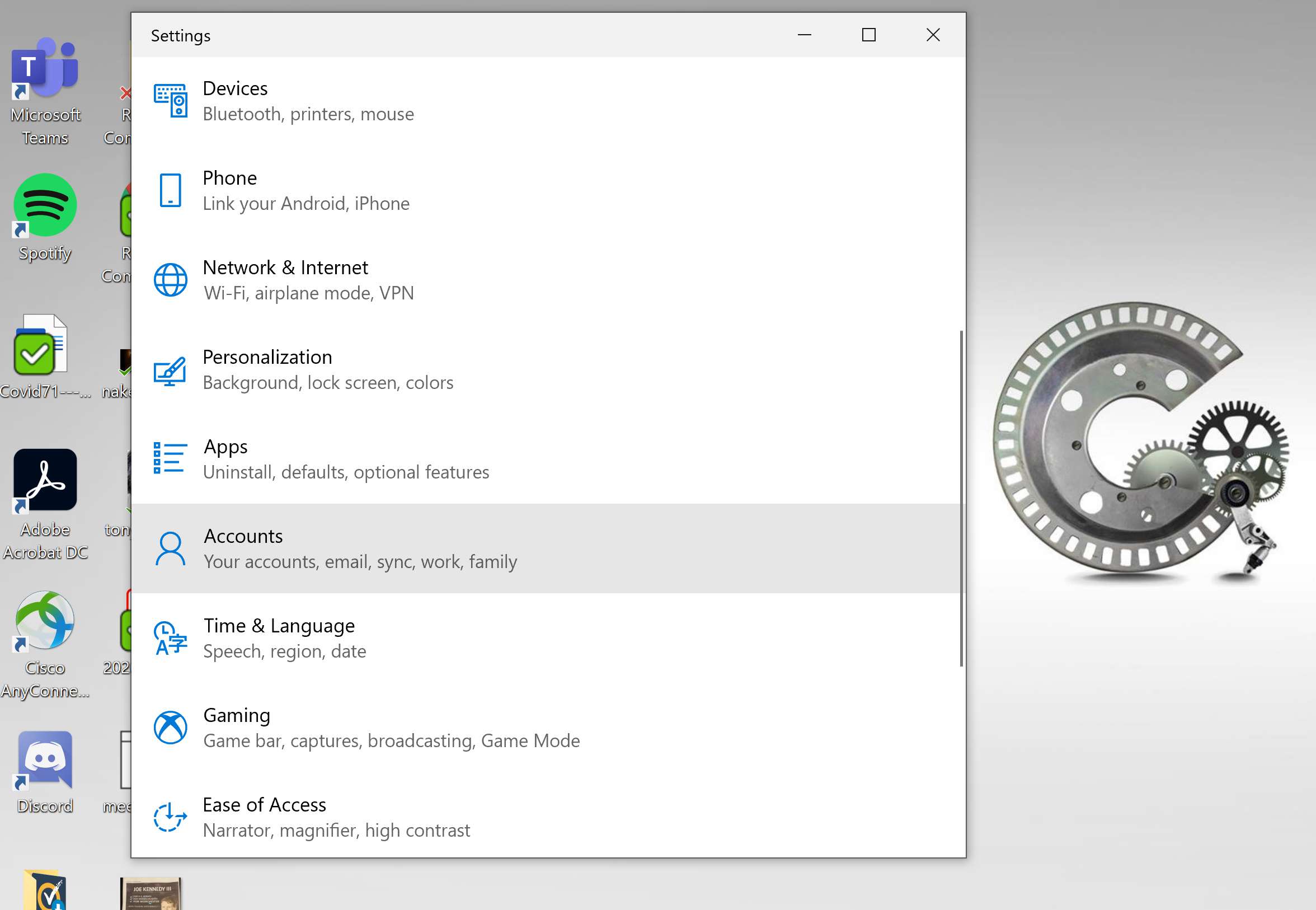
-
Klikněte Synchronizujte svá nastavení.
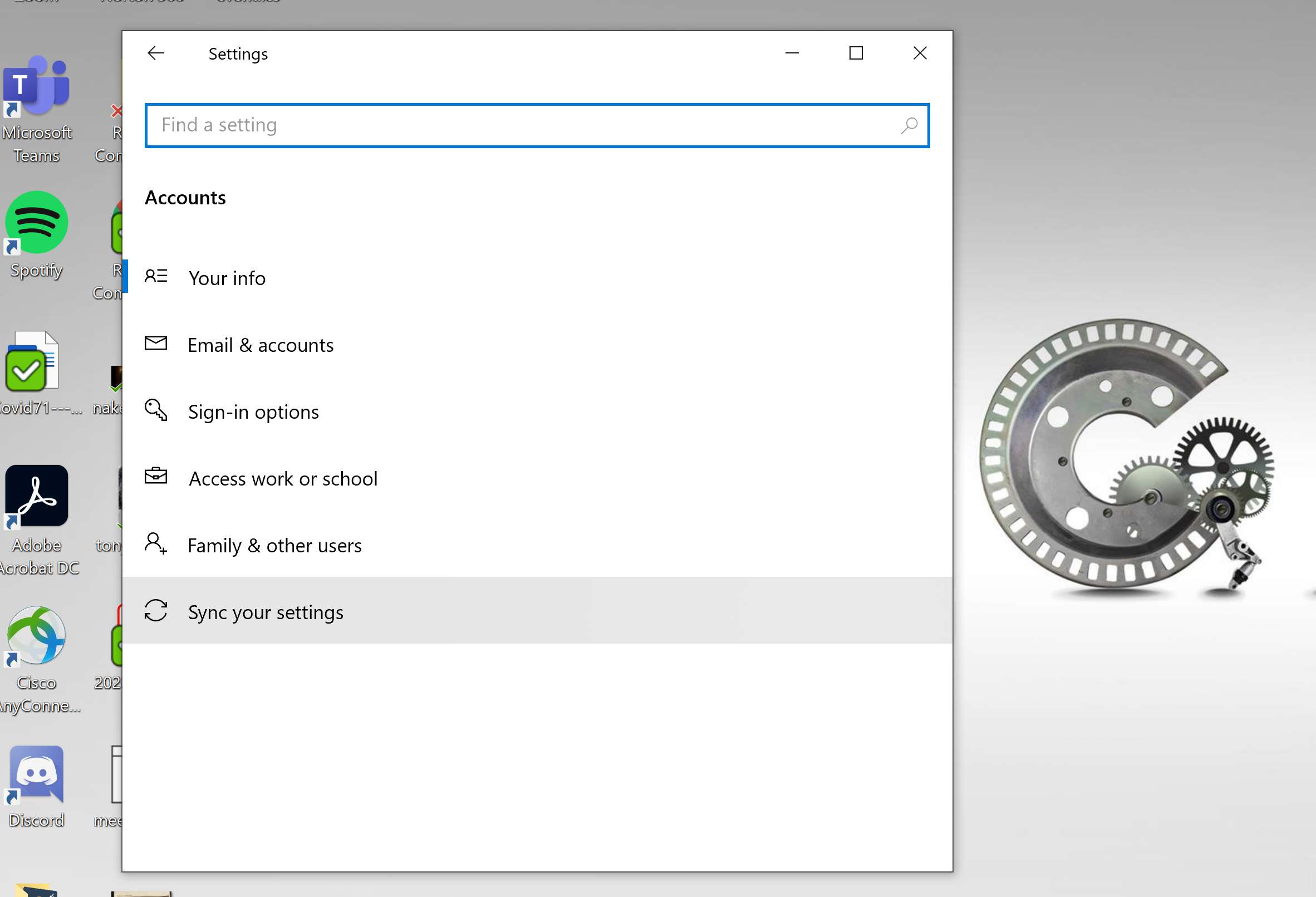
-
Vypněte jazykové předvolby.
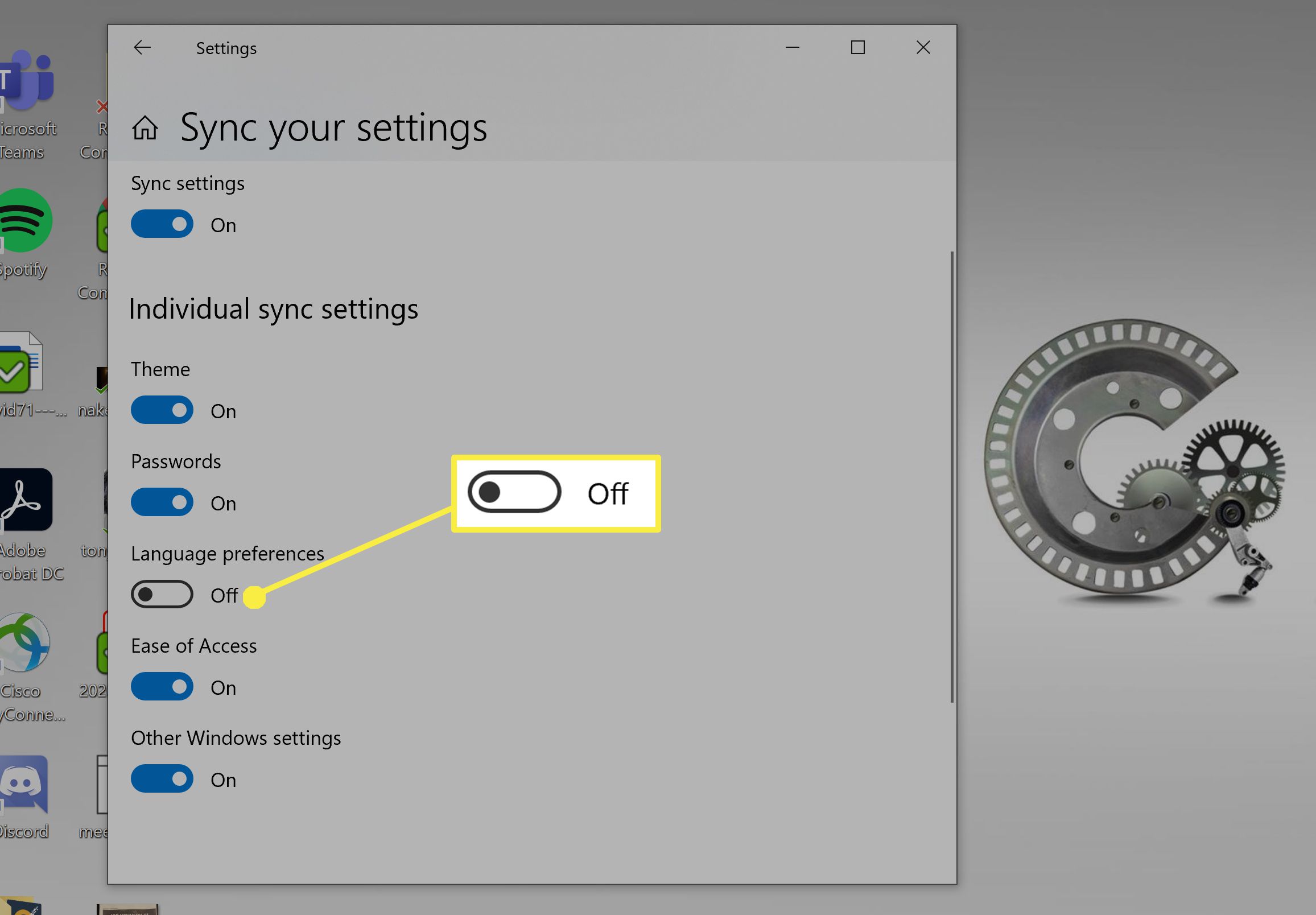
Jak změnit nastavení regionu, pokud jste se přestěhovali
Pokud měníte jazyk systému Windows 10, protože jste se přestěhovali, měli byste také změnit nastavení oblasti. Když to uděláte, můžete změnit výchozí měnu, upravit formát data a času a další. Microsoft Store bude také odrážet místní možnosti.
-
Otevřeno Nastavení.
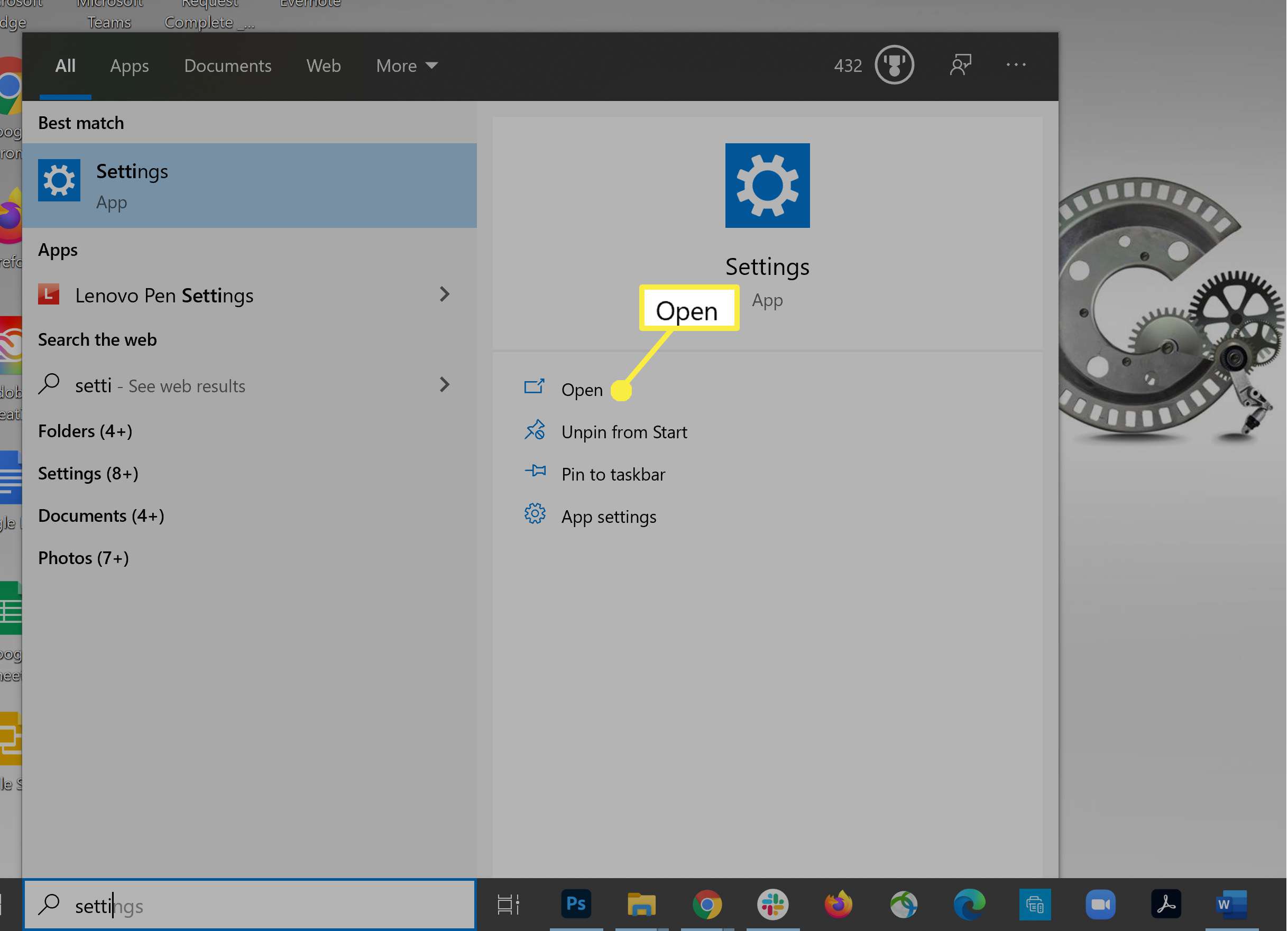
-
Klikněte Čas a jazyk.
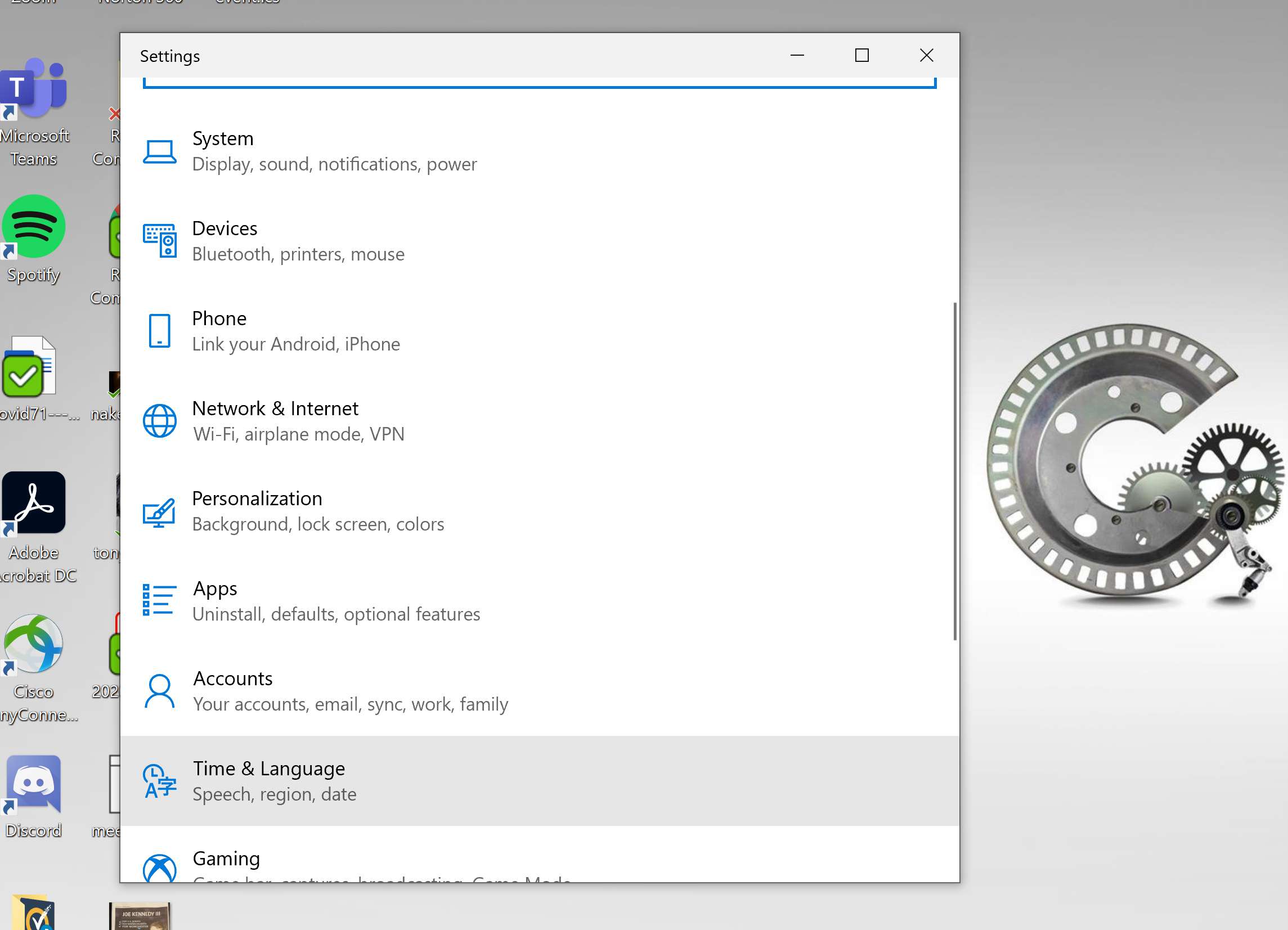
-
Klikněte Kraj.
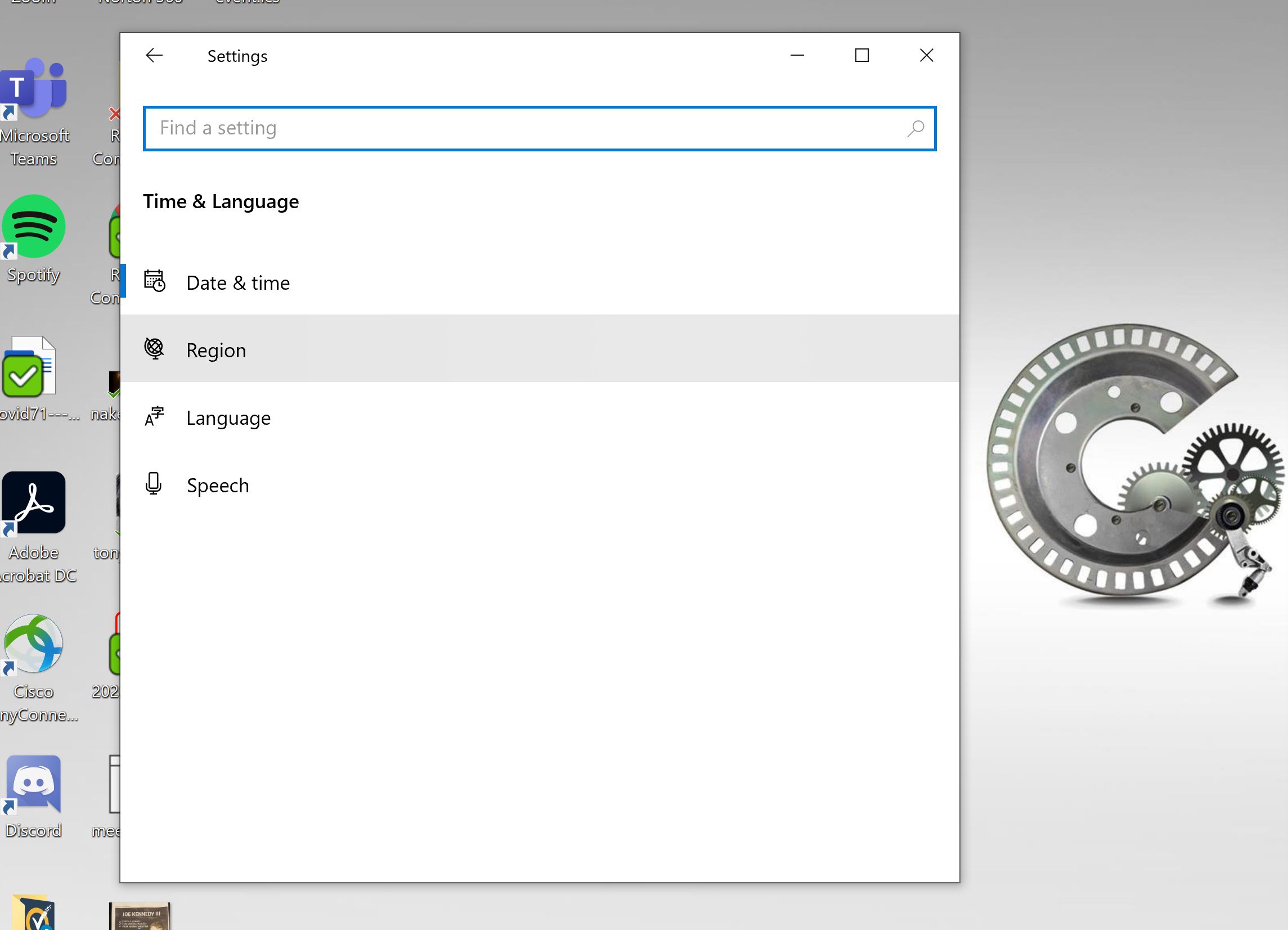
-
V rozevírací nabídce nahoře vyberte zemi nebo region.
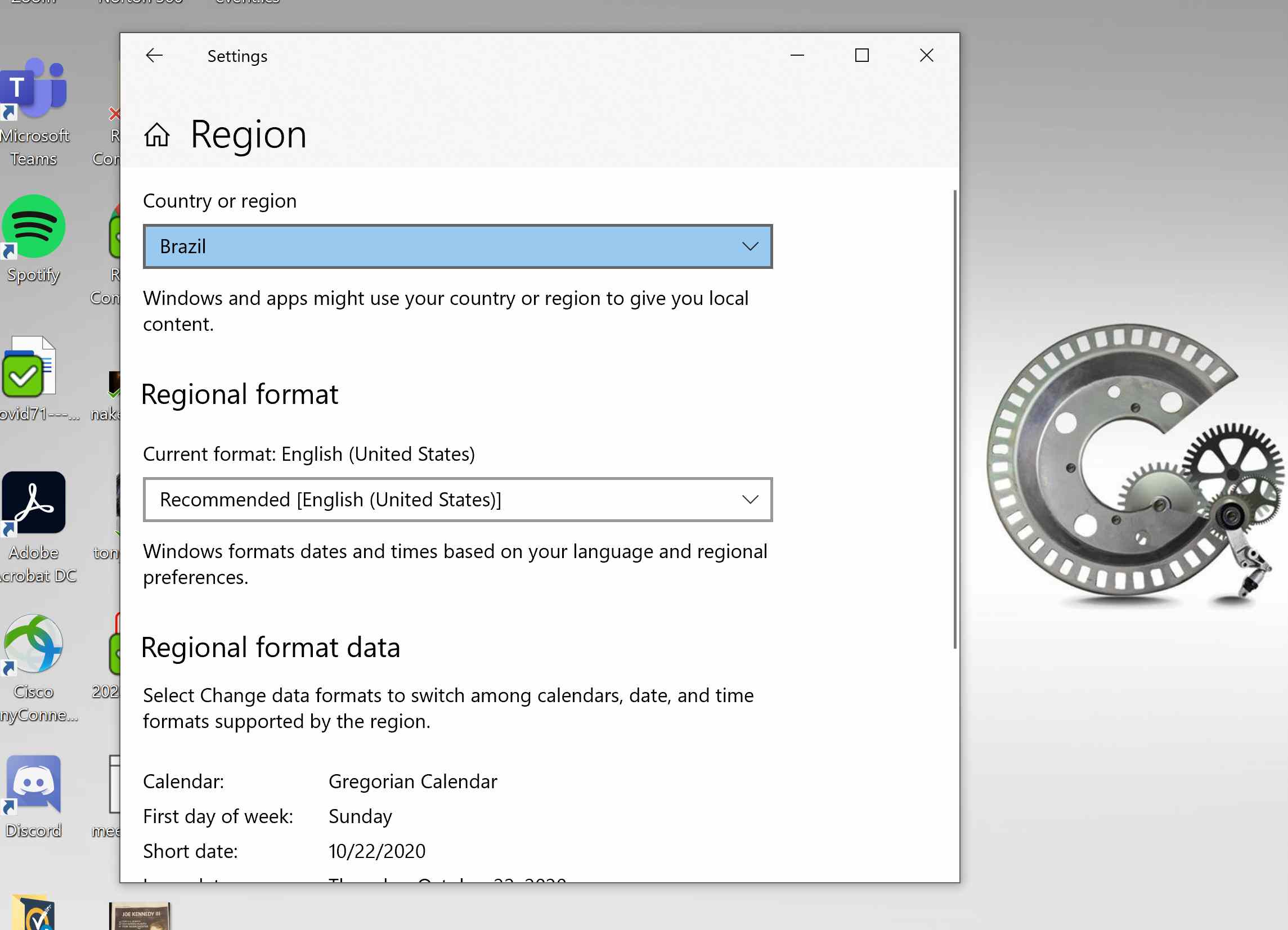
-
Vyberte regionální formát z druhé rozevírací nabídky, pokud se nevyplňuje automaticky.
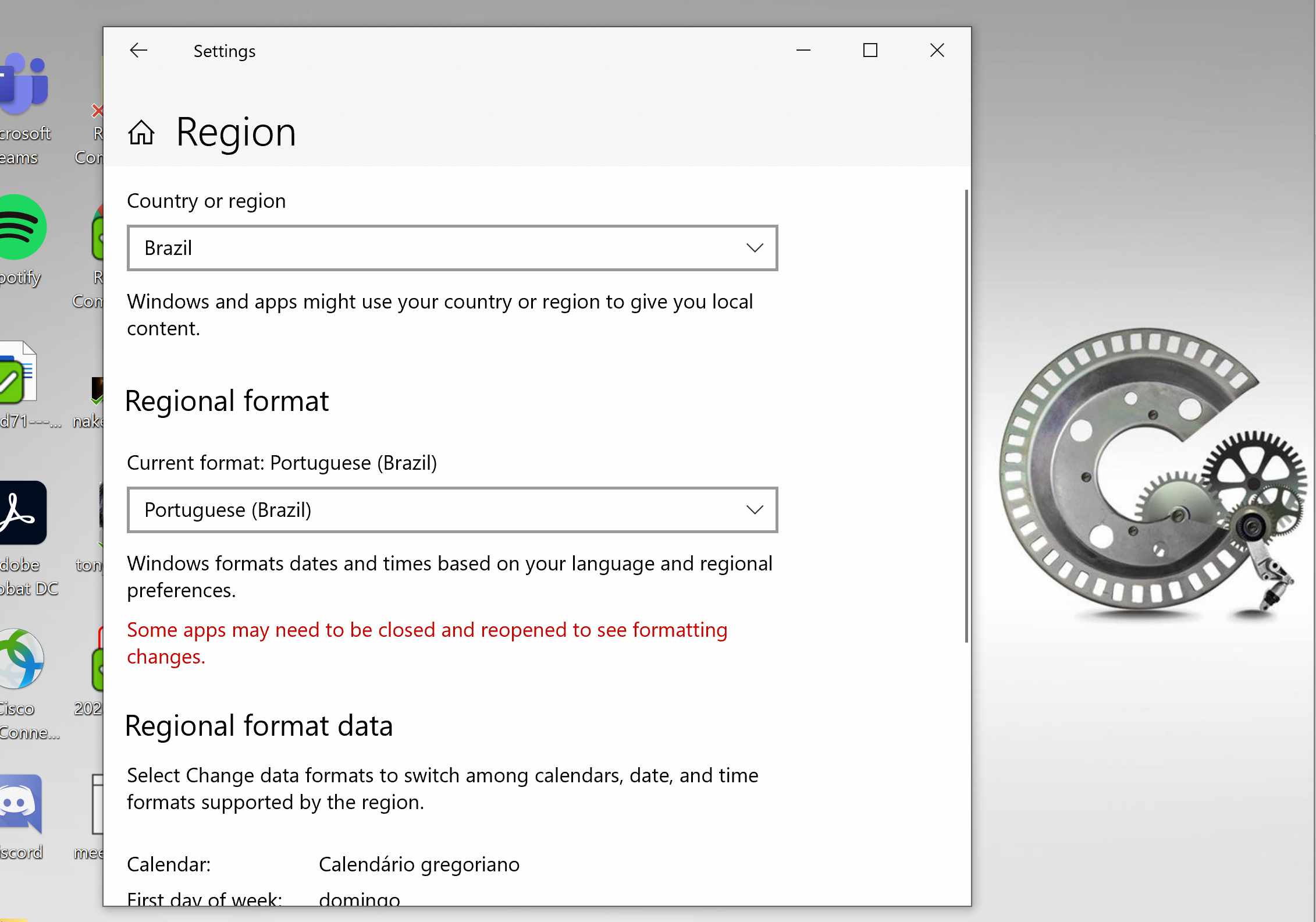
-
Klikněte Změňte formáty data v části Regionální formát vyberte typ kalendáře a formát data a času.
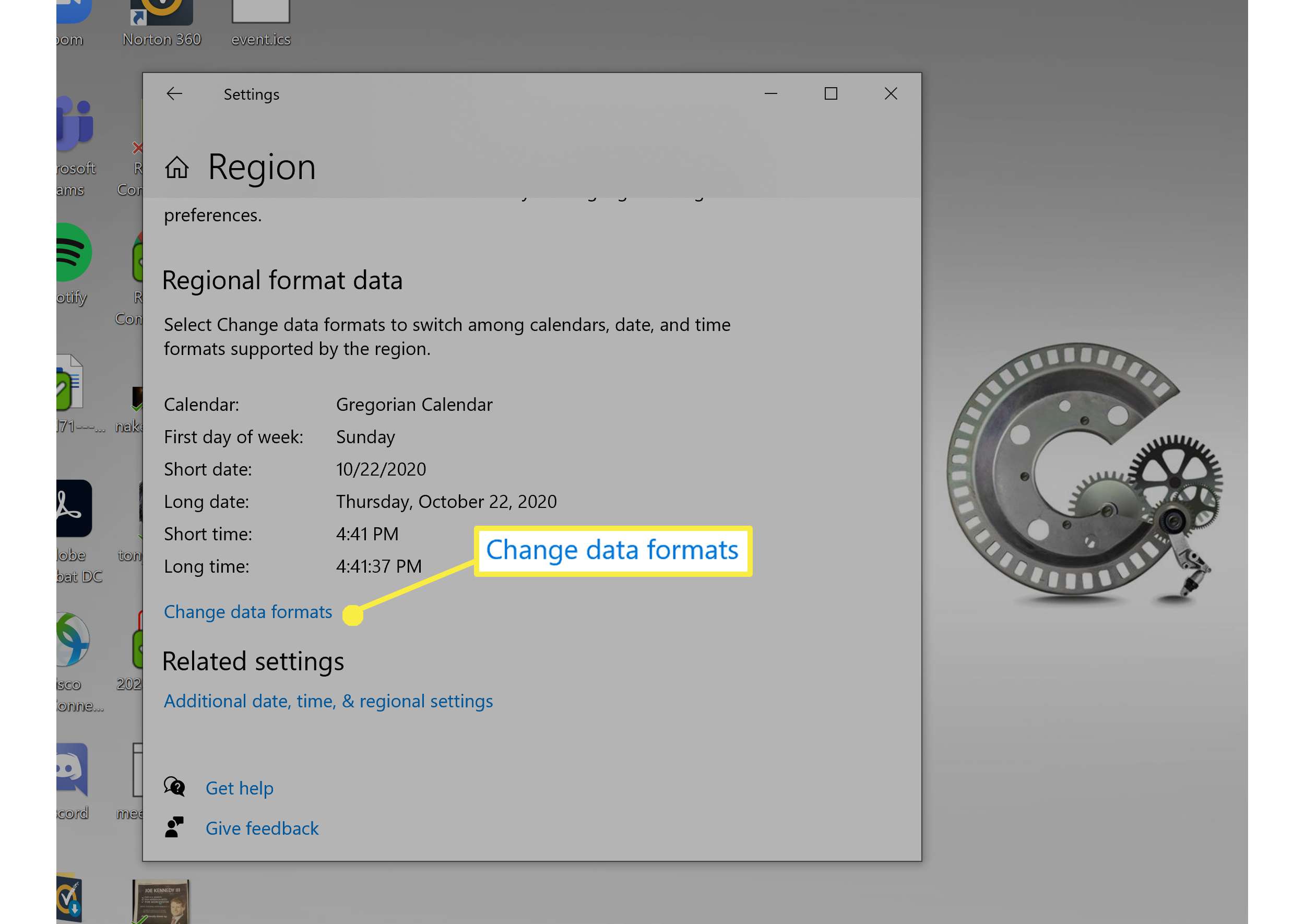
Po změně regionálního formátu se aplikace Nastavení přepne na přidružený jazyk. V tomto příkladu je to brazilská portugalština, takže se v ní říká Změnit datové formáty.
-
Po dokončení změn stiskněte šipku zpět.
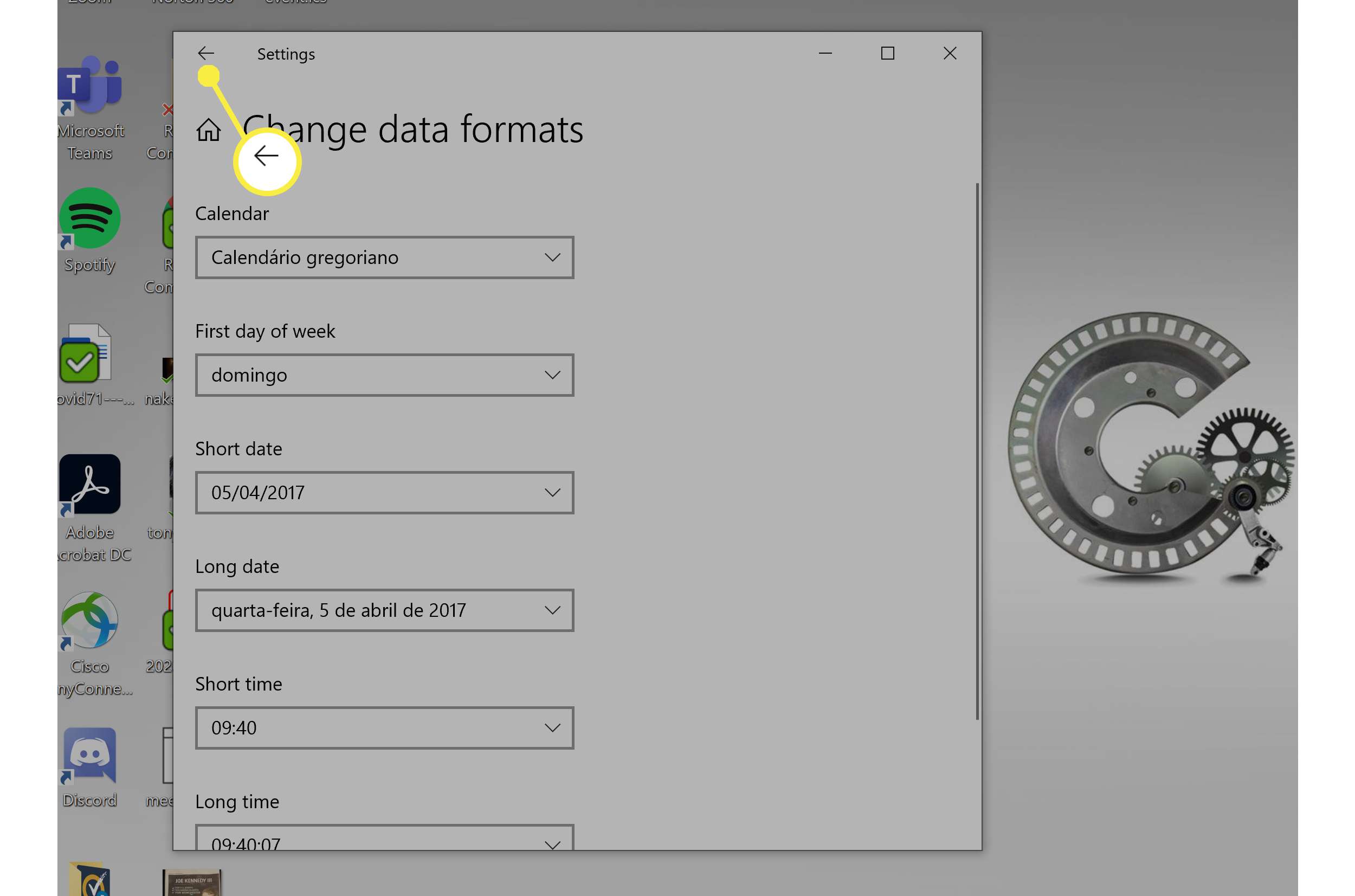
-
Klikněte Další datum, čas a regionální nastavení.
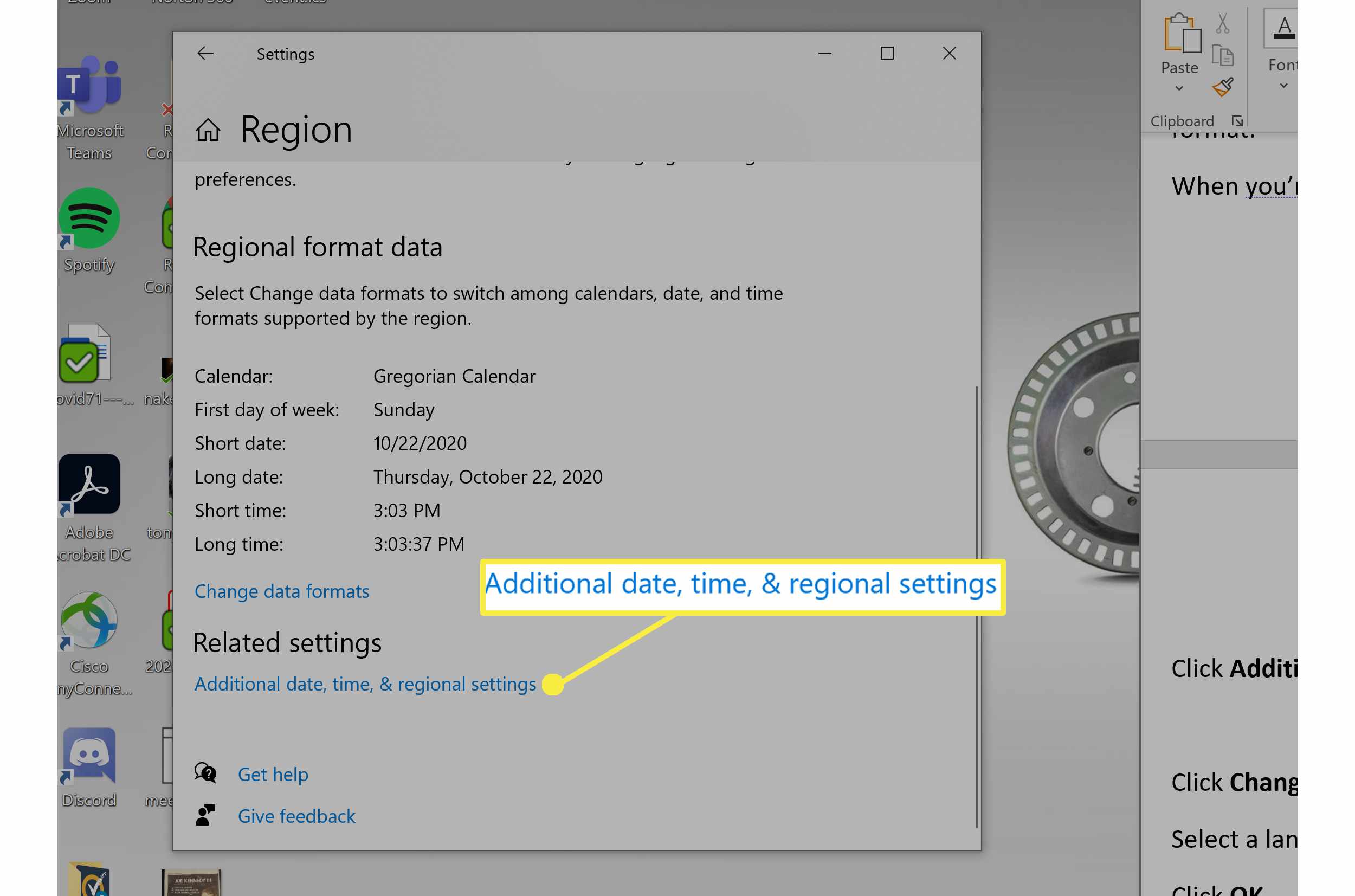
-
Klikněte Kraj.
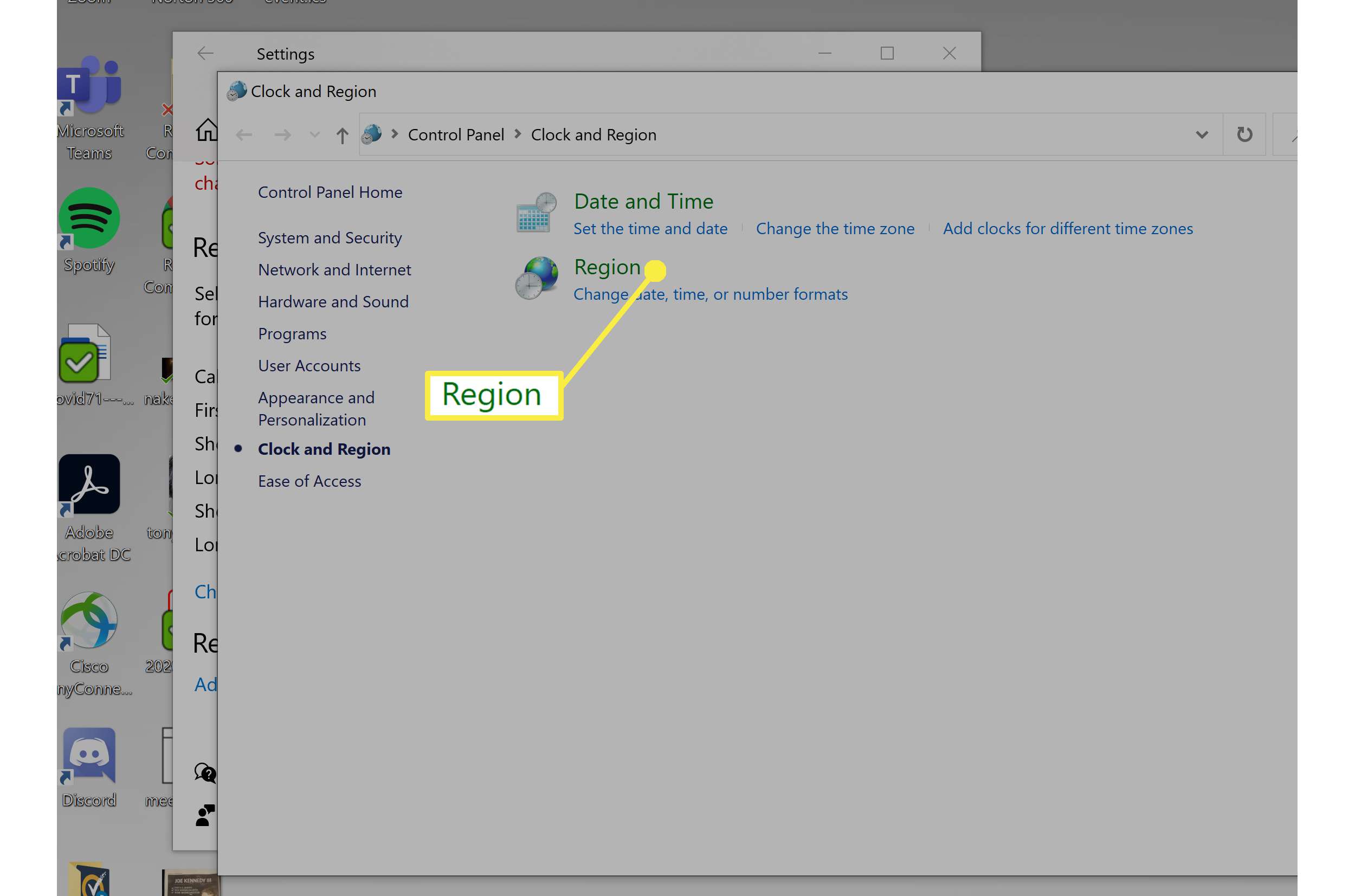
-
Přejděte na kartu Správce a klikněte na Změnit národní prostředí systému v části Jazyk pro programy nepodporující kód Unicode.
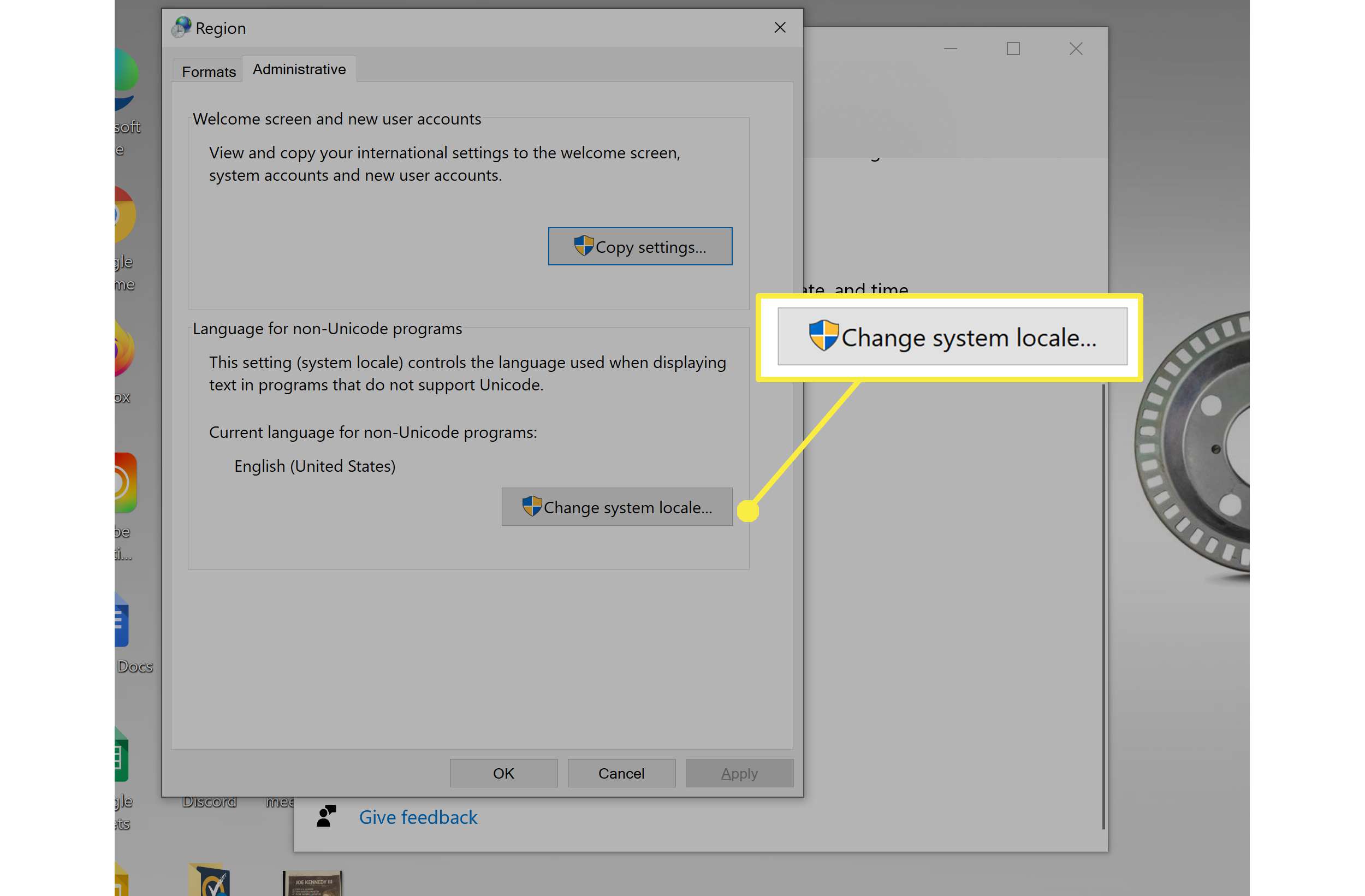
-
Z rozevírací nabídky vyberte jazyk a klikněte OK.
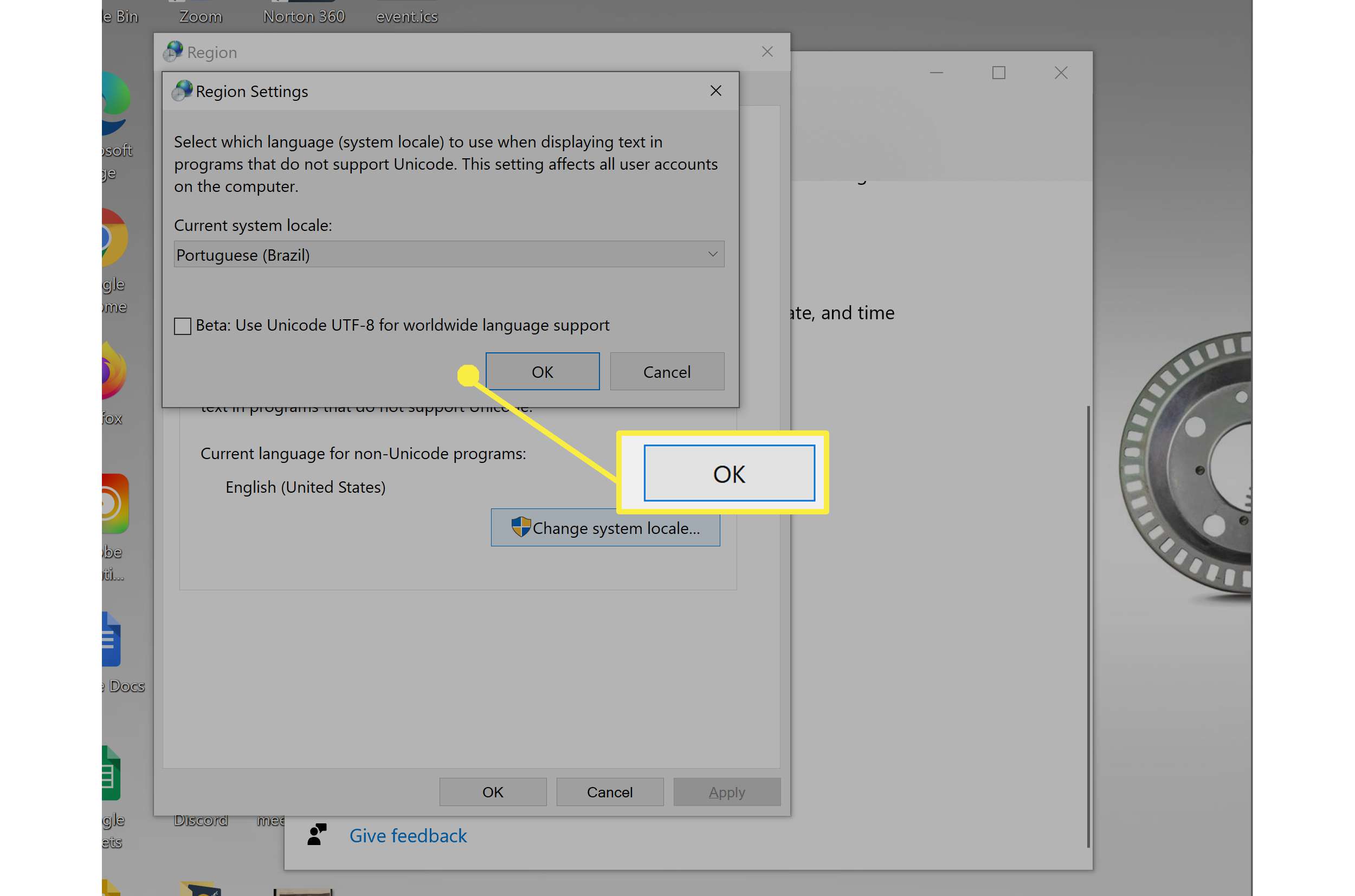
-
Klikněte zrušení.
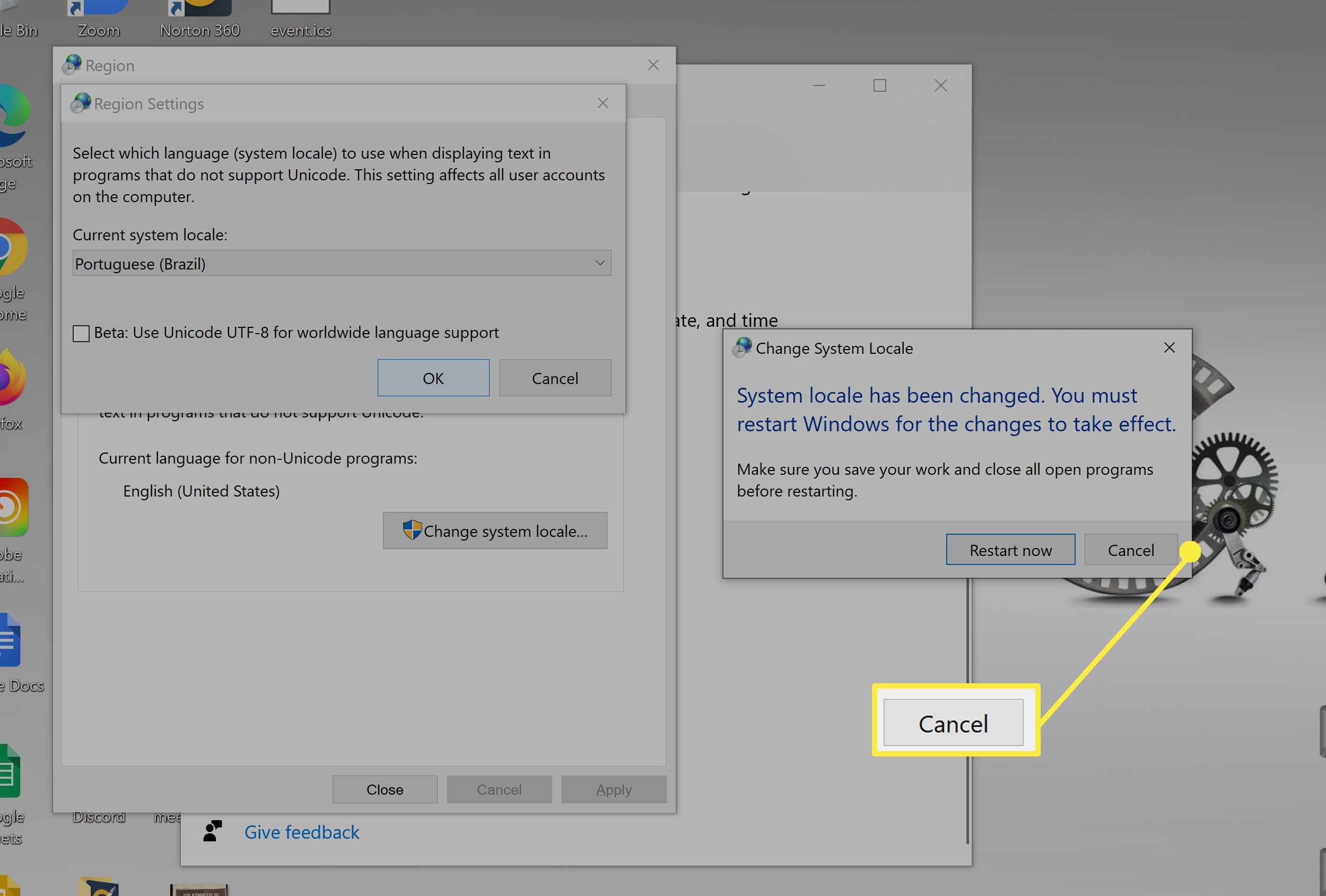
-
Klikněte Nastavení kopírování.
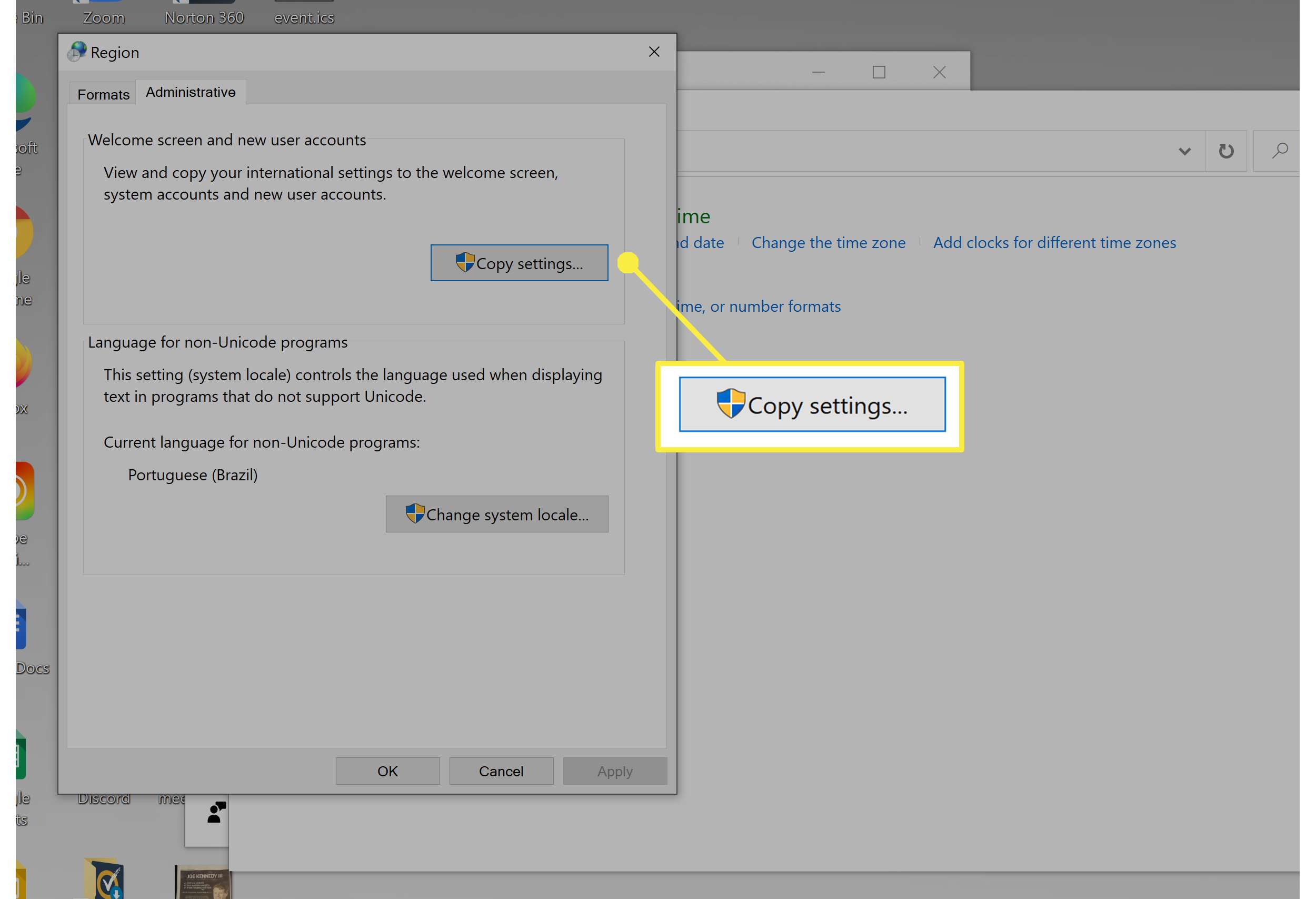
-
Zkontrolujte uvítací obrazovku a systémové účty a Nové uživatelské účty.
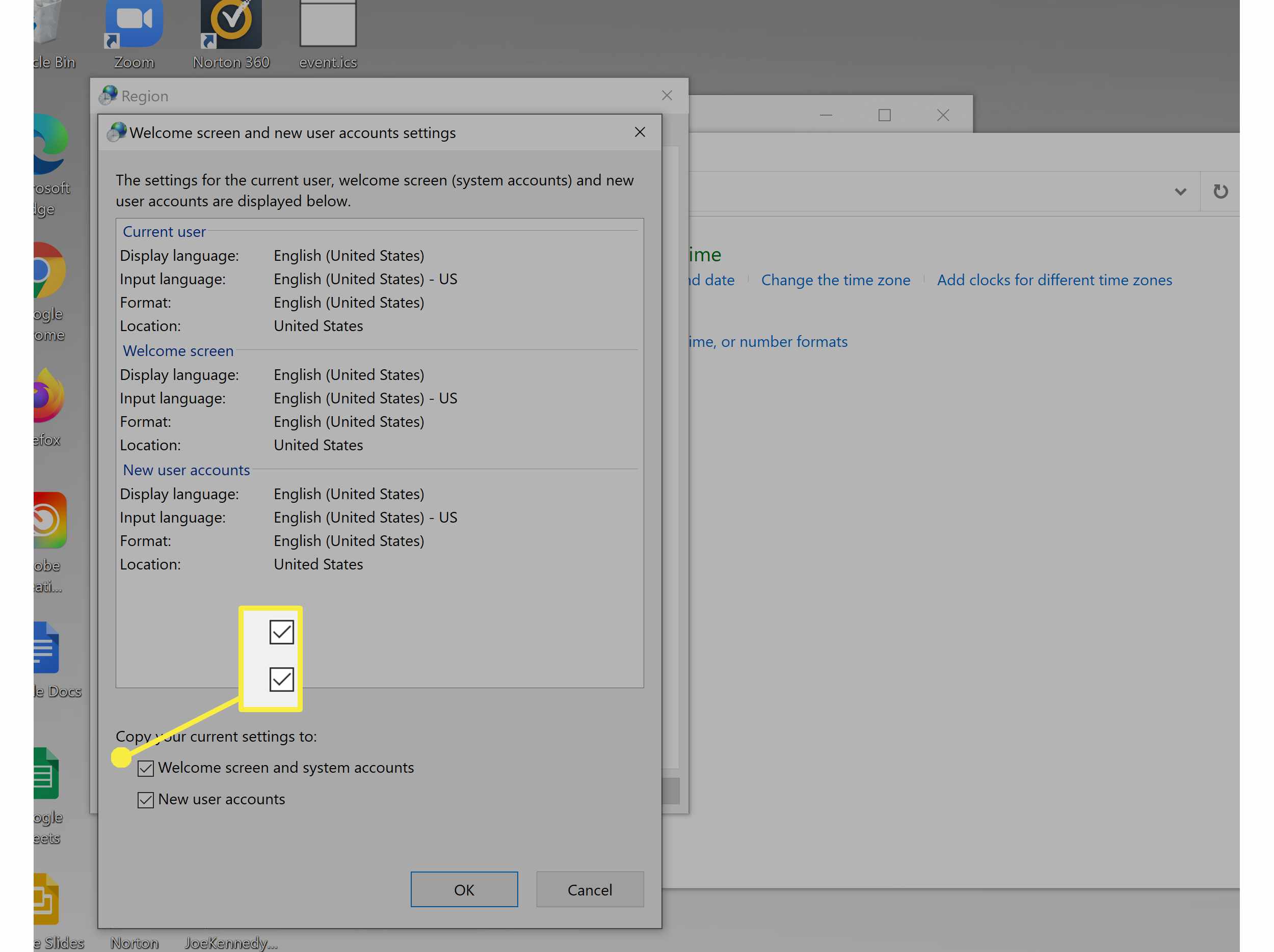
-
Klikněte OK.
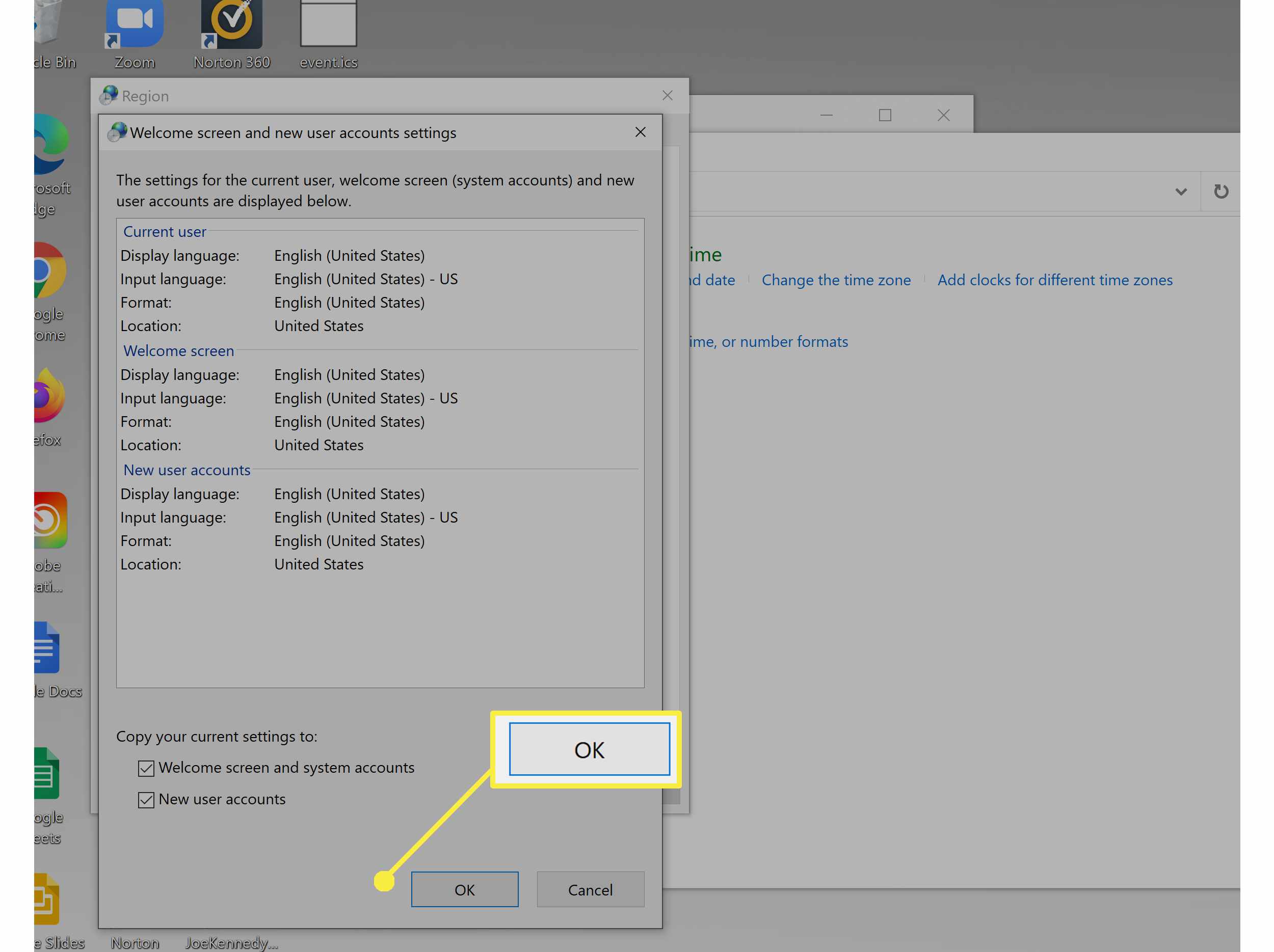
-
Klikněte Zavřít.
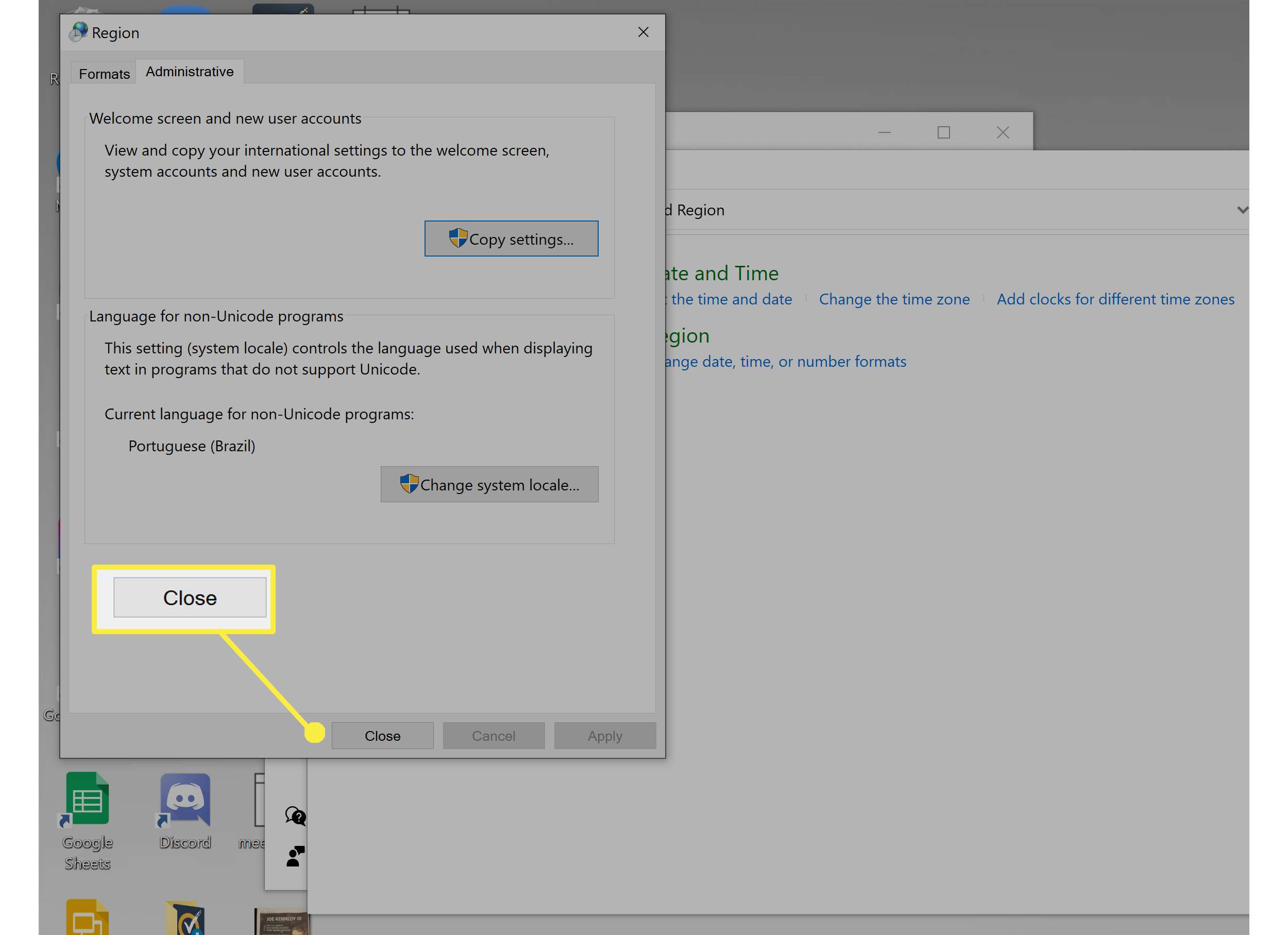
-
Klikněte Restartovat nyní (Chcete-li uložit nové nastavení oblasti, můžete také kliknout na Zrušit a restartovat později).