
Co je třeba vědět
- Vyberte schéma kurzoru z Nastavení myši > Další možnosti myši > Vlastnosti myši > Ukazatele záložka.
- Ručně vyberte jiný kurzor Vlastnosti myši > Přizpůsobit > Procházet.
- Jít do Nastavení myši > Velikost myši a kurzoru a změnit relativní velikost ukazatelů a kurzorů.
Tento článek ukazuje, jak změnit kurzor v systému Windows 10 a upravit jej podle svých představ.
Jak změnit kurzor myši v systému Windows 10
Nemusíte zůstat s výchozím kurzorem. Vždy to můžete udělat zajímavějším nebo viditelnějším. Systém Windows vám umožňuje vybrat si z několika nativních motivů a přizpůsobit kosmetiku pomocí balíčků kurzorů třetích stran. Nejprve změňme výchozí kurzor.
-
Přejděte na Windows Search na hlavním panelu Windows 10.
-
Zadejte „Myš„pro zobrazení výsledků vyhledávání souvisejících s myší. Vyberte nejlepší výsledek, který říká Nastavení myši nebo „Změňte nastavení myši„spustit Nastavení obrazovka.
-
Na obrazovce Nastavení myši vyberte Další možnosti myši pod Související nastavení napravo.
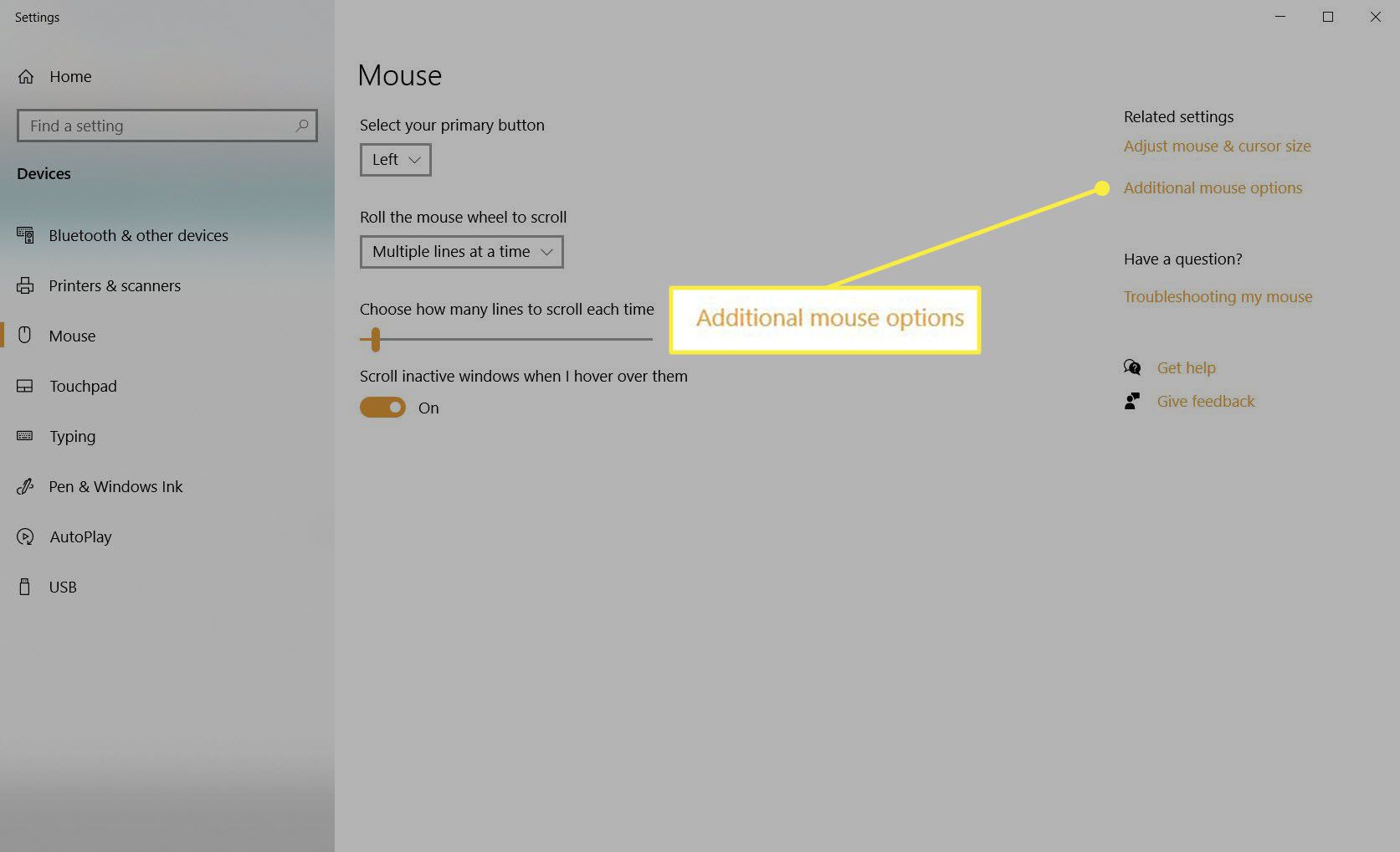
-
Na Vlastnosti myši v dialogovém okně vyberte Ukazatele záložka. Zde můžete změnit vzhled kurzoru.
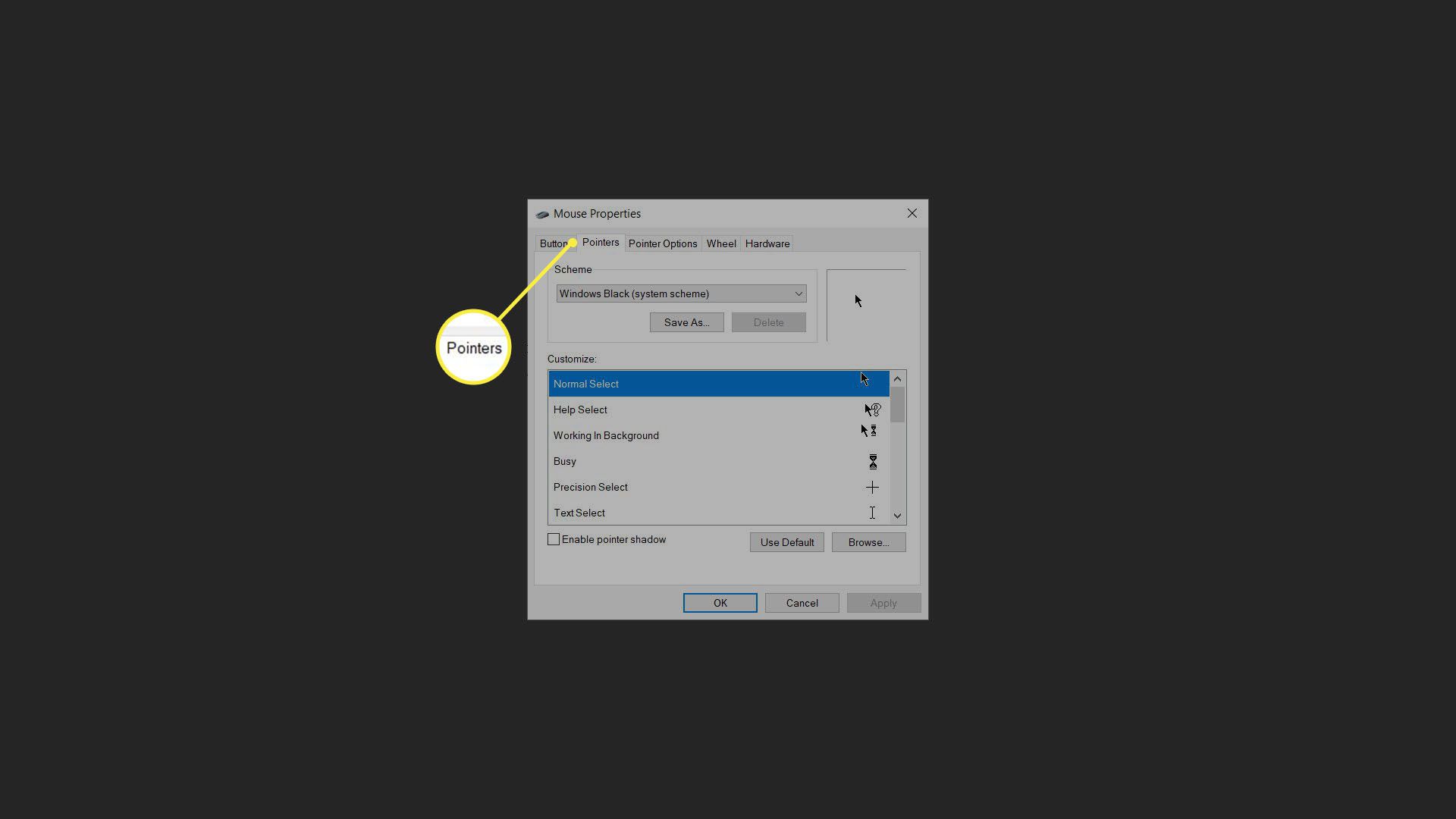
-
Vybrat Systém z rozbalovací nabídky. Seznam obsahuje všechny výchozí motivy myši Windows a všechny nainstalované balíčky kurzorů.
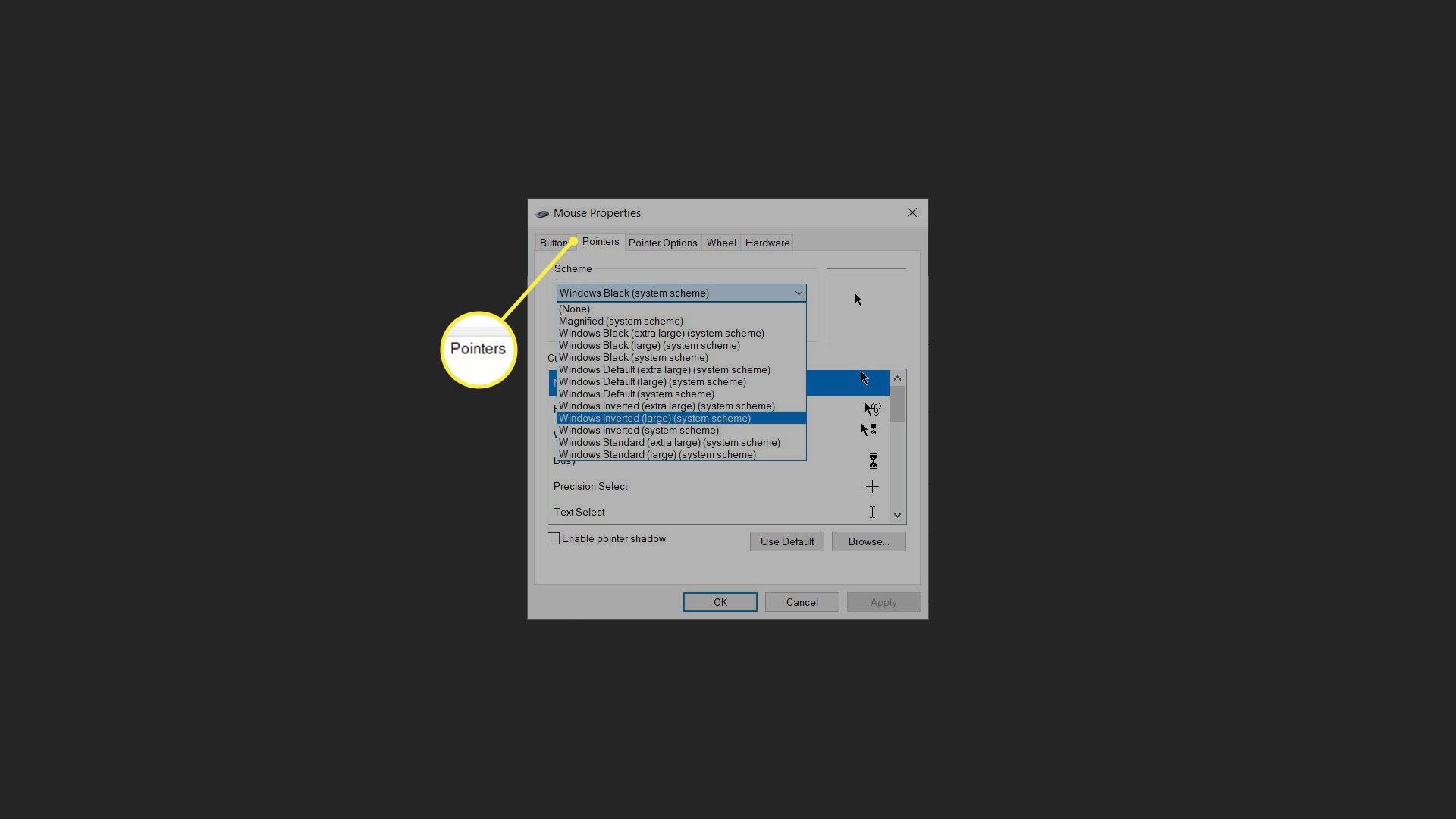
-
Vyberte schéma ukazatele pro zobrazení náhledu jeho ikon v Přizpůsobit krabice.
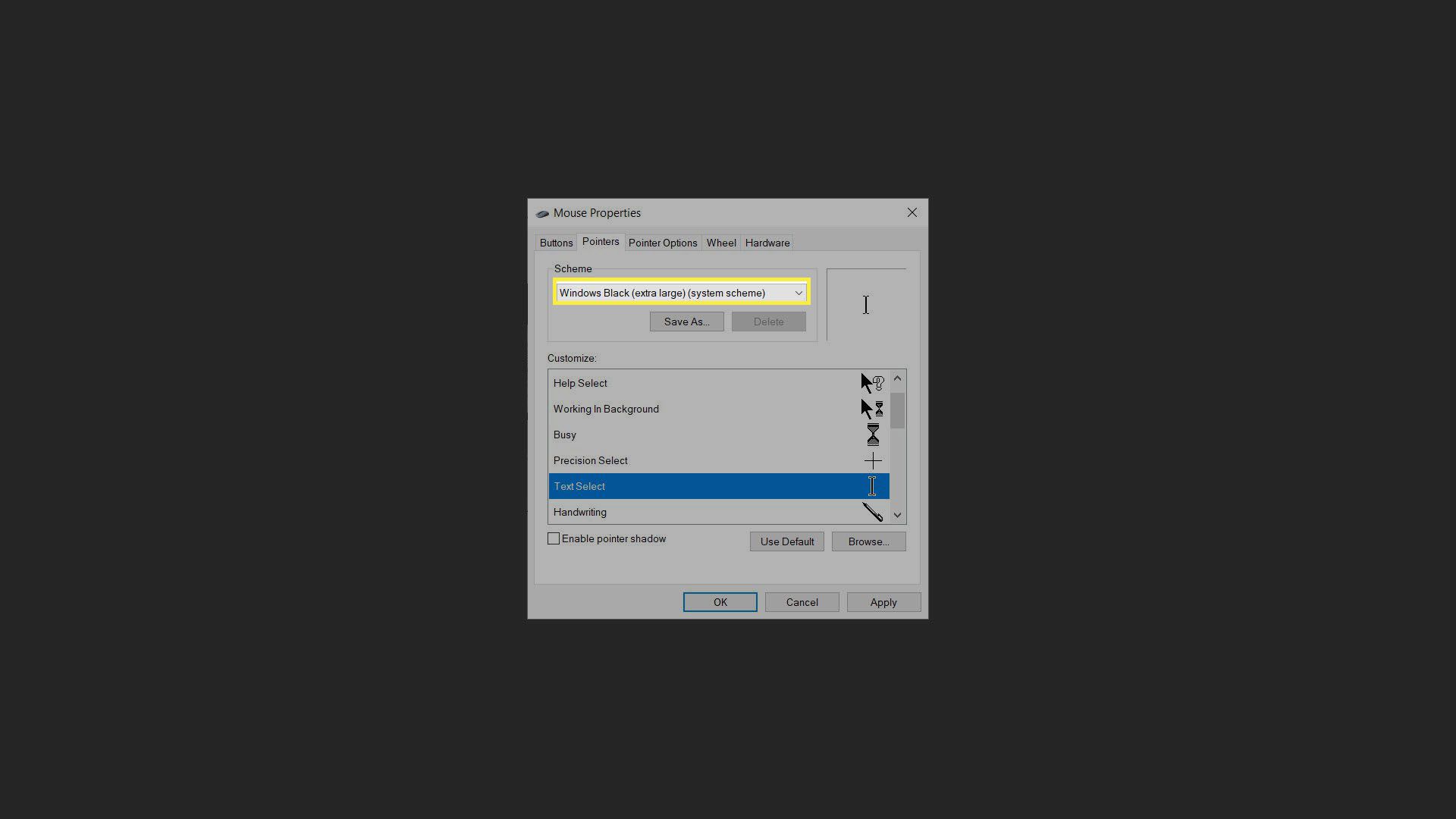
-
Vybrat Aplikovat použít schéma. Vybrat OK Pokud se vám schéma líbí, zavřete dialogové okno.
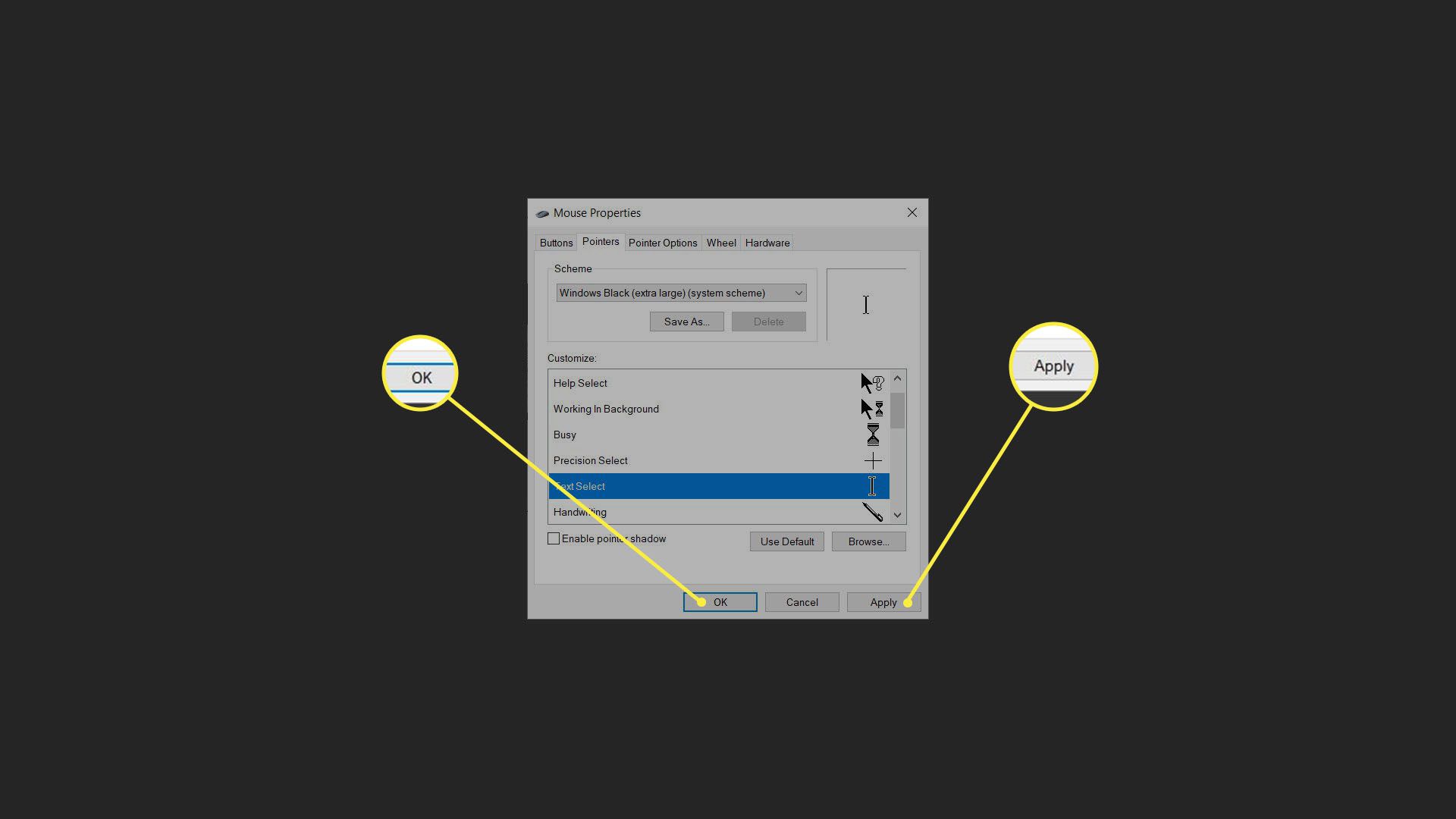
Jak ručně přizpůsobit kurzor v systému Windows 10
Windows vám umožňují instalovat balíčky kurzorů třetích stran a vybírat jednotlivé ukazatele a kurzory podle vašich představ. Stručně řečeno, můžete je kombinovat a vytvořit barevné schéma. Stažené balíčky kurzorů mohou obsahovat soubory CUR i ANI. Soubory s příponami CUR jsou statické kurzory, zatímco formáty souborů ANI jsou animované soubory kurzoru.
-
Zvýrazněte a vyberte ukazatel nebo kurzor, který chcete změnit.
-
Vybrat Procházet v pravém dolním rohu obrazovky Vlastnosti myši. Otevře se složky Windows Cursors (C: Windows Cursors). Vyberte kurzor, který odpovídá funkci, kterou má provádět.
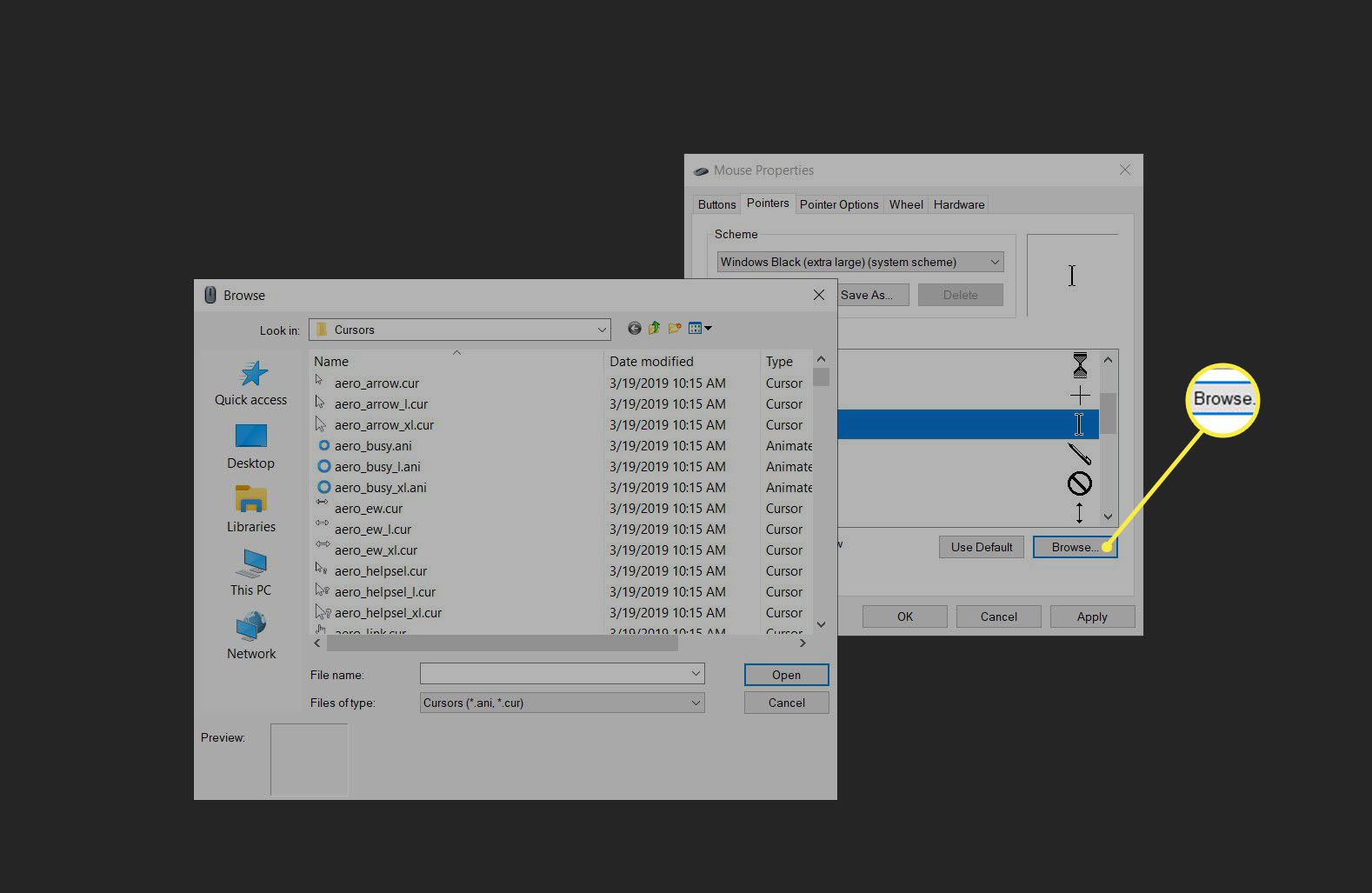
-
Vybrat Otevřeno. Poté stiskněte Aplikovat dokončit nový kurzor.
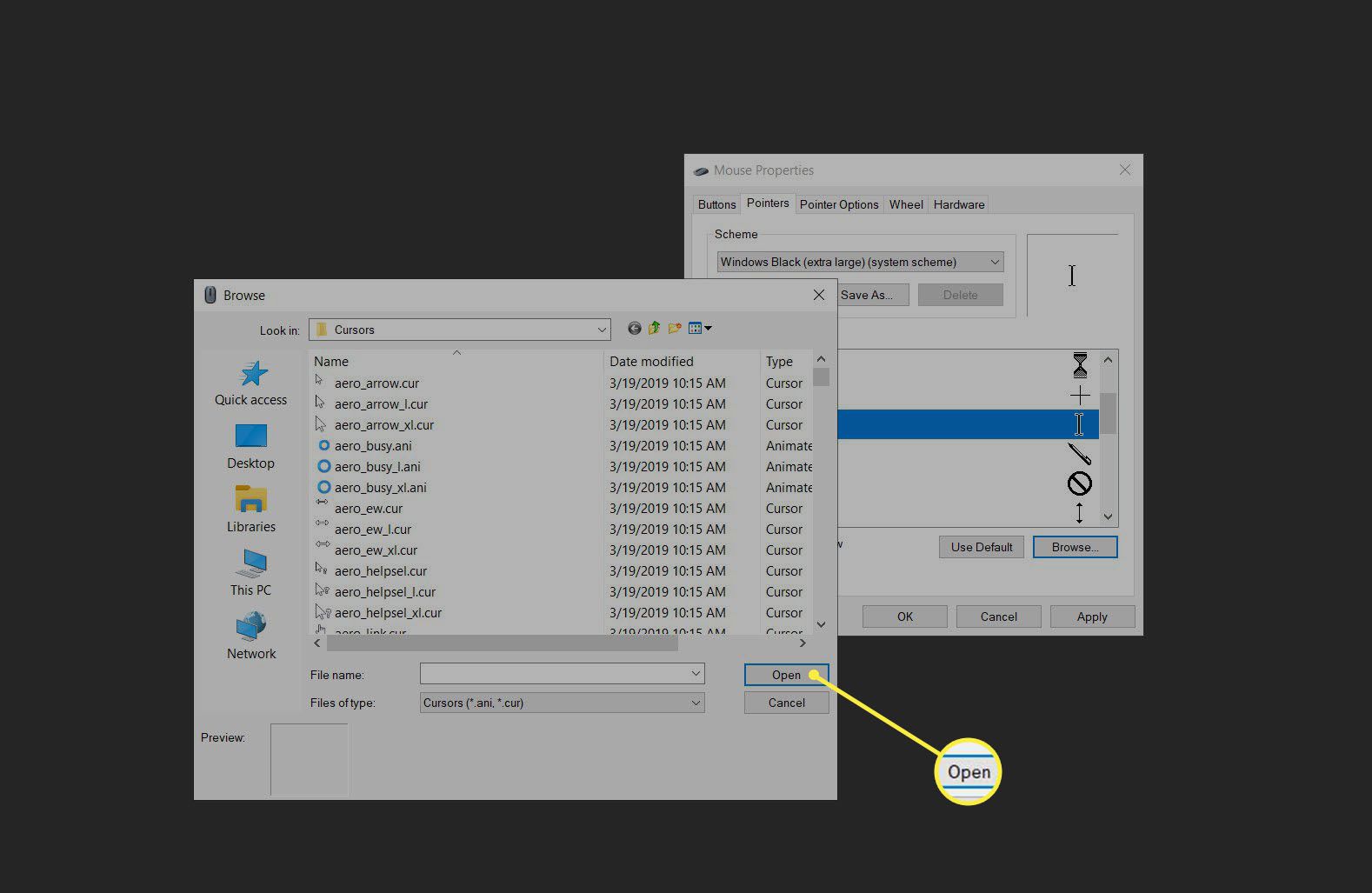
-
Uložte toto vlastní schéma výběrem Uložit jako> Uložit schéma. Pojmenujte systém novým názvem.
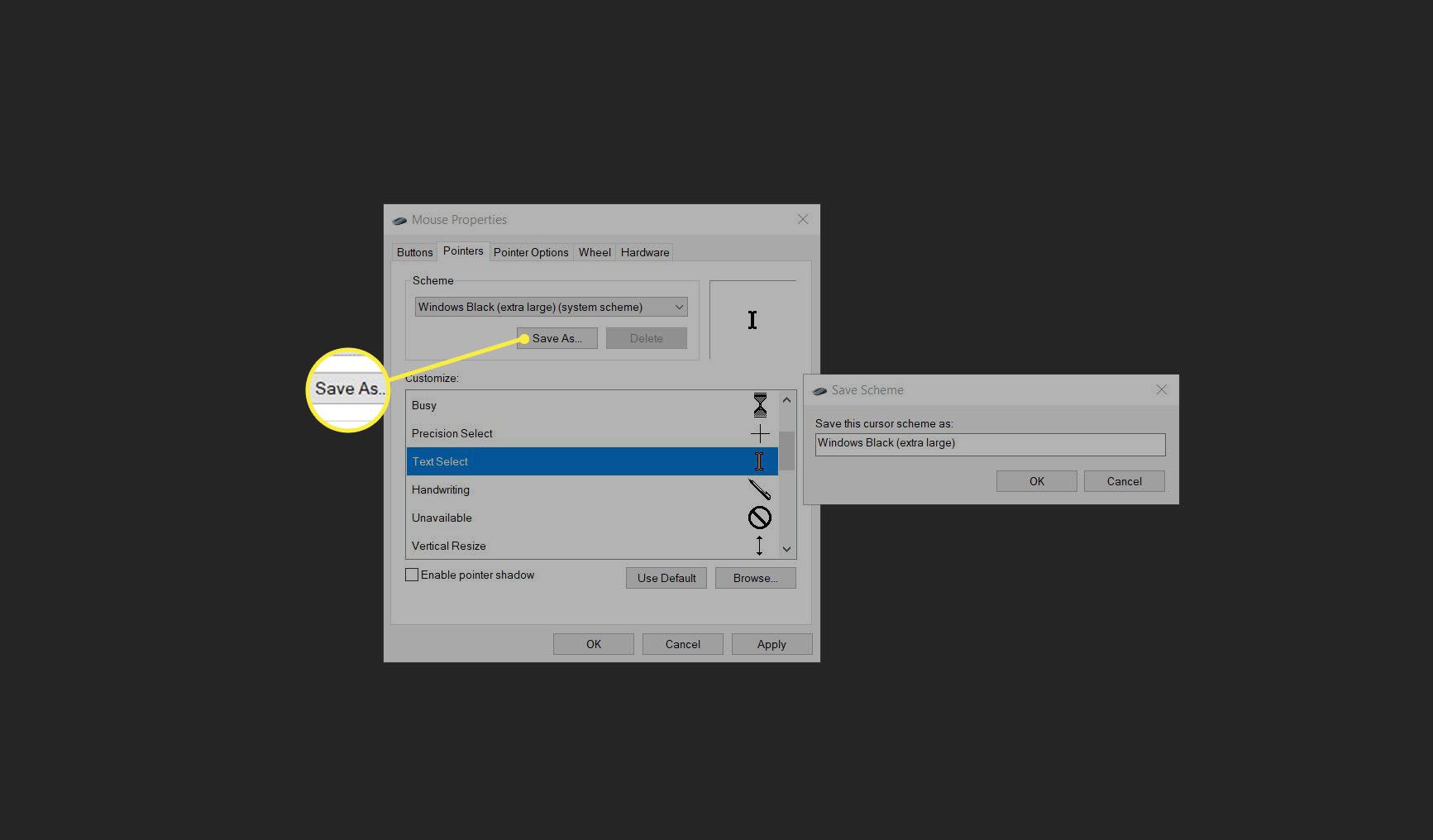
-
Vybrat OK zavřete dialogové okno Vlastnosti myši.
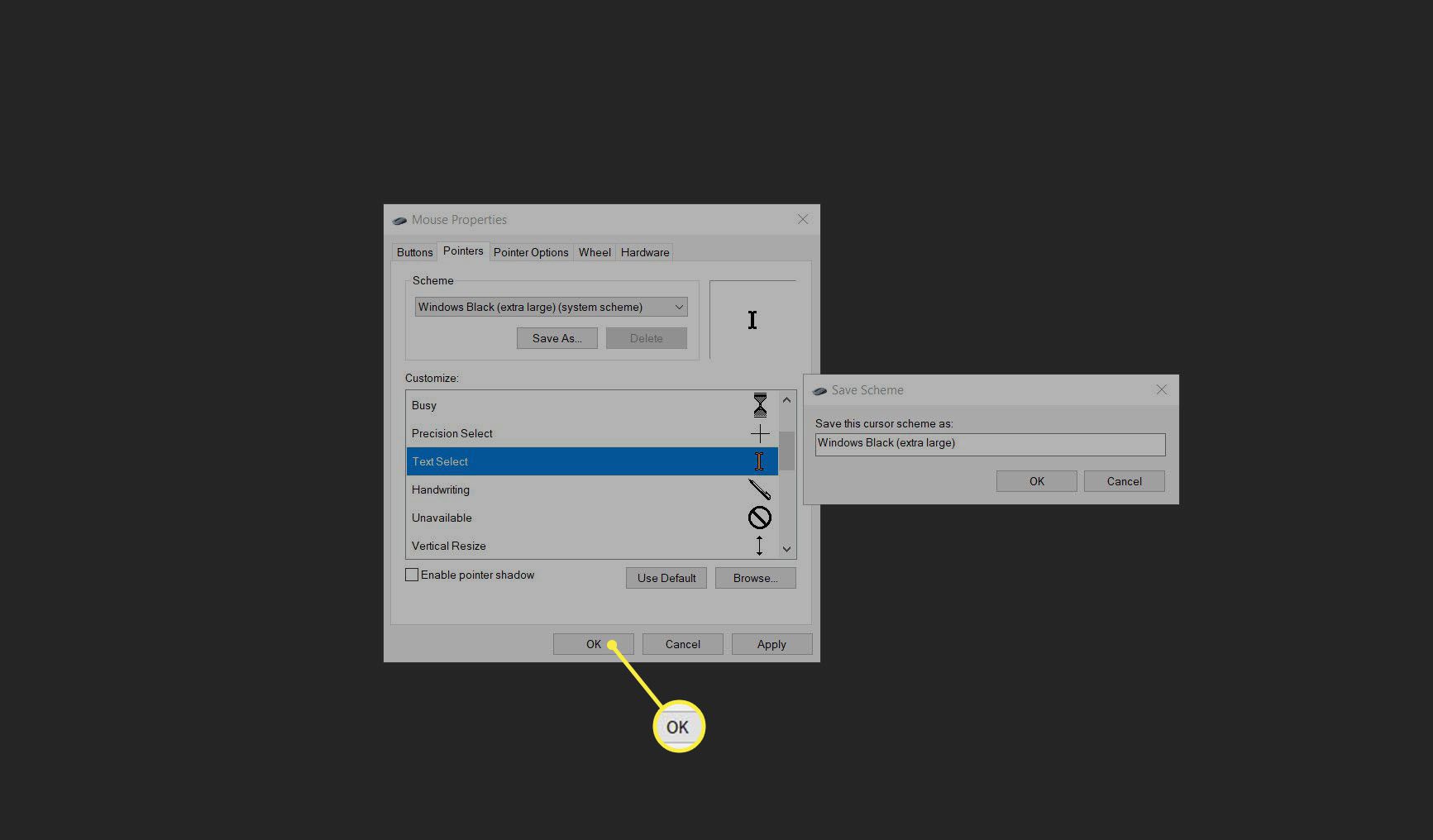
Změňte velikost a barvu kurzoru
Dva posuvníky pomáhají měnit velikost ukazatele a kurzoru pro osoby se zrakovými problémy (nebo větší obrazovky).
-
Jít do Nastavení myši> Velikost myši a kurzoru Adust.
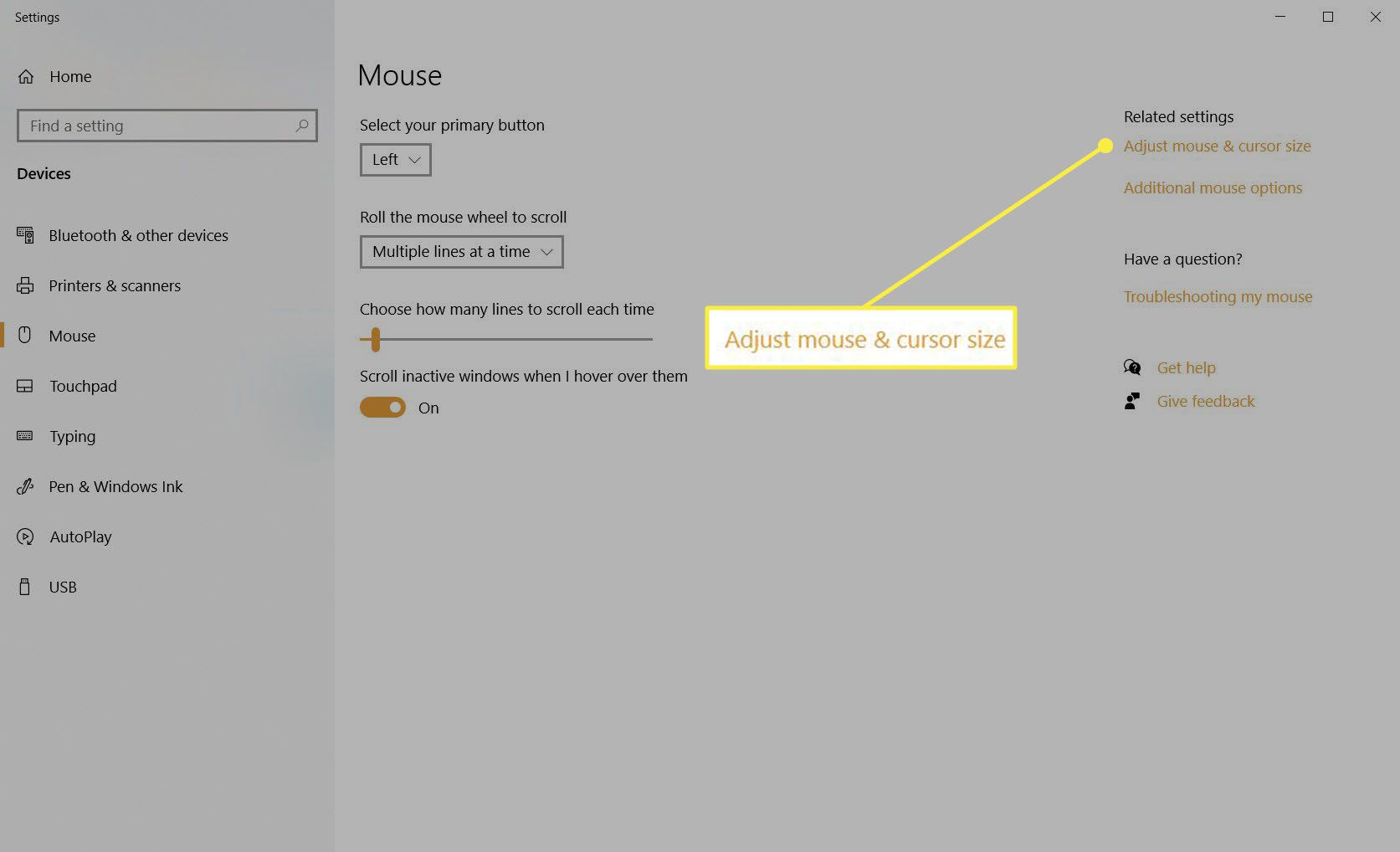
-
Na Kurzor a ukazatel obrazovce, posuňte jezdec pod Změňte velikost a barvu ukazatele pro zvětšení nebo zmenšení velikosti ukazatele. Vyberte miniaturu a změňte barvu.
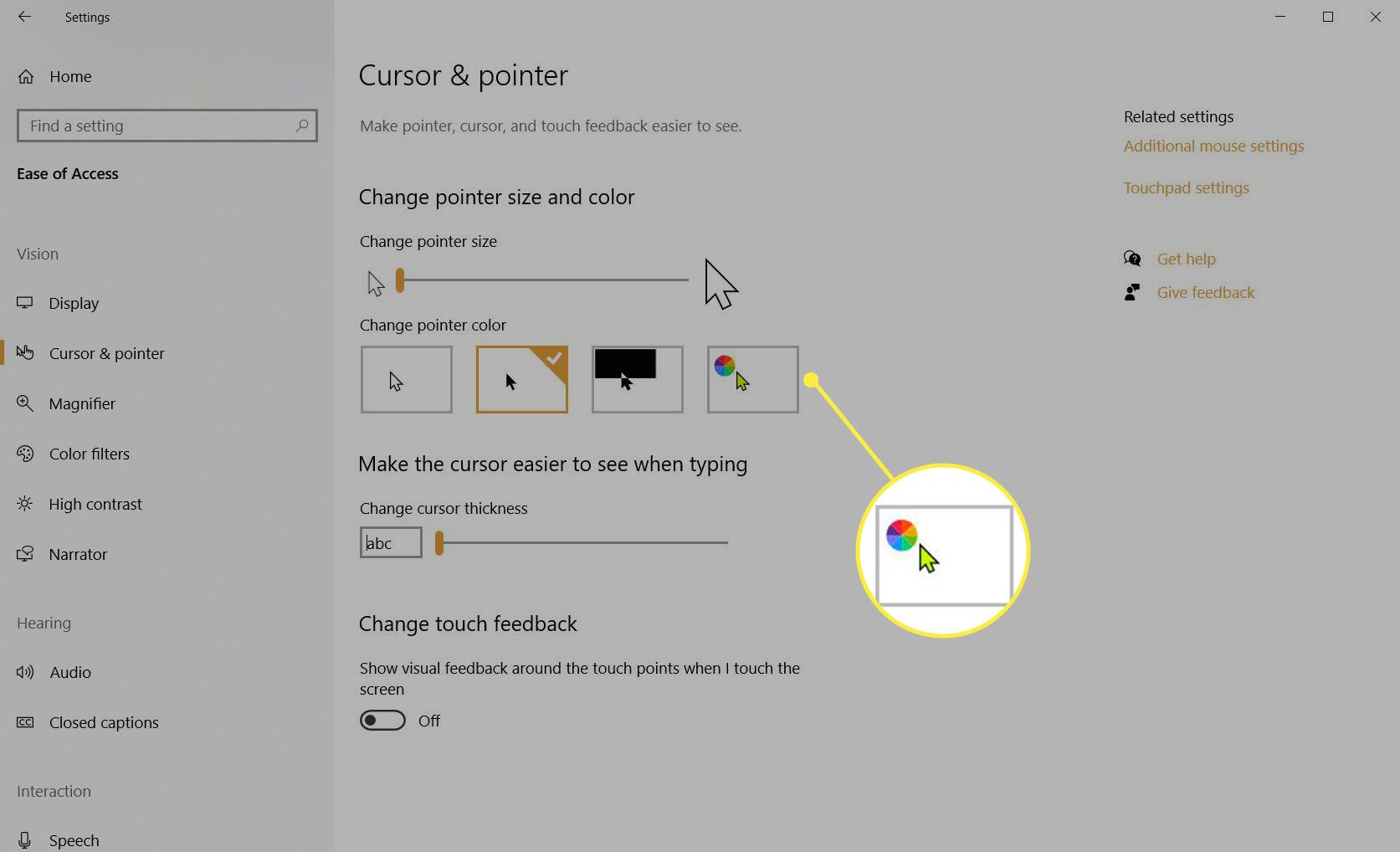
-
Přesunout do Zlepšete viditelnost kurzoru při psaní. Tažením posuvníku doprava změňte tloušťku kurzoru.
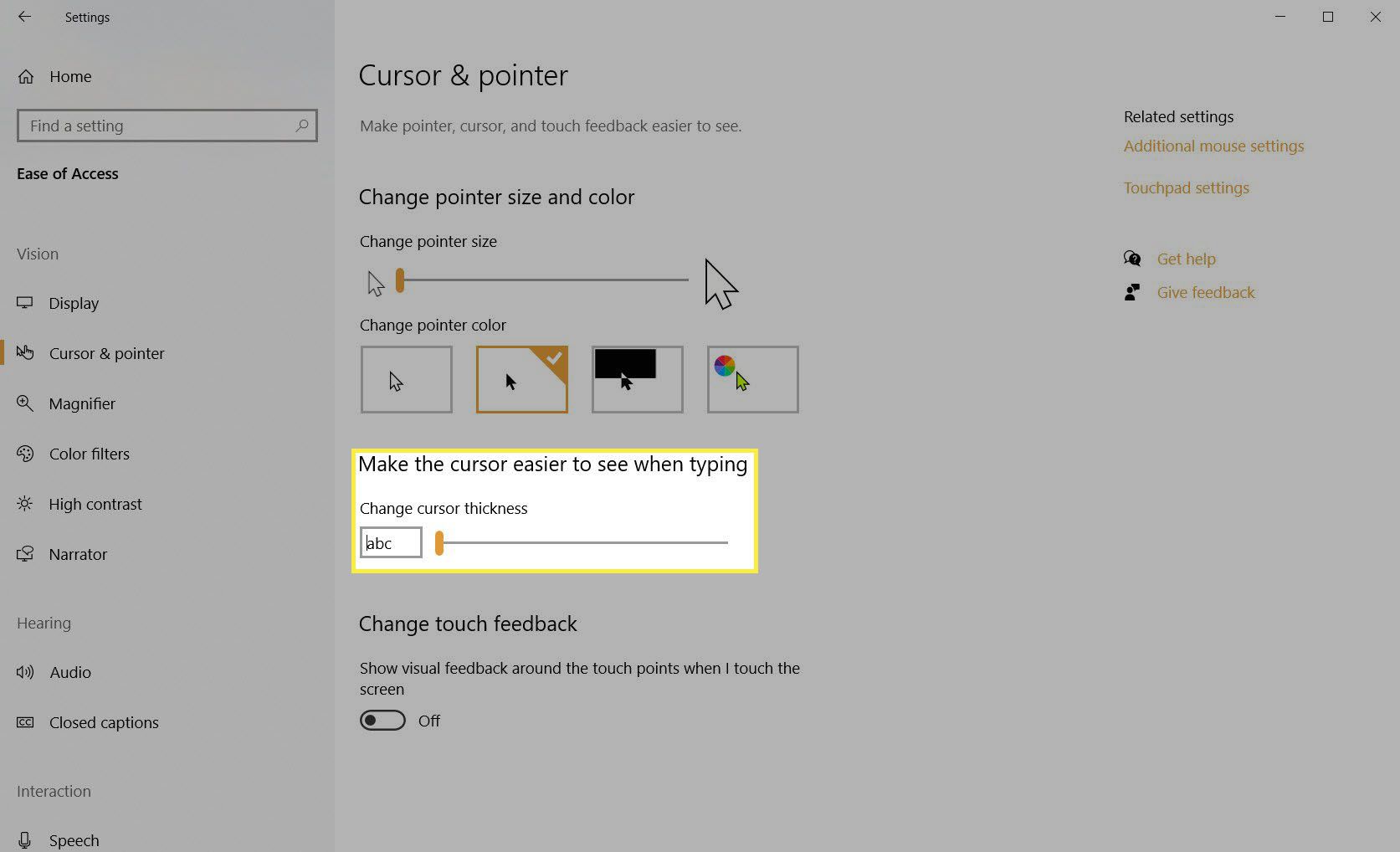
Důvody ke změně ukazatelů myši ve Windows 10
Kromě samotné estetiky může kurzor změnit několik důvodů.
- Zlepšete viditelnost kurzoru na tmavém nebo světlém pozadí.
- Kurzory s vysokým kontrastem (jako obrácená schémata) jsou potřebou přístupnosti pro osoby se špatným zrakem.
- Větší kurzory jsou vhodné pro obrazovky s vyšším rozlišením a velikostí.
Poznámka:
Můžete snadno nainstalovat balíčky kurzorů třetích stran, které mají soubor INF. Stačí kliknout pravým tlačítkem na soubor INF a vybrat Nainstalujte. Nainstalovaná sada se zobrazí v rozevíracím seznamu Schéma. Pokud v balíčku kurzorů chybí soubor INF, pak ručně vyberte a použijte jednotlivé ukazatele a kurzory, jak je popsáno výše.