
Nabídka Start systému Windows 10 je oblíbený nástroj pro rychlý přístup k oblíbeným aplikacím a pro restartování nebo vypnutí počítače nebo tabletu. I když je tato funkce známá především díky své funkčnosti, Nabídka Start je také neuvěřitelně přizpůsobitelná a lze ji změnit tak, aby odrážela vaši osobní estetiku designu a pracovní postup. Tento článek řeší, jak změnit barvu a velikost nabídky Windows 10 Start, připnout aplikace a weby, zapnout nebo vypnout živé dlaždice a vrátit úvodní obrazovku Windows 8. Pokyny v tomto článku platí pro Windows 10.
Jak změnit barvu nabídky Start systému Windows 10
Barva nabídky Start systému Windows 10 je založena na vlastní barvě zvýraznění, kterou jste si vybrali při nastavování zařízení. Nastavení barev zvýraznění změní barvu vybraných částí operačního systému Windows 10, jako jsou okna aplikací a hlavní panel. Zde je návod, jak to změnit. Barvu zvýraznění Windows 10 lze změnit, kolikrát chcete.
-
Otevři Nabídka Start pomocí klávesy Windows na klávesnici, Cortany nebo tlačítka Windows v levém dolním rohu obrazovky.
-
Vybrat Nastavení ikonu ozubeného kola otevřete Nastavení.
-
Vybrat Personalizace.
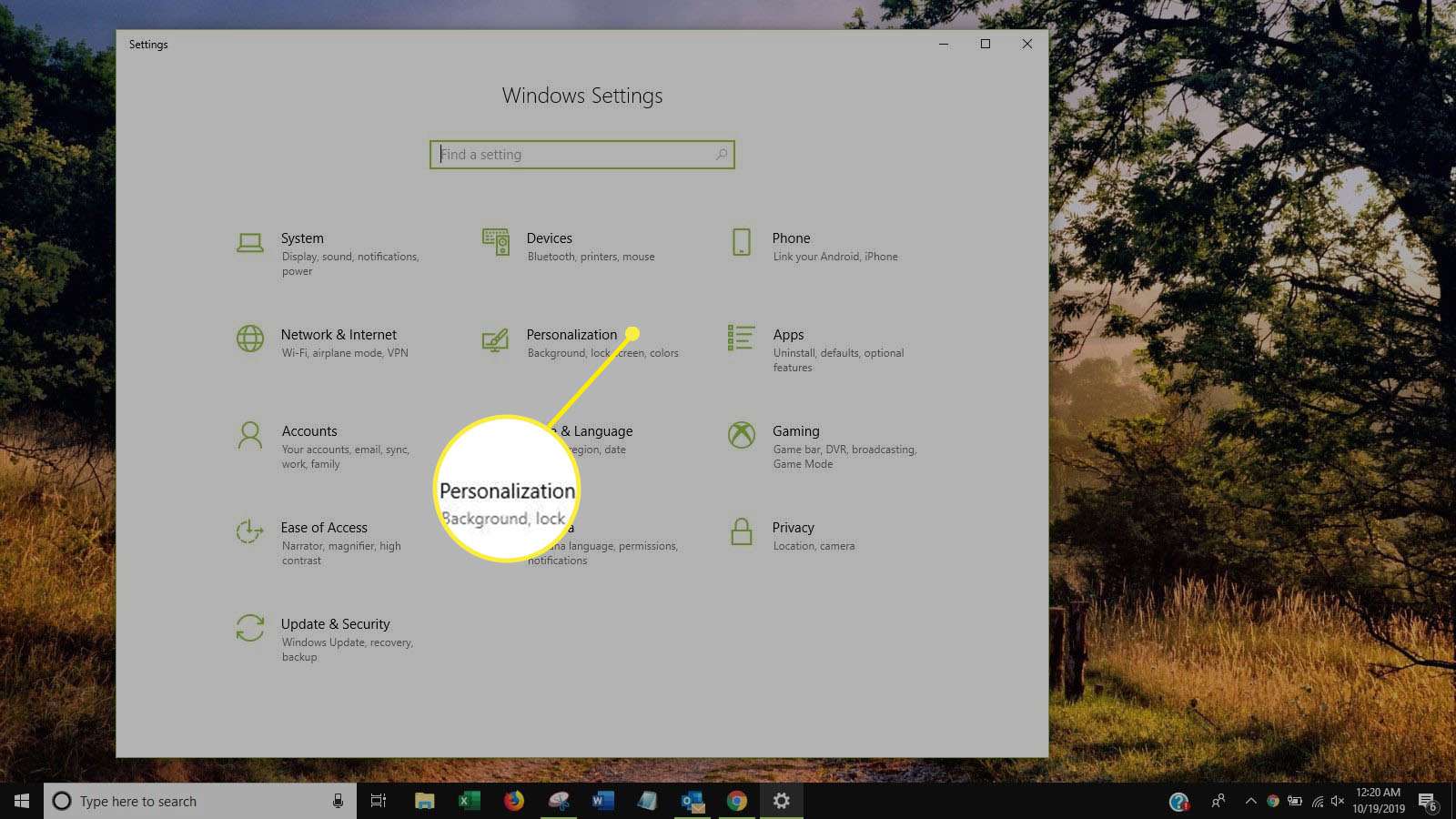
-
Z levé nabídky vyberte Barvy.
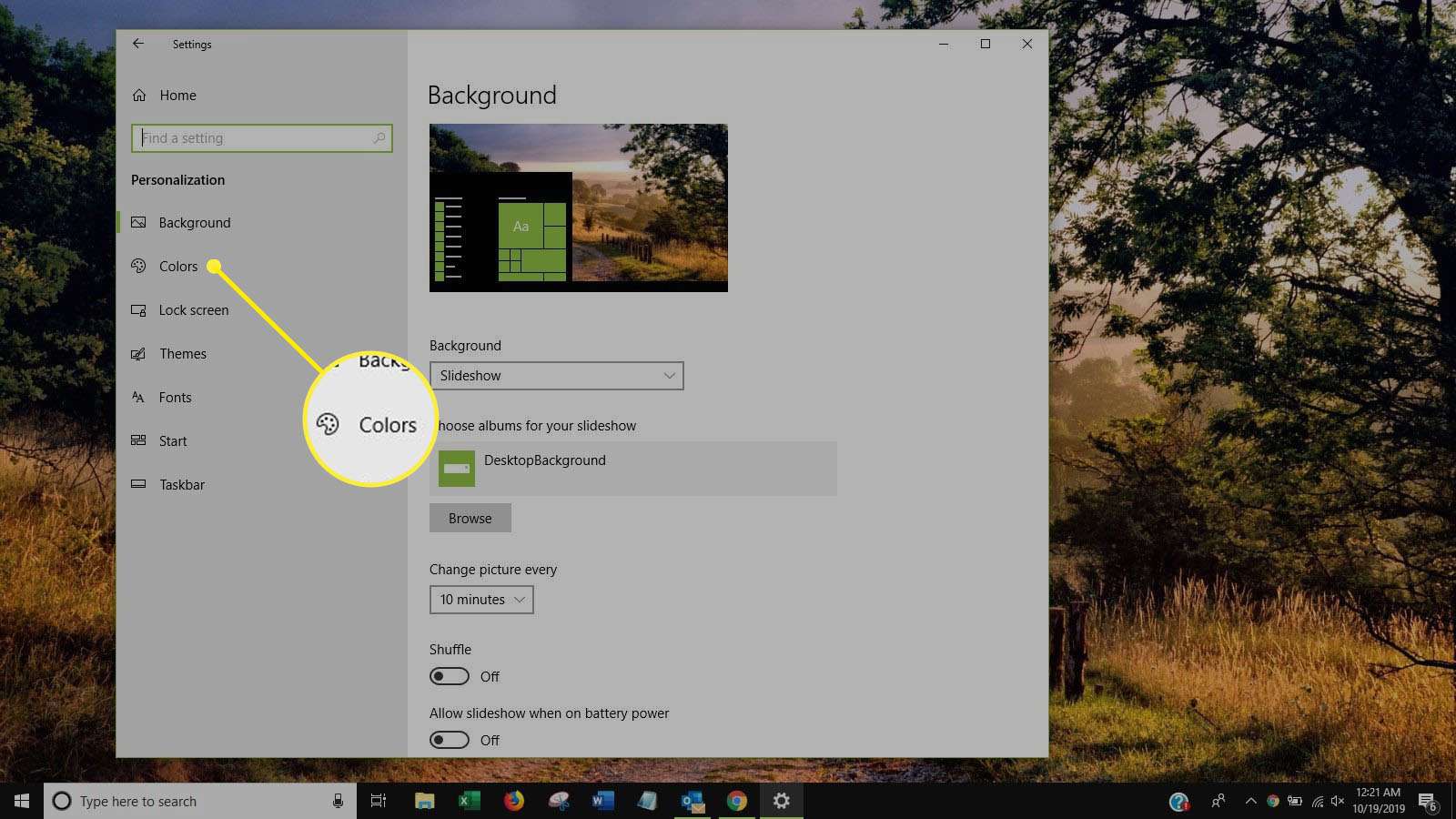
-
Vyberte požadovanou barvu z dostupných možností. Barva zvýraznění vašeho systému se aktualizuje v reálném čase.
-
Pokud chcete, aby nabídka Start systému Windows 10 byla plná, zrušte zaškrtnutí této možnosti v části Efekty průhlednosti.
Jak přizpůsobit velikost nabídky Start systému Windows 10
Ke změně velikosti nabídky Start systému Windows 10 lze použít dvě hlavní možnosti.
- Přidání dalších dlaždic. Povolením této možnosti přidáte do nabídky Start další svislý řádek dlaždic, abyste, jak naznačuje název nastavení, umožnili vidět více dlaždic. Pokud je toto nastavení povoleno, nabídka Start bude o něco širší než obvykle. Toto nastavení najdete po otevření systému Windows 10 Nastavení aplikace, kliknutím Personalizacea poté kliknutím Start z levého menu.
- Ruční změna velikosti nabídky. Po otevření nabídky Start systému Windows 10 ji můžete ručně změnit kliknutím na pravý horní roh a přetažením na požadovanou velikost nebo výšku. Alternativně lze nabídku Start změnit také na zařízeních Windows 10 pomocí dotykové obrazovky pomocí prstu místo myši.
Jak připnout aplikace do nabídky Start systému Windows 10
Všechny aplikace pro Windows 10 lze připnout do nabídky Start. Připnutí aplikací do nabídky Start je usnadňuje nalezení, což může být zvláště užitečné pro aplikace, které používáte pravidelně. Zde je návod, jak připnout aplikaci.
-
zmáčkni Okna klávesu otevřete nabídku Start.
-
Vyhledejte aplikaci, kterou chcete připnout, ze seznamu aplikací.
-
Kliknutím pravým tlačítkem na název nebo ikonu aplikace zobrazíte její nabídku možností. Případně na něj můžete také dlouze stisknout, pokud má vaše zařízení Windows 10 dotykový displej.
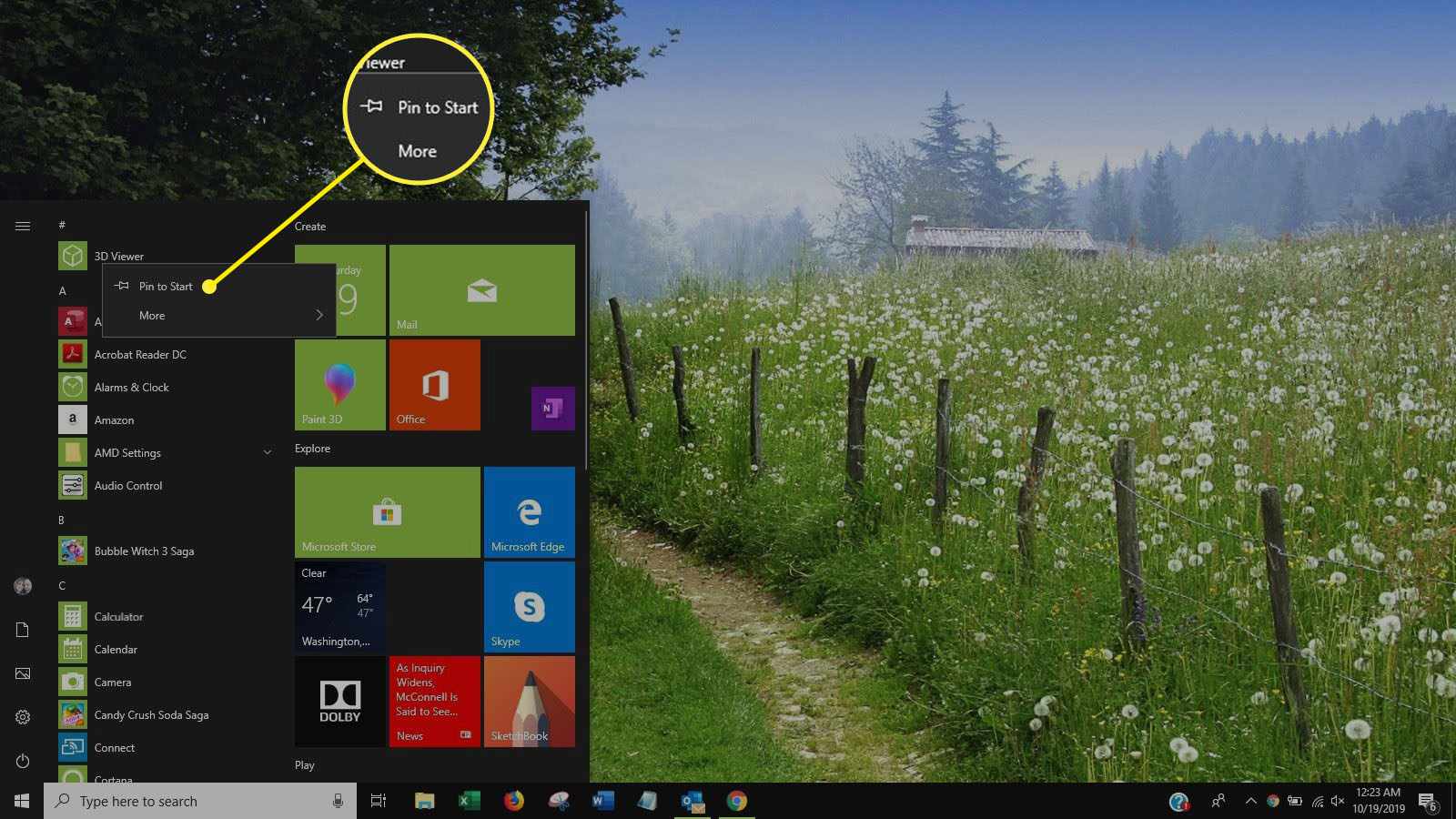
-
Vybrat Pin to Start. Aplikace se okamžitě zobrazí vpravo od seznamu aplikací v nabídce Start.
Jak změnit velikost a přesunout piny nabídky Start systému Windows 10
Všechny piny nabídky Start lze přesunout jednoduše kliknutím na ně a přetažením na požadované místo. Pro mnoho pinů aplikace pro Windows 10 je k dispozici také řada možností velikosti, které lze vybrat tak, aby poskytovaly více místa pro jiné piny nebo aby se na dlaždici špendlíku zobrazovaly další informace. Podporované velikosti dlaždic jsou Malý, Střední, Široký, a Velký. Některé velikosti nemusí být pro některé aplikace k dispozici. Chcete-li změnit velikost dlaždice špendlíku, klikněte na ni pravým tlačítkem a otevřete její nabídku, klikněte na Změnit velikosta poté vyberte požadovanou velikost.
Jak zapnout a vypnout dlaždice Windows 10 Live
Mnoho aplikací podporuje funkci Live Tile, která umožňuje jejich připnutým dlaždicím zobrazovat aktualizované informace nebo obrázky, aniž by bylo nutné aplikaci otevírat. Mezi příklady obsahu živých dlaždic patří předpovědi počasí, titulky zpráv, upozornění na zprávy a údaje o kondici. Chcete-li aktivovat nebo deaktivovat živou dlaždici špendlíku, kliknutím pravým tlačítkem na něj otevřete jeho nabídku, klikněte na Vícea poté vyberte Zapněte živou dlaždici nebo Vypněte živou dlaždici.
Jak získat úvodní obrazovku Windows 8 ve Windows 10
Jedním z určujících aspektů operačních systémů Windows 8 a Windows 8.1 byla úvodní obrazovka, která fungovala jako nabídka Start na celou obrazovku. Ten byl v systému Windows 10 nahrazen menší nabídkou Start, ale existuje způsob, jak získat úvodní obrazovku zpět, což nevyžaduje žádné hackování ani instalaci softwaru jiného výrobce. Zde je návod, jak získat úvodní obrazovku zpět.
-
zmáčkni Okna klávesu otevřete nabídku Start.
-
Vybrat Nastavení.
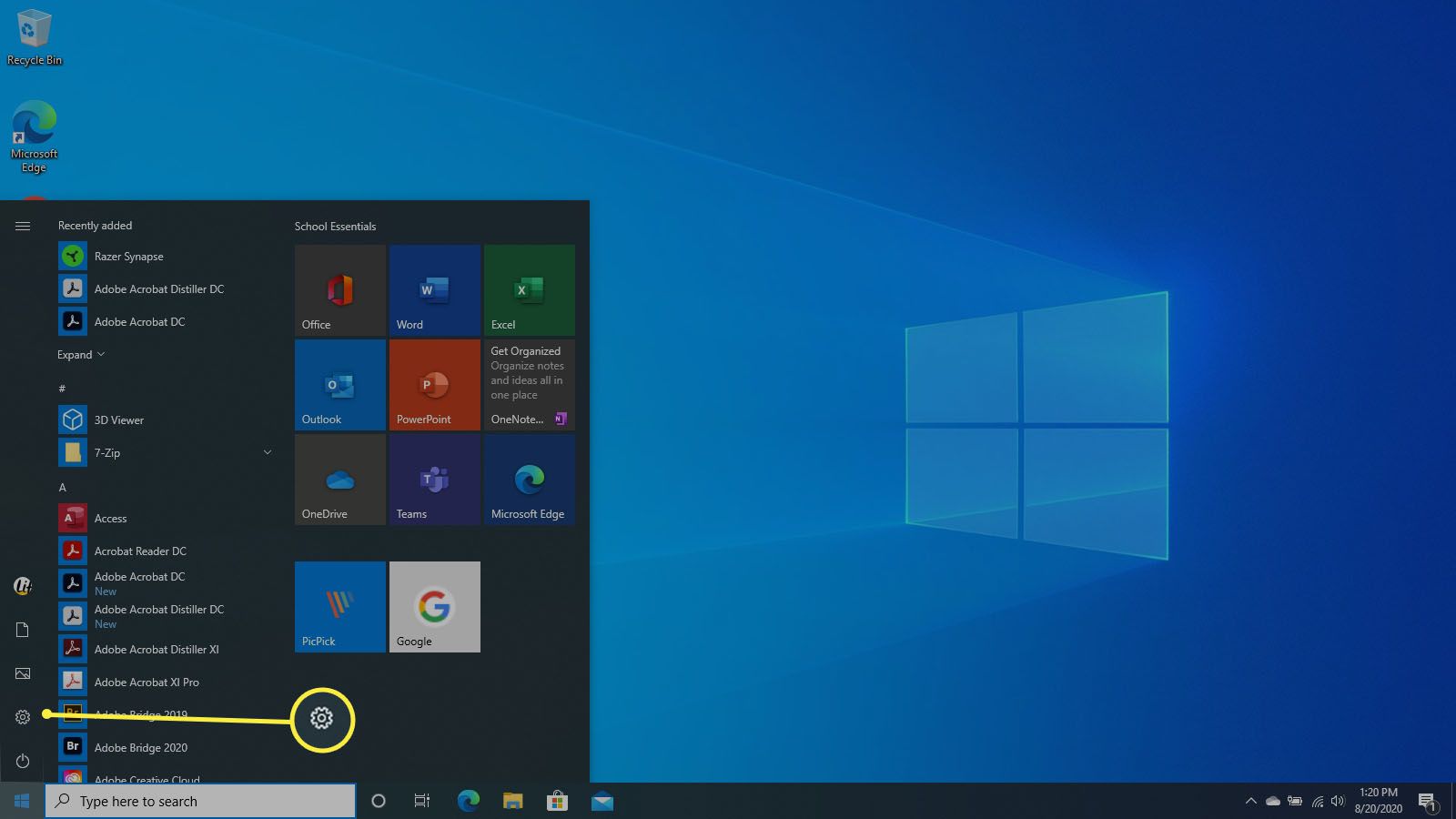
-
Vybrat Personalizace.
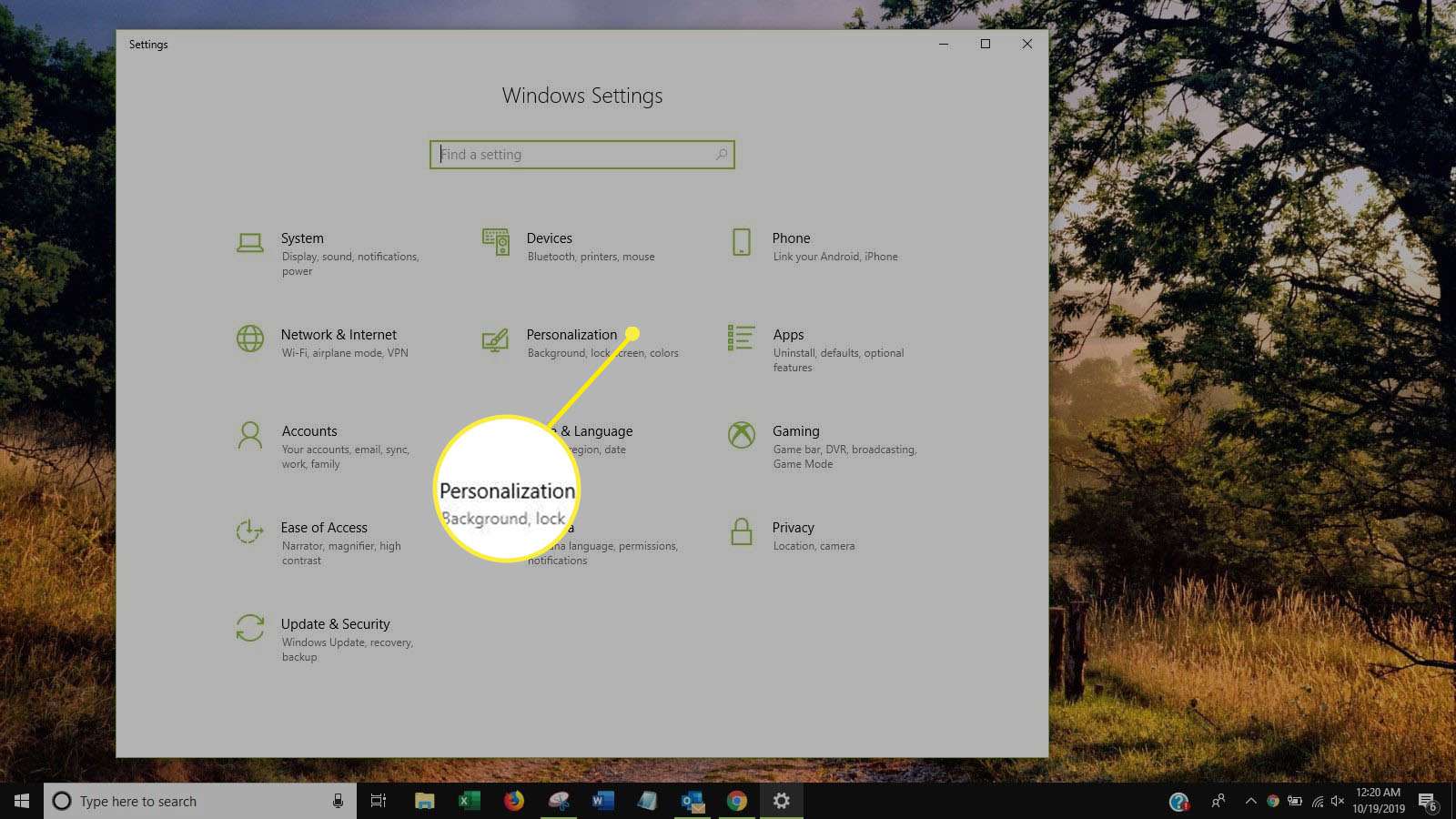
-
Vybrat Start z levého menu.
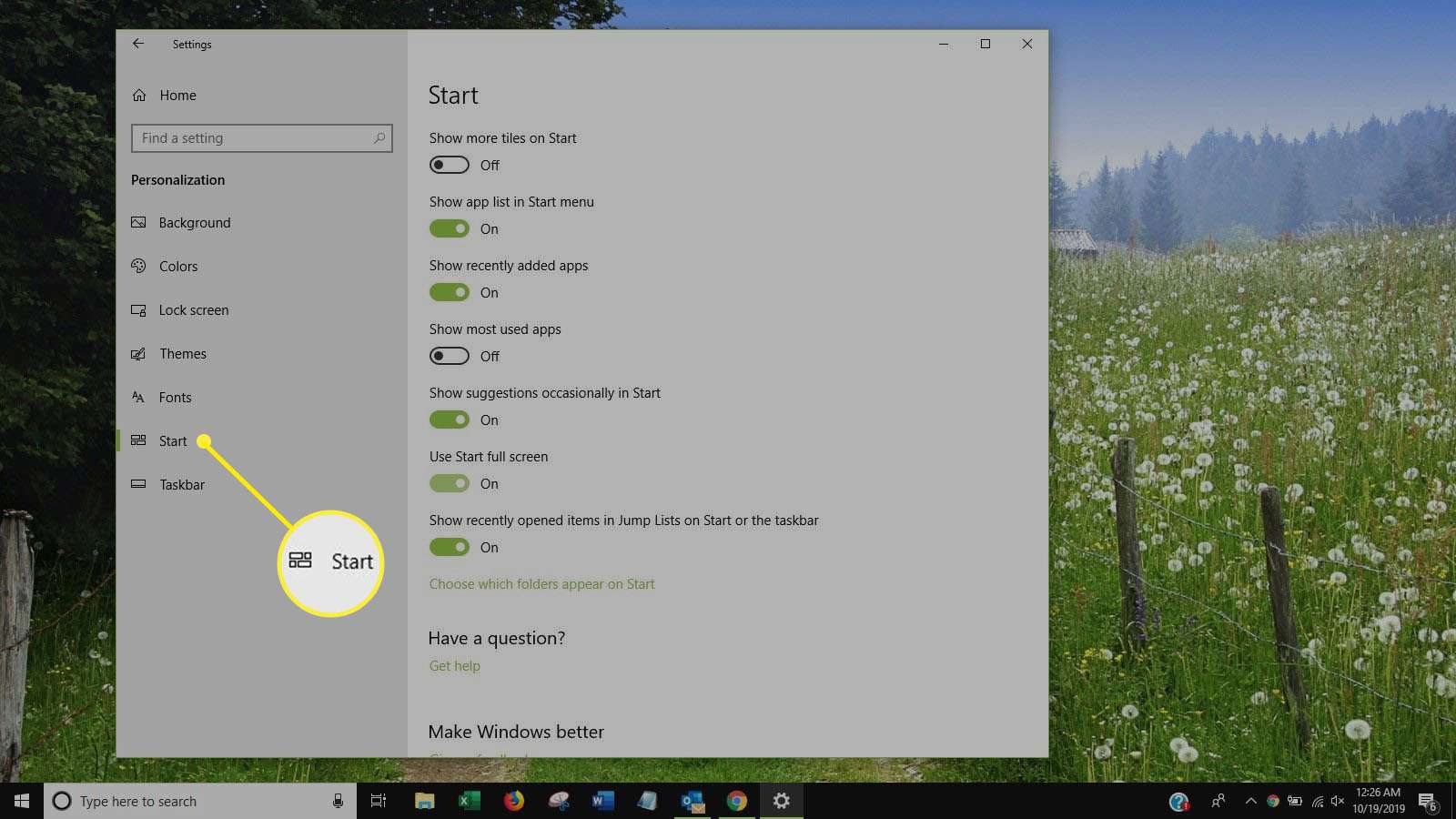
-
Vybrat Použijte Spustit celou obrazovku.
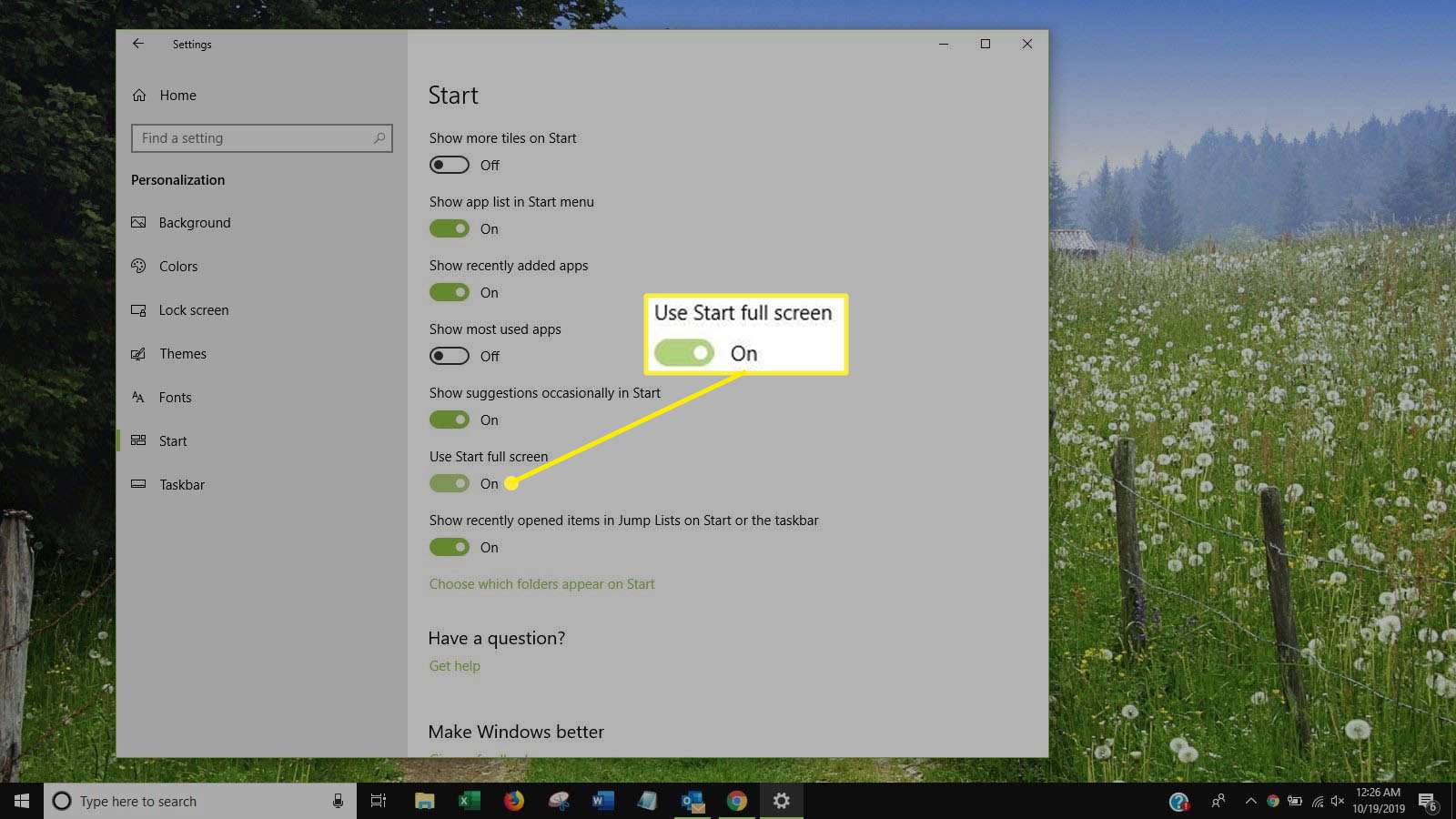
Vaše nabídka Start nyní po otevření vyplní celou obrazovku a bude fungovat téměř stejně jako úvodní obrazovka Windows 8.