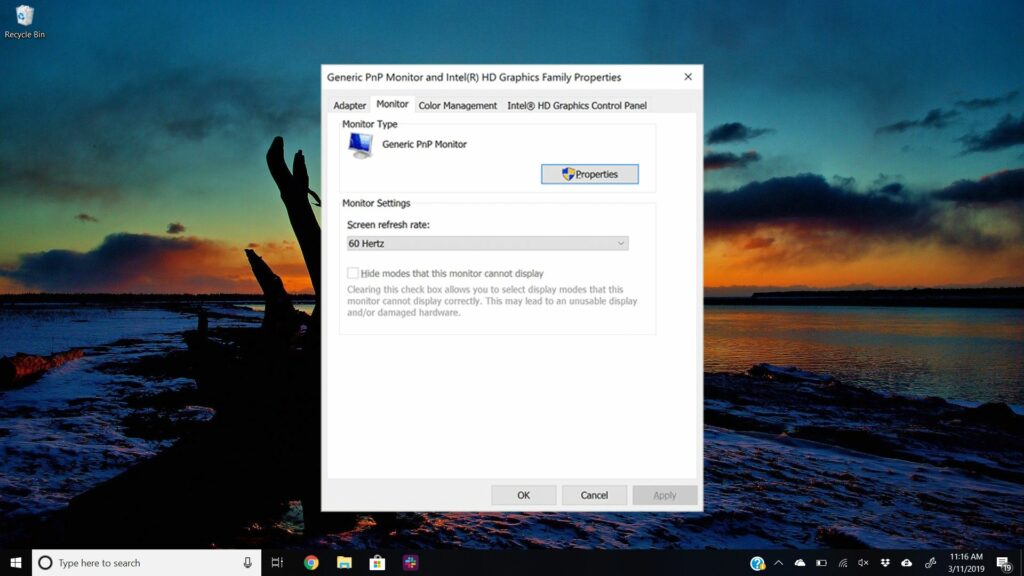
Všimli jste si někdy blikání obrazovky, když používáte počítač? Máte bolesti hlavy nebo neobvyklé namáhání očí po běžném používání? Pokud ano, možná budete muset změnit nastavení obnovovací frekvence. Změna obnovovací frekvence monitoru na vyšší hodnotu by měla snížit blikání obrazovky. Mohlo by to také opravit další problémy s nestabilním zobrazením. Úprava nastavení obnovovací frekvence je obvykle užitečná pouze u starších monitorů typu CRT, nikoli u novějších LCD displejů ve stylu „ploché obrazovky“. Nastavení obnovovací frekvence ve Windows se nazývá obnovovací frekvence obrazovky nastavení a nachází se v oblasti „Pokročilé“ vlastností grafické karty a monitoru. I když se tato skutečnost nezměnila z jedné verze systému Windows na druhou, způsob, jakým se sem dostanete, má. Postupujte podle konkrétních rad pro vaši verzi systému Windows, jak budete postupovat níže.
Jak změnit nastavení obnovovací frekvence monitoru ve Windows
Kontrola a změna nastavení obnovovací frekvence by měla trvat méně než 5 minut a je to opravdu snadné.
-
Otevřete Ovládací panely. Ve Windows 10 můžete místo toho kliknout pravým tlačítkem na plochu a vybrat Nastavení obrazovky. Pokud se vydáte touto cestou, přejděte dolů na krok 3. Ve Windows 10 a Windows 8 se otevírání Ovládacích panelů nejsnadněji provádí pomocí nabídky Power User Menu. Ve Windows 7, Windows Vista a Windows XP najdete odkaz v nabídce Start.
-
Vybrat Zobrazit ze seznamu appletů v okně Ovládací panely.
Ve Windows Vista otevřete Personalizace namísto. V závislosti na tom, jak máte nastavený ovládací panel, se nemusí zobrazit Zobrazit nebo Personalizace. Pokud ano, změňte pohled na Malé ikony nebo Klasické zobrazení, v závislosti na verzi systému Windows, a poté ji znovu vyhledejte.
-
Vybrat Upravte rozlišení na levém okraji Zobrazit okno.
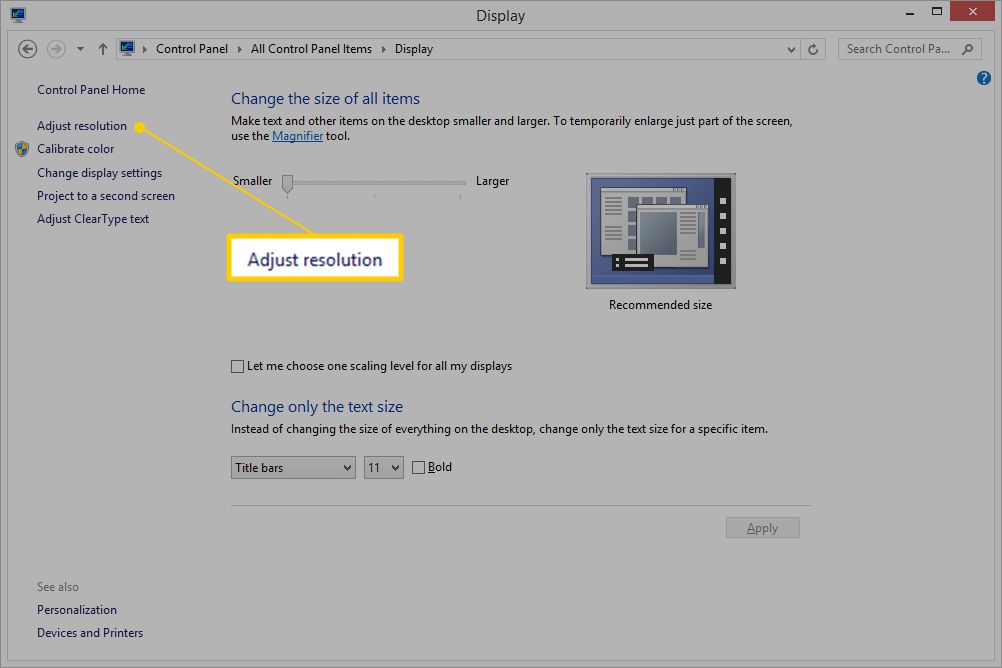
Ve Windows 10, pokud prohlížíte Nastavení obrazovce, přejděte dolů do pravého podokna a vyberte Pokročilé nastavení zobrazení. Ve Windows Vista vyberte Nastavení obrazovky odkaz ve spodní části stránky Personalizace okno. Ve Windows XP a starších vyberte Nastavení záložka.
-
Vyberte monitor, u kterého chcete změnit obnovovací frekvenci (za předpokladu, že máte více než jeden monitor).
-
Vybrat Pokročilé nastavení. Toto je tlačítko v systému Windows Vista.
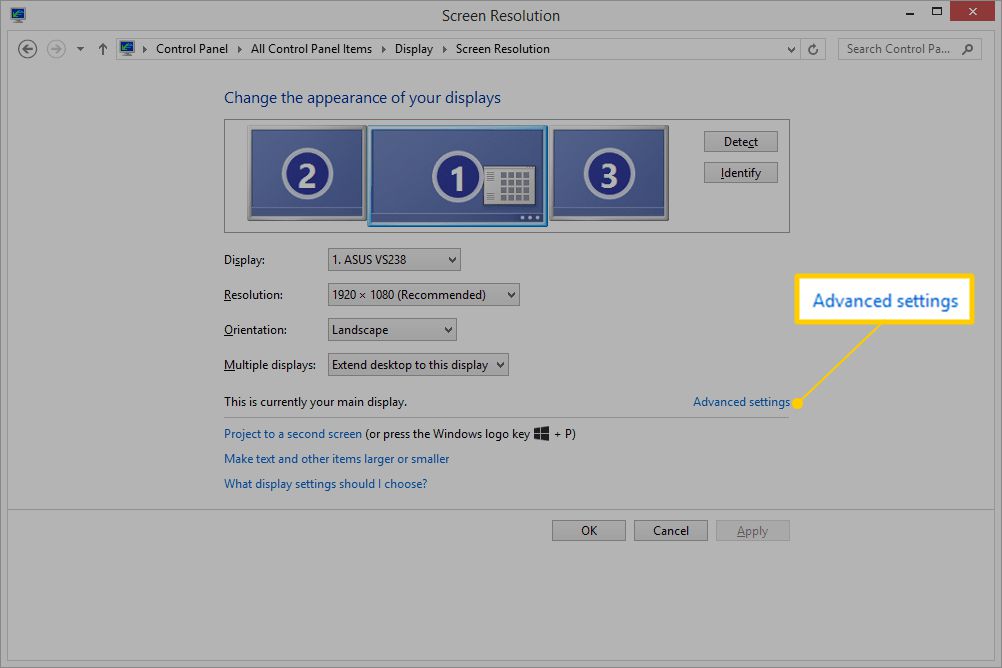
Ve Windows 10 z Nastavení obrazovce vyberte Vlastnosti grafického adaptéru. Ve Windows XP zvolte Pokročilý knoflík. Ve starších verzích systému Windows vyberte Adaptér přejdete na nastavení obnovovací frekvence.
-
Vyber Monitor záložka v menším okně, které se objeví.
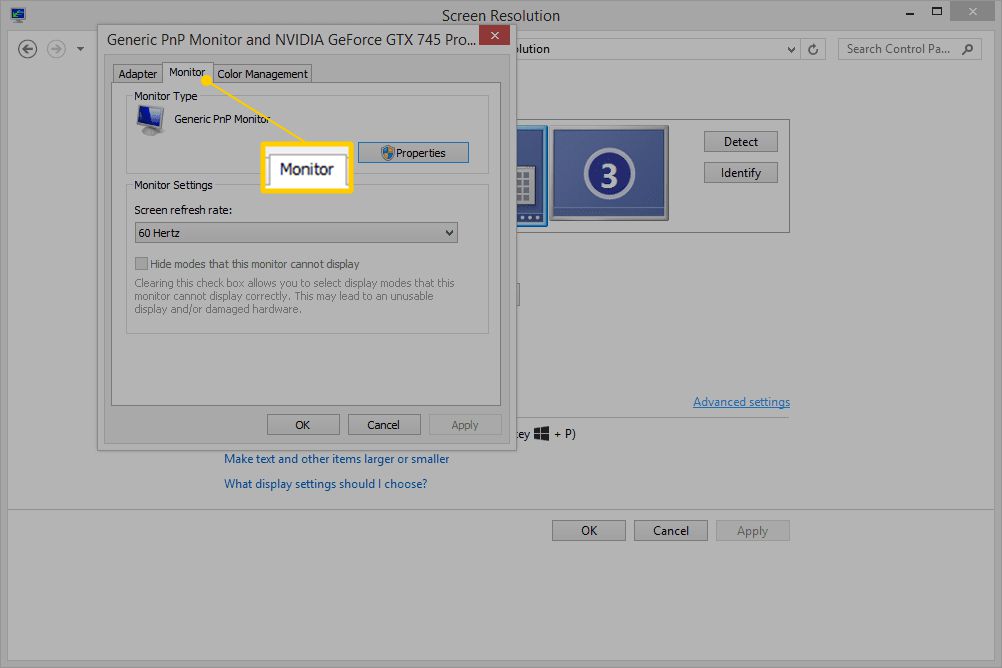
-
Vyhledejte Obnovovací frekvence obrazovky rozevírací seznam uprostřed okna. Ve většině případů je nejlepší volbou nejvyšší možná rychlost, zvláště pokud vidíte blikající obrazovku nebo si myslíte, že nízká obnovovací frekvence může způsobovat bolesti hlavy nebo jiné problémy. V ostatních případech, zejména pokud jste nedávno zvýšili obnovovací frekvenci a nyní máte problémy s počítačem, je nejlepší postup snížit. Nejlepší je ponechat Skrýt režimy, které tento monitor nedokáže zobrazit Zaškrtávací políčko za předpokladu, že je to dokonce i možnost. Výběr obnovovacích frekvencí mimo tento rozsah by mohl poškodit vaši grafickou kartu nebo monitor.
-
Vybrat OK pro potvrzení změn. Lze zavřít i další otevřená okna.
-
Pokud se objeví na obrazovce, postupujte podle dalších pokynů. U většiny instalací počítače ve většině verzí systému Windows nebude změna obnovovací frekvence vyžadovat žádné další kroky, ale jindy budete možná muset restartovat počítač.
Potřebujete další pomoc? Vyzkoušejte tyto kroky pro řešení problémů a opravte blikání obrazovky ve Windows 10.