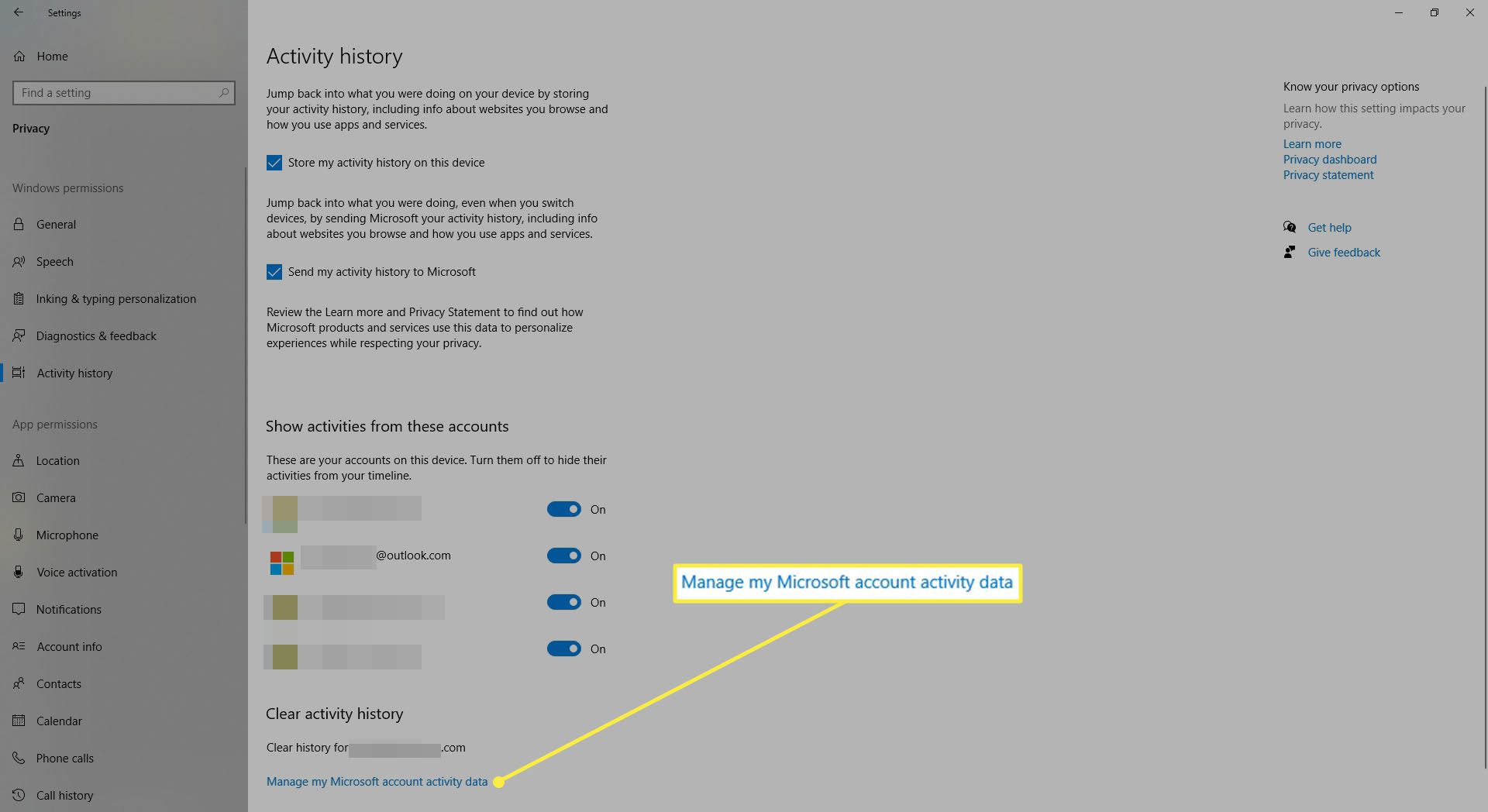Co je třeba vědět
- Vyberte Windows Start ikonu a poté vyberte ikonu Nastavení zařízení a vybrat Soukromí.
- Vybrat Všeobecné v levém menu. Přepnout zapnuto vypnuto tlačítka v každé kategorii slouží ke konfiguraci obecného nastavení ochrany osobních údajů.
- Opakujte postup pro Mluvený projev, Inkoust a psaní Personalizace, Diagnostika a zpětná vazba, a Aktivní historie, který se nachází v levém menu.
Tento článek vysvětluje, jak změnit nastavení ochrany osobních údajů ve Windows 10. Pokyny se zaměřují na úpravu pěti hlavních kategorií nastavení ochrany osobních údajů: Obecné, Řeč, Personalizace inkoustu a psaní, Diagnostika a zpětná vazba a Aktivní historie.
Jak upravit nastavení ochrany osobních údajů systému Windows 10
Možná chcete omezit množství osobních údajů, které váš počítač se systémem Windows 10 odesílá, nebo možná nechcete, aby na začátku bylo shromážděno mnoho údajů o vašich počítačových aktivitách. Bez ohledu na to, pokud chcete upravit způsob, jakým systém Windows 10 shromažďuje a odesílá vaše data, musíte změnit nastavení ochrany osobních údajů systému Windows 10. Tady je postup, jak přistupovat a upravovat každé z pěti hlavních nastavení ochrany osobních údajů Windows 10: Obecné, Řeč, Personalizace a psaní, Diagnostika a zpětná vazba a Aktivní historie.
Zapněte a vypněte Obecná nastavení
Kategorie Obecná nastavení ochrany osobních údajů je řada čtyř možností přepínání. Každou možnost přepínání lze vypnout nebo zapnout jedním výběrem přepínače.
- První možnost (nahoře) se ptá, zda chcete, aby vaše aplikace používaly reklamní ID k zobrazování zajímavějších reklam „na základě vaší aktivity v aplikaci“.
- Druhá možnost se zeptá, zda chcete povolit webům přístup k vašemu seznamu jazyků za účelem poskytování „místně relevantního obsahu“.
- Třetí možnost se zeptá, zda chcete systému Windows 10 umožnit sledovat vás při spuštění aplikace, aby systém Windows mohl vylepšit váš Start a výsledky hledání.
- Čtvrtá možnost se zeptá, zda chcete zobrazit navrhovaný obsah v aplikaci Nastavení.
Zde je postup, jak upravit obecné nastavení ochrany osobních údajů:
-
Vyberte Windows Nabídka Start ikona v levém dolním rohu obrazovky. Jakmile tak učiníte, měla by se zobrazit nabídka Start.
-
V levém dolním rohu Nabídka Start, vybrat Nastavení ikona ozubeného kola. Tím se otevře hlavní Nastavení nabídka pro vaše zařízení Windows 10.
-
V hlavním Nastavení V nabídce vyberte možnost označenou Soukromí.
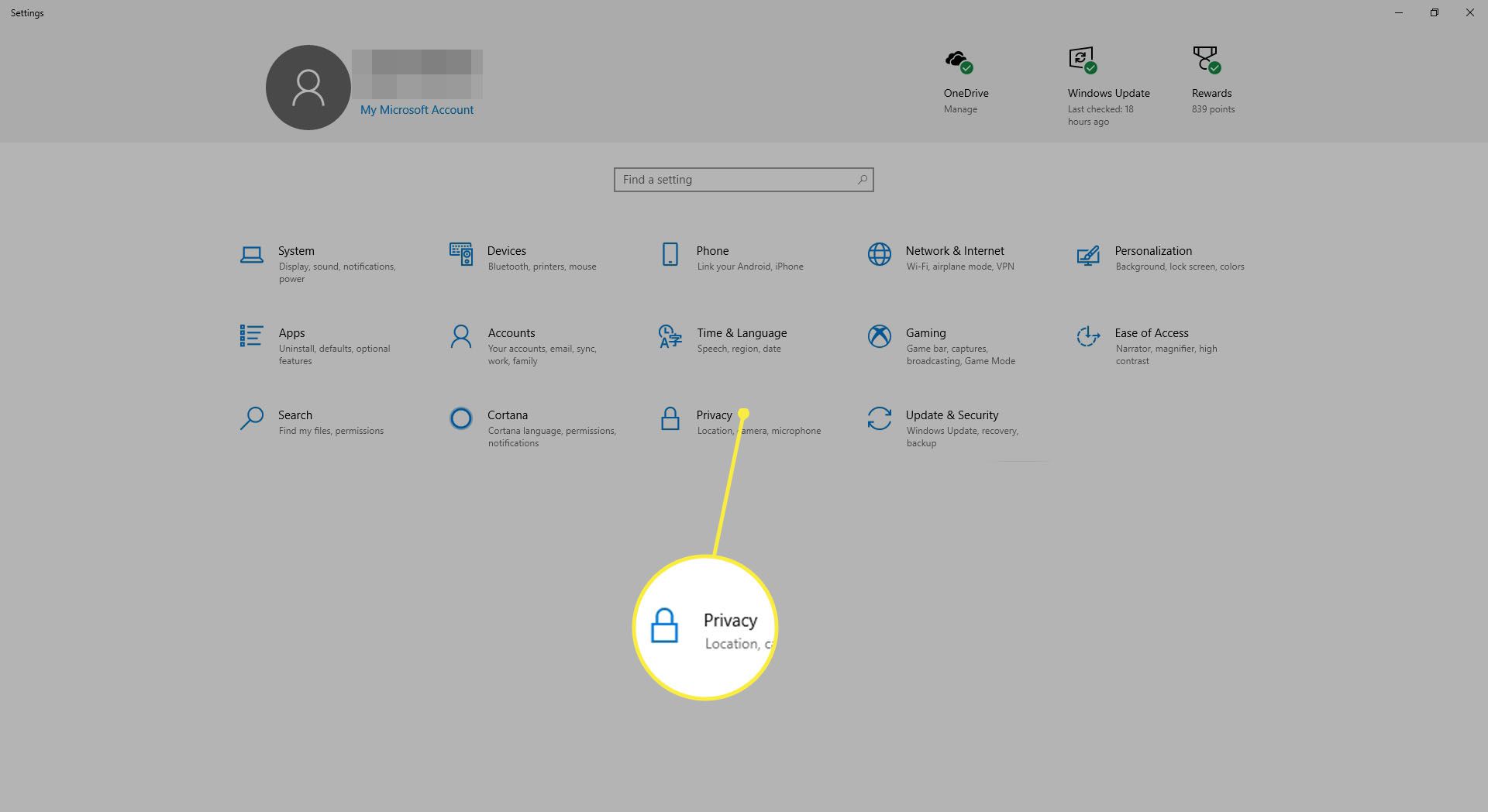
-
The Soukromí nabídka by se měla automaticky otevřít hlavní Všeobecné sekce nastavení soukromí. Pokud se tak nestane, vyberte možnost označenou Všeobecné v levé postranní nabídce hlavní nabídky Soukromí obrazovka nastavení.
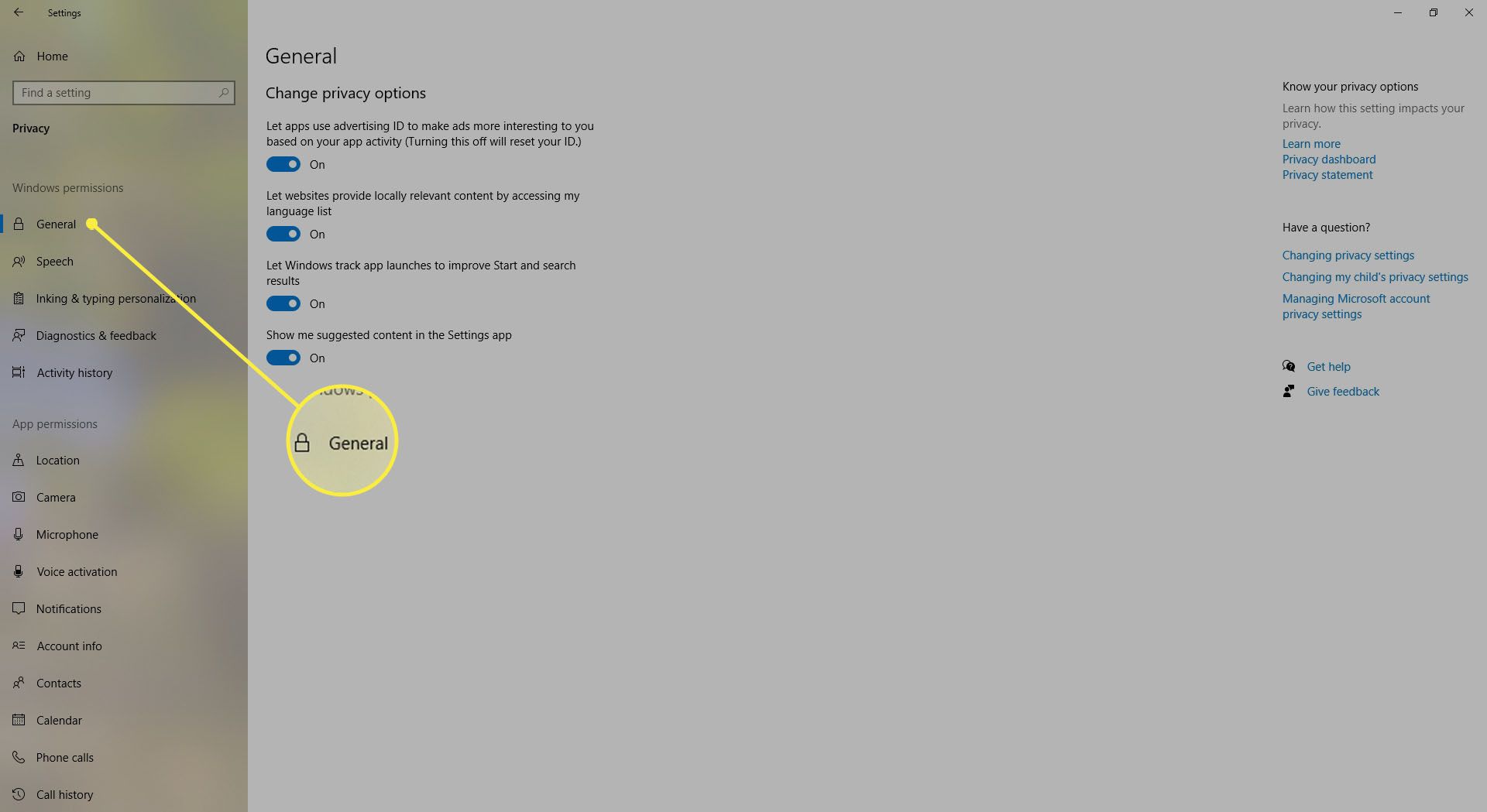
-
Jednou v Všeobecné v nabídce nastavení upravte každou ze čtyř možností klepnutím na ikonu přepínací tlačítka zapnutí / vypnutí dokud nedosáhnete požadovaného nastavení ochrany osobních údajů.
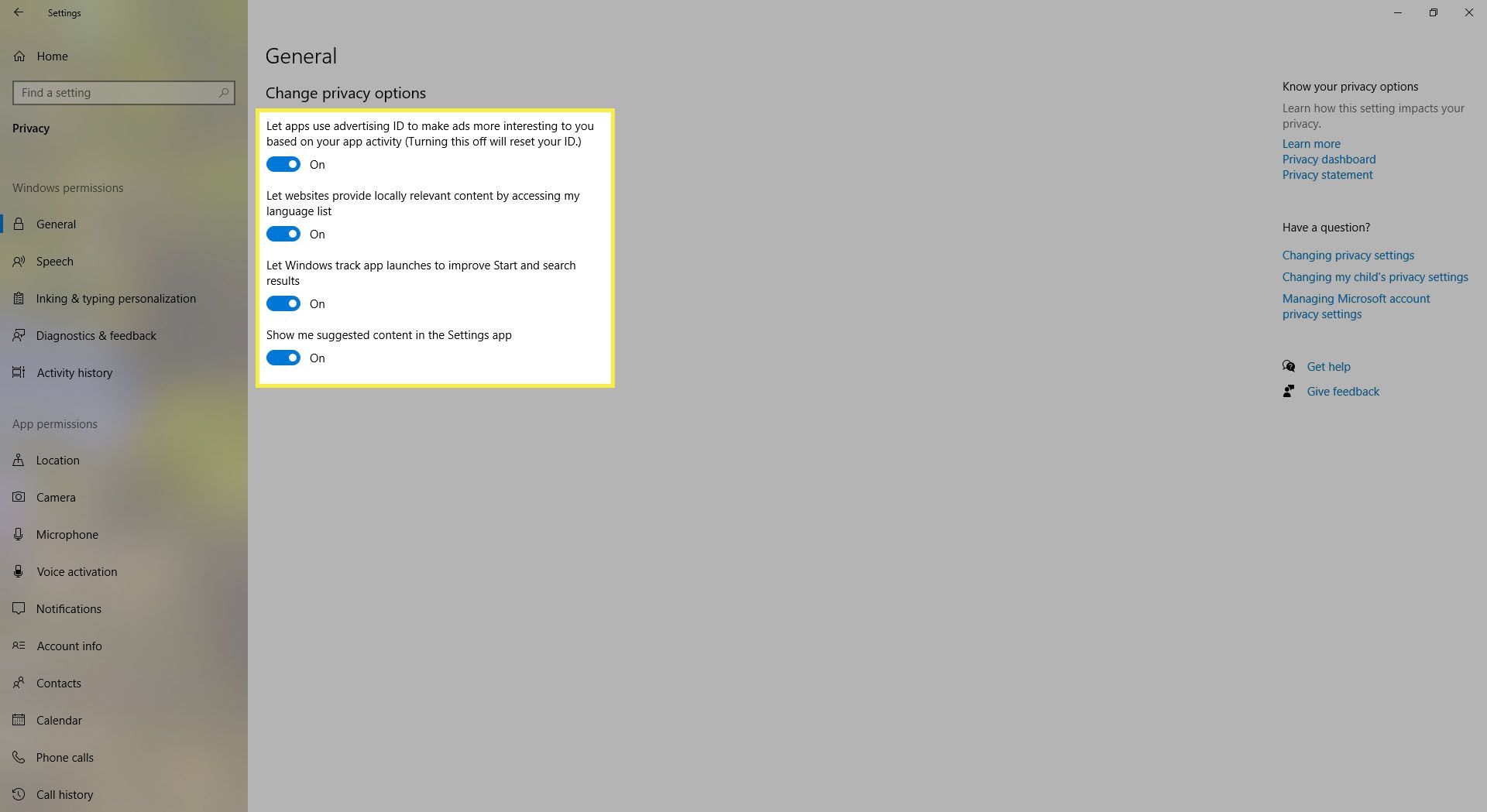
Použijte Rozpoznávání řeči a Cortanu
Kategorie Řeč má také přepínač zapnutí / vypnutí, ale tato část má pouze jedno nastavení, které je třeba upravit. Tato část se ptá, zda chcete zapnout funkci známou jako Online rozpoznávání řeči. Tato funkce umožňuje mluvit s Cortanou (virtuální asistent Microsoftu), diktovat hlasem a přistupovat k dalším službám, které používají cloudové služby Windows. Pokud tuto funkci zapnete, můžete provést všechny výše uvedené. Pokud ji vypnete, ztratíte přístup k Cortaně a funkci diktování, ale stále můžete používat aplikaci Windows Speech Recognition a další služby, které nejsou závislé na cloudových službách Windows. Podle společnosti Microsoft ponechání tohoto nastavení zapnuto umožňuje společnosti Microsoft shromažďovat a používat vaše hlasová data k „pomoci zlepšit naše hlasové služby“. Zde je postup, jak získat přístup k nastavení ochrany osobních údajů řeči:
-
Postupujte podle kroků 1 – 3 pokynů Všeobecné pokyny pro kategorii nastavení pro přístup k hlavní Soukromí nabídka nastavení ve Windows 10.
-
Jakmile jste v hlavní Soukromí v nabídce nastavení vyberte Mluvený projev možnost z nabídky na levé straně okna Soukromí obrazovka nabídky nastavení.
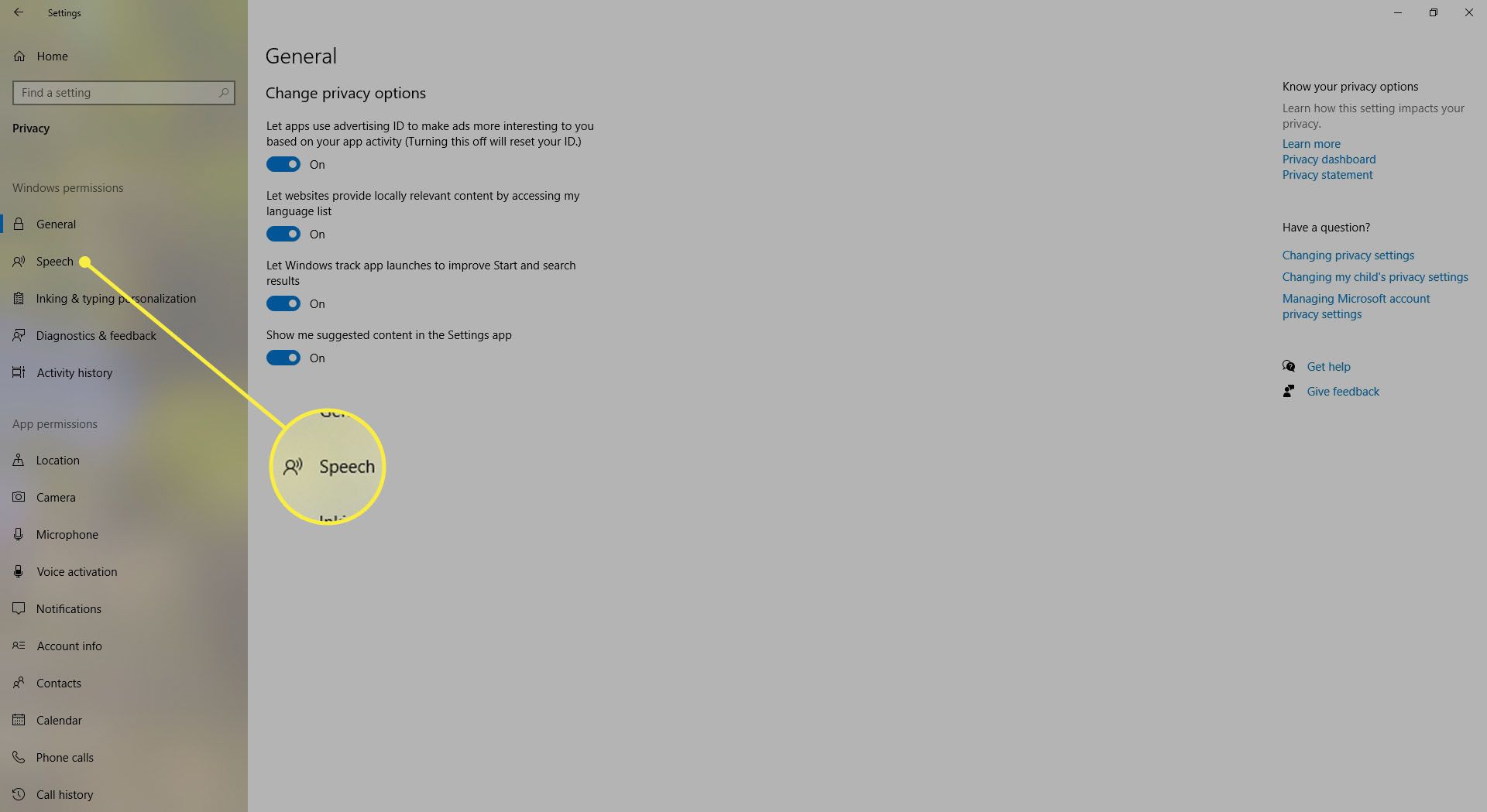
-
Klepněte na ikonu přepínací tlačítko k Na nebo Vypnuto vyberte své nastavení pro Online rozpoznávání řeči volba. Vybrat Na pokud plánujete použít Cortanu nebo funkci diktování. Vybrat Vypnuto pokud byste raději nenechali Microsoft shromažďovat a používat vaše hlasová data.
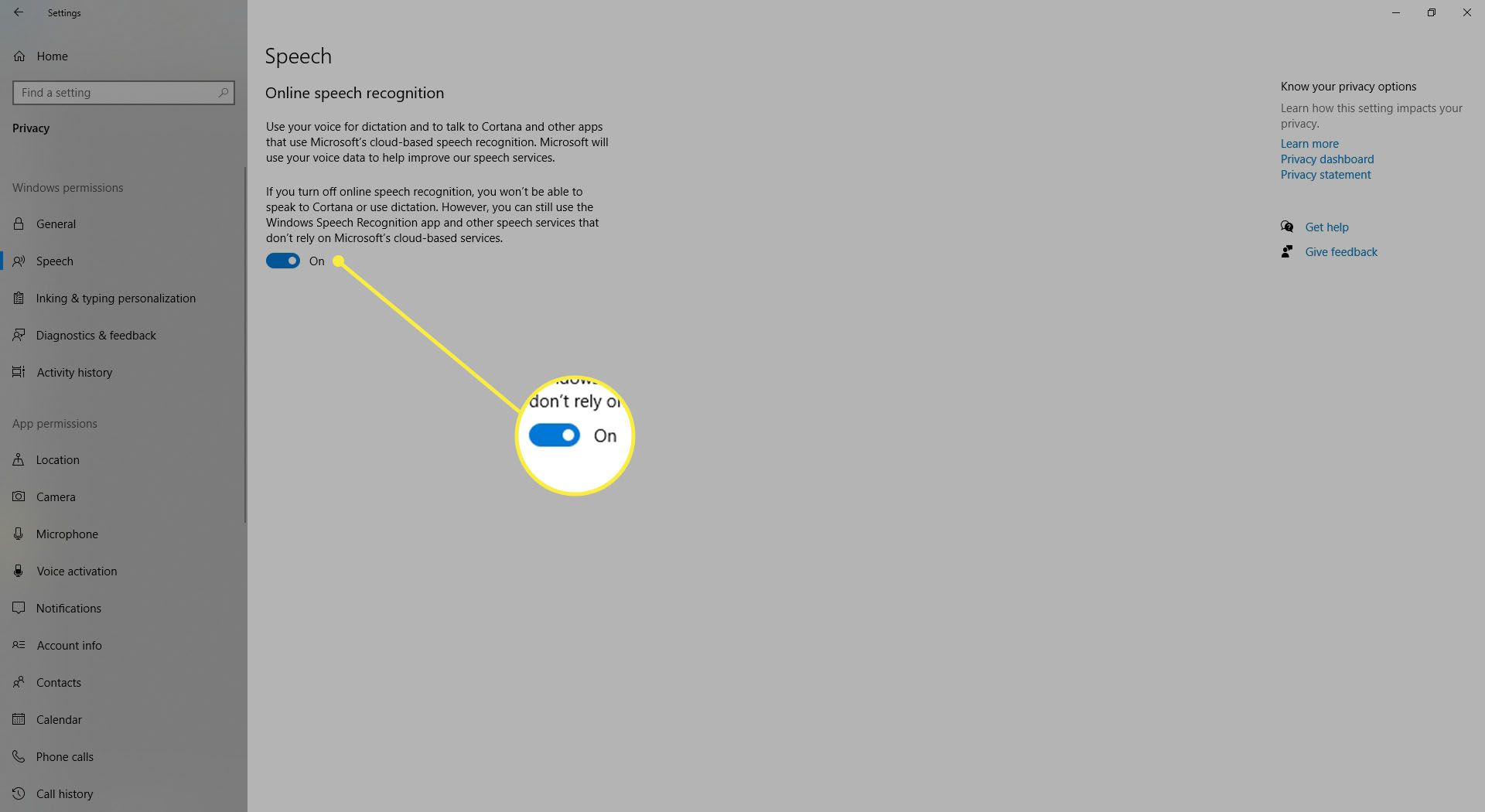
Otevřete Nastavení přizpůsobení inkoustu a psaní
Stejně jako kategorie nastavení řeči má kategorie Personalizace a psaní psaní pouze jednu možnost úpravy a lze ji upravit klepnutím na poskytnutý přepínač zapnutí / vypnutí. Tato možnost se zeptá, zda chcete, aby systém Windows shromáždil vaši historii psaní a data vzoru rukopisu, aby pro vás vytvořil „slovník místních uživatelů“. Pokud se rozhodnete tuto možnost vypnout, osobní slovník, který pro vás Windows vytvořil, je odstraněn, ale Windows stále poskytuje další služby, jako je rozpoznávání rukopisu a návrhy psaní na základě systémového slovníku. Zde je postup, jak získat přístup k nastavení ochrany osobních údajů při psaní a psaní:
-
Postupujte podle kroků 1 – 3 pokynů Všeobecné pokyny pro kategorii nastavení pro přístup k hlavní Soukromí nabídka nastavení ve Windows 10.
-
V rámci Soukromí v nabídce nastavení vyberte Personalizace pro psaní a psaní možnost z nabídky umístěné na levé straně hlavní Soukromí nabídka nastavení.
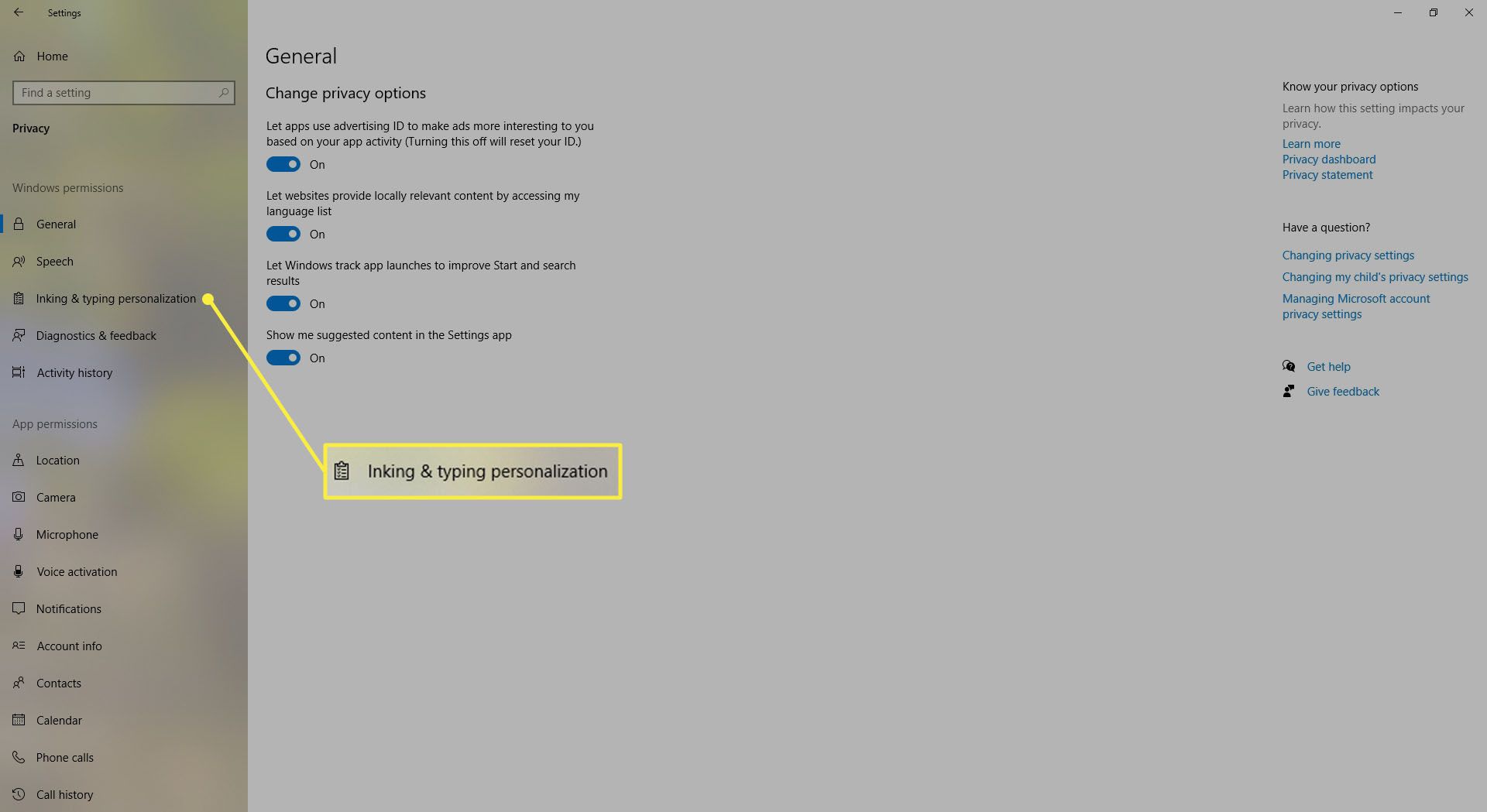
-
Vybrat Přepínací tlačítko Zapnuto / Vypnuto pod Poznávat tě dokud nedosáhnete požadovaného nastavení ochrany osobních údajů.
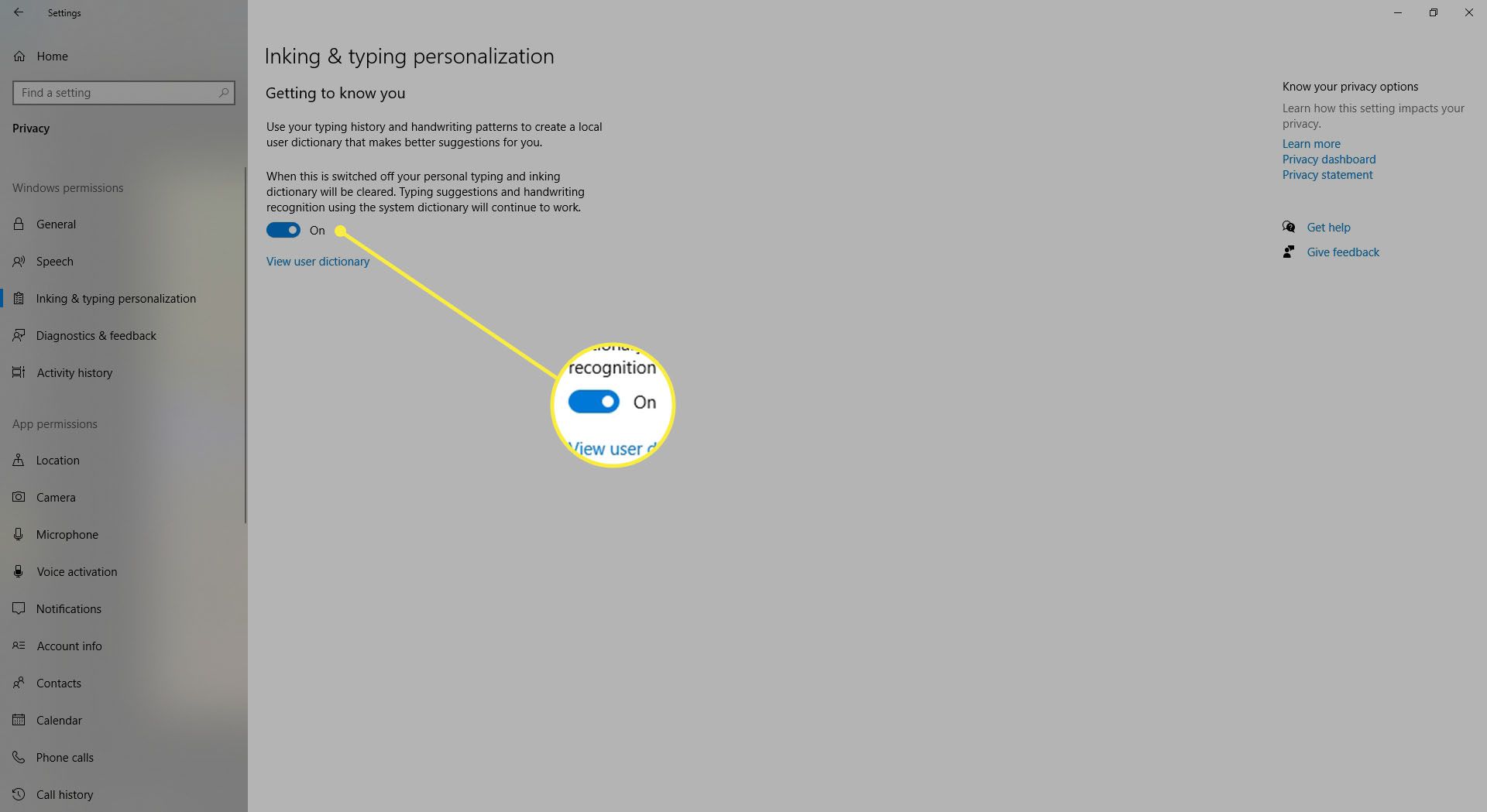
Proveďte diagnostiku a získejte zpětnou vazbu
Kategorie Nastavení diagnostiky a zpětné vazby obsahuje šest různých možností nastavení, které můžete upravit.
- První možnost vám umožňuje zvolit, kolik diagnostických dat o vašem počítači chcete odeslat společnosti Microsoft. Můžete si vybrat mezi možnostmi Basic nebo Full. Možnost Základní odesílá pouze informace o vašem zařízení, zatímco možnost Úplné odesílá informace o vašem zařízení a některých vašich osobních údajích v souvislosti s tím, jak zařízení používáte (například historie procházení webu).
- Druhá možnost je nastavitelná, pouze pokud jste v první části vybrali možnost Plná. Tato možnost umožňuje systému Windows 10 odesílat vaše data pro psaní a psaní do společnosti Microsoft. Pokud jste dříve vybrali možnost Plná, můžete stále vypnout možnost datování a psaní dat.
- Třetí možnost se jmenuje Zkušenosti na míru a to vám umožní vybrat, zda společnost Microsoft poskytuje tipy nebo reklamy na míru na základě vašeho nastavení diagnostických dat.
- Čtvrtá možnost se zeptá, zda chcete zobrazit diagnostická data v Prohlížeči diagnostických dat. Pokud tuto možnost zapnete, použije systém Windows až 1 GB místa na pevném disku ve vašem zařízení k věnování těmto datům.
- Pátá možnost umožňuje odstranit veškerá diagnostická data, která společnost Microsoft o vašem zařízení již shromáždila.
- Nakonec se šestá možnost nazývá Feedback Frequency a tato možnost vám umožňuje zvolit, jak často vás Windows požádá o zpětnou vazbu.
Zde je postup, jak získat přístup k nastavení ochrany osobních údajů diagnostiky a zpětné vazby:
-
Postupujte podle kroků 1 – 3 pokynů Všeobecné pokyny pro kategorii nastavení pro přístup k hlavní Soukromí nabídka nastavení ve Windows 10.
-
Uvnitř hlavní Soukromí v nabídce nastavení vyberte Diagnostika a zpětná vazba možnost z nabídky na levé straně okna Soukromí nabídka nastavení.
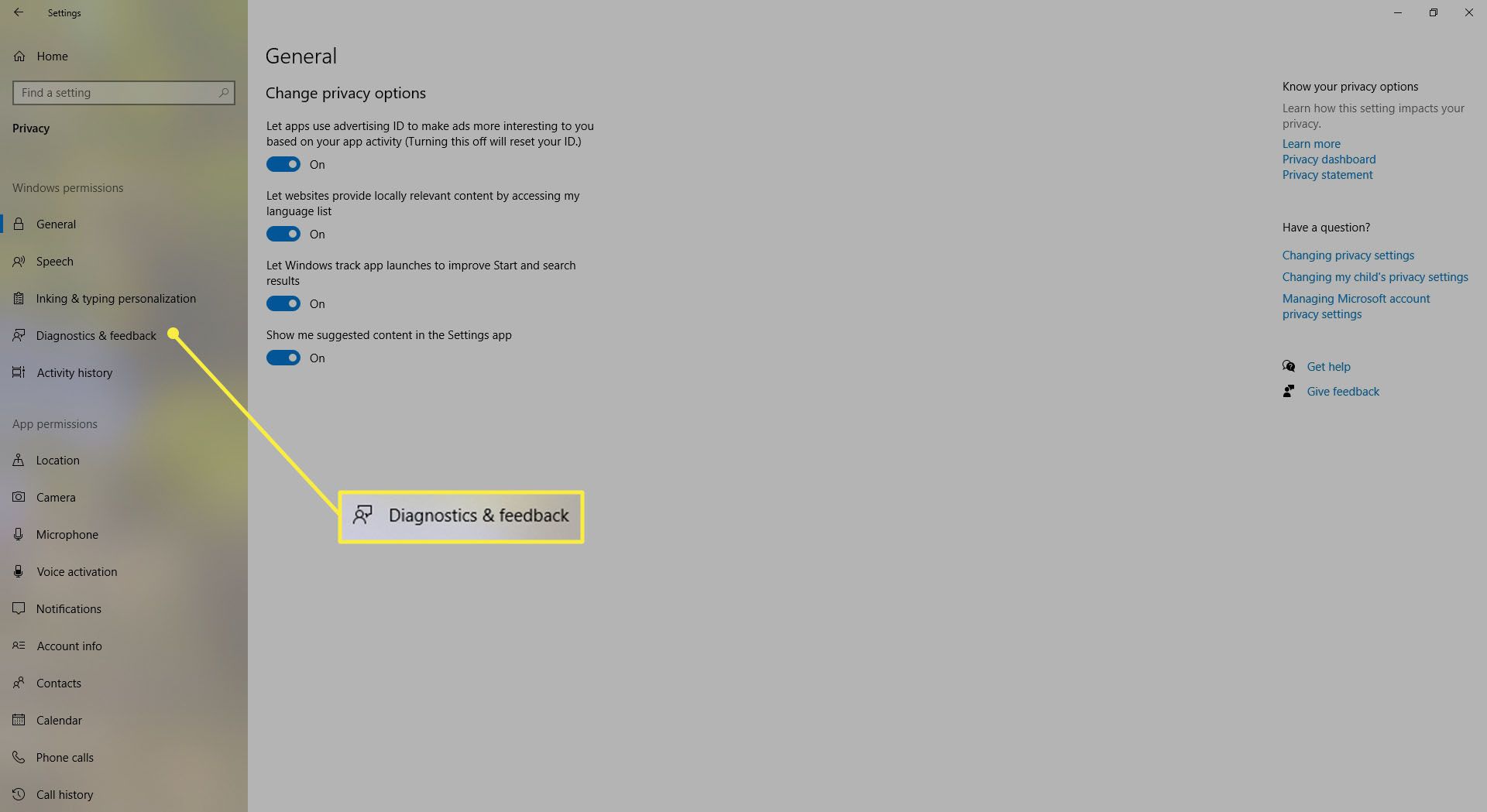
-
V Diagnostika a zpětná vazba sekce, existuje šest možností, které můžete potenciálně upravit. První možnost je uvedena jako Diagnostické údaje. Pod nadpisem Diagnostické údaje, vyberte si mezi Požadované nebo Volitelný možností výběrem jednoho z kruhů vedle jedné z možností.
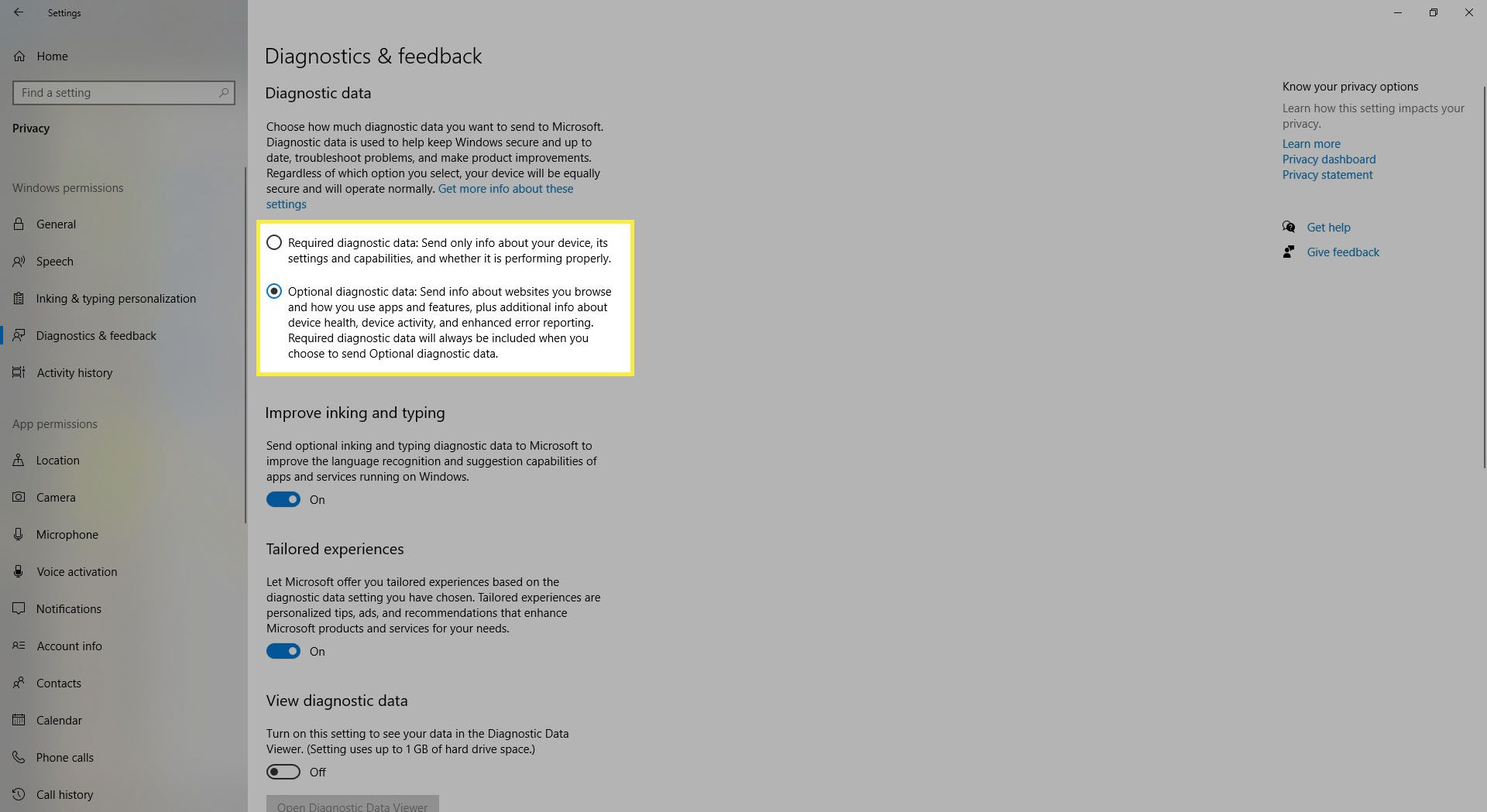
-
Pokud jste zvolili Volitelný možnost v předchozím kroku, můžete upravit možnost pod nadpisem s názvem Vylepšete rukopis a psaní. Chcete-li tuto možnost zapnout nebo vypnout, klepněte na příslušné přepínací tlačítko. Pokud jste si vybrali Požadované v předchozím kroku k této možnosti nebudete mít přístup.
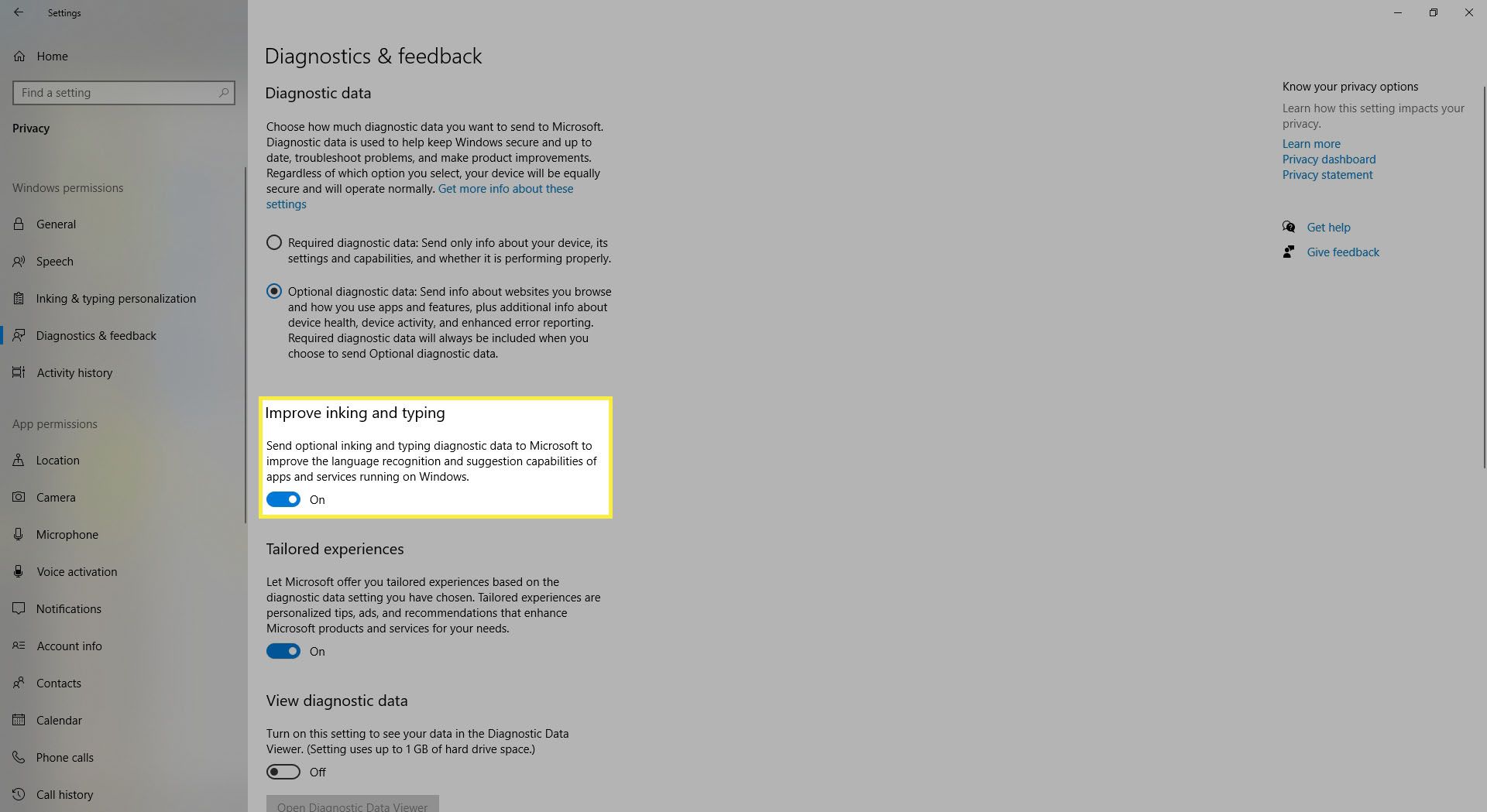
-
Můžete zapnout nebo vypnout Zkušenosti na míru možnost klepnutím na přepínací tlačítko pod položkou Směr zážitků na míru.
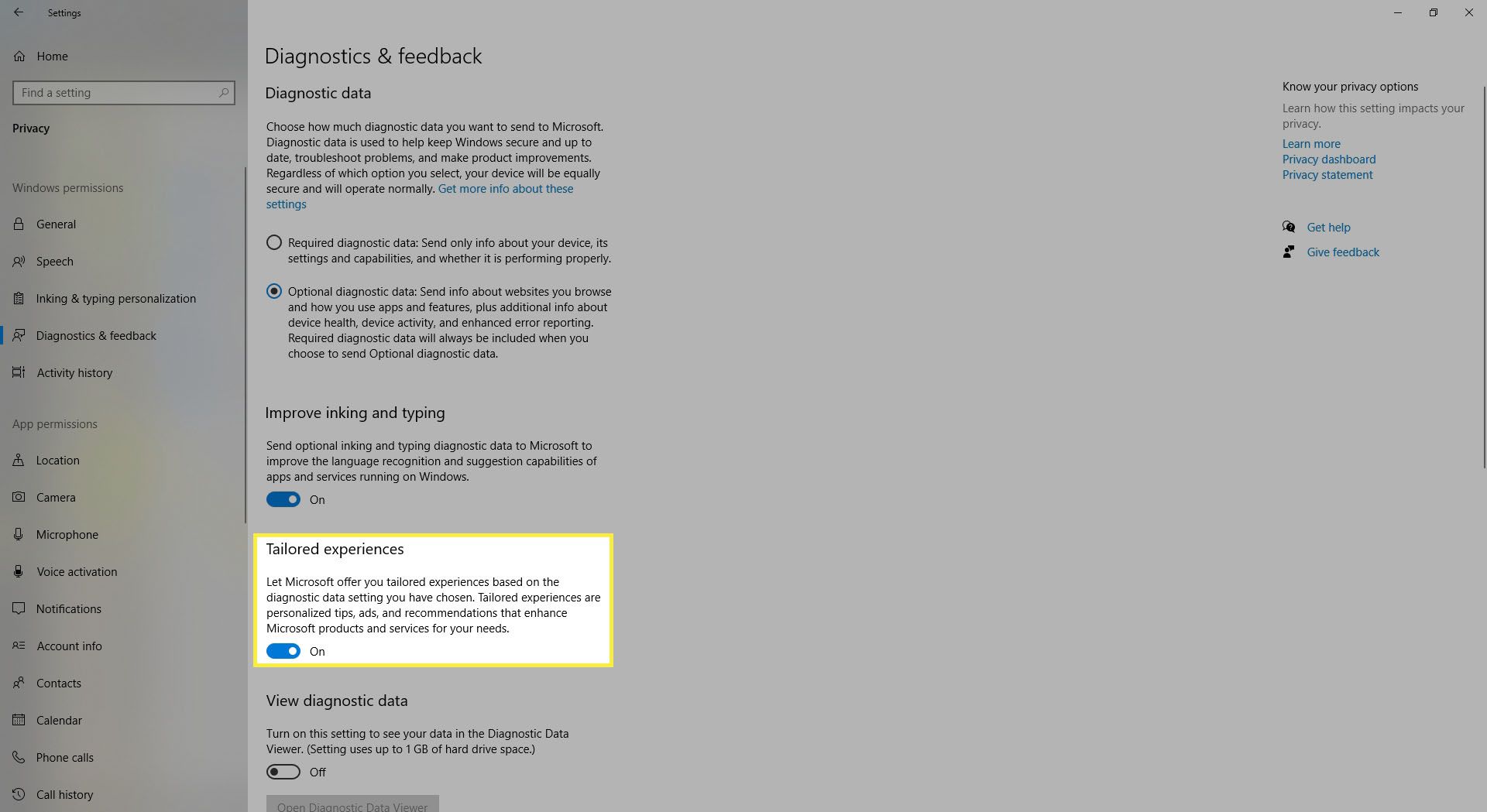
-
The Zobrazit diagnostická data Tuto možnost lze zapnout nebo vypnout klepnutím na přepínací tlačítko pod položkou Zobrazit záhlaví diagnostických dat. Pokud zapnete tuto možnost, budete moci kliknout na ikonu Otevřete tlačítko Prohlížeč diagnostických dat pro zobrazení diagnostických dat.
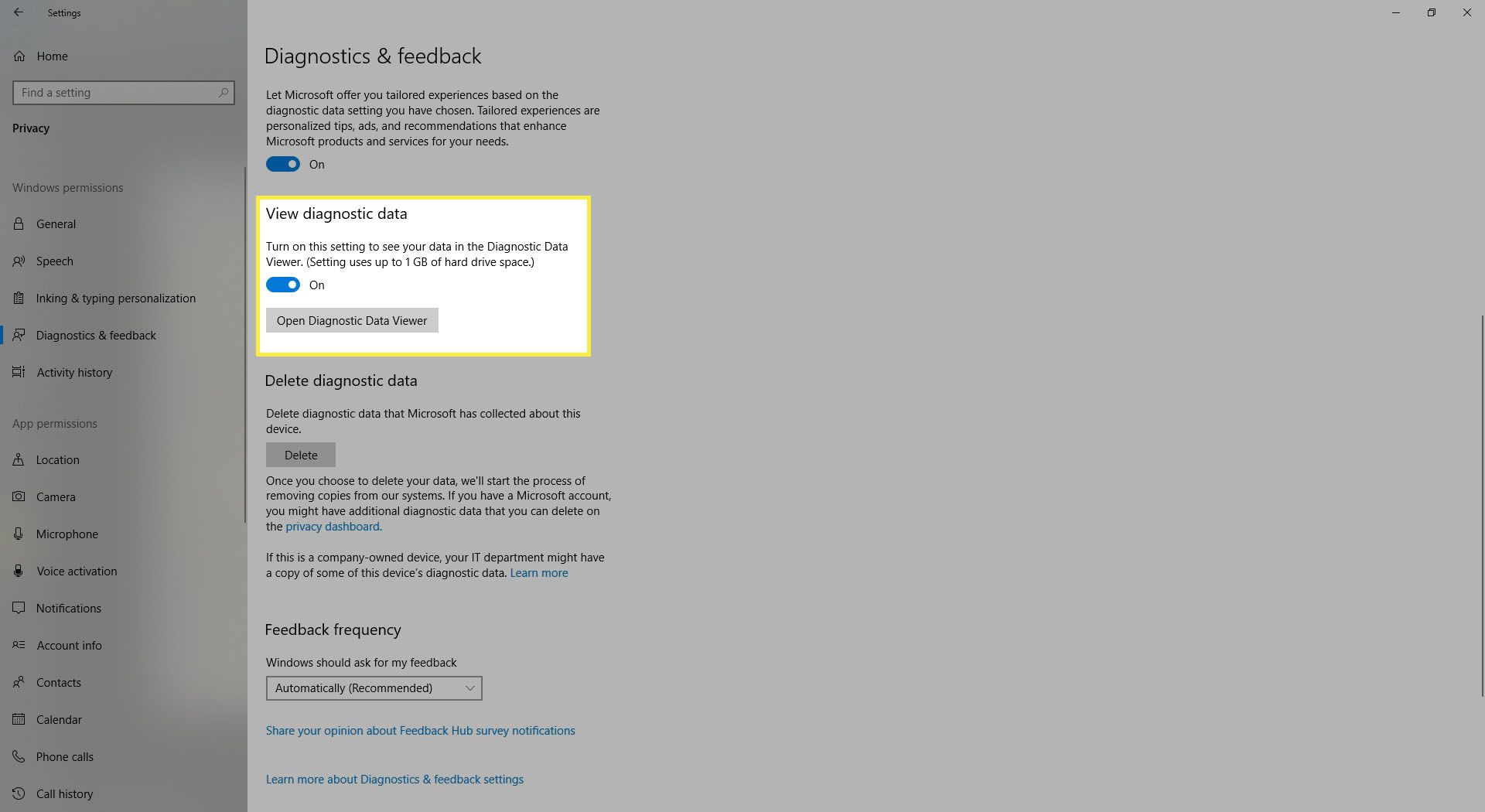
-
Diagnostická data můžete také odstranit kliknutím na ikonu Tlačítko Odstranit umístěné pod Odstranit záhlaví diagnostických dat.
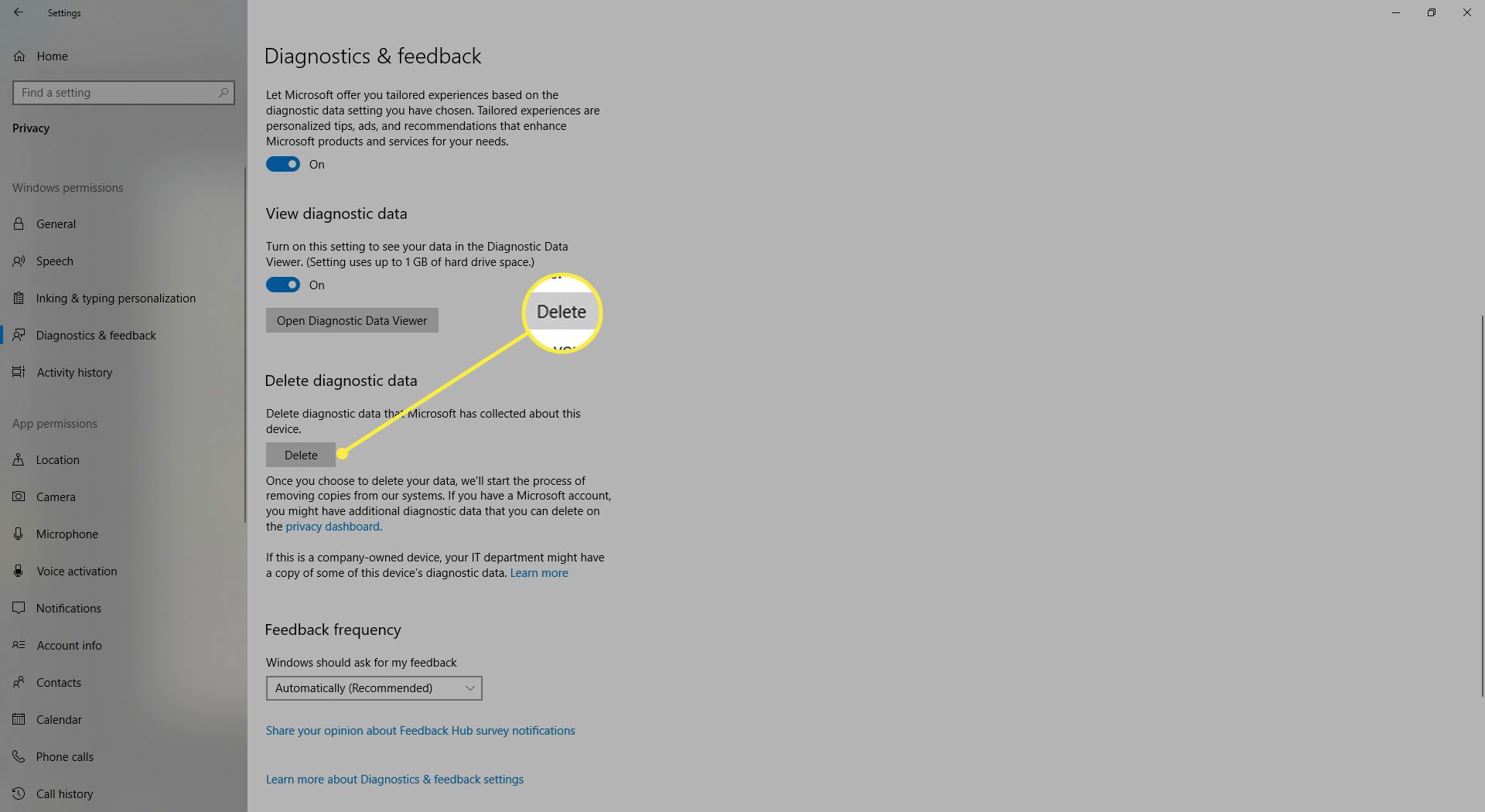
-
Můžete také zvolit, jak často vás Windows požádá o zpětnou vazbu, výběrem možnosti frekvence od rozevírací nabídka který je umístěn pod ním Nadpis frekvence zpětné vazby.
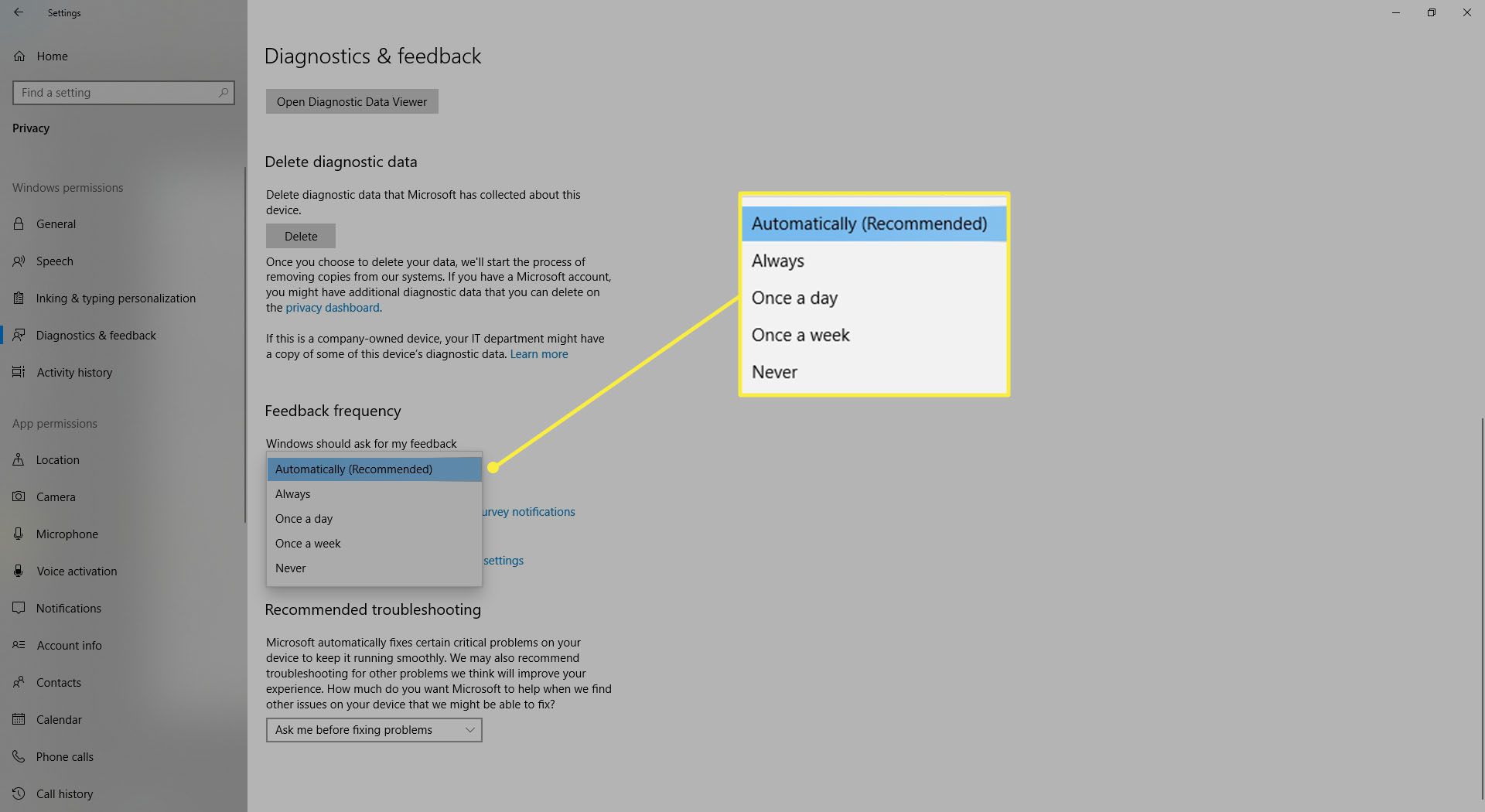
Chraňte svoji historii aktivit
Kategorie nastavení ochrany osobních údajů Historie aktivit má čtyři možnosti, které můžete upravit, protože se týkají shromažďování a odesílání vaší historie aktivit pomocí zařízení s Windows 10. V této souvislosti jsou vaší historií aktivit osobní údaje shromážděné o tom, jak používáte aplikace a služby, a informace o navštívených webech.
- První možnost v této kategorii vám umožňuje zvolit, zda chcete tuto historii uložit do zařízení.
- Druhá možnost se zeptá, zda chcete historii odeslat společnosti Microsoft. Uvedená výhoda, která umožňuje vašemu zařízení uchovávat historii a umožňuje systému Windows odesílat vaši historii společnosti Microsoft, spočívá v tom, že vám pravděpodobně umožní rychle obnovit vaše aktivity, i když děláte něco jako přepínání zařízení (tato funkce je známá jako časová osa).
- Pokud jste propojili různé účty Microsoft se svým zařízením Windows 10, budete moci upravit třetí možnost, která vám umožní skrýt historii aktivit těchto účtů z funkce Časová osa.
- Čtvrtá a poslední možnost umožňuje vymazat historii aktivit.
Zde je postup, jak získat přístup k nastavení ochrany osobních údajů v historii aktivit:
-
Postupujte podle kroků 1 – 3 pokynů Všeobecné pokyny pro kategorii nastavení pro přístup k hlavní Soukromí nabídka nastavení ve Windows 10.
-
Jakmile jste v hlavní nabídce Nastavení ochrany osobních údajů, vyberte ikonu Historie aktivit možnost z nabídky umístěné na levé straně hlavní Soukromí nabídka nastavení.
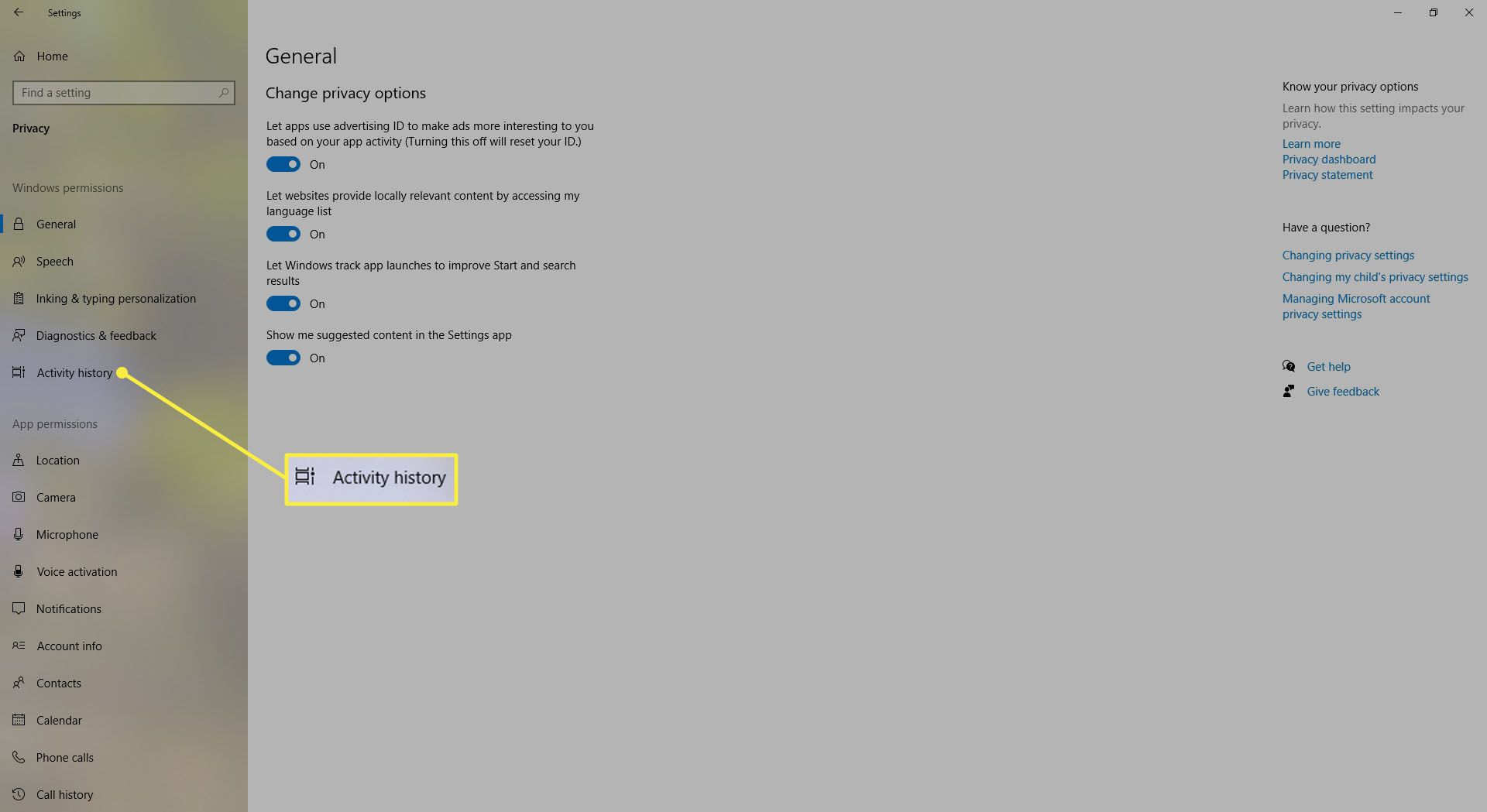
-
Existují čtyři možnosti, které můžete potenciálně upravit v rámci Historie aktivit sekce. První možnost se zeptá, zda chcete uložit historii aktivit do zařízení s Windows 10. Pokud tak učiníte, zaškrtněte políčko vedle fráze Ukládat historii aktivit do tohoto zařízení.
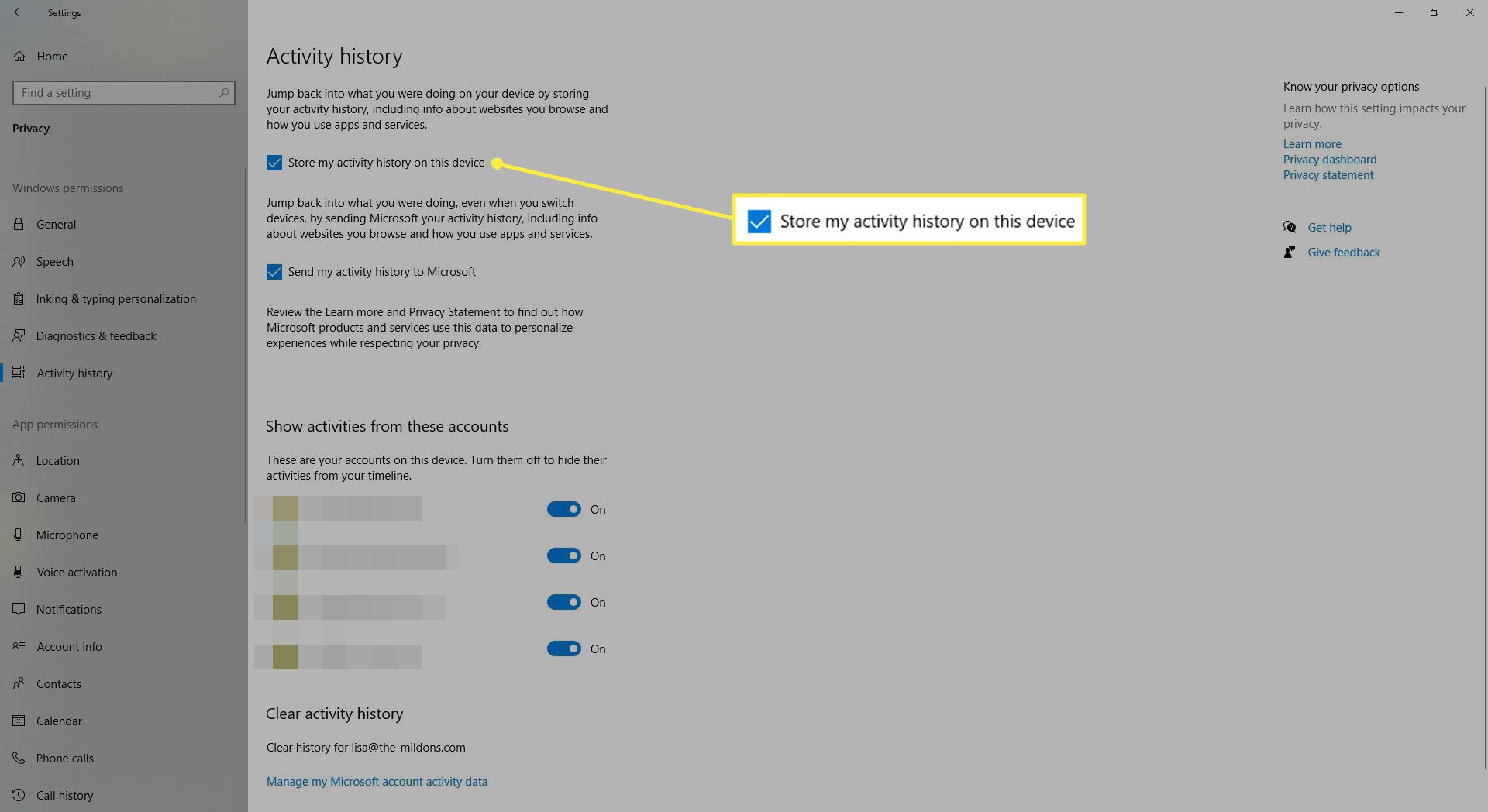
-
Druhá možnost se zeptá, zda chcete odeslat historii aktivit společnosti Microsoft. Pokud chcete historii aktivit odeslat společnosti Microsoft, zaškrtněte políčko vedle fráze Odeslat historii aktivit do společnosti Microsoft.
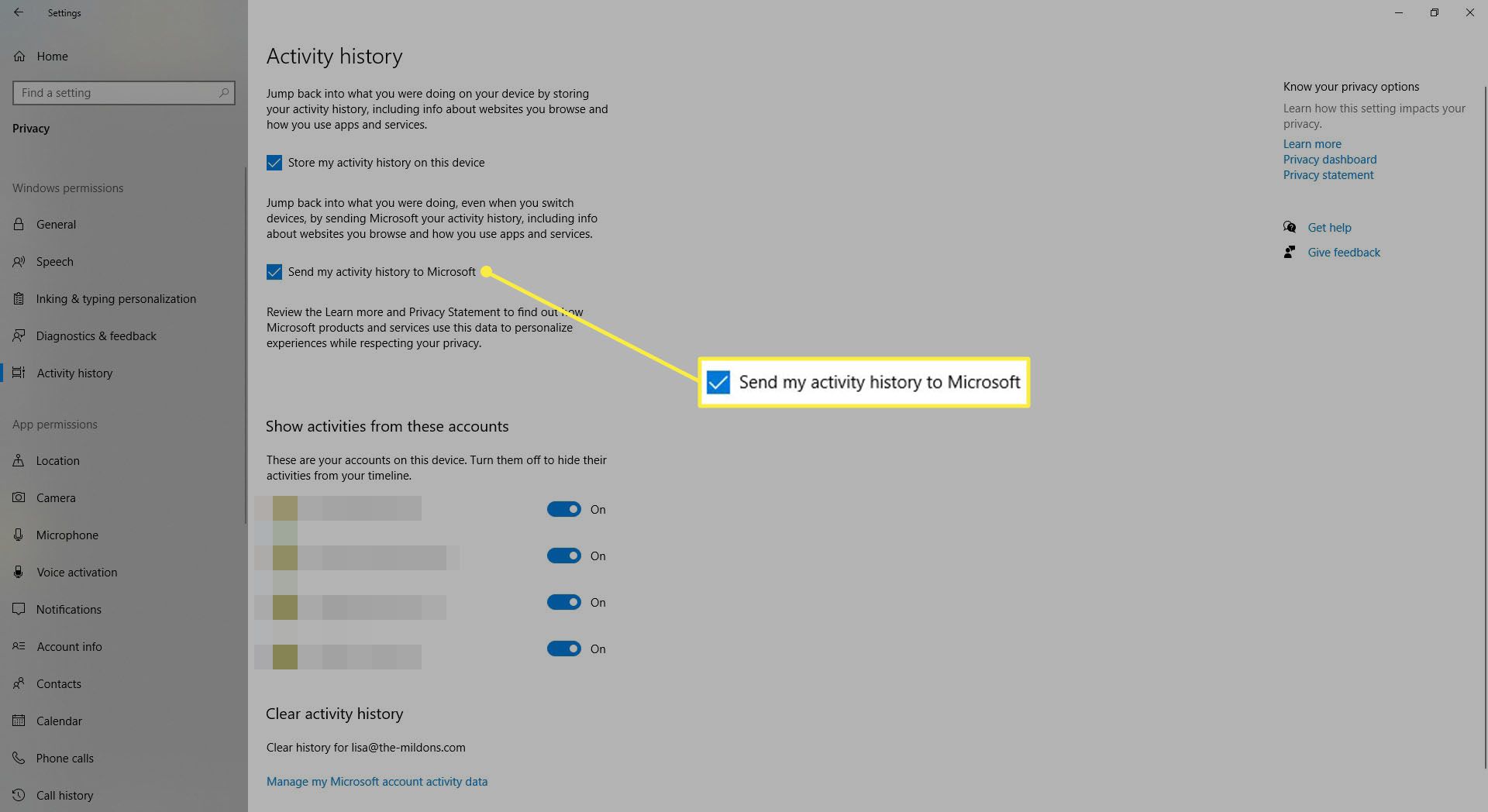
-
Třetí možnost je k dispozici pouze těm, kteří propojili své účty Microsoft se svým zařízením Windows 10. Pokud máte účty propojené s tímto zařízením a chcete zobrazit nebo skrýt historii aktivit z těchto účtů na časové ose, klepněte na přepínací tlačítka vedle každého uvedeného účtu dokud nedosáhnete požadovaného nastavení.
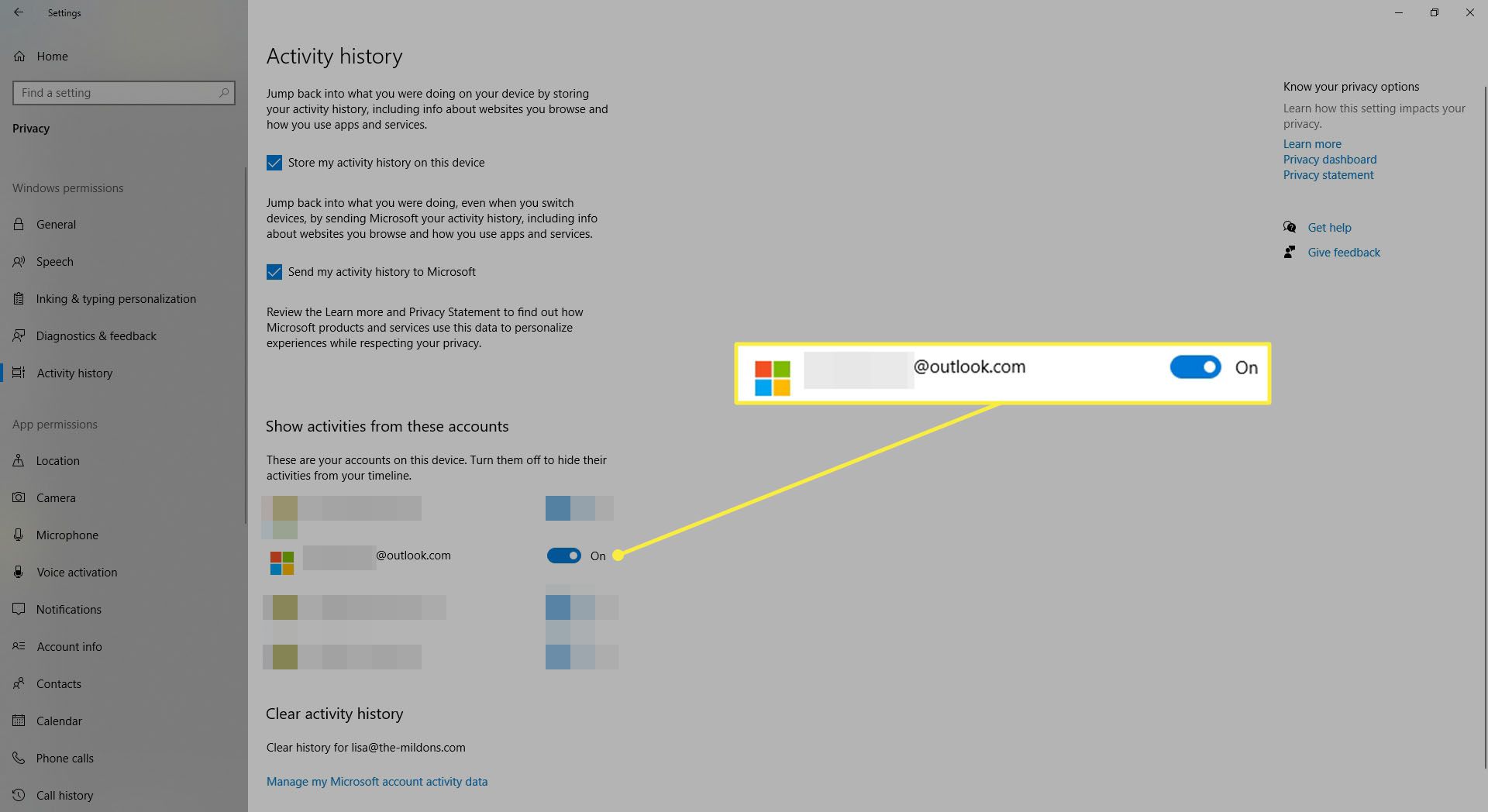
-
Čtvrtá a poslední možnost vám umožňuje vymazat historii vašich aktivit kliknutím na ikonu Spravovat moje údaje o aktivitě účtu Microsoft pod Vymazat nadpis historie aktivity.