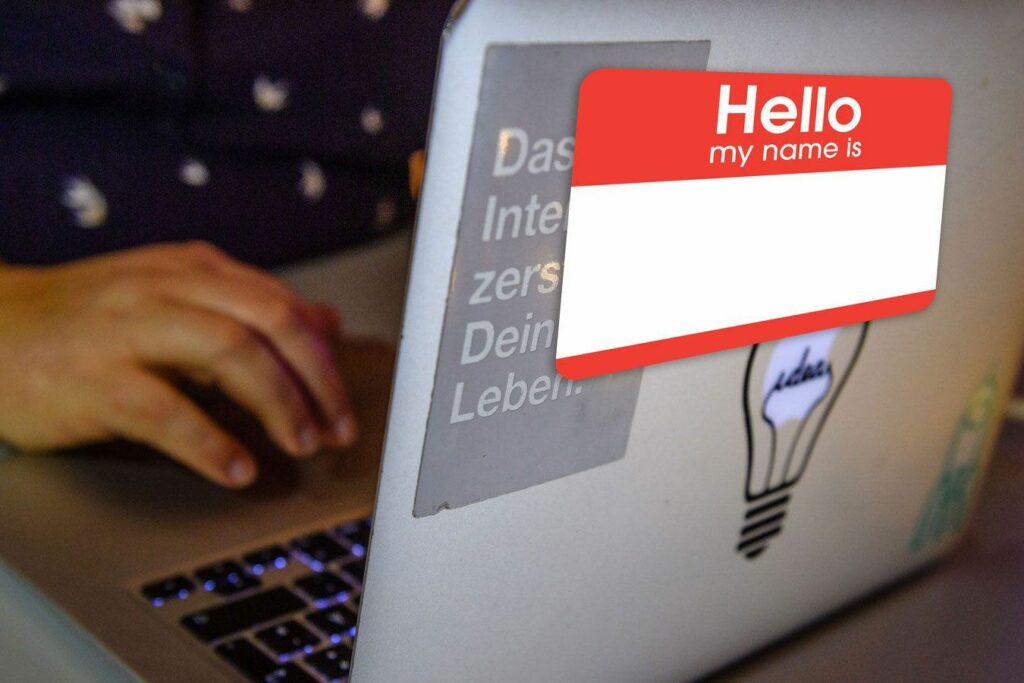
Co je třeba vědět
- Windows 10: Přejít na Nastavení > Systém > O > Přejmenujte tento počítač > zadejte nový název> další.
- Windows 8 a 7: Přejít na Systém a zabezpečení v Ovládacích panelech> Systém > Změnit nastavení > Změna > zadejte nový název> OK.
- Ve všech případech musíte k dokončení procesu restartovat počítač.
Tento článek popisuje, jak změnit název počítače v systému Windows 10, 8 a 7, s tipy, jak jej správně přejmenovat.
Jak změnit název počítače v systému Windows 10
Operační systém Microsoft Windows 10 zjednodušuje proces mnoha důležitých funkcí, včetně změn názvů. Název počítače se systémem Windows mohou změnit pouze správci, takže před změnou názvu počítače se ujistěte, že jste jako takový přihlášeni. Pokud nemůžete, budete si muset promluvit se správcem sítě. Pokud jste nedávno upgradovali na Windows 10, možná se nebudete muset starat o změnu názvu počítače, protože se přenesl z předchozí instalace.
-
Otevřete Windows 10 Nastavení nabídku stisknutím tlačítka Klíč Windows+Já. Případně vyhledejte Nastavení na vyhledávací liště Windows 10 a vyberte odpovídající položku.
-
Vybrat Systém na obrazovce Nastavení systému Windows.
-
Vybrat O z levého panelu nabídky. Možná ji budete muset posunout dolů.
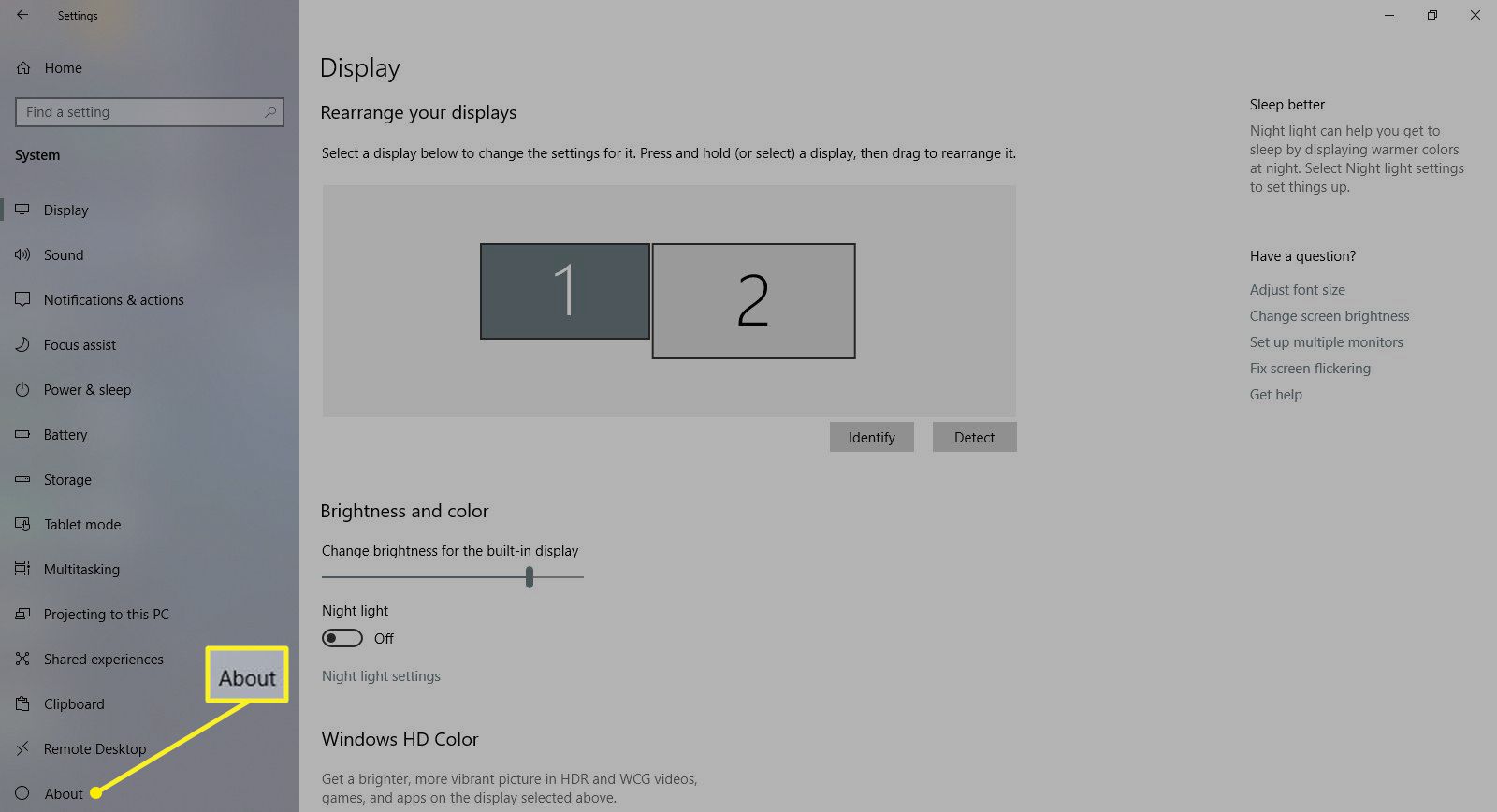
-
Vybrat Přejmenujte tento počítač a zadejte nový název počítače se systémem Windows 10. Vybrat další.
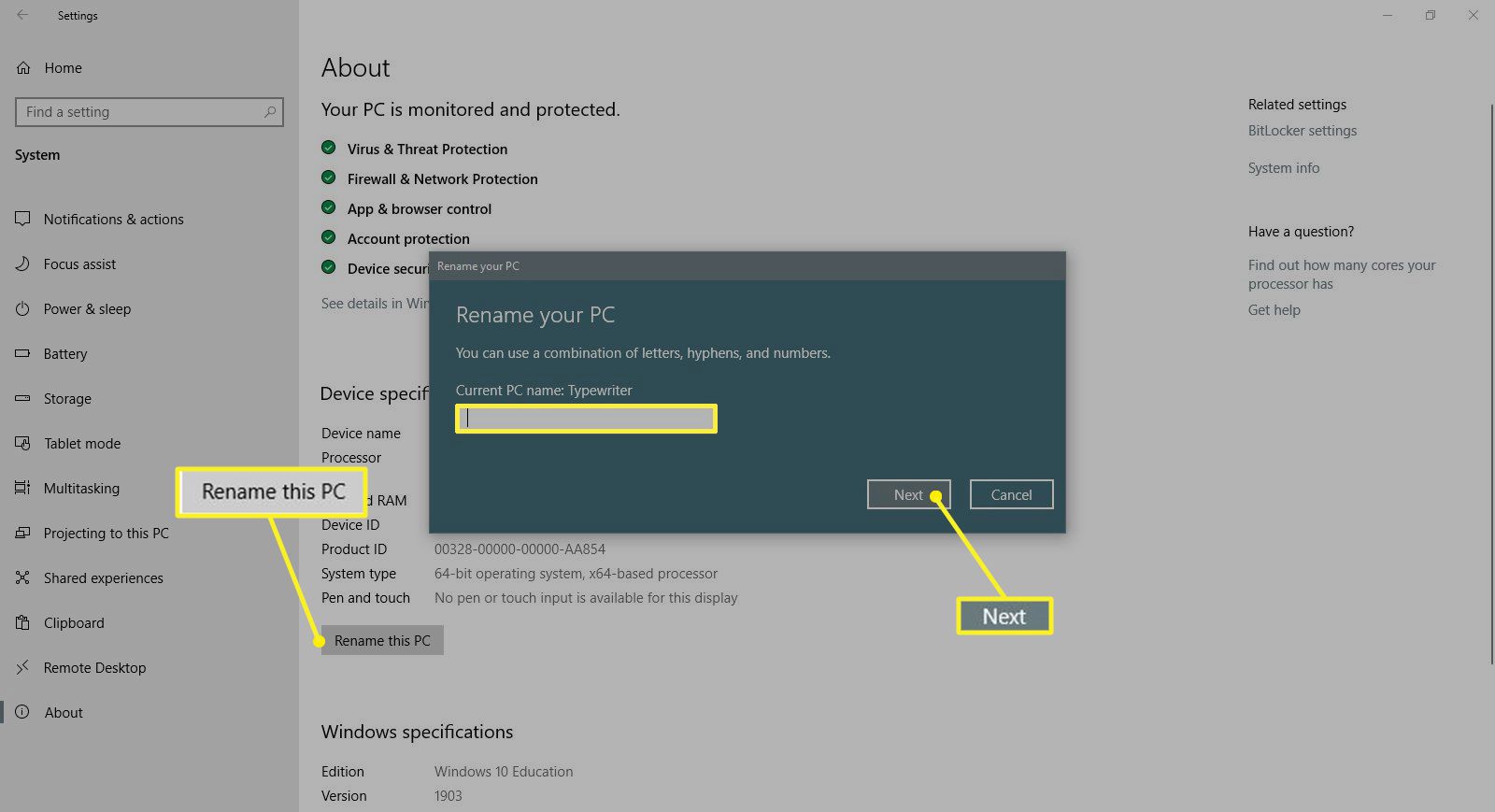
-
Restartujte počítač, aby se změna názvu projevila.
Jak změnit název počítače v systému Windows 8
Změna názvu počítače v systému Windows 8 se mírně liší od změny v systému Windows 10.
-
Na úvodní obrazovce začněte psát Kontrolní panel.
-
Vybrat Kontrolní panel.
-
Vybrat Systém a zabezpečení > Systém.
-
Pod Název počítače, doména a pracovní skupina nastavení nadpis, vyberte Změnit nastavení.
-
Pokud se zobrazí výzva, vyjádřete souhlas se správním souhlasem a poté vyberte Změna.
-
Zadejte nový název počítače a vyberte OK.
-
Restartujte systém, aby se změna projevila. Můžete tak učinit ihned nebo počkat, dokud se váš další systém nevypne.
Jak změnit název počítače v systému Windows 7
Změna názvu počítače v systému Windows 7 je téměř stejná jako v systému Windows 8, ale způsob přístupu k ovládacímu panelu je o něco jednodušší.
-
Typ Kontrolní panel do Vyhledávací lišta Windows a vyberte odpovídající výsledek.
-
Vybrat Systém a zabezpečení > Systém.
-
Pod Název počítače, doména a nastavení pracovní skupiny nadpis, vyberte Změnit nastavení.
-
Pokud se zobrazí výzva, potvrďte souhlas se správou a poté vyberte Změna.
-
Zadejte nový název počítače a vyberte OK.
-
Po zobrazení výzvy restartujte počítač nebo proveďte později, aby se změna názvu projevila.
Přejmenujte svůj počítač se systémem Windows 10 správným způsobem
Pro pojmenování počítače existují pravidla. Pomocí těchto tipů se ujistěte, že vaše úžasné jméno nezpůsobí problém, kterému se snadno vyhnete.
- Nepoužívejte mezery: Starší systémy je mohou nesprávně interpretovat.
- Nepoužívejte malá písmena: Některé verze systému Windows podporují malá písmena a některé sítě vyžadují velká písmena, takže je nejlepší držet se toho.
- Nepoužívejte speciální znaky: Znaky procent, ampersandy a lomítka mohou u některých sítí způsobit bolesti hlavy.
- Mějte to krátké: Udržujte jméno na méně než 15 znaků, abyste to nekomplikovali.
- Udržujte to jedinečné: Ujistěte se, že název, který jste vybrali, je jedinečný. Duplikáty v síti jsou matoucí.
Pokud pojmenujete svůj domácí počítač nebo jste v malé síti, silně přizpůsobené jméno je v pořádku. Pokud přejmenováváte několik systémů v rozsáhlé síti, vyberte konvenci pojmenování, která má smysl pro celou síť, a použijte ji pro každý připojený systém.