
Ne všechny dokumenty se vejdou do výchozího palcového okraje Wordu mezi textem a okrajem stránky. Chcete-li změnit okraje v dokumentech aplikace Word, použijte jednu z několika možností, od předdefinovaných okrajů, které usnadňují použití okraje jiné velikosti, až po přizpůsobené okraje přizpůsobitelné vašim potřebám. Tyto pokyny fungují se všemi aktuálně podporovanými desktopovými verzemi Word a Word pro Mac, zatímco Word Online nabízí omezené možnosti okrajů.
Rychlá změna okrajů v aplikaci Word
Chcete-li okraje v dokumentu zmenšit nebo zvětšit, použijte Narrow, Střední nebo Wide okraje Wordu. Chcete-li dokument vytisknout na obě strany papíru a umístit jej do pořadače se třemi kroužky, použijte nastavení Zrcadlový okraj. V aplikaci Word Online nelze nastavit zrcadlové okraje. Pokud však v aplikaci Word Online zobrazíte dokument se zrcadlovými okraji, zrcadlové okraje se zachovají.
Chcete-li použít předdefinovaný okraj, vyberte Rozložení > Okraje a vyberte předdefinovaný okraj, který chcete použít. V Word Online, Word 2010 a Word 2007 je karta Rozvržení označena jako Rozvržení stránky. Kroky ke změně okrajů zůstávají stejné.
Pomocí pravítka upravte okraje v aplikaci Word
Vodorovné pravítko zobrazené pod nabídkou Word poskytuje další způsob, jak změnit okraje v dokumentu. Než začnete, zobrazte pravítko. Pokud se pravítko nad dokumentem nezobrazí, vyberte Pohled a zaškrtněte vedle Pravítko pro zobrazení pravítka. Budete také muset pracovat v zobrazení Tisk. Vybrat Pohled > Vzhled při tisku pro zobrazení dokumentu v zobrazení pro tisk. Pravítko není k dispozici v Word Online.
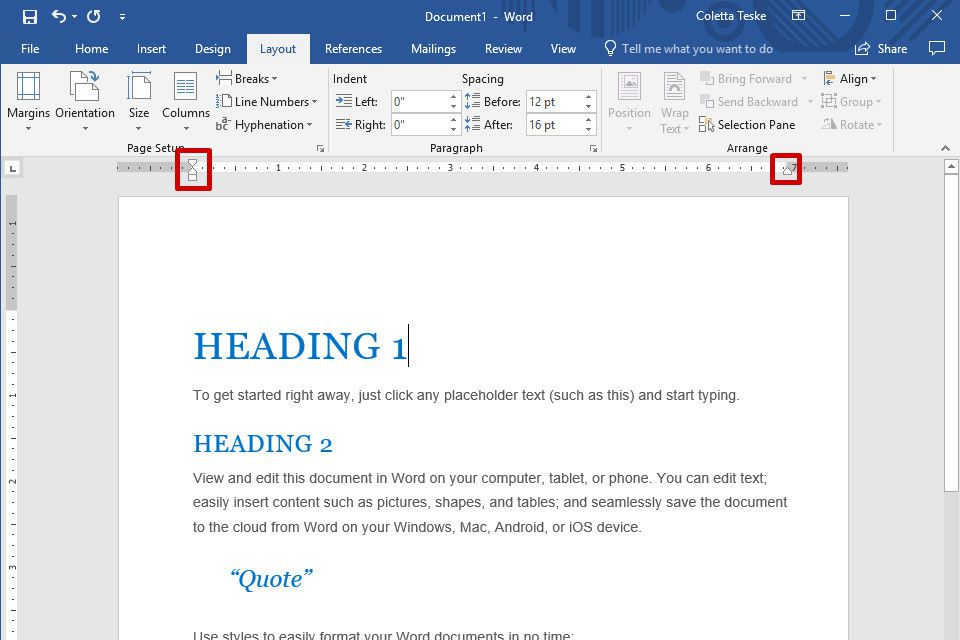
Zde je způsob, jak změnit okraje pomocí pravítka:
- Změňte levý okraj: Umístěte kurzor na levé odsazení, dokud se nezmění na dvojitou šipku. Přetažením okraje doprava jej zvětšíte nebo posunutím doleva zúžíte.
- Změňte pravý okraj: Umístěte kurzor na pravou odrážku, dokud se nezmění na dvojitou šipku. Přetažením okraje doleva jej zvětšíte nebo posunutím doprava zúžíte.
Vytvořte vlastní okraje
Potřebujete-li pro dokument určitou velikost okraje, použijte vlastní nastavení.
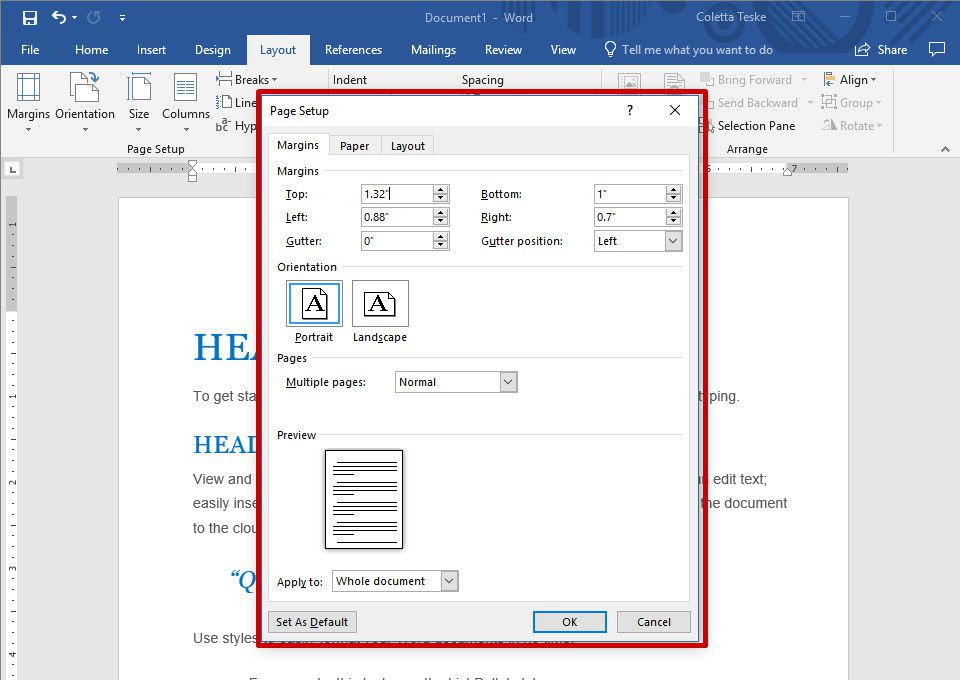
Zde je návod, jak nastavit vlastní velikost okraje:
- Vybrat Rozložení > Okraje > Vlastní okraje.
- Změňte velikost Horní, Dno, Vlevo, odjet, a Že jo rozpětí.
- Vybrat Nastavit jako výchozí pro nastavení nového nastavení okraje jako výchozí pro aktuální šablonu. Toto nastavení okraje bude použito v každém novém dokumentu, který vytvoříte na základě této šablony. Tato funkce není k dispozici v Word Online.
- Vybrat OK až skončíte.
Vytvořte okraje okapů
Dokumenty, které budou svázány, potřebují pro vazbu další prostor na okraj. Tento okraj okapu zajišťuje, že vazba nezasahuje do bílého prostoru kolem textu. Chcete-li přidat okraj okapu, vyberte Rozložení > Okraje > Vlastní okraje a zadejte šířku do Žlab box. V aplikaci Word Online nemůžete vytvářet okraje okapů. Přepněte na verzi Wordu pro stolní počítače a nastavte okraje okapů.
Vytvořte Mirror Margins
Dokumenty vytištěné na obou stranách stránky a svázané, například knihy a časopisy, používají speciální nastavení okrajů. Tyto zrcadlové okraje zajišťují, že pravá a levá stránka jsou vzájemně zrcadlovými obrazy. Chcete-li vytvořit zrcadlové okraje, vyberte Rozložení > Okraje a vyberte Zrcadlo. Chcete-li změnit velikost okrajů zrcadla, vyberte Rozložení > Okraje > Vlastní okraje a změňte velikost vnitřních nebo vnějších okrajů.
Nastavte okraje pro část vašeho dokumentu
Pokud je váš dokument rozdělen na části, můžete na různé sekce použít různé velikosti okrajů. Tato funkce není k dispozici v Word Online. Chcete-li změnit okraje pro jednu sekci:
- Vyberte část dokumentu, kde chcete jinou velikost okraje.
- Vybrat Rozložení > Okraje > Vlastní okraje.
- Zadejte nové hodnoty pro Horní, Dno, Že jo, a Vlevo, odjet rozpětí.
- Ze seznamu Použít na vyberte Tato sekce.
- Vybrat OK až budete hotovi.
Zobrazit okraje stránky
Word může zobrazit hraniční čáry, které vám ukazují, kde jsou v dokumentu okraje. Tyto hraniční čáry se zobrazují jako tečkované čáry. Hranice okrajů nelze zobrazit v aplikaci Word Online.
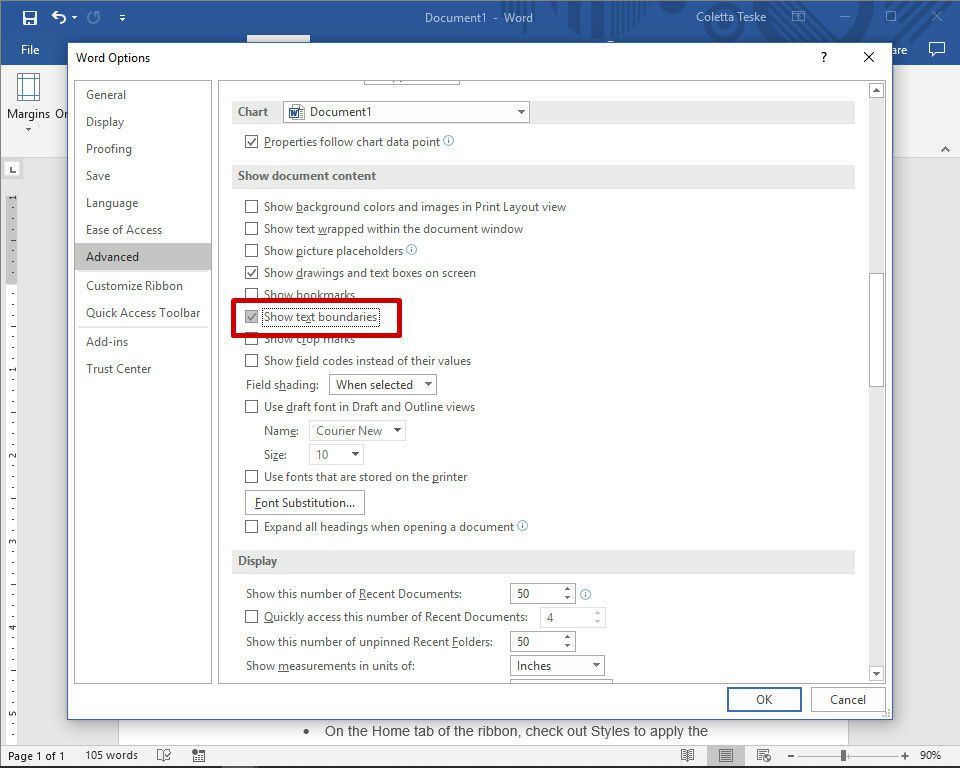
Postup zobrazení okrajů stránky:
- Vybrat Soubor > Možnosti. V aplikaci Word 2007 vyberte tlačítko Microsoft Office a vyberte Možnosti aplikace Word.
- Vybrat Pokročilý.
- Přejděte dolů do části Zobrazit obsah dokumentu a vyberte Zobrazit hranice textu.
- Vybrat OK.