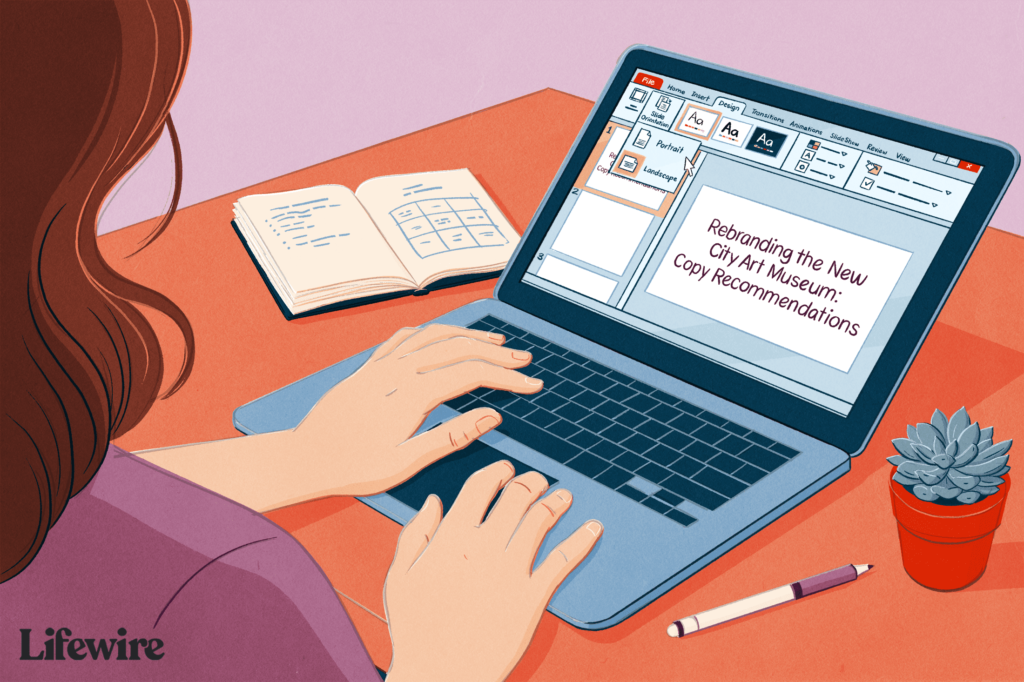
Co vědět
- Ve Windows: V Normální zobrazit, stiskněte Design > Velikost snímku > Vlastní velikost snímku. Pod Orientace, vyberte Vertikální, a nastavte Výška a Šířka.
- Na webu: Design > Velikost snímku > Vlastní velikost snímku > Portrét > OK. Poté vyberte, jak se snímky přizpůsobí obrazovce.
- Na počítači Mac: Soubor > Nastavení stránky. Vybrat Portrét, upravte velikost podle potřeby a stiskněte OK.
Tento článek vysvětluje, jak změnit orientaci snímků PowerPointu na výšku a na šířku. Pokyny v tomto článku platí pro PowerPoint pro Microsoft 365, PowerPoint 2019, PowerPoint 2016, PowerPoint 2013, PowerPoint 2010, PowerPoint 2007, PowerPoint pro Mac a PowerPoint Online.
Změňte orientaci snímků v PowerPointu pro Windows
Kroky použité ke změně orientace stránky na šířku a na výšku jsou stejné ve všech verzích aplikace PowerPoint 2013 pro Windows a novějších.
-
V Normální zobrazení, klikněte na Design tab.
-
Vybrat Velikost snímku.
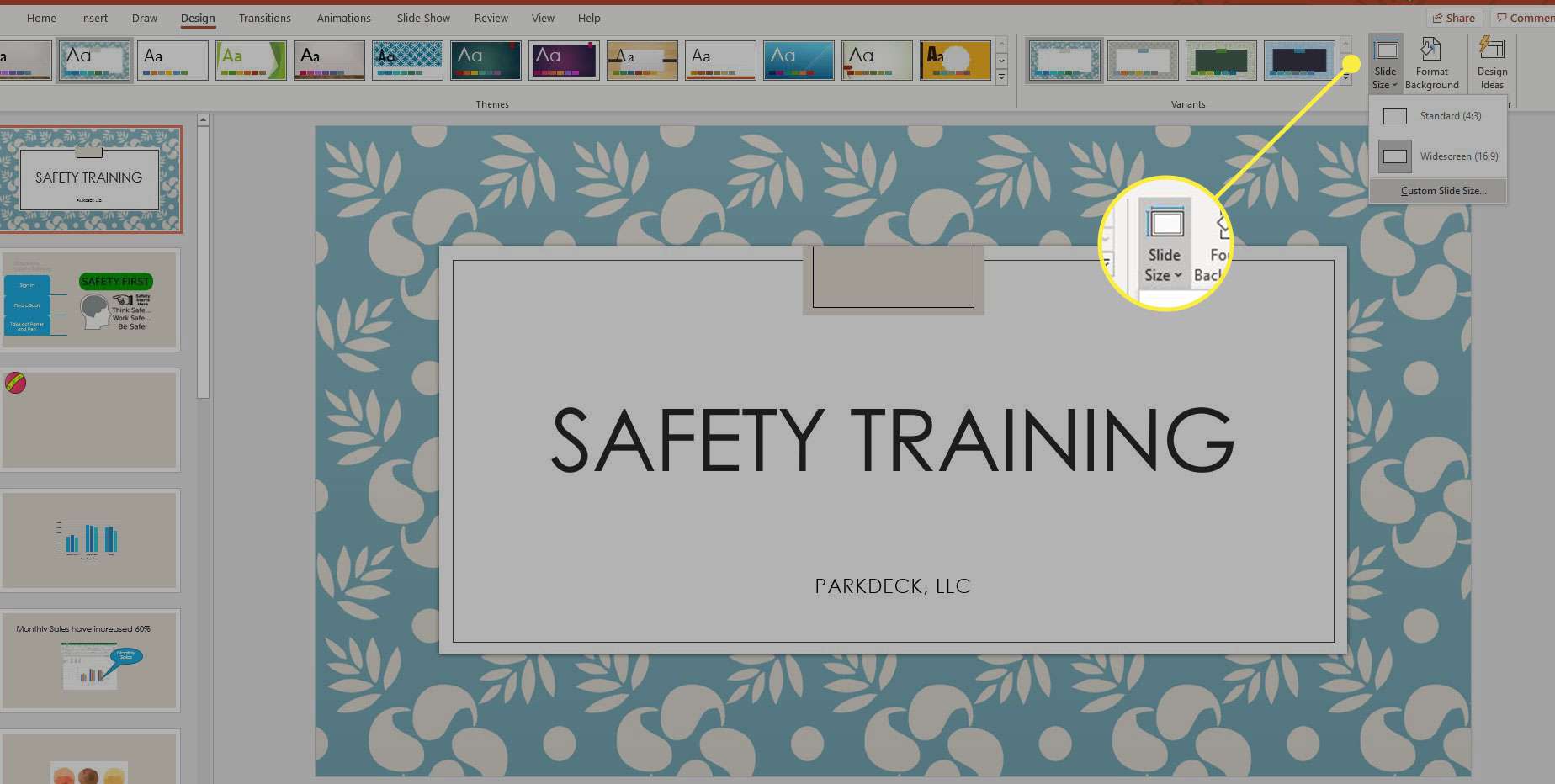
-
Vybrat Vlastní velikost snímku.
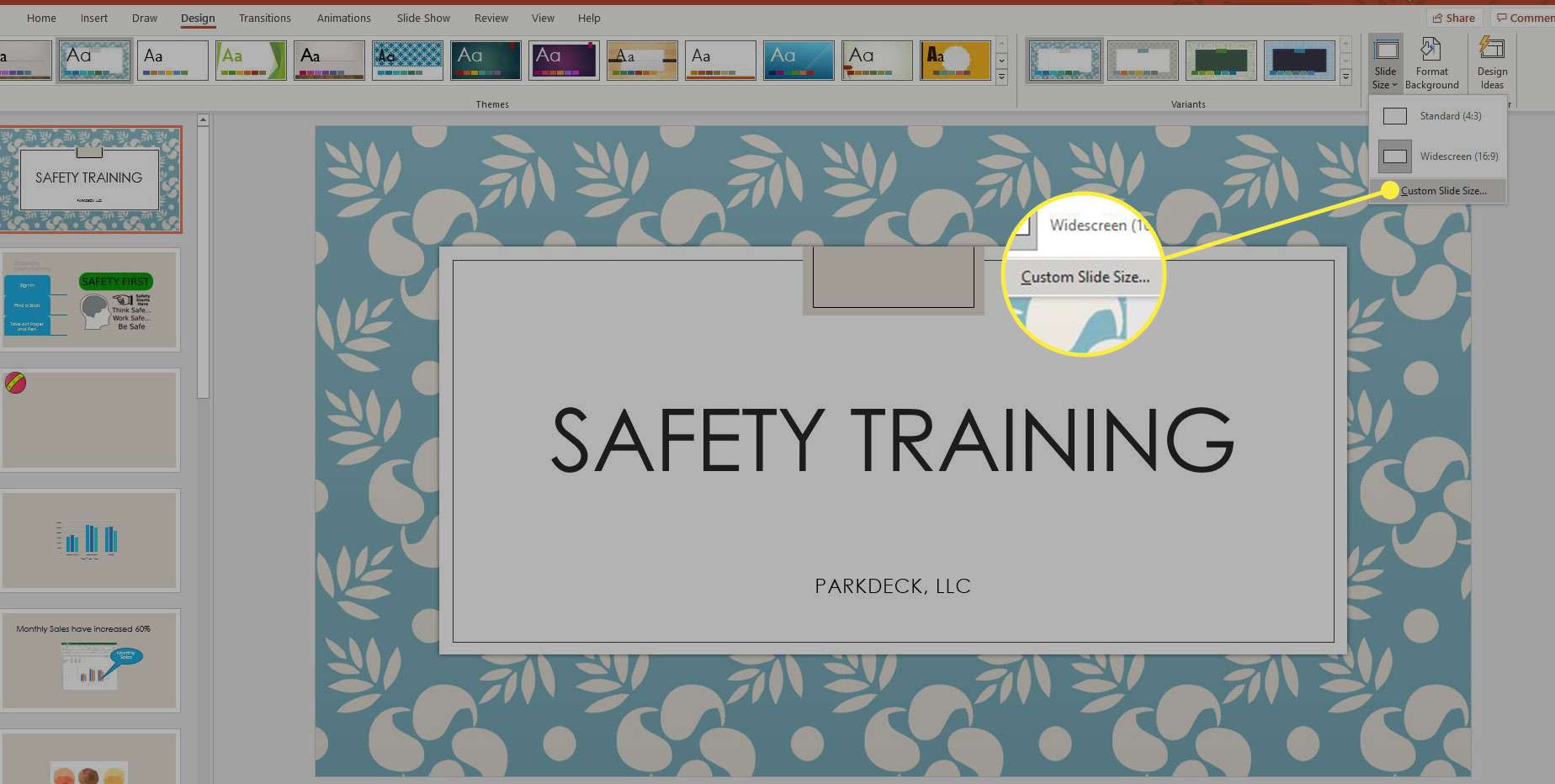
-
Použijte tlačítka v Orientace vyberte svislou orientaci nebo zadejte rozměry do Šířka a Výška pole.
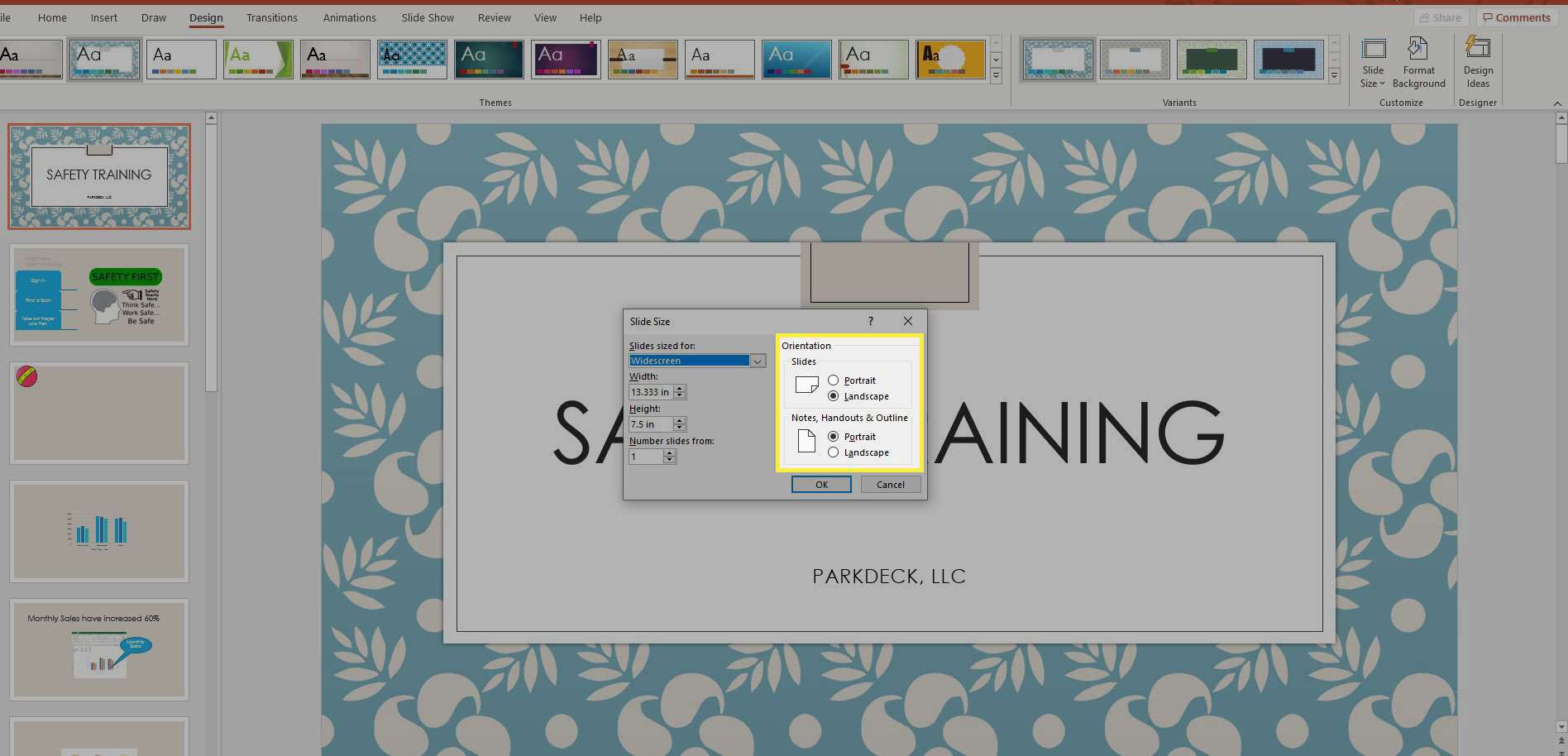
-
Vybrat OK aplikovat změny.
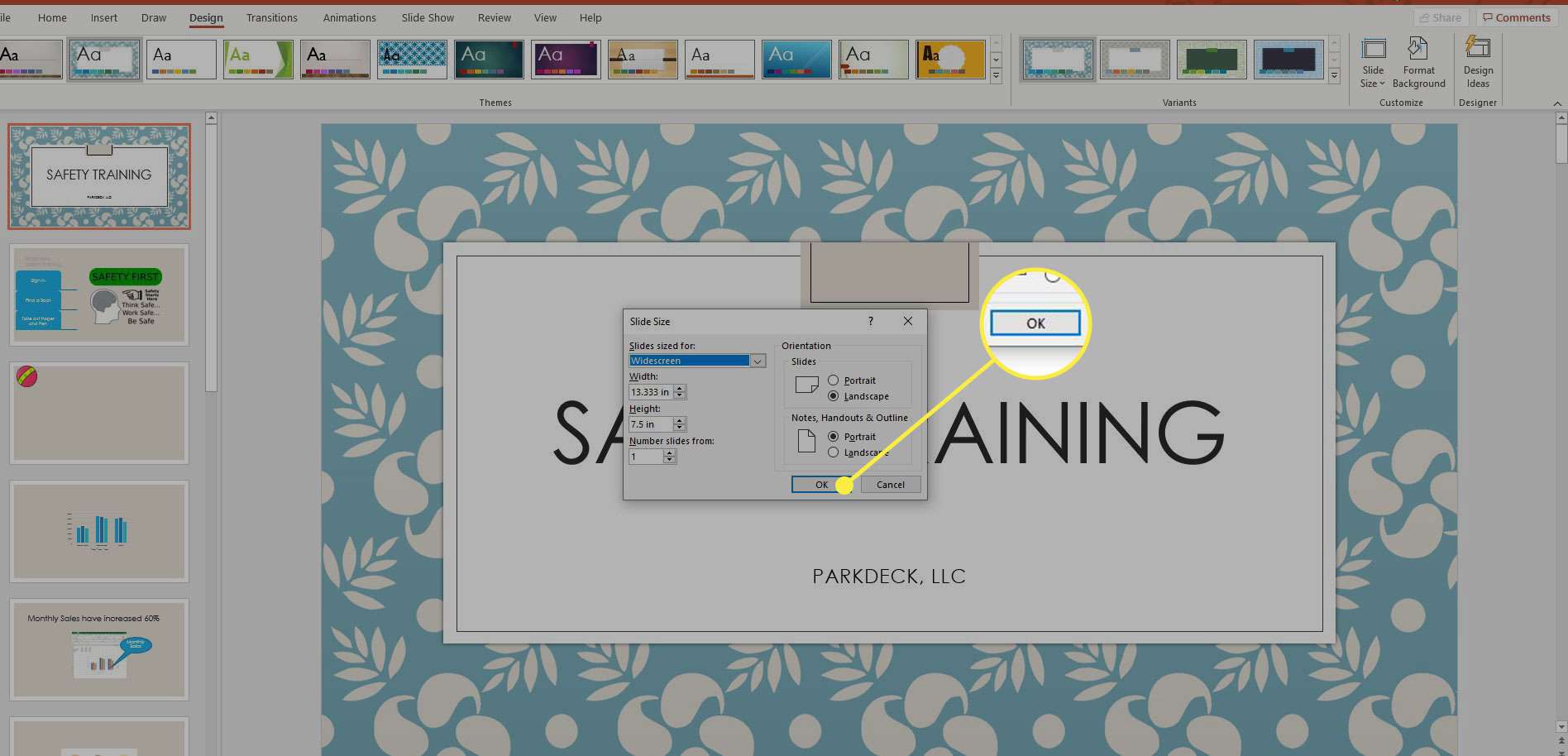
Změňte orientaci snímků v PowerPointu 2010 a 2007 pro Windows
Ve starších verzích aplikace PowerPoint pro Windows změňte orientaci snímků na šířku na výšku.
-
Vybrat Design a na kartě Nastavení stránky skupina, klikněte Orientace snímku.
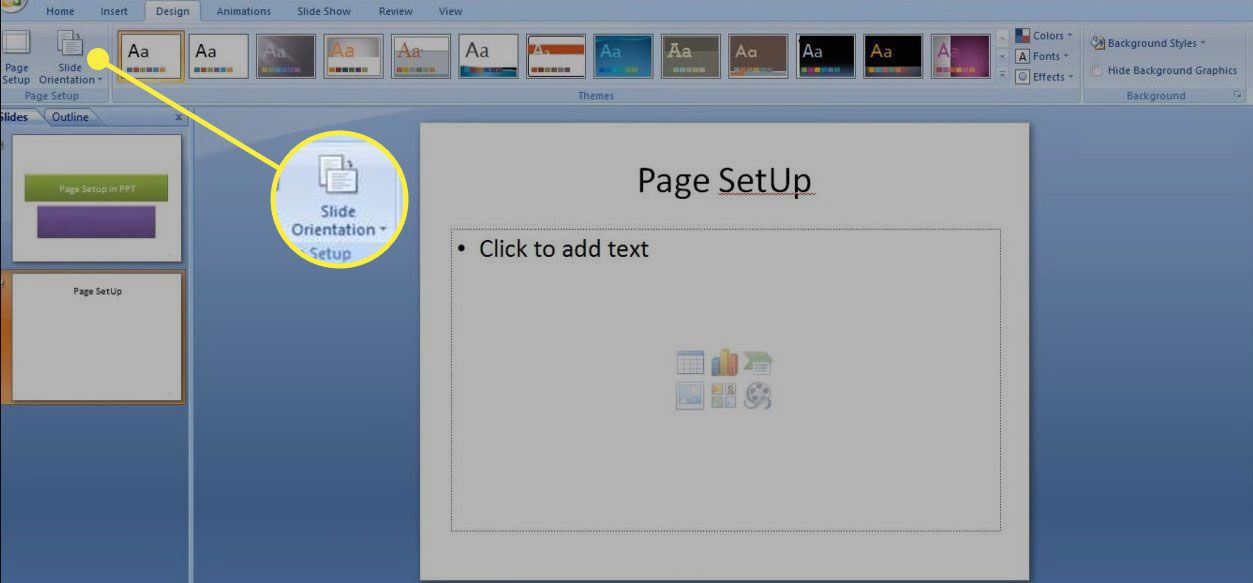
-
Vybrat Portrét.
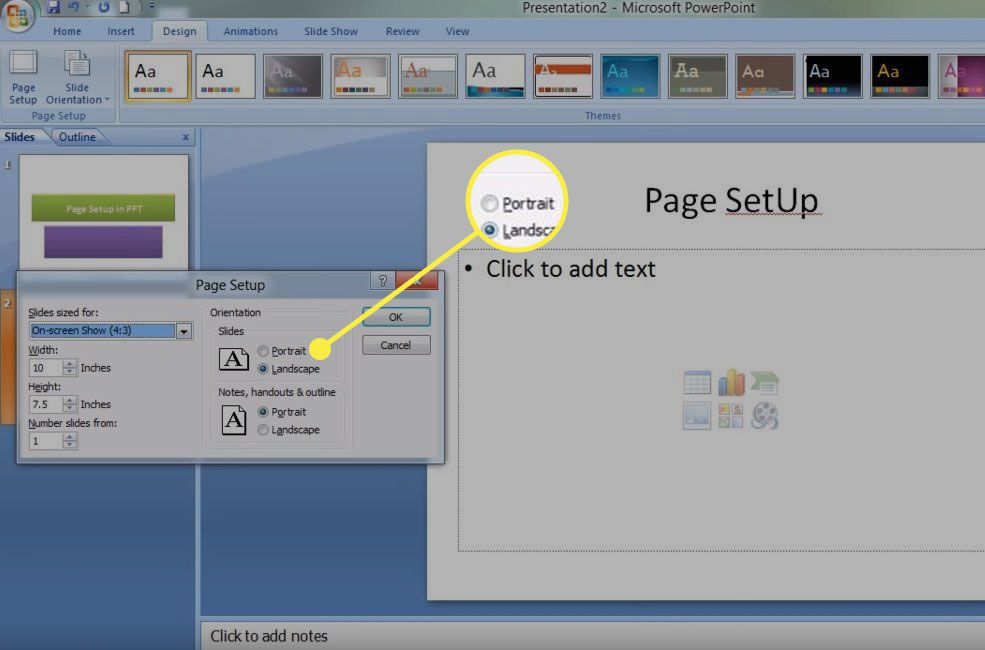
-
lis OK k uložení vašich změn.
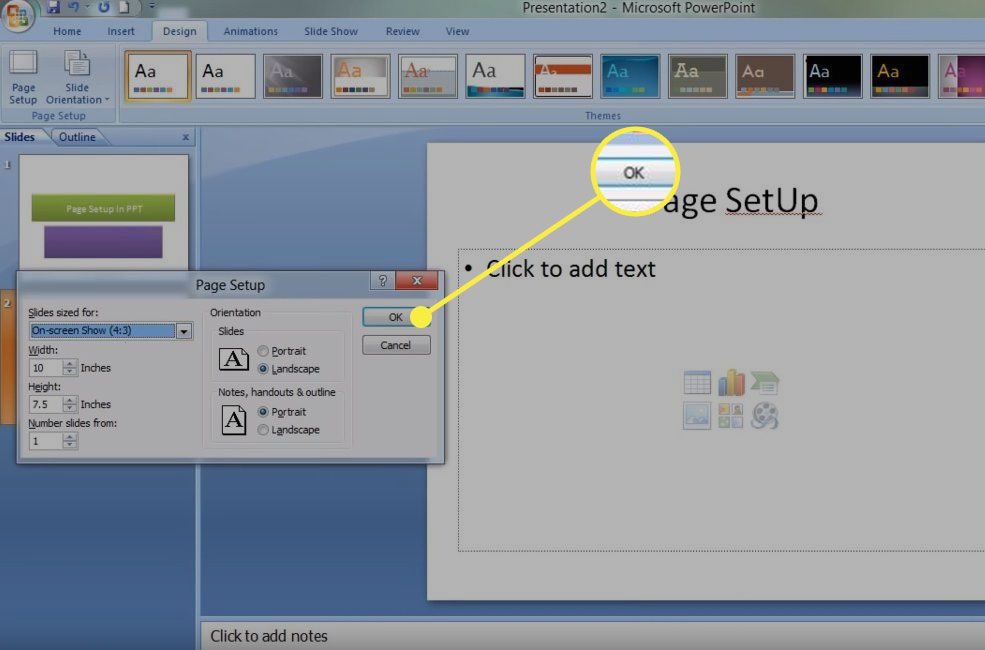
Změňte orientaci snímků v PowerPointu pro Mac
Chcete -li v PowerPointu pro Mac 2011 změnit orientaci stránky z na šířku na výšku.
-
Vybrat Soubor nabídku a vyberte si Nastavení stránky.
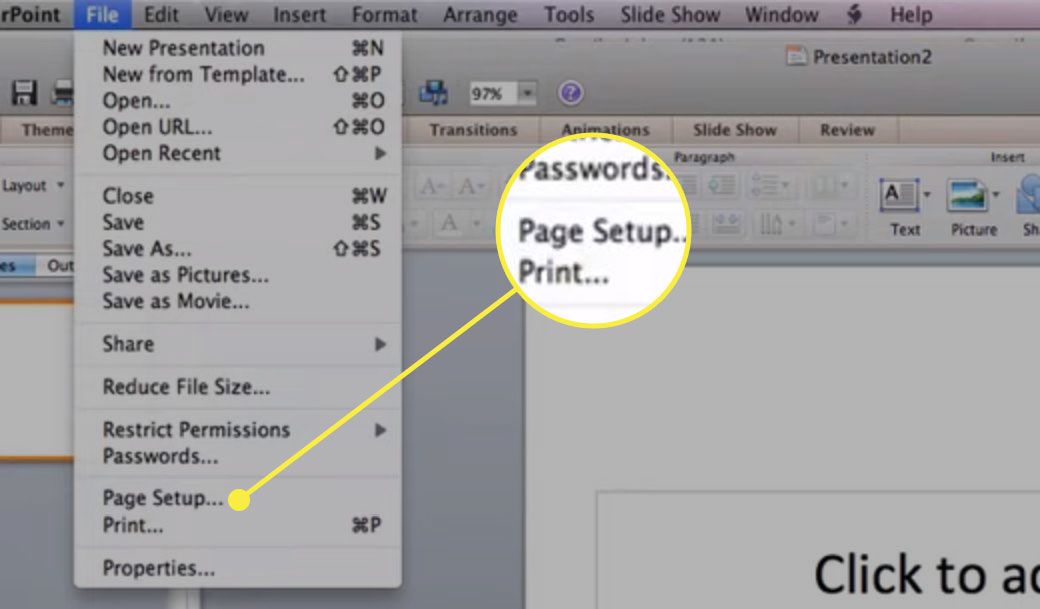
-
V Nastavení stránky dialogové okno, naproti Diapozitivy, vybrat Portrét orientace. Jako alternativu vyberte vlastní dimenze v Velikost sekce, čímž je výška větší než šířka.
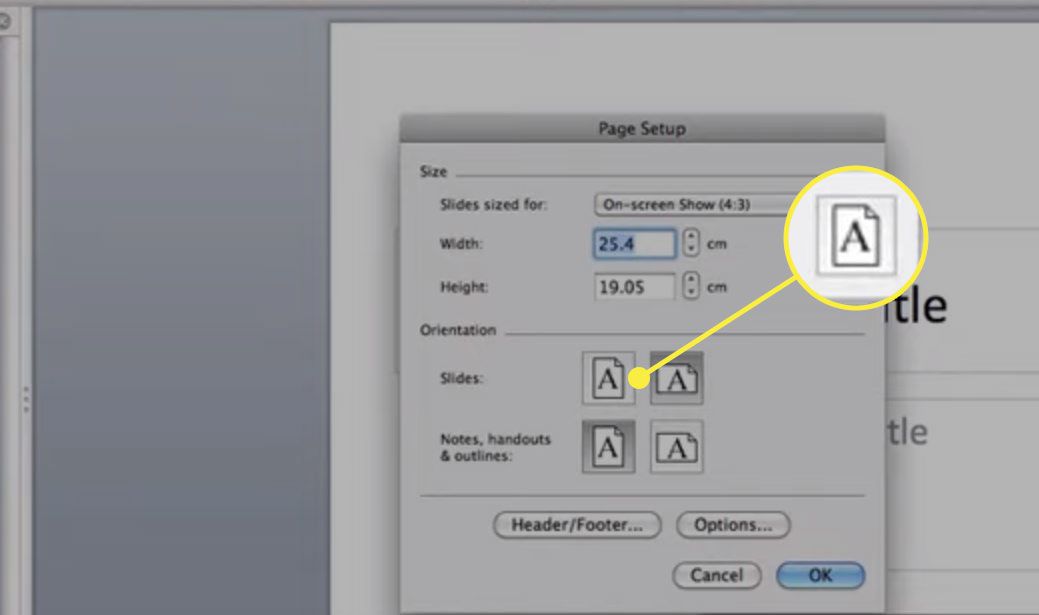
-
Vybrat OK aplikovat změny.
Změňte orientaci snímků v PowerPointu Online
PowerPoint Online dlouho nenabízel snímek orientovaný na výšku, ale to se změnilo.
-
Vybrat Design tab.
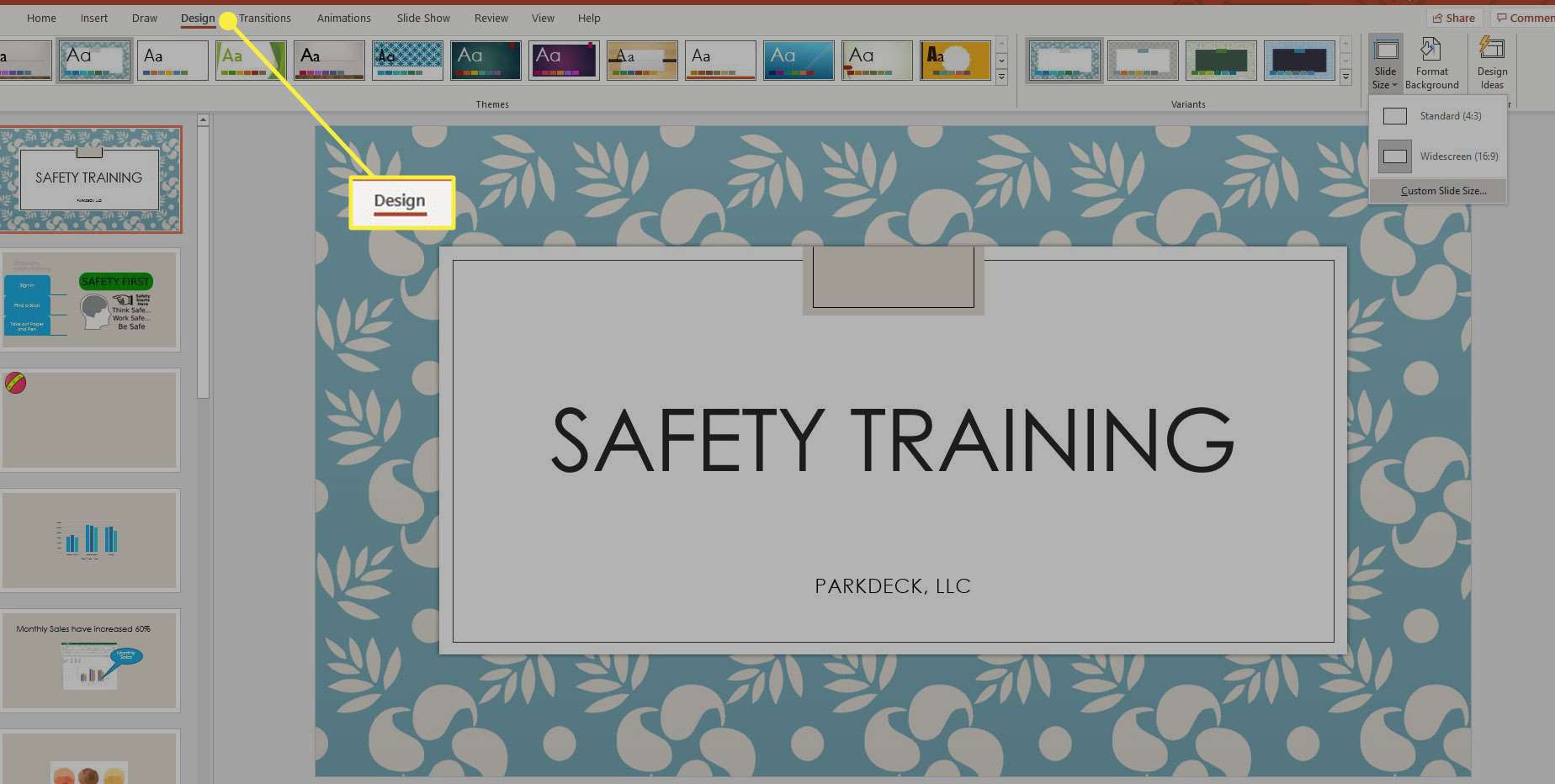
-
Vybrat Velikost snímku, pak vyberte Vlastní velikost snímku.
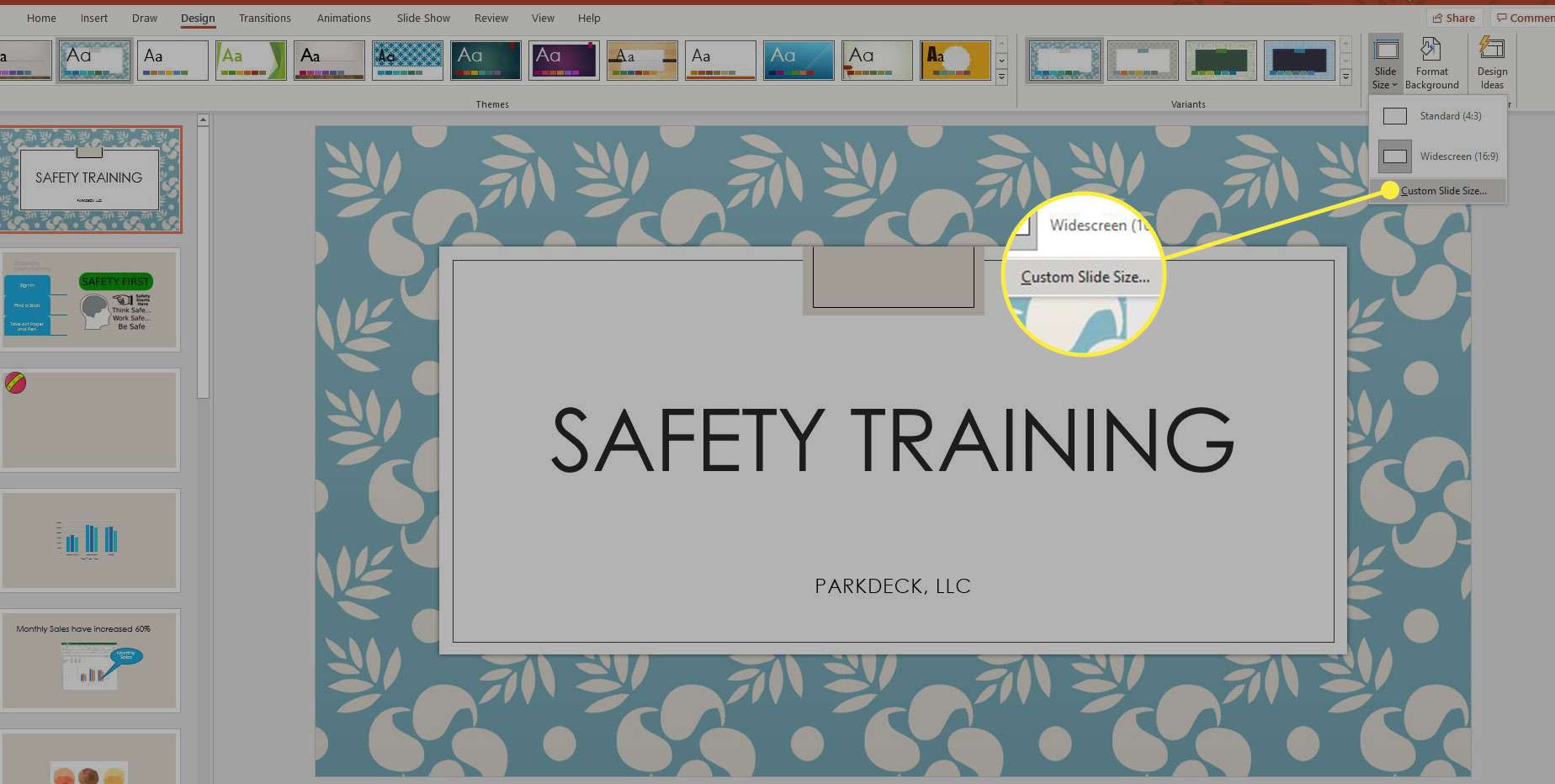
-
Vybrat Portrét orientační obrázek.
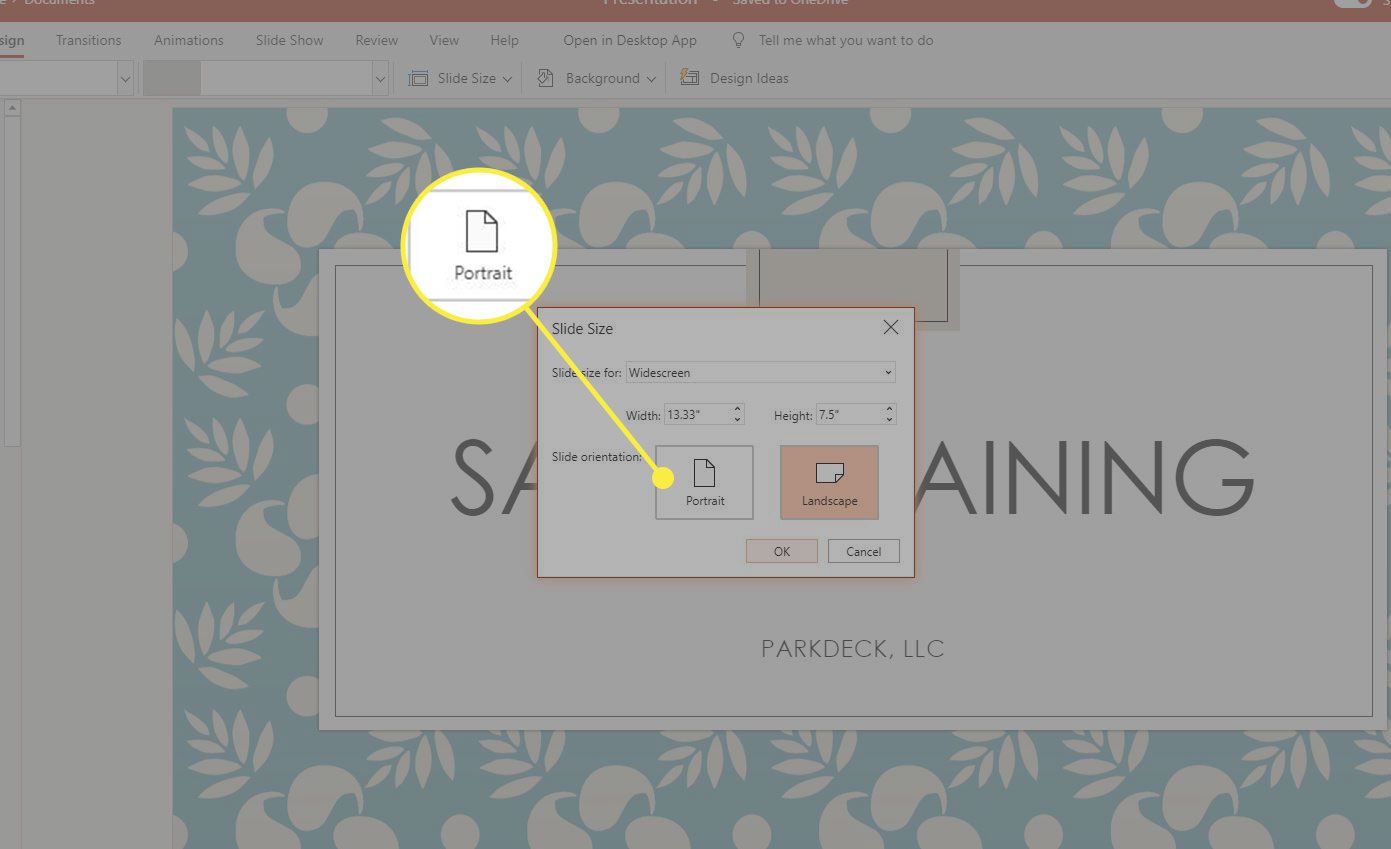
-
Vybrat OK aplikovat změny.
-
Máte na výběr buď Maximalizovat, což maximalizuje využití dostupného místa na snímku, nebo klikněte Zajistit fit, což zajišťuje, že se obsah snímků přizpůsobí svislé orientaci na výšku.
Prezentace na šířku a na výšku ve stejné prezentaci
Neexistuje jednoduchý způsob, jak kombinovat snímky na šířku a snímky na výšku ve stejné prezentaci. Pokud jste pracovali s prezentacemi snímků, víte, že je to základní funkce. Bez něj některé snímky nebudou efektivně prezentovat materiál, například s dlouhým vertikálním seznamem. Pokud tuto schopnost musíte mít, existuje řešení.