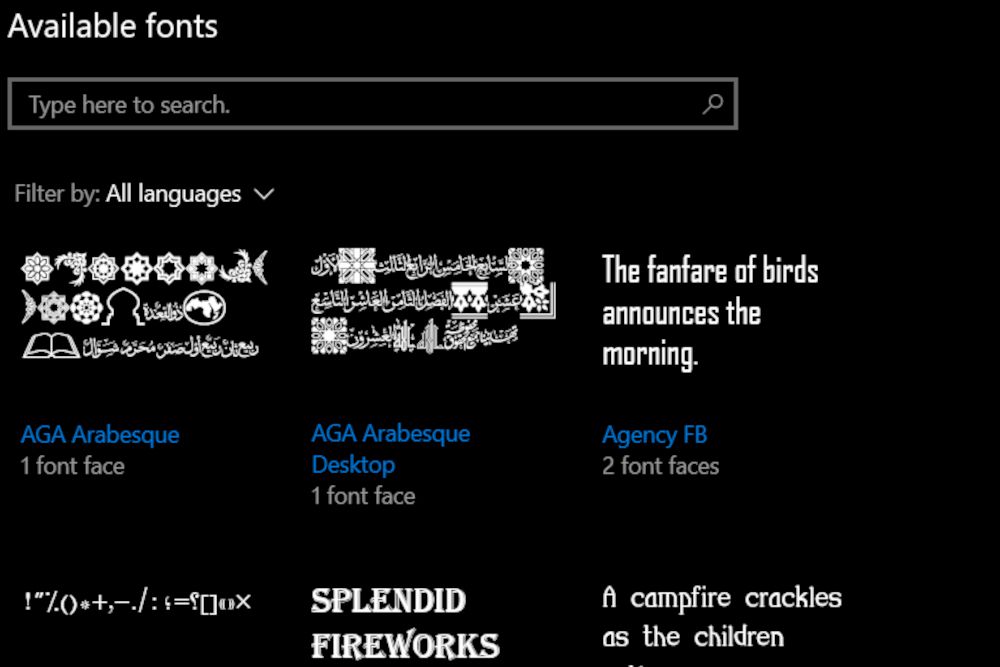
Tento článek vás naučí, jak změnit písmo v systému Windows 10. Operační systém nemá nastavení pro změnu písma v celém systému, ale přesto můžete toto písmo změnit úpravou registru systému Windows. Úpravy registru jsou rychlé a můžete to provést pomocí aplikace Windows Poznámkový blok.
Úpravy registru Windows
Tady je způsob, jak změnit písmo v systému Windows 10.
-
Vyhledejte a poté otevřete pomocí Windows Search Nastavení písma. Nyní uvidíte seznam nainstalovaných písem.
-
Opatrně si poznamenejte název písma, které chcete použít jako výchozí pro Windows 10. Přesnost je důležitá. Úpravy registru nemusí fungovat, pokud název písma není přesně takový, jaký je uveden v nabídce Nastavení písma, včetně mezer a velkých písmen.
-
Otevřete aplikaci Poznámkový blok.
-
Zkopírujte a vložte následující text do programu Poznámkový blok. Windows Registry Editor verze 5.00
[HKEY_LOCAL_MACHINESOFTWAREMicrosoftWindows NTCurrentVersionFonts]
„Segoe UI (TrueType)“ = „“
„Segoe UI Bold (TrueType)“ = „“
„Segoe UI Bold Italic (TrueType)“ = „“
„Segoe UI Italic (TrueType)“ = „“
„Segoe UI Light (TrueType)“ = „“
„Segoe UI Semibold (TrueType)“ = „“
„Symbol uživatelského rozhraní Segoe (TrueType)“ = „“
[HKEY_LOCAL_MACHINESOFTWAREMicrosoftWindows NTCurrentVersionFontSubstitutes]„Segoe UI“ = „Název nového písma“
class = „ql-syntax“> Úpravy registru Windows mohou způsobit nestabilitu. Před úpravou registru je dobré se ujistit, že máte k dispozici nedávnou zálohu systému Windows.
-
Změňte „Název nového písma“ v posledním řádku textu vloženého do Poznámkového bloku na název písma, které chcete použít. Uvozovky by měly zůstat. Na níže uvedeném snímku obrazovky se písmo změní na kalifornské FB.
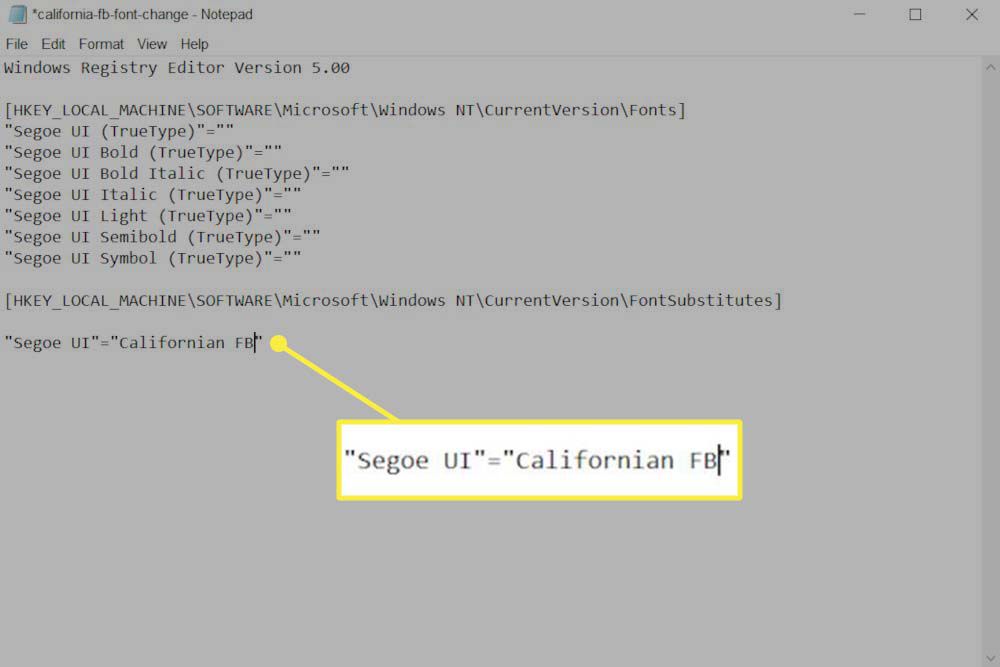
-
Klepněte na Soubor > Uložit jako. Zobrazí se okno Průzkumníka souborů, které vám umožní soubor uložit.
-
Vyberte rozbalovací nabídku vedle Uložit jako typ a změnit výběr z Textové dokumenty (* .txt) na Všechny soubory.
-
Zadejte název souboru do Název souboru pole. Samotný název souboru může být jakýkoli chcete, ale musí končit příponou .reg. Na níže uvedeném snímku obrazovky jsme například pojmenovali soubor californian-fb-font-change.reg.
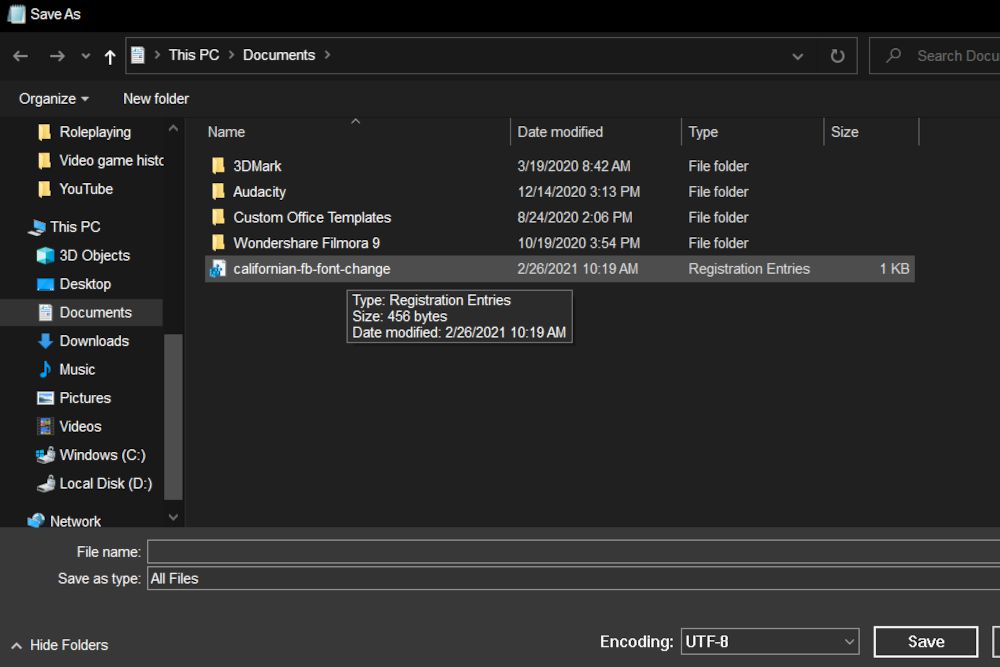
-
Klepněte na Uložit.
-
Otevřeno Průzkumník souborů a přejděte na soubor .reg, který jste právě uložili.
-
Poklepejte na soubor REG.
-
Zobrazí se varování, které vám připomene, že úprava registru může způsobit chyby. Klepněte na Ano.
-
Zobrazí se potvrzovací zpráva. Klepněte na OK.
-
Restartujte váš počítač.
Změna písma se projeví po restartování systému Windows.
Omezení písma systému Windows 10
Tato metoda změní většinu písem v systému Windows 10, ale neupraví je všechna. Můžete si všimnout prvků rozhraní, které se nemění, například písmo nabídky Start systému Windows. V této verzi systému Windows není možné tyto typy písem změnit. Po provedení této změny si můžete všimnout chyb ve formátování textu. Dobrou zprávou je, že tyto chyby nejsou časté. Špatnou zprávou je, že nejsou opravitelné.
Jak obnovit výchozí písmo systému Windows 10
Chcete obnovit výchozí nastavení písma? Můžete to udělat také úpravou registru. Postupujte podle pokynů výše, počínaje krokem 3. Umístěte níže uvedený text do poznámkového bloku namísto textu nalezeného v kroku 4. Editor registru Windows verze 5.00
[HKEY_LOCAL_MACHINESOFTWAREMicrosoftWindows NTCurrentVersionFonts]
„Segoe UI (TrueType)“ = „segoeui.ttf“
„Segoe UI Black (TrueType)“ = „seguibl.ttf“
„Segoe UI Black Italic (TrueType)“ = „seguibli.ttf“
„Segoe UI Bold (TrueType)“ = „segoeuib.ttf“
„Segoe UI Bold Italic (TrueType)“ = „segoeuiz.ttf“
„Segoe UI Emoji (TrueType)“ = „seguiemj.ttf“
„Segoe UI Historic (TrueType)“ = „seguihis.ttf“
„Segoe UI Italic (TrueType)“ = „segoeuii.ttf“
„Segoe UI Light (TrueType)“ = „segoeuil.ttf“
„Segoe UI Light Italic (TrueType)“ = „seguili.ttf“
„Segoe UI Semibold (TrueType)“ = „seguisb.ttf“
„Segoe UI Semibold Italic (TrueType)“ = „seguisbi.ttf“
„Segoe UI Semilight (TrueType)“ = „segoeuisl.ttf“
„Segoe UI Semilight Italic (TrueType)“ = „seguisli.ttf“
„Segoe UI Symbol (TrueType)“ = „seguisym.ttf“
„Segoe MDL2 Assets (TrueType)“ = „segmdl2.ttf“
„Segoe Print (TrueType)“ = „segoepr.ttf“
„Segoe Print Bold (TrueType)“ = „segoeprb.ttf“
„Segoe Script (TrueType)“ = „segoesc.ttf“
„Segoe Script Bold (TrueType)“ = „segoescb.ttf“
[HKEY_LOCAL_MACHINESOFTWAREMicrosoftWindows NTCurrentVersionFontSubstitutes]
„Segoe UI“ = –
class = „ql-syntax“> Tento text obnoví výchozí písmo uživatelského rozhraní Segoe v systému Windows 10 po spuštění souboru registru.