
Většina počítačů a zařízení se připojuje k místní síti pomocí serverů DHCP a DNS se v systému Windows konfiguruje automaticky. Když změníte servery DNS v systému Windows, změníte, které servery Windows použije k překladu názvů hostitelů (například www.zivotdivny.com) na adresy IP (například 208.185.127.40). Servery DNS jsou někdy příčinou určitých typů problémů s internetem. Problém lze vyřešit změnou serverů DNS. Zde je návod, jak tyto automatické servery DNS přepsat jinými vámi vybranými. Pokyny v tomto článku platí pro Windows 10, Windows 8 a Windows 7.
Jak změnit servery Windows Windows
Níže jsou uvedeny kroky potřebné ke změně serverů DNS, které systém Windows používá. Postup se však liší v závislosti na verzi systému Windows. Chcete-li začít, přeskočte tyto první čtyři kroky a přejděte ke kroku 5 zadáním ovládání síťových připojení Příkaz appletu ovládacího panelu v dialogovém okně Spustit. Dialogové okno Spustit můžete otevřít stisknutím tlačítka klávesa Windows a psaní (vyhledejte na panelu nástrojů v systému Windows 8) nebo stisknutím tlačítka klávesa Windows + R.
- Otevřete Ovládací panely. Ve Windows 8.1 vyberte Síťová připojení z nabídky Power User Menu a poté přejděte na krok 5.
- Vybrat Síť a internet.
Síť a internet se nezobrazí, pokud ovládací panel zobrazuje velké nebo malé ikony. Místo toho si vyberte Centrum sítí a sdílení, pak přejděte na krok 4.
- V Síť a internet v okně vyberte Centrum sítí a sdílení otevřete tento applet.
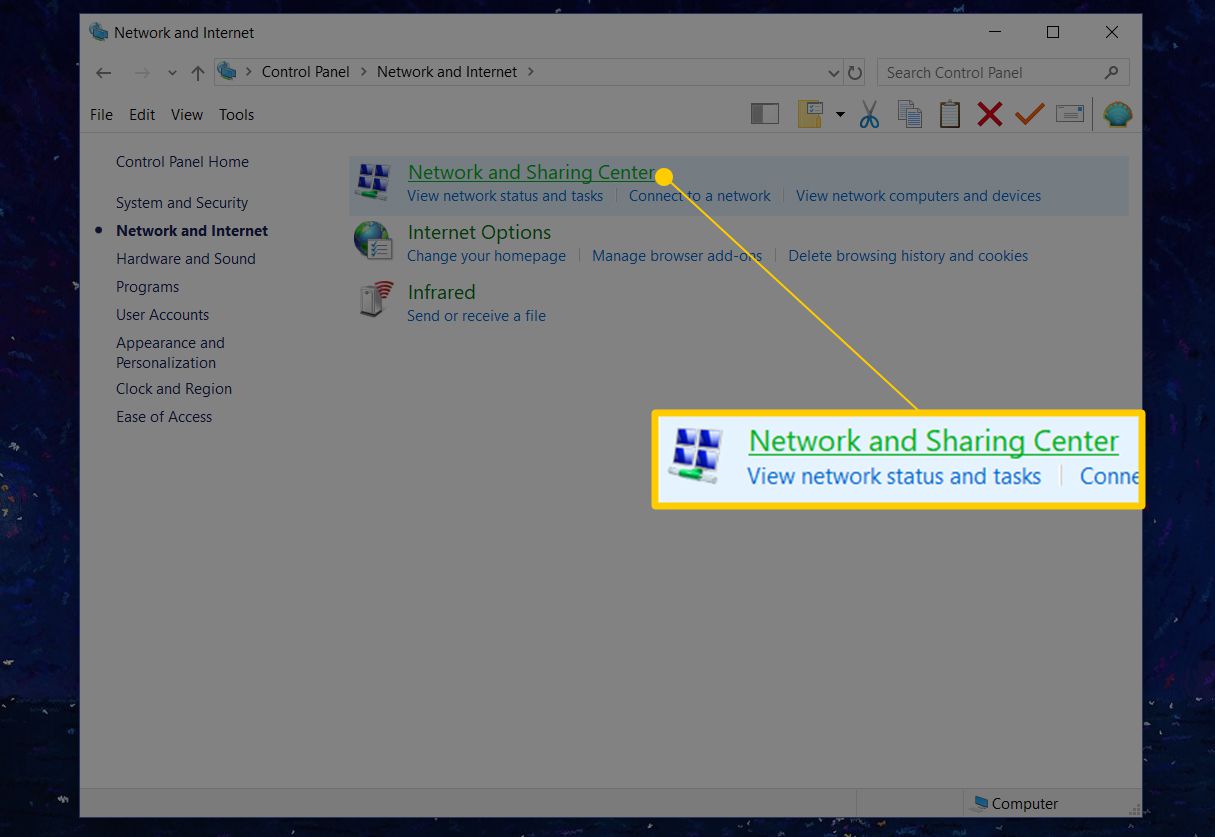
- V Centrum sítí a sdílení v okně vyberte Změnit nastavení adaptéru.
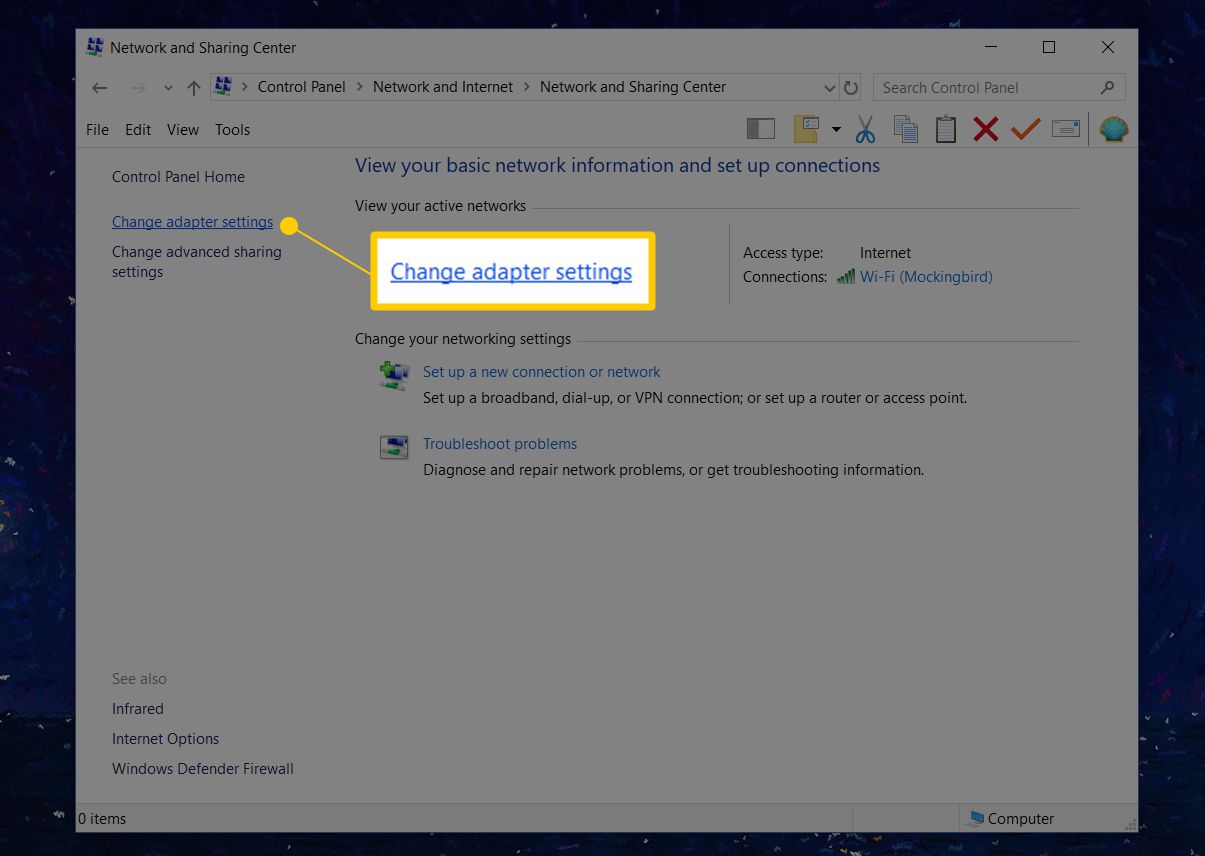
- The Síťová připojení okno uvádí připojení k počítači. Drátová připojení jsou označena jako Ethernet nebo Připojení k místní síti, zatímco bezdrátové jsou označeny jako Wi-Fi.
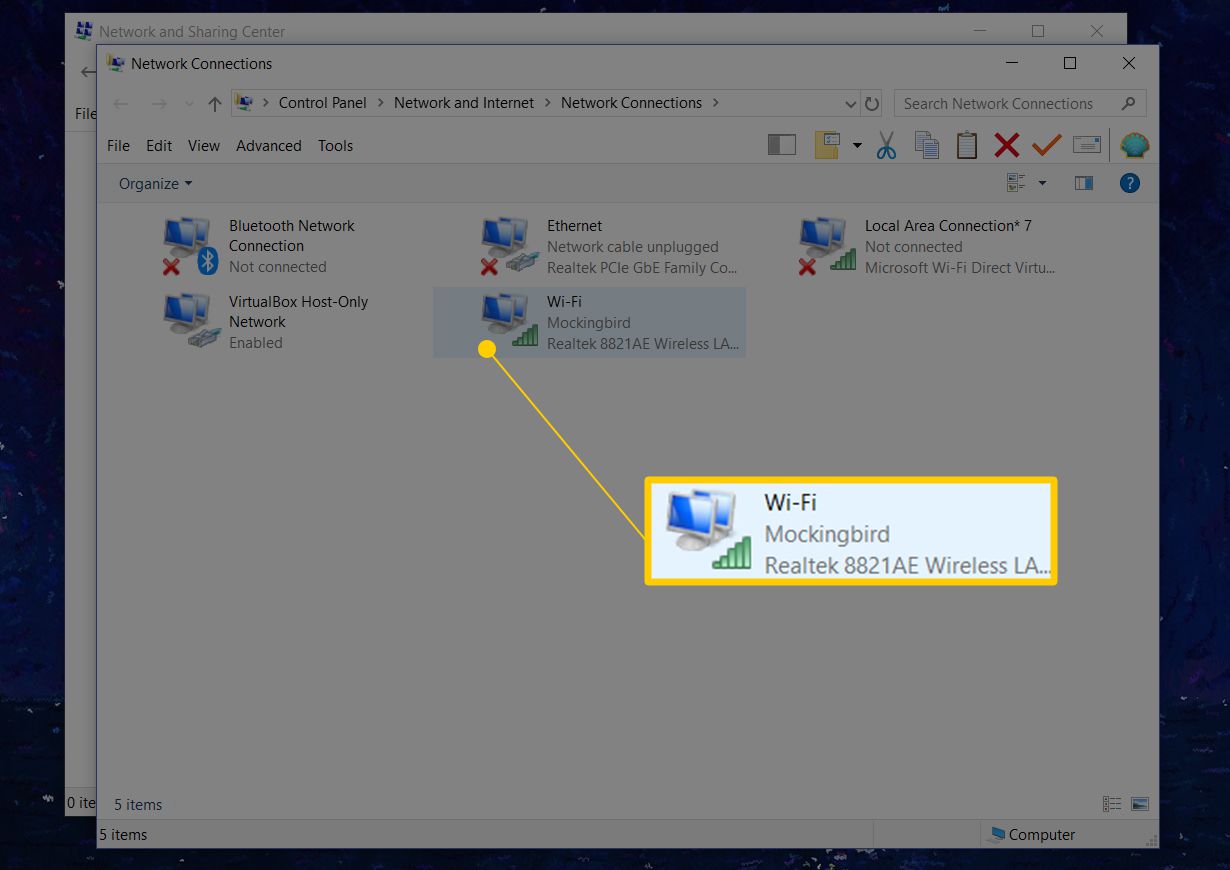
Pokud nevidíte správné připojení, změňte zobrazení na Detaily, jděte do Konektivita sloupec, a použít připojení, které je v seznamu Přístup na internet.
- Otevřete síťové připojení, pro které chcete změnit servery DNS, poklepáním nebo poklepáním na jeho ikonu.
- V Postavení v okně vyberte Vlastnosti.
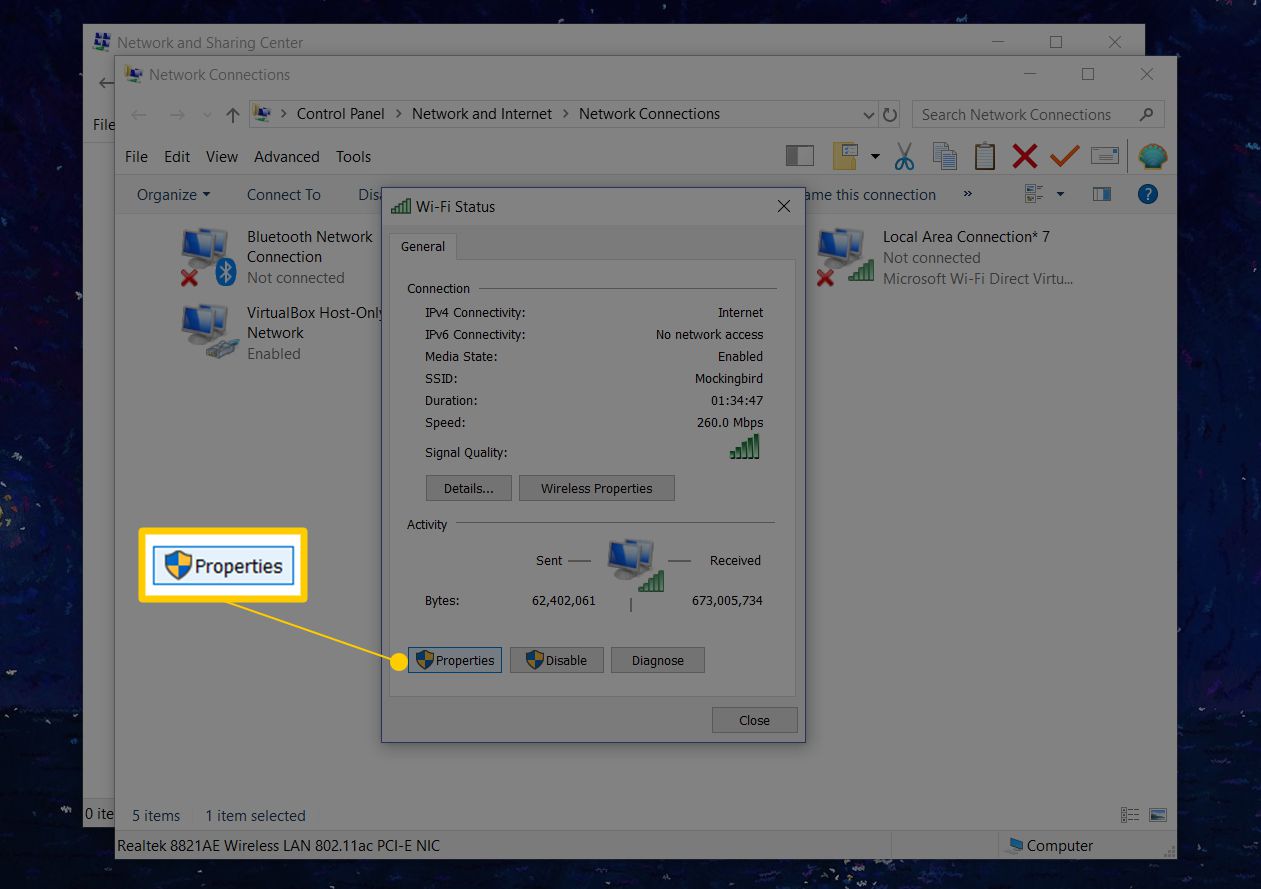
V některých verzích systému Windows zadejte heslo správce, pokud nejste přihlášeni k účtu správce.
- V Vlastnosti okno, přejděte na Toto připojení používá následující položky sekci a vyberte Internetový protokol verze 4 (TCP / IPv4) nebo Internetový protokol (TCP / IP) vyberte možnost IPv4 nebo vyberte Internetový protokol verze 6 (TCP / IPv6) změnit nastavení serveru IPv6 DNS.
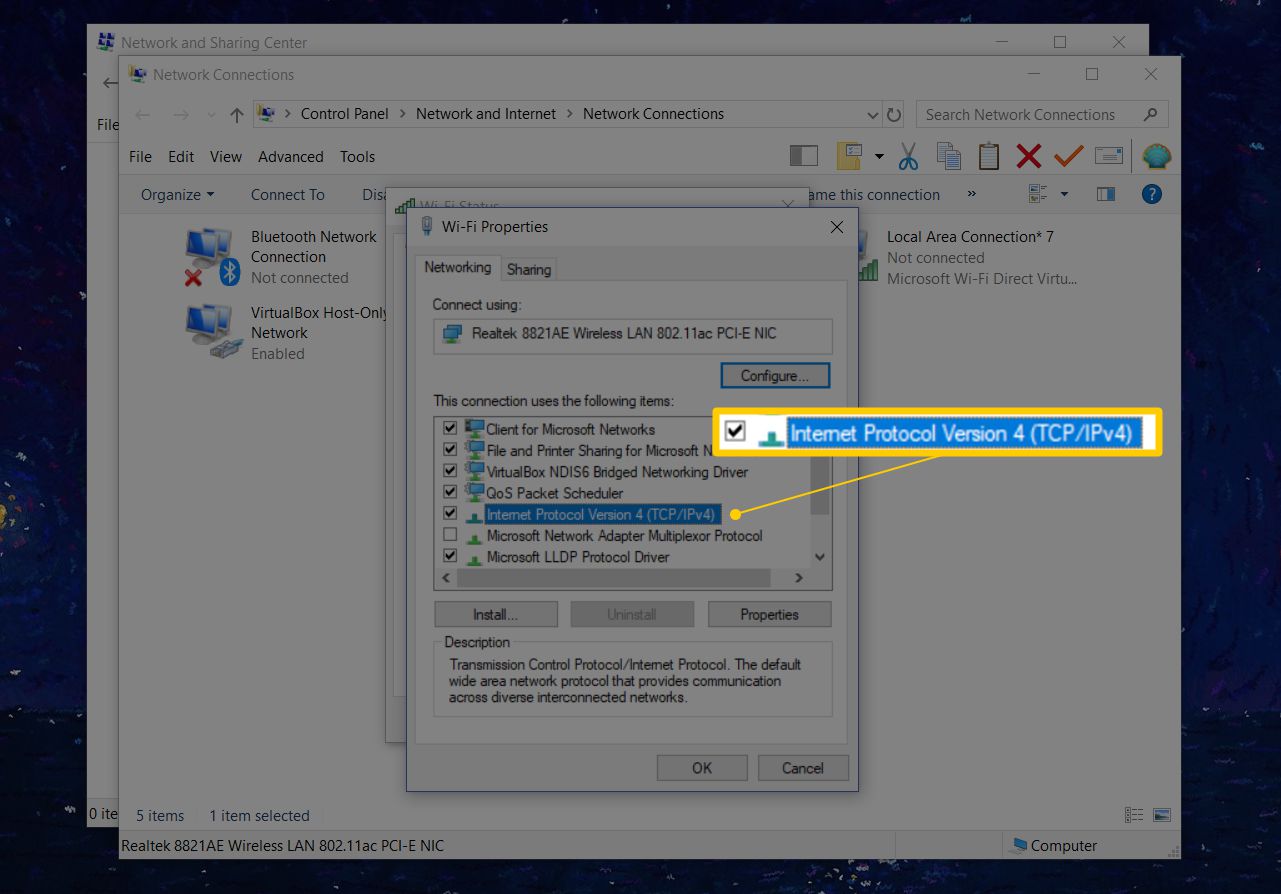
- Vybrat Vlastnosti.
- V Vlastnosti internetového protokolu v okně vyberte Použijte následující adresy serverů DNS. Pokud má Windows nakonfigurované vlastní servery DNS, nahraďte stávající adresy IP serveru DNS novými.
- Zadejte IP adresu pro Preferovaný server DNS a pro Alternativní server DNS.
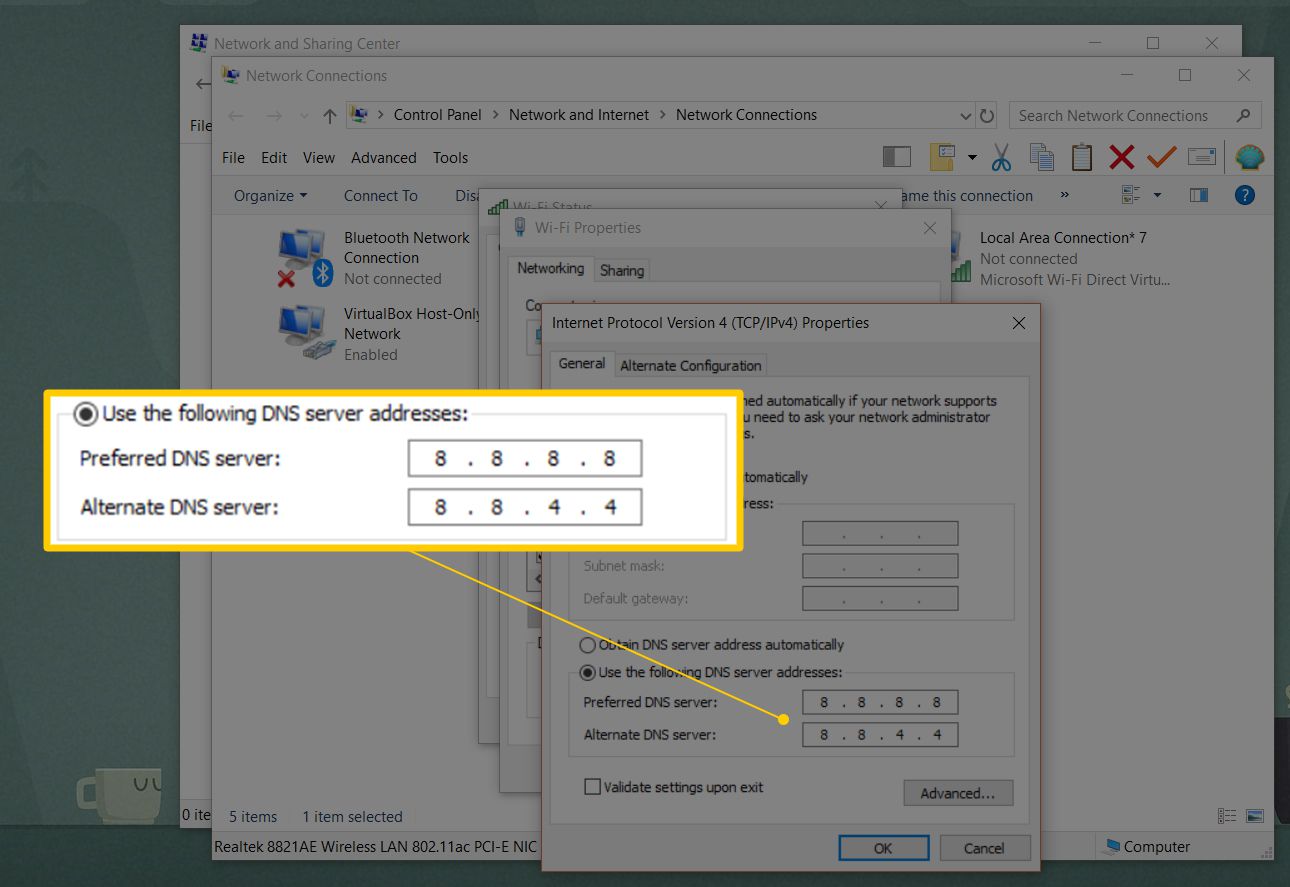
Můžete také zadat pouze preferovaný server DNS, nahradit preferovaný server DNS od jednoho poskytovatele sekundárním serverem DNS od jiného nebo zadat více než dva servery DNS pomocí polí na kartě DNS (vyberte Pokročilý více serverů DNS).
- Vybrat OK provést změny serveru DNS.
- Zavřete ovládací panel.
- Ověřte, zda nové servery DNS v systému Windows fungují správně. Navštivte několik webových stránek ve svém oblíbeném webovém prohlížeči. Pokud se webové stránky zobrazí stejně rychle jako dříve, nové servery DNS fungují správně.
Jak změnit servery DNS pomocí příkazového řádku
Upřednostňovaný server DNS v systému Windows lze změnit pomocí příkazového řádku. Tuto metodu použijte, pokud vám vyhovuje zadávání příkazů na příkazovém řádku.
- Otevřete zvýšený příkazový řádek.
- Typ síť a stiskněte Enter.
- Na síť> výzva, zadejte rozhraní ip show config, poté stiskněte Enter.
- Vyhledejte síťové připojení, u kterého chcete změnit server DNS.
- Enter rozhraní IP set dns „Ethernet0“ statické 8.8.8.8 a stiskněte Enter. Nahradit Ethernet0 se jménem vašeho připojení a 8.8.8.8 se serverem DNS, který chcete použít. Pomocí příkazového řádku v příkazovém řádku nebo souboru BAT vynutíte, aby připojení používalo DHCP. Nahradit statický část příkazu s dhcp.
- Po dokončení příkazu se zobrazí síť> výzva k zobrazení.
- Zavřít příkazový řádek.
Nastavení serveru DNS jsou specifická pro zařízení
Nastavení vlastních serverů DNS pro váš počítač se vztahuje pouze na tento počítač, nikoli na ostatní zařízení v síti. Můžete například nastavit notebook se systémem Windows s jednou sadou serverů DNS a použít úplně jinou sadu na počítači, telefonu nebo tabletu. Nastavení DNS platí pro nejbližší zařízení, na kterém jsou nakonfigurovány. Pokud například používáte na routeru jednu sadu serverů DNS, váš notebook a telefon tyto servery DNS použijí, když se připojí k Wi-Fi. Pokud však směrovač má vlastní sadu serverů a notebook má vlastní samostatnou sadu, použije notebook jiný server DNS než telefon a další zařízení, která směrovač používají. Totéž platí, pokud telefon používá vlastní sadu. Nastavení DNS stéká po síti pouze v případě, že je každé zařízení nastaveno tak, aby používalo nastavení DNS routeru, a nikoli jejich vlastní. To znamená, že pokud jsou v síti například čtyři zařízení, všechna čtyři mohou používat samostatné servery DNS. Podívejte se na náš seznam bezplatných a veřejných serverů DNS, kde najdete úplný seznam veřejně dostupných serverů DNS, který může být úplnější než seznam poskytovaný vaším ISP.