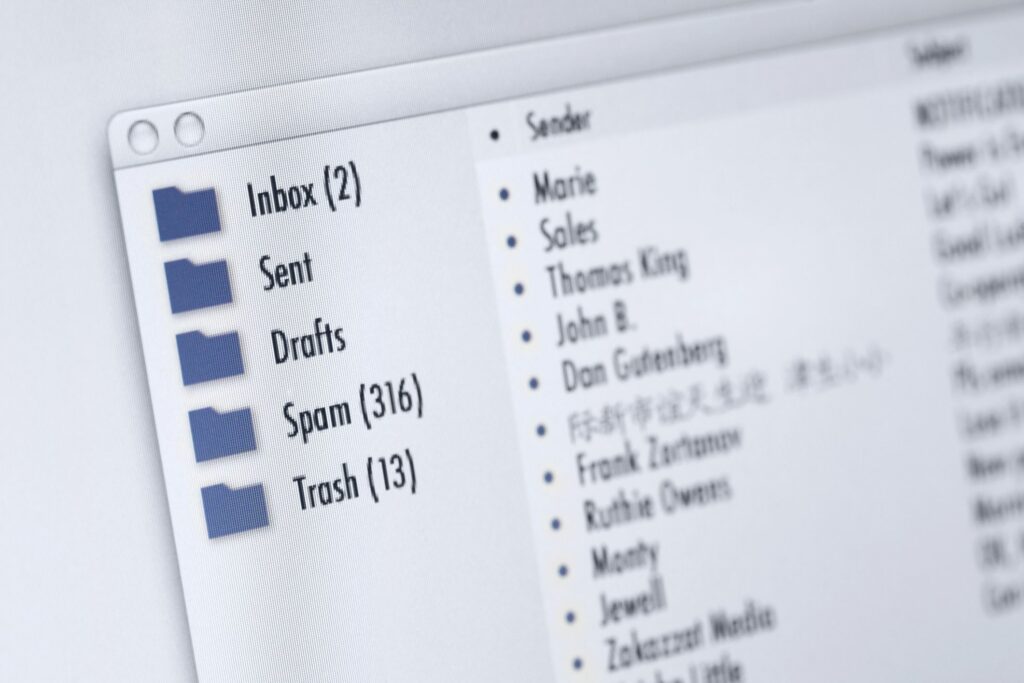
Co vědět
- Vybrat Pohled > Zobrazit nastavení. Pokročilé nastavení zobrazení > Další nastavení > změnit Sloupcové písmo a Písmo řádku nastavení.
- Použít na více složek: Vyberte složku se změnami > Pohled > Změnit zobrazení > Použít aktuální zobrazení na jiné složky pošty > vyberte složky.
Tento článek vysvětluje, jak změnit velikost písma, typ a styl seznamu zpráv aplikace Outlook pro konkrétní složku a jak tato nastavení použít na jiné složky. Pokud se vám text v seznamu zpráv aplikace Outlook obtížně pohodlně čte nebo se vám nelíbí, jak vypadá, změňte velikost písma, typ písma nebo styl písma. Písmo lze změnit pro libovolnou konkrétní složku, kterou chcete. Zvětšete například písmo pro složky Doručená pošta a Koncepty, aby tyto zprávy vynikly. Pokyny v tomto článku platí pro aplikaci Outlook 2019, 2016, 2013, 2007; a Outlook pro Microsoft 365.
Jak změnit velikost písma seznamu e -mailů v aplikaci Outlook
Změna velikosti písma v seznamu zpráv není totéž jako změna velikosti písma v e -mailu. Když změníte písmo použité pro seznam zpráv, písmo pro text e -mailu nebude ovlivněno. Chcete -li změnit vzhled písma v seznamu zpráv:
-
Otevřete složku, jejíž písmo chcete změnit, a poté přejděte na Pohled tab.
-
V Aktuální pohled skupina, vyberte si Zobrazit nastavení. V aplikaci Outlook 2007 vyberte Pohled > Aktuální pohled > Přizpůsobit aktuální zobrazení.
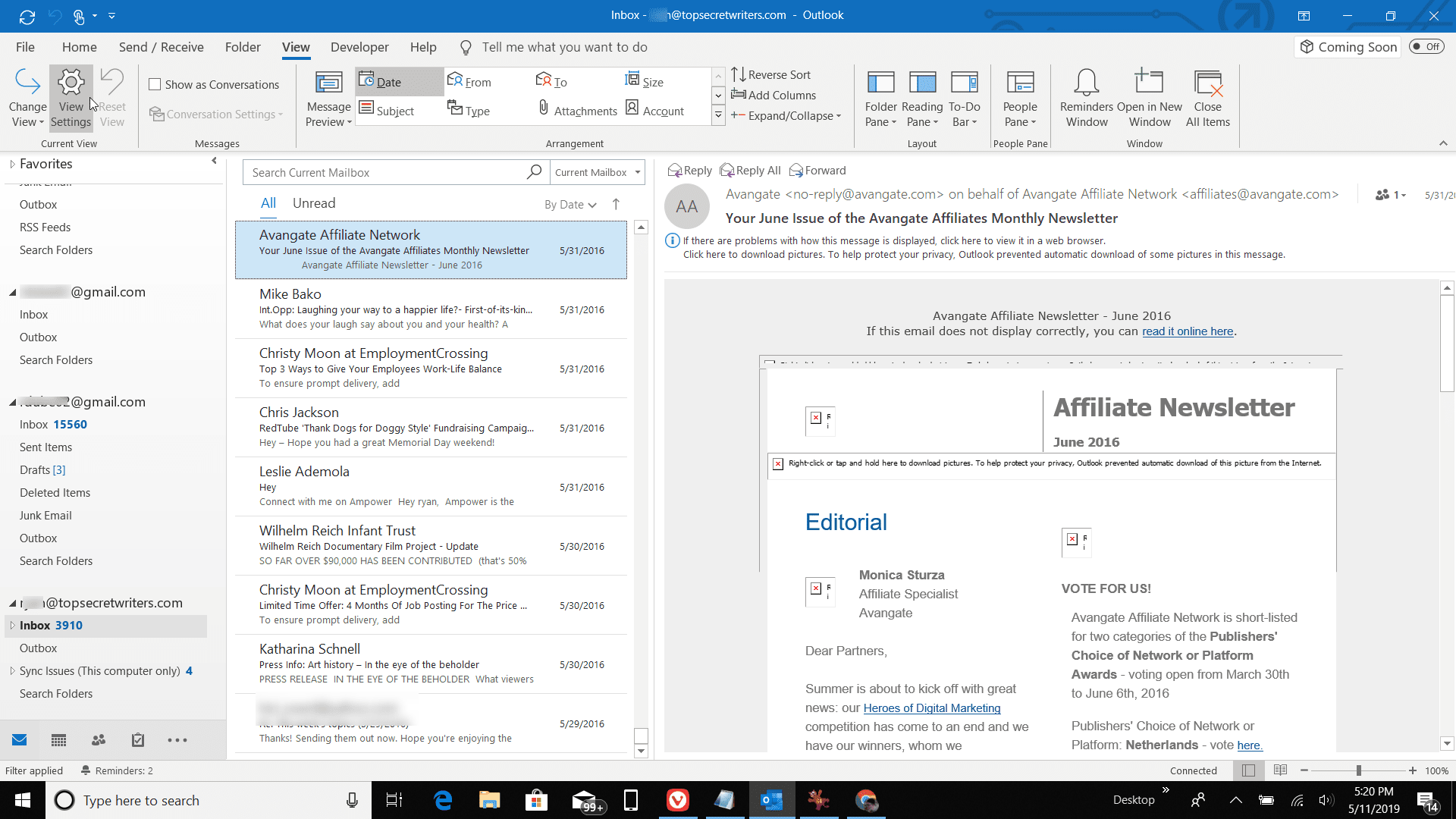
-
V Pokročilé nastavení zobrazení v dialogovém okně vyberte Další nastavení.
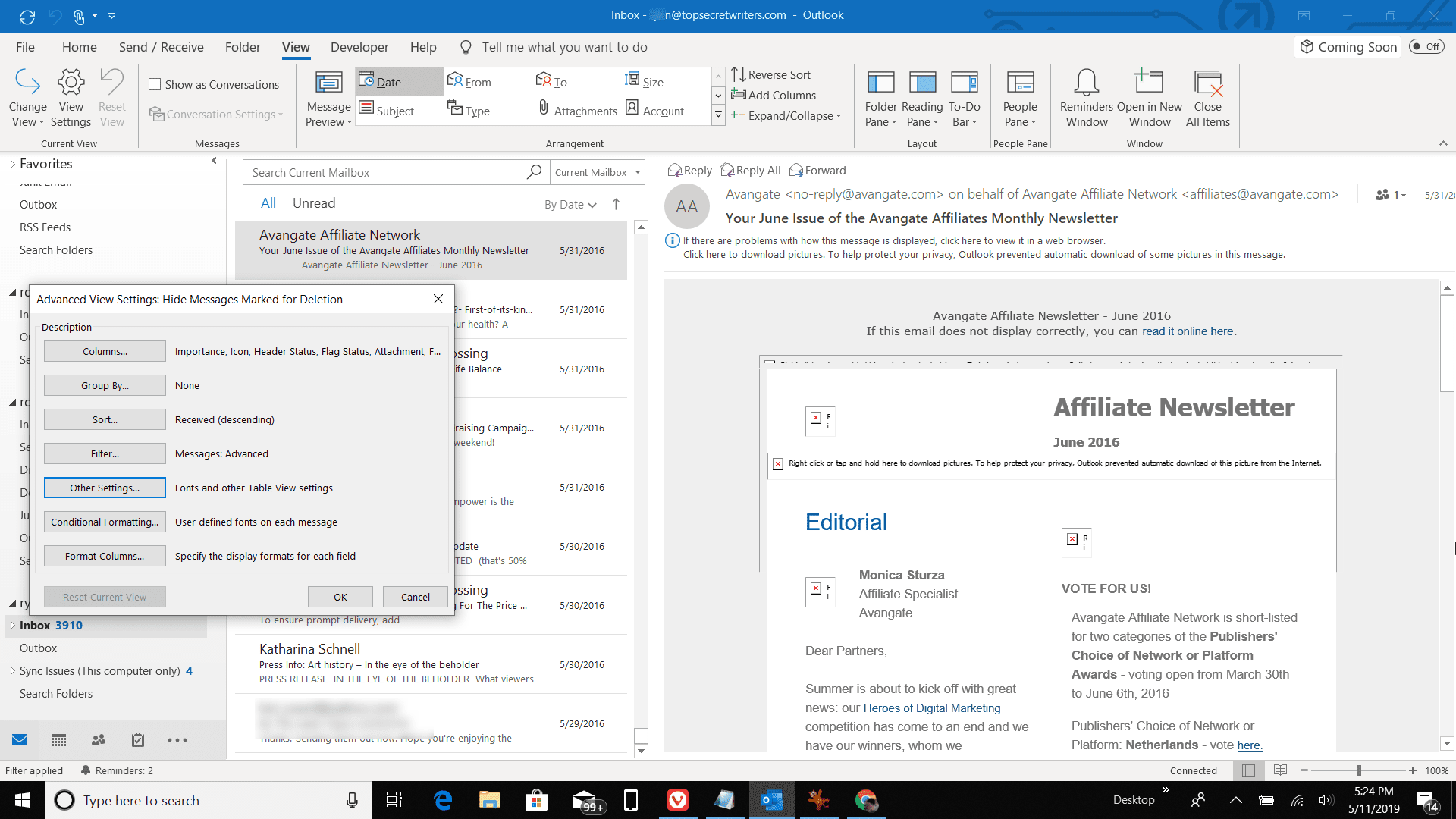
-
V Další nastavení v dialogovém okně vyberte Písmo řádku.
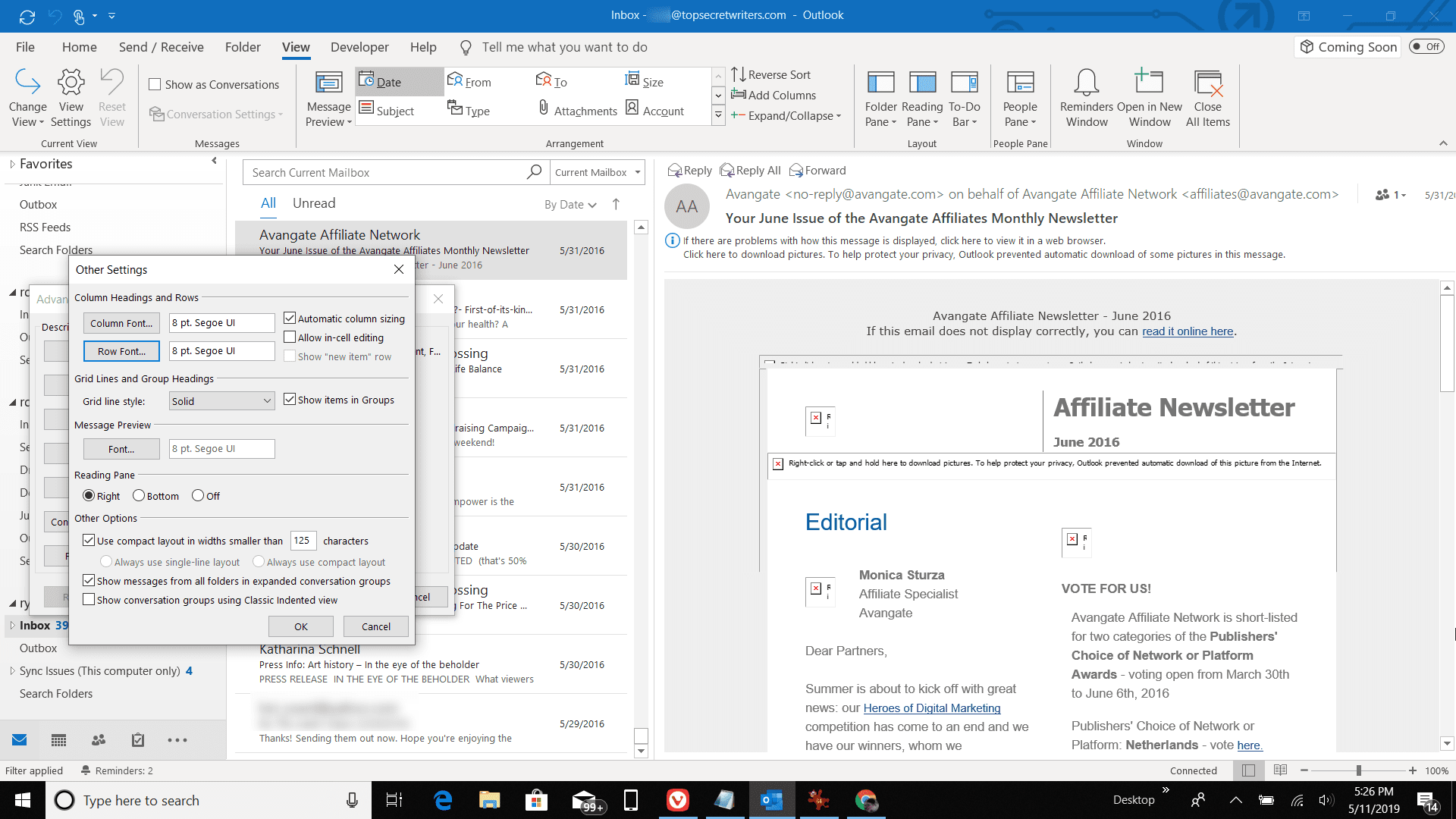
Pokud chcete změnit písmo pro záhlaví sloupců, vyberte Sloupcové písmo. Tím se změní vzhled jména odesílatele, které se v seznamu e -mailů zobrazuje nad řádkem předmětu.
-
V Písmo v dialogovém okně vyberte požadované Písmo, Styl fontu, a Velikost.
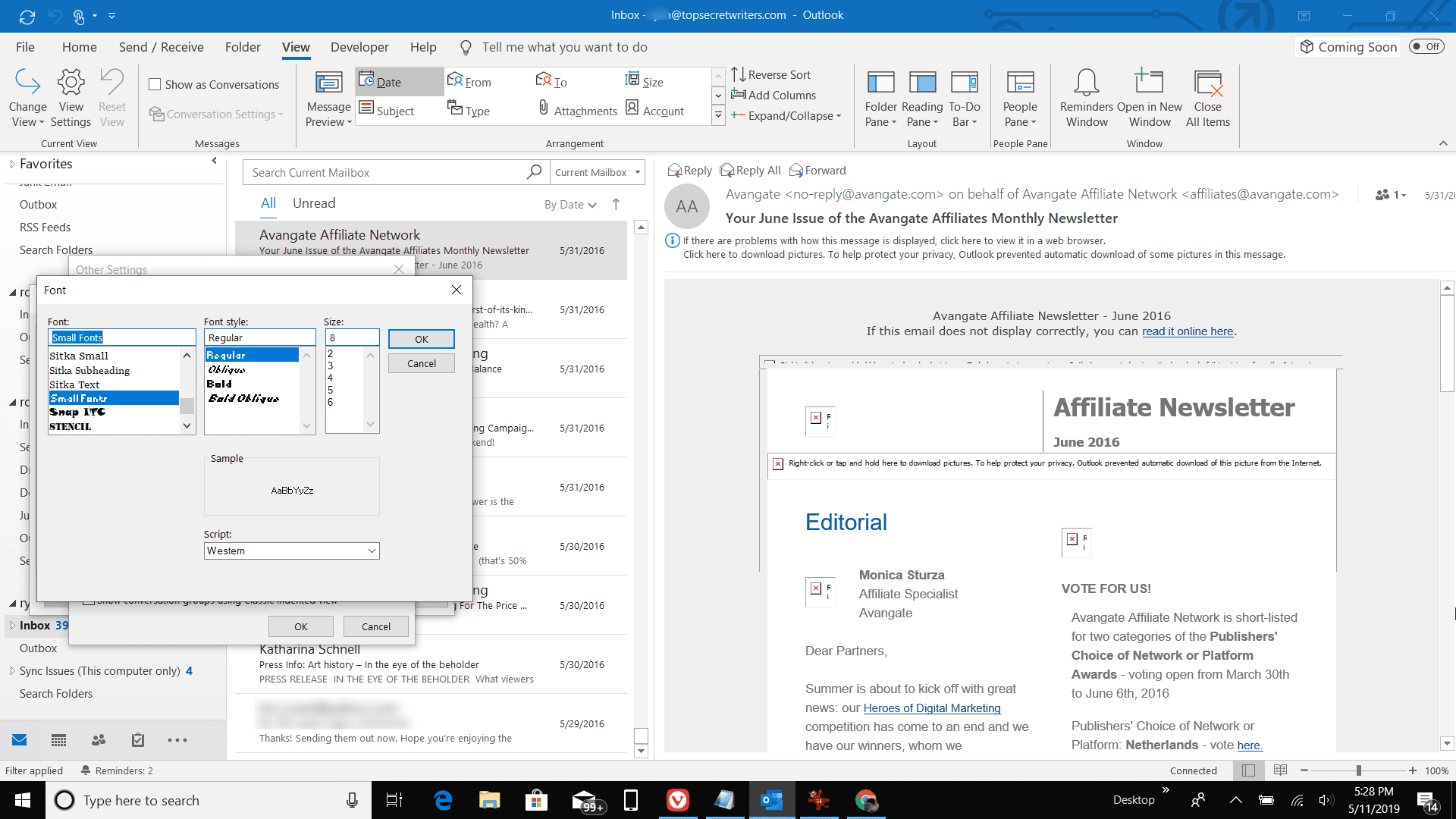
-
Vybrat OK.
-
V Další nastavení v dialogovém okně vyberte OK.
-
V Pokročilé nastavení zobrazení v dialogovém okně vyberte OK.
-
Seznam e -mailů pro složku zobrazuje zvolený formát písma.
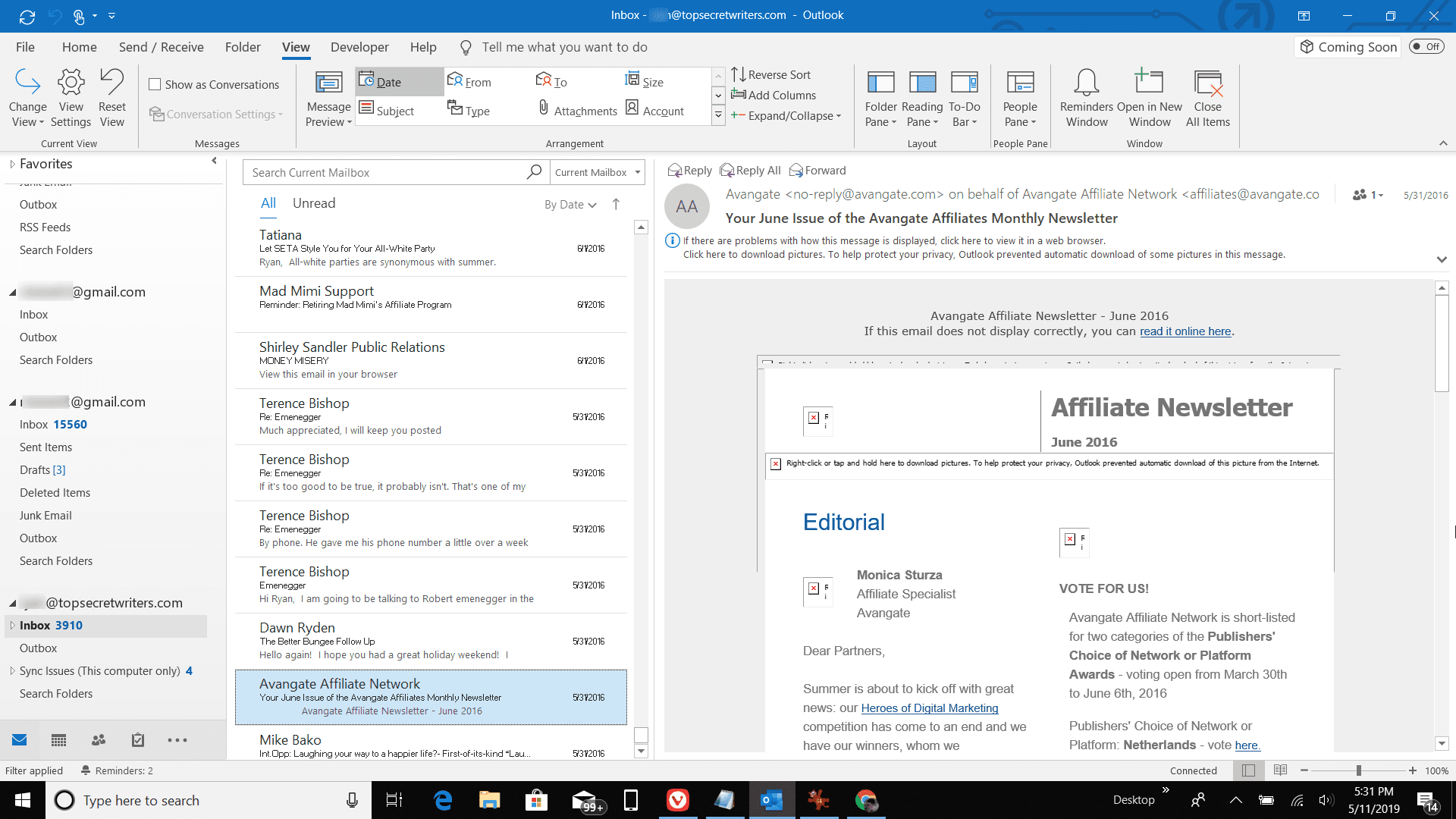
-
Změna formátu písma pro konkrétní složky dává každé složce odlišný vzhled, takže si budete pamatovat, do které složky se díváte.
Jak použít tyto změny na každou složku
Chcete -li použít změny písem na více než jednu složku:
-
Vyberte složku, na kterou jste použili změny písma.
-
Jděte na Pohled kartu a vyberte Změnit zobrazení > Použít aktuální zobrazení na jiné složky pošty.
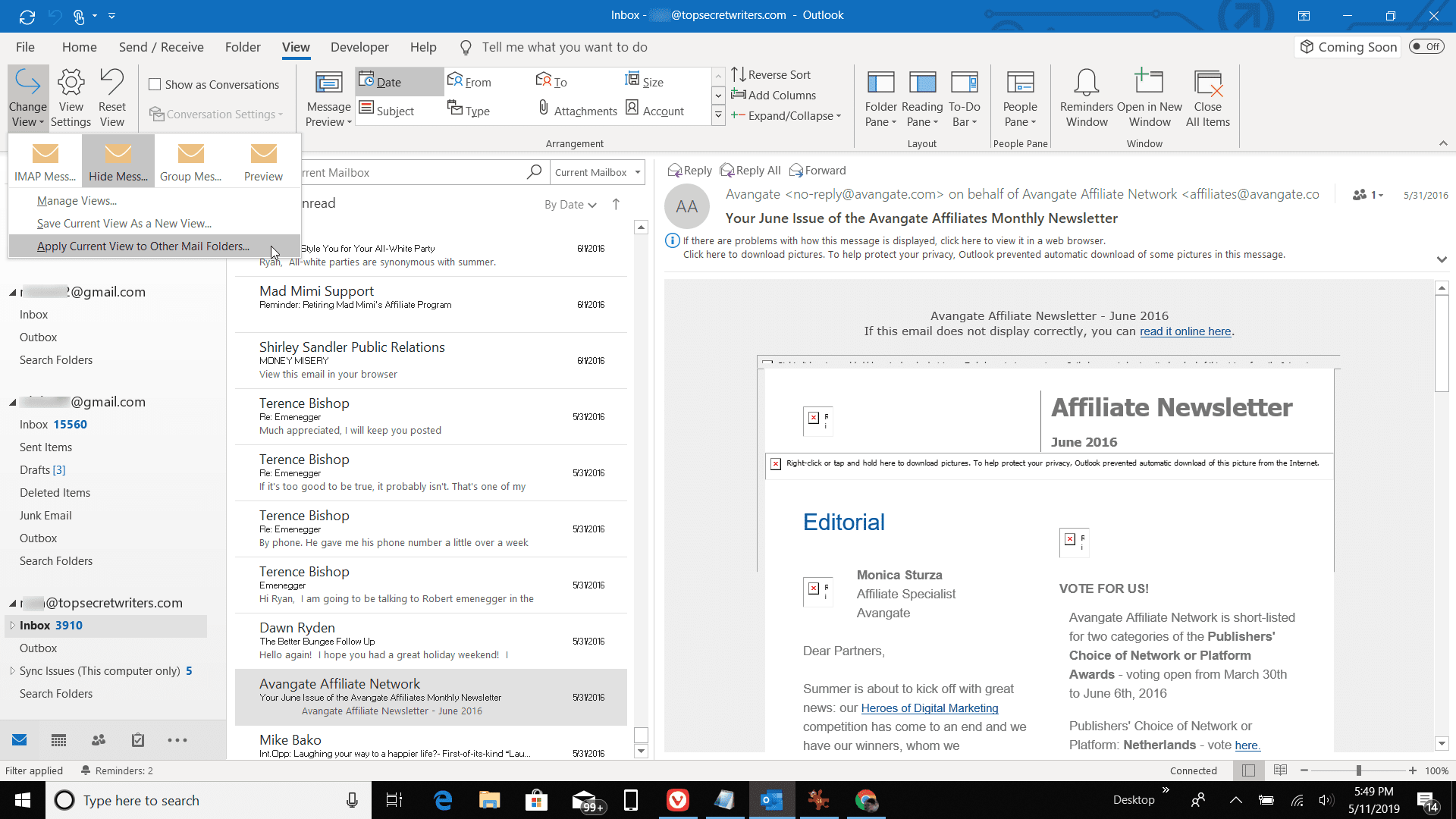
-
V Použít zobrazení v dialogovém okně zaškrtněte políčko vedle každé složky, u které chcete použít nový styl.
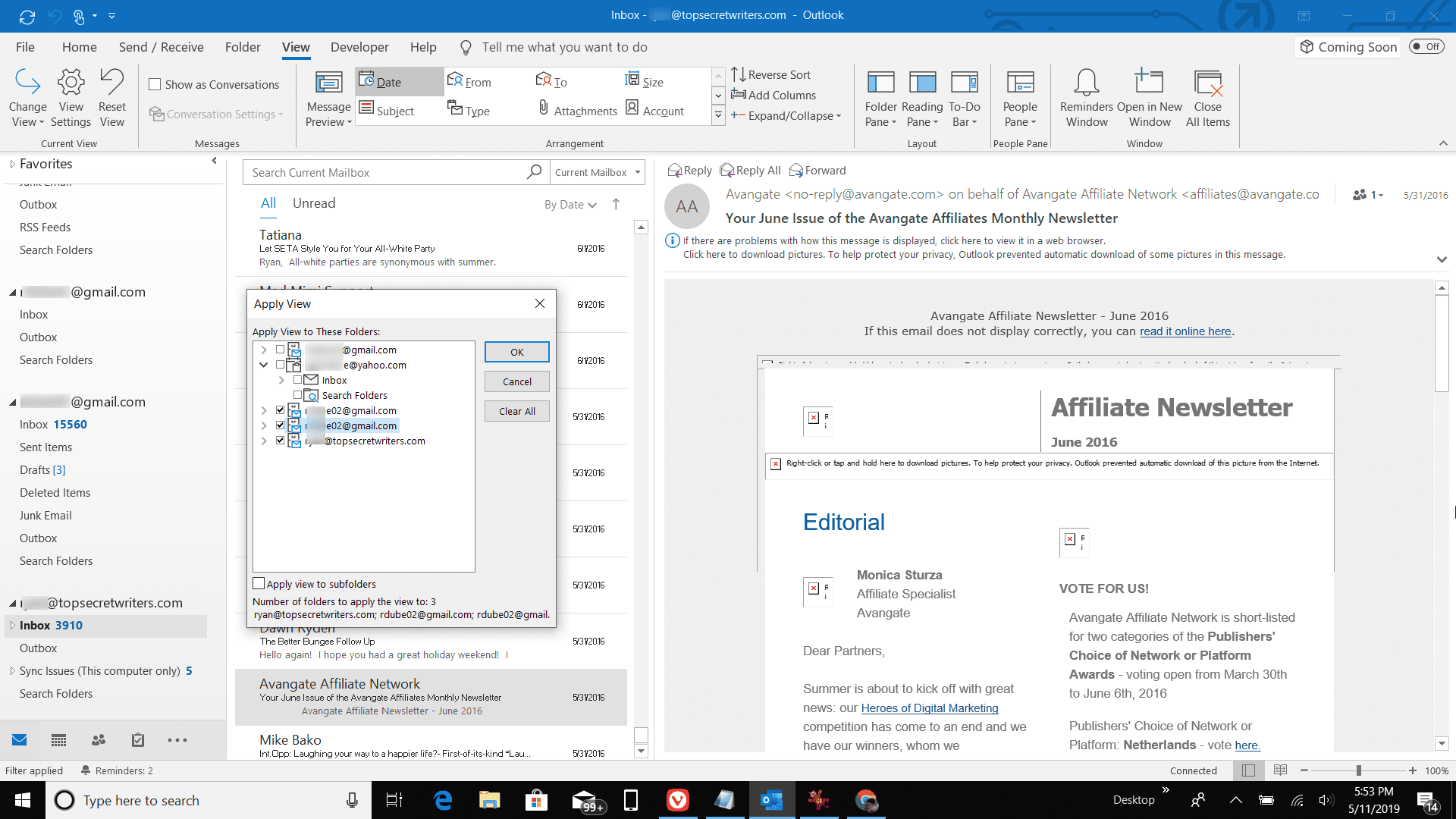
Vybrat Použít zobrazení na podsložky chcete -li v podsložkách použít stejnou velikost, typ a styl písma.
-
Vybrat OK po dokončení.