
Velikost několika obrázků najednou můžete změnit pomocí aplikace Photoshop Elements Editor nebo Photoshop Elements Organizer. Nástroj pro dávkové zpracování v editoru Photoshop Elements Editor funguje nejlépe pro změnu velikosti celé složky obrázků než více obrázků z různých míst. Pokyny v tomto článku platí pro Photoshop Elements 2019 pro Windows a Mac.
Změňte velikost více obrázků pomocí editoru Photoshop Elements
Chcete -li změnit velikost více obrázků současně v editoru prvků:
-
Dejte všechny obrázky, které chcete upravit, dohromady do jedné složky ve vašem počítači.
-
Otevřete editor Photoshop Elements a vyberte Soubor > Zpracování více souborů.
-
Soubor Zpracovat soubory z na Složka.
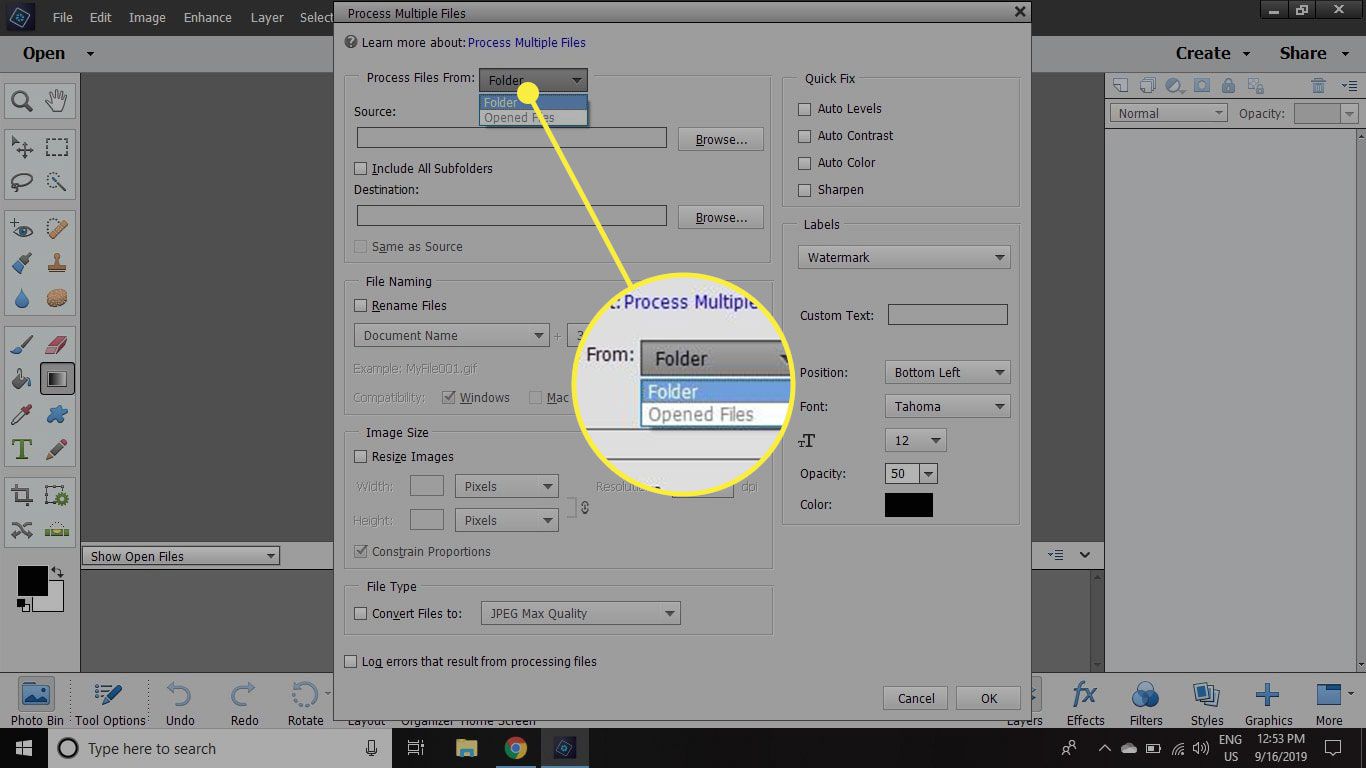
-
Pod Zdroj, vyberte Procházet a vyberte složku obsahující obrázky, u kterých chcete změnit velikost. Zaškrtněte políčko vedle Zahrnout všechny podsložky zahrnout všechny obrázky do složek ve vybrané složce.
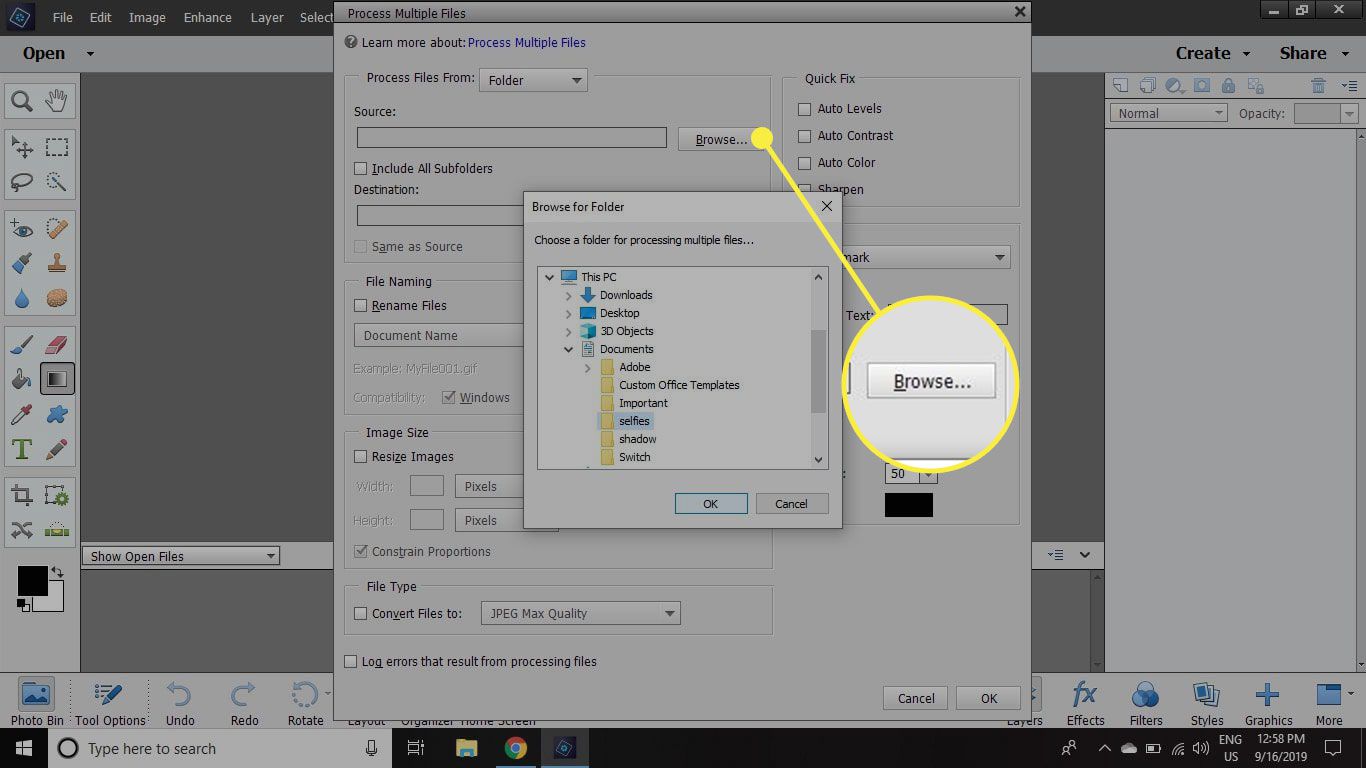
-
Pod Destinace, vyberte Procházet a vyberte složku, do které chcete umístit fotografie se změněnou velikostí. Vyberte různé složky pro zdroj a cíl, abyste omylem nepřepsali původní obrázky.
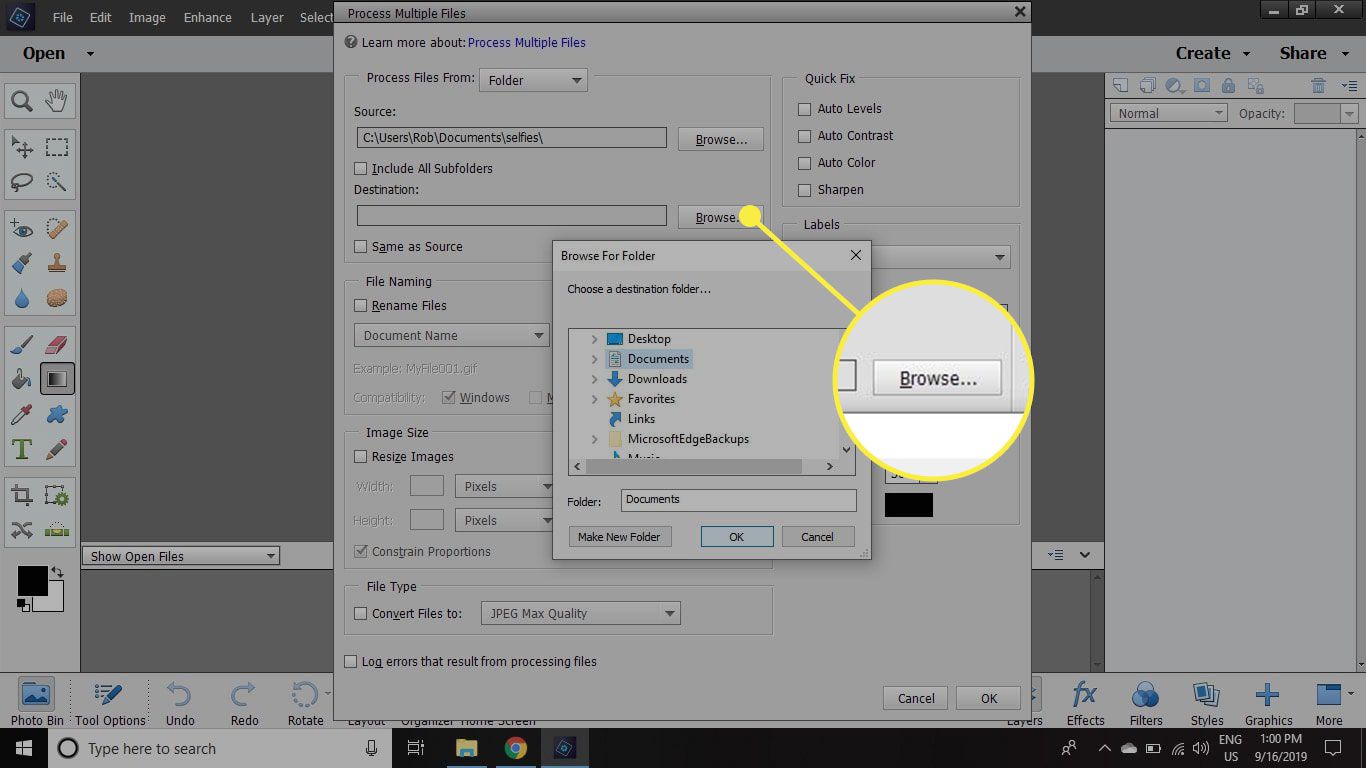
-
Zaškrtněte políčko vedle Změnit velikost obrázků, pak nastavte Šířka, Výška, a Řešení podle přání. Pokud je pole vedle Omezit proporce je zaškrtnuto, pak můžete zadat pouze jednu hodnotu pro Šířka nebo Výška. Tato možnost se doporučuje, aby se zabránilo zkreslení.
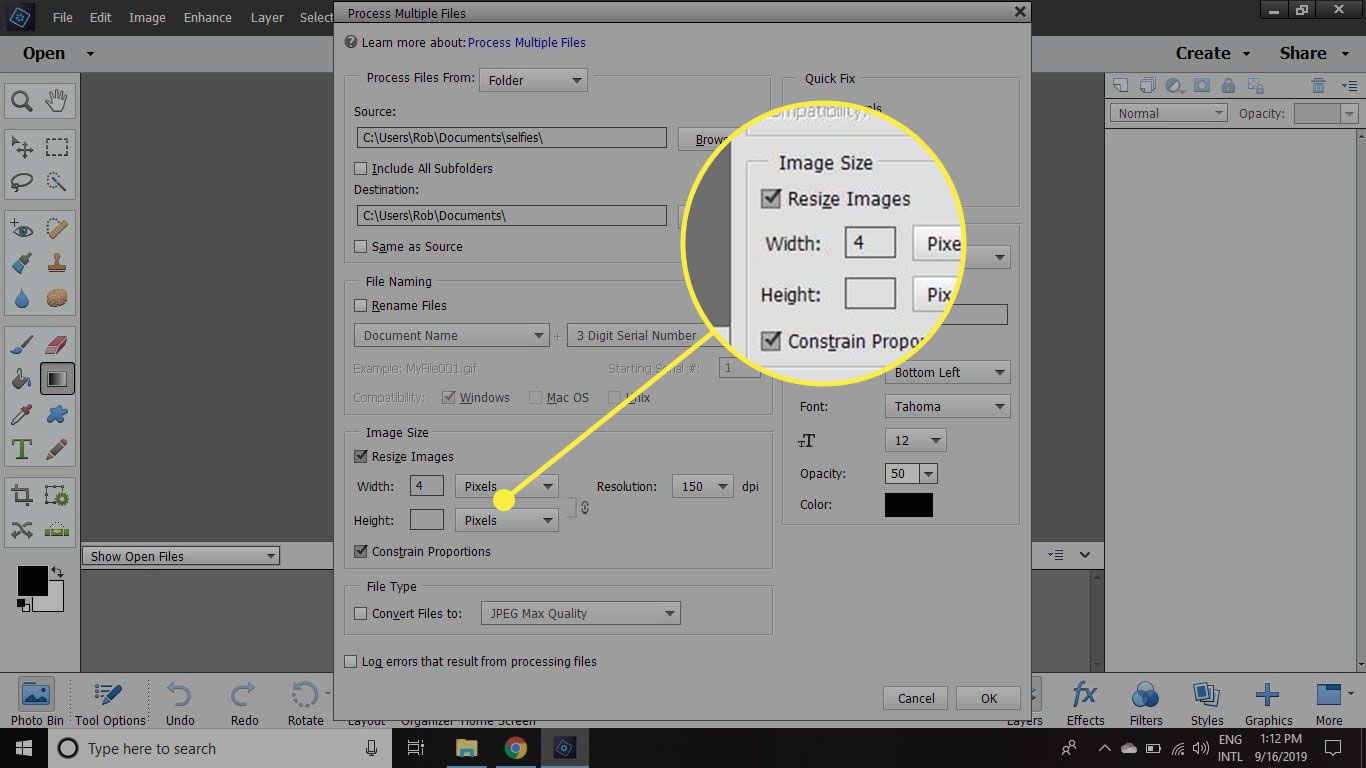
-
Chcete -li změnit formát obrázků se změněnou velikostí, zaškrtněte políčko vedle Převést soubory na a vyberte nový formát. Převedení obrázku na vysoce kvalitní JPEG může mít za následek velké soubory. Pro menší velikosti souborů vyberte JPEG střední kvalita.
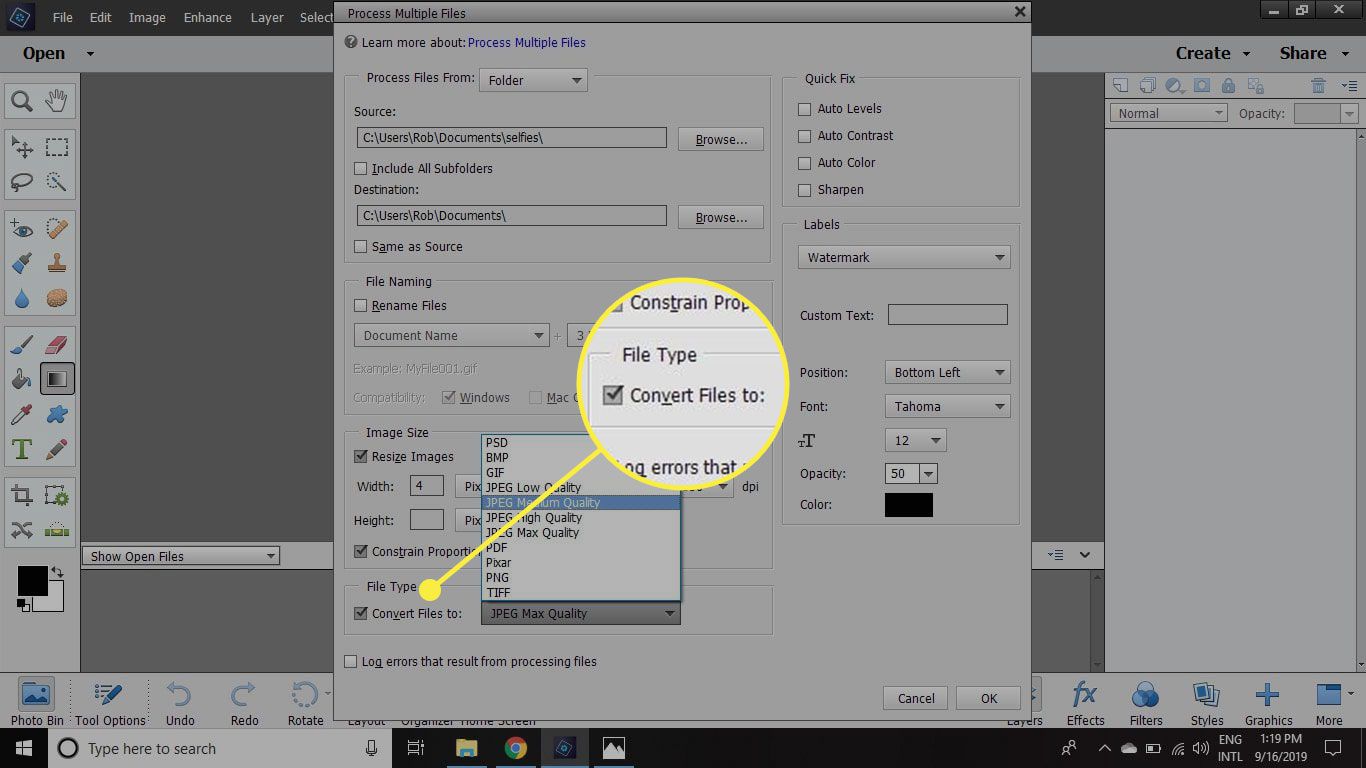
-
Pod Rychlá oprava, zaškrtněte políčko vedle Ostřit, pak může doostření obrázků mírně zvětšit velikost souboru, takže tento krok vynechejte, pokud je vaší nejvyšší prioritou mít malé soubory.
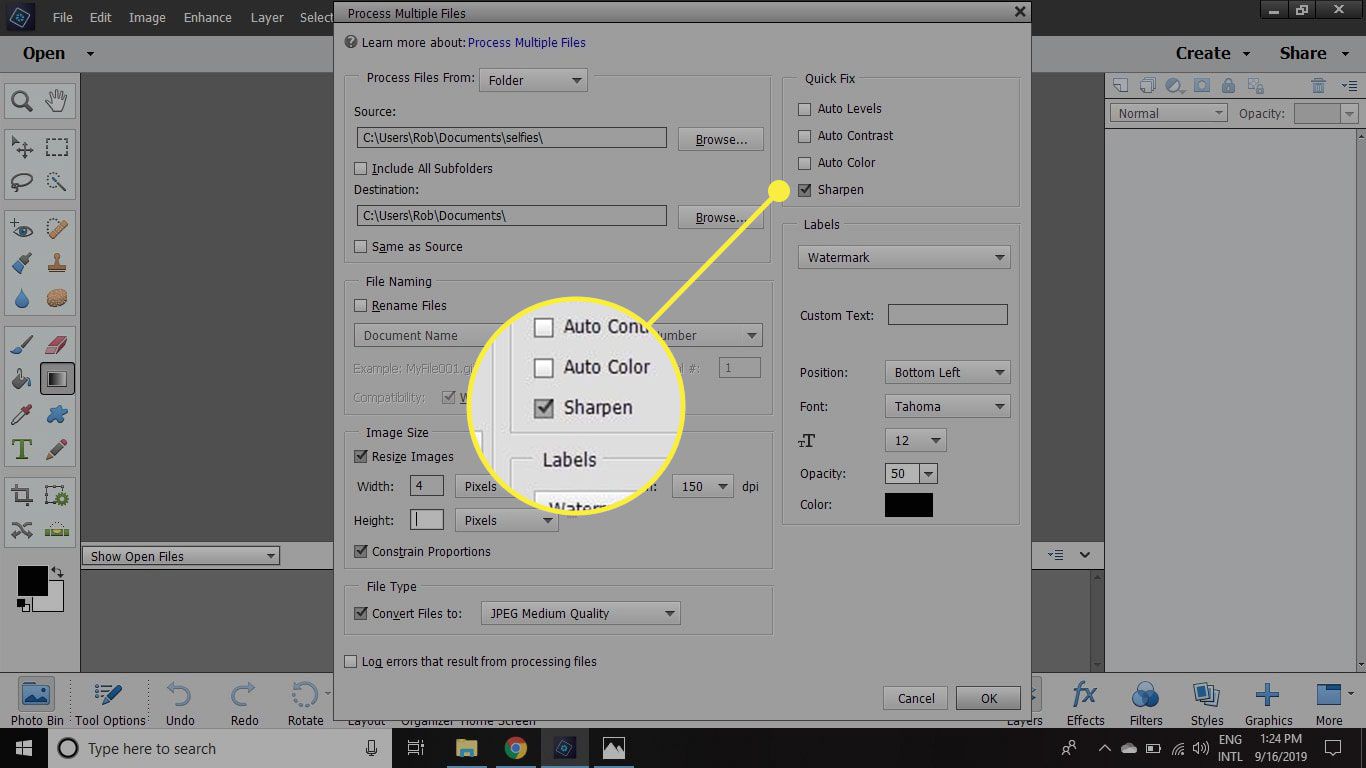
-
Vybrat OK zavřete dialog. Po dokončení zpracování se obrázky se změněnou velikostí zobrazí v cílové složce, kterou jste vybrali.
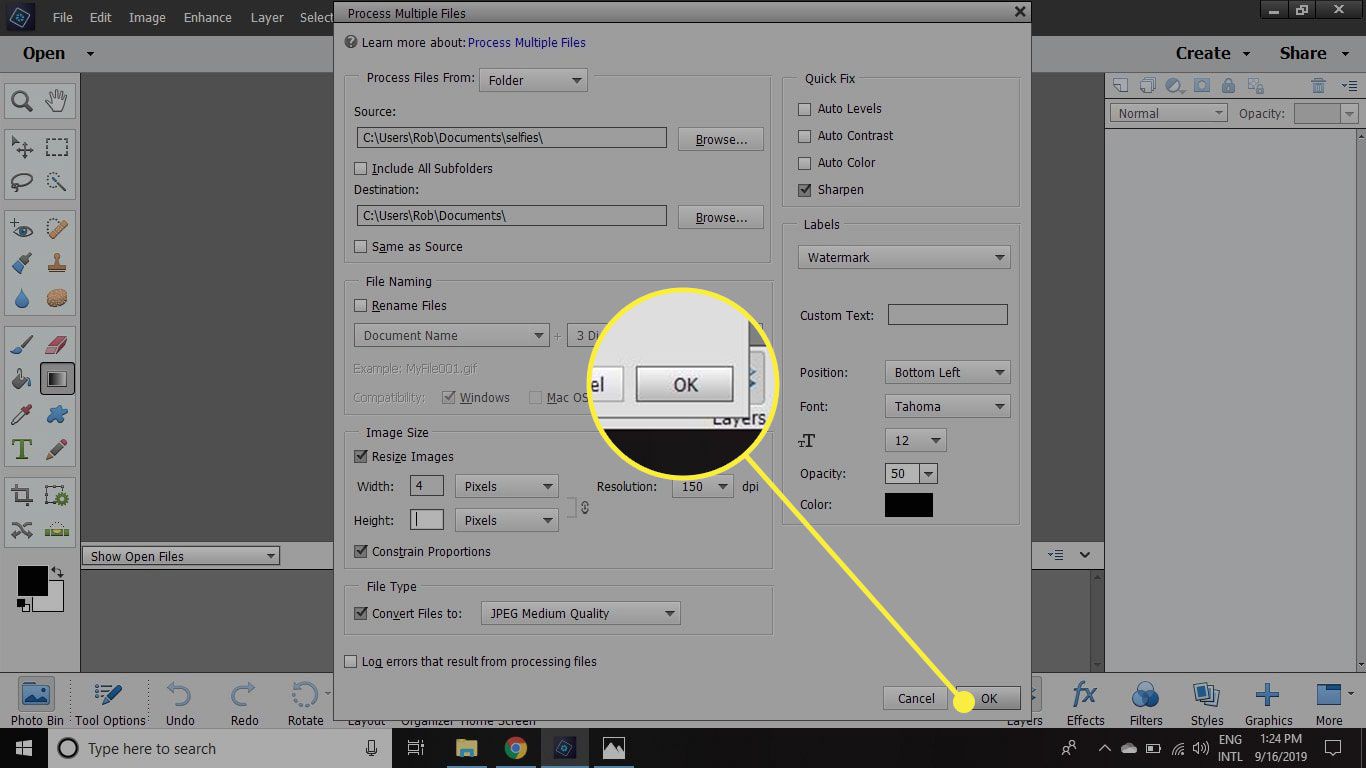
Změňte velikost více obrázků pomocí aplikace Photoshop Elements Organizer
Pokud neměníte velikost celé složky obrázků, může být vhodnější použít dávkovou změnu velikosti pomocí aplikace Photoshop Elements Organizer:
-
Otevřete Photoshop Elements Organizer a vyberte obrázky, u kterých chcete změnit velikost. Chcete -li vybrat více obrázků, podržte tlačítko Ctrl nebo Příkaz klíč při výběru.
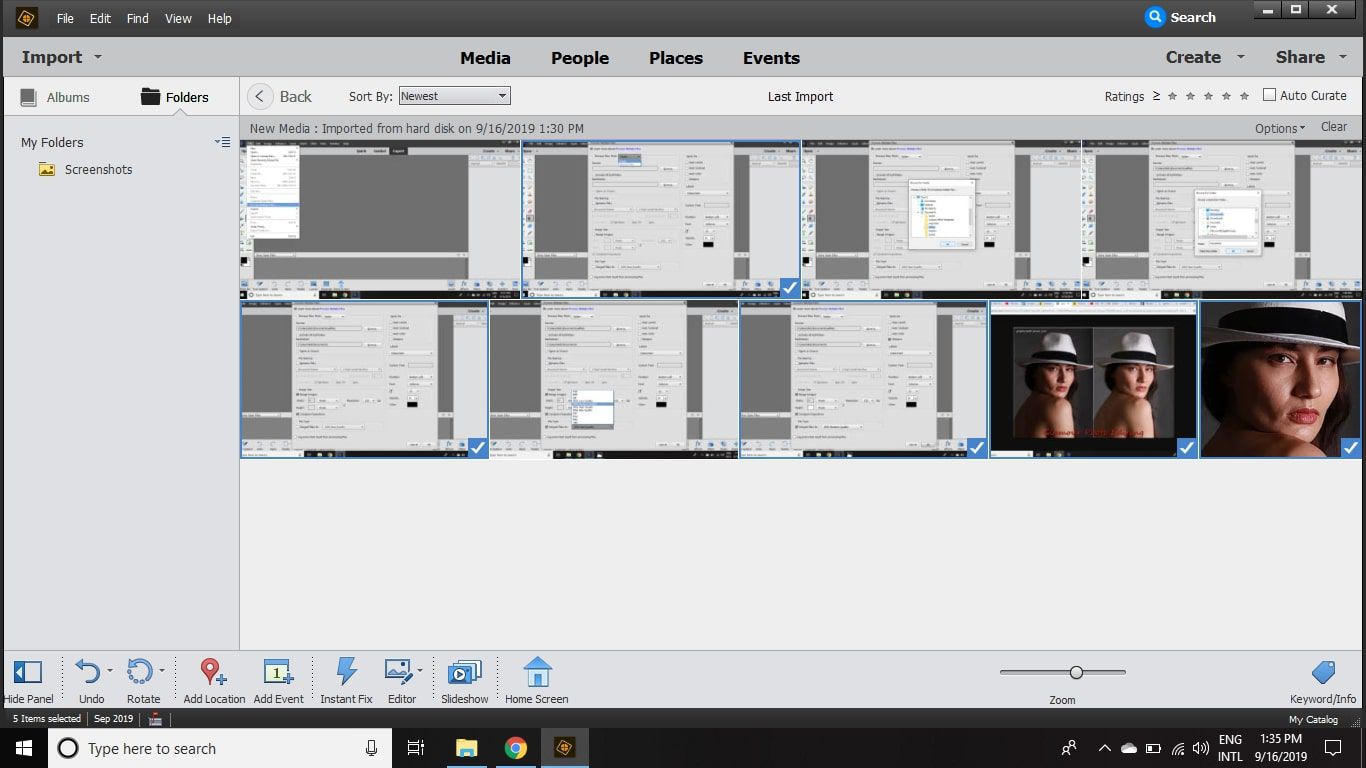
-
Jít do Soubor > Exportovat jako nové soubory.
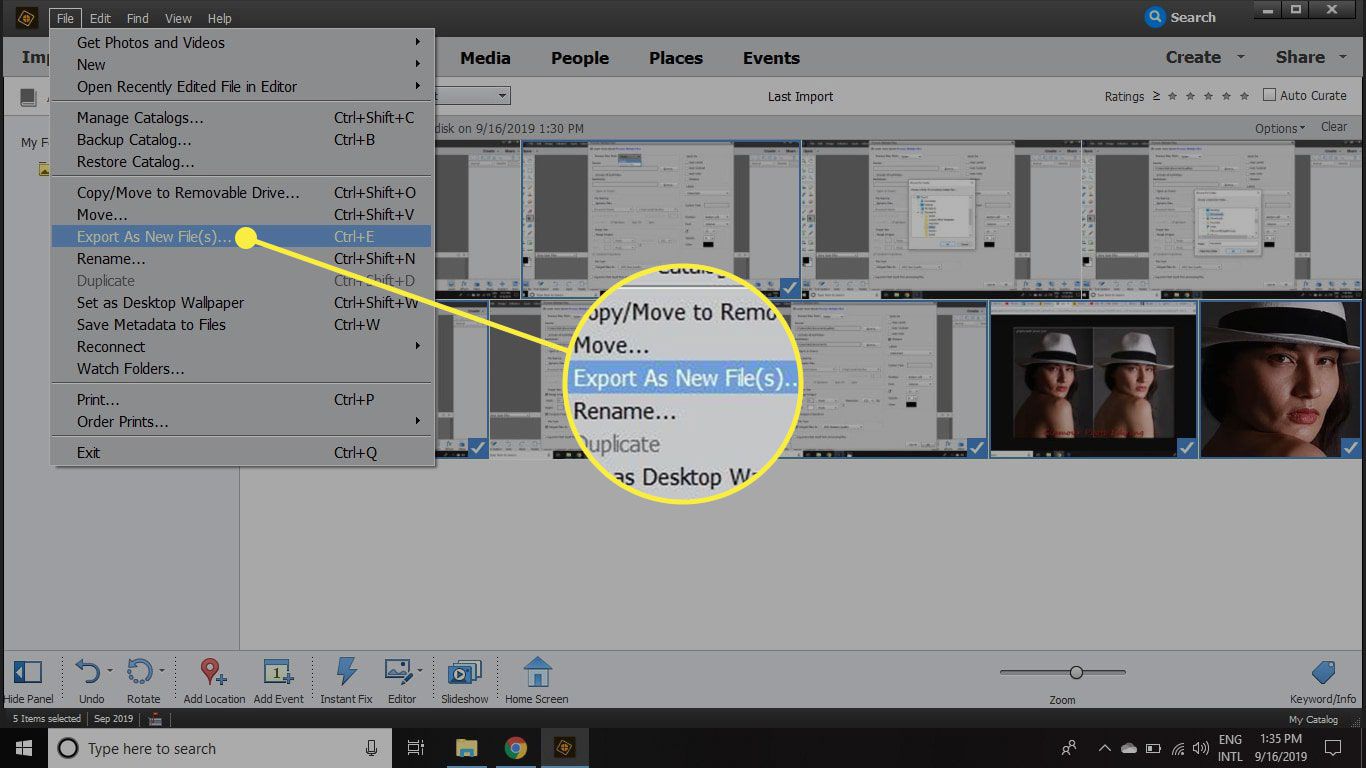
-
Vybrat Typ souboru jiný než originál. Zvolte JPEG pro nejmenší možné velikosti souborů.
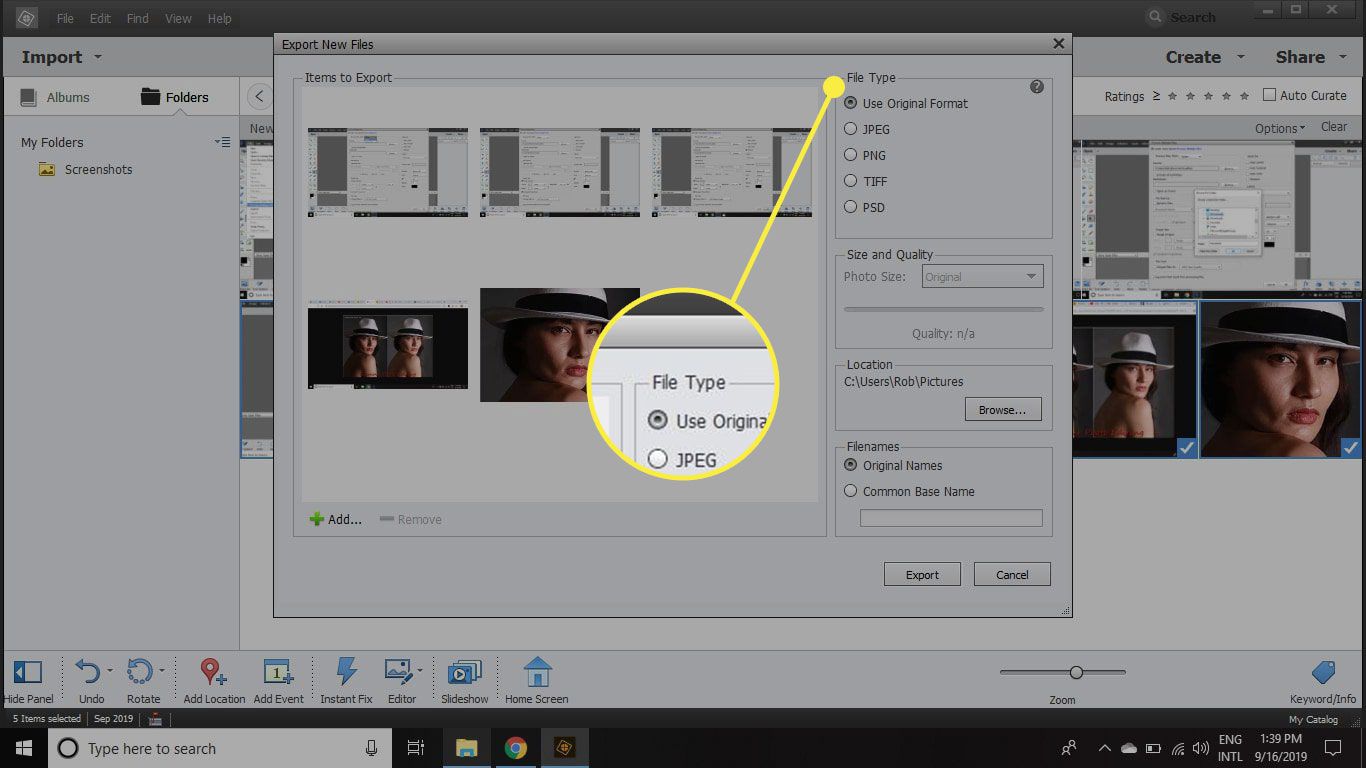
-
Vybrat Velikost fotografie.
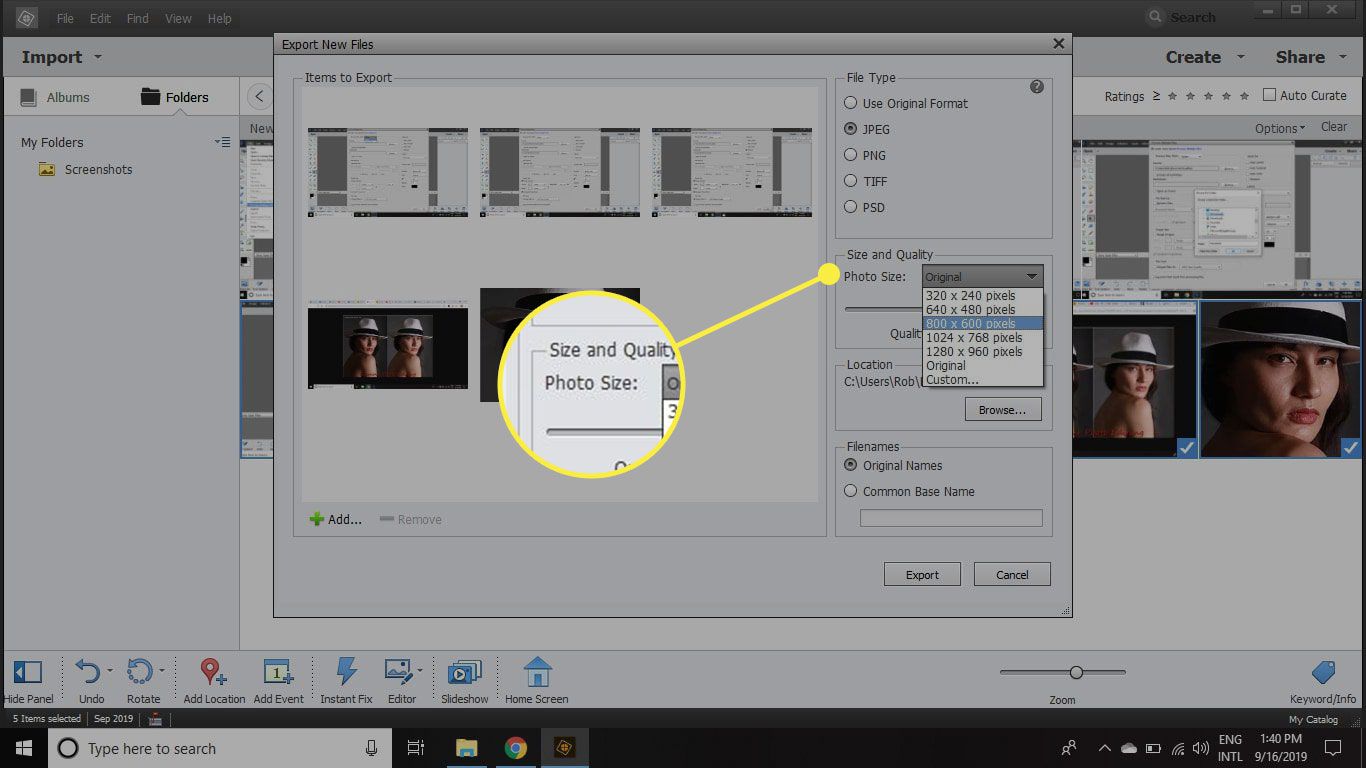
-
Nastav Kvalitní posuvník na asi 8. Zvýšení Kvalitní výsledkem budou lépe vypadající obrázky, ale velikosti souborů budou větší.
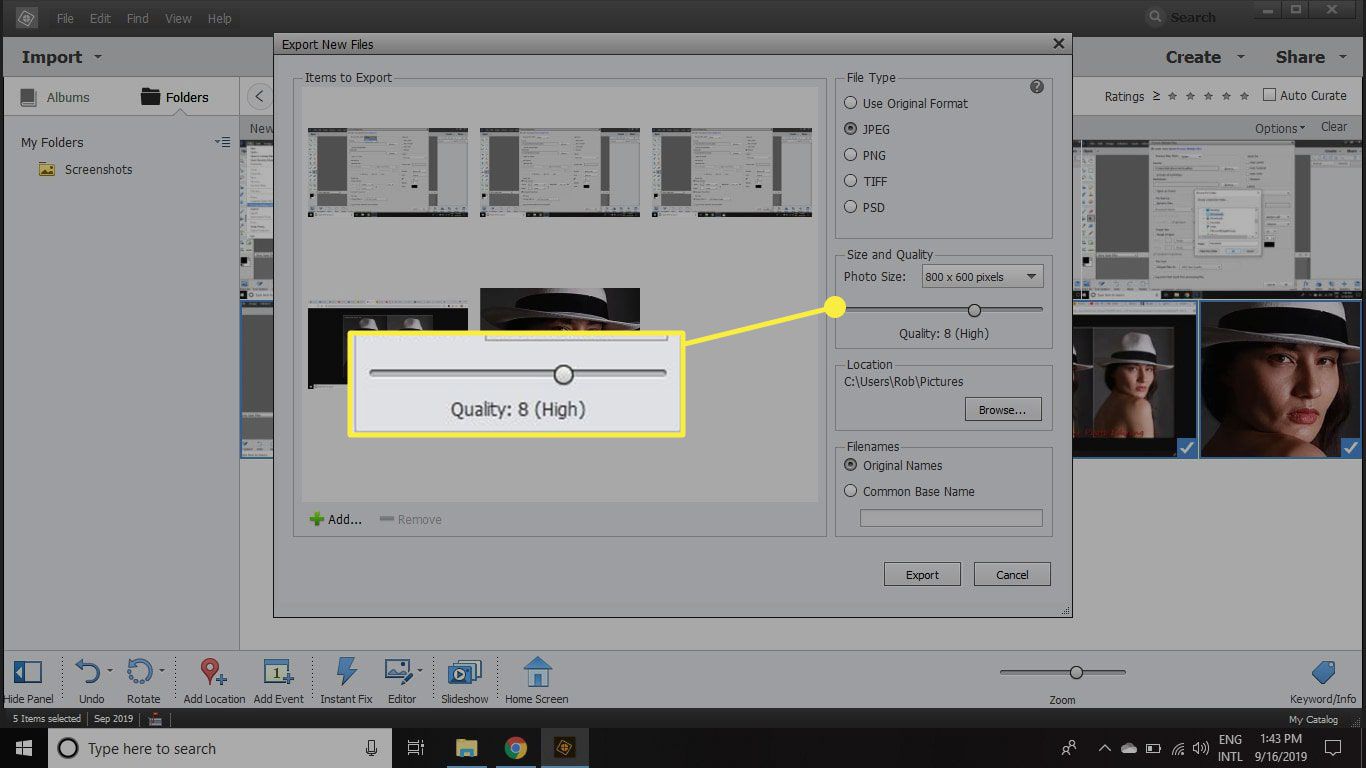
-
Pod Umístění, vyberte Procházet a vyberte složku, kam chcete obrázky se změněnou velikostí umístit.
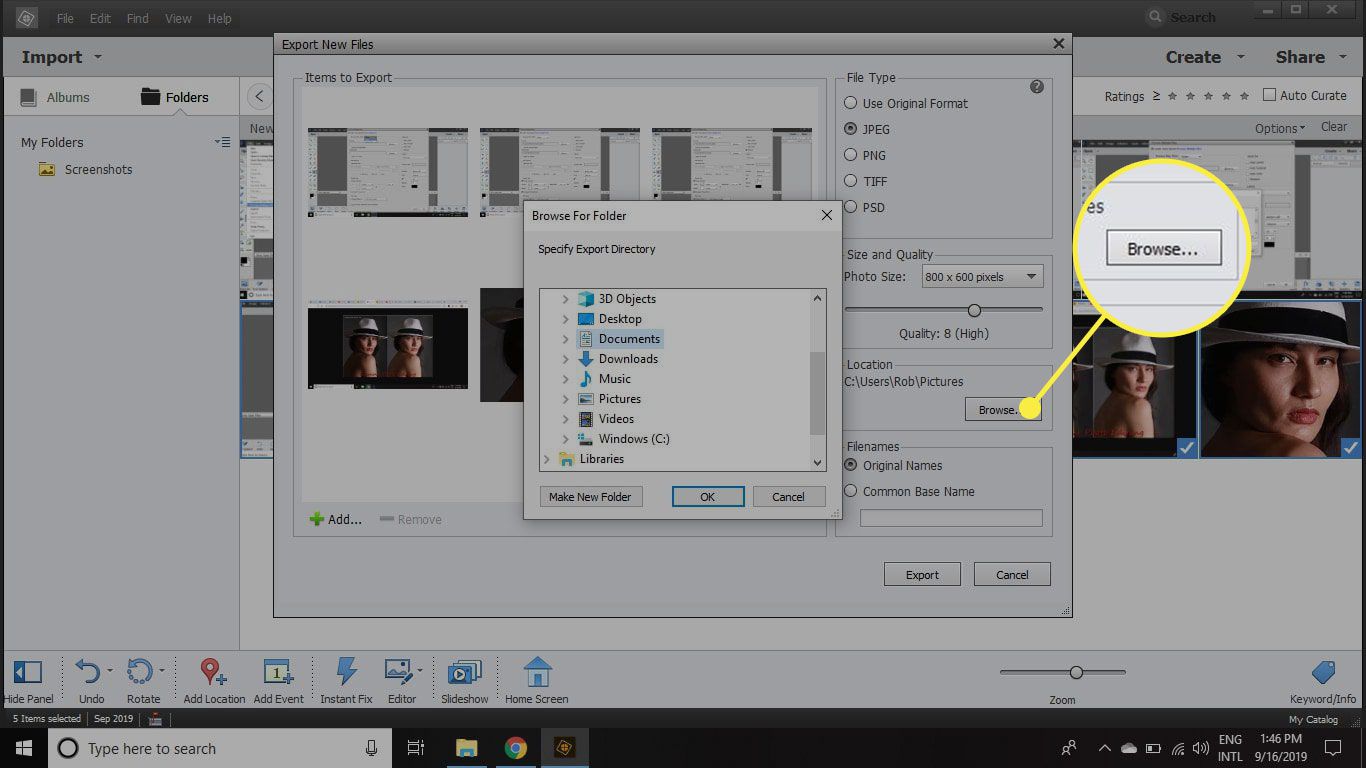
-
Pod Názvy souborů, vyberte Společný základní název přejmenovat soubory se změněnou velikostí.
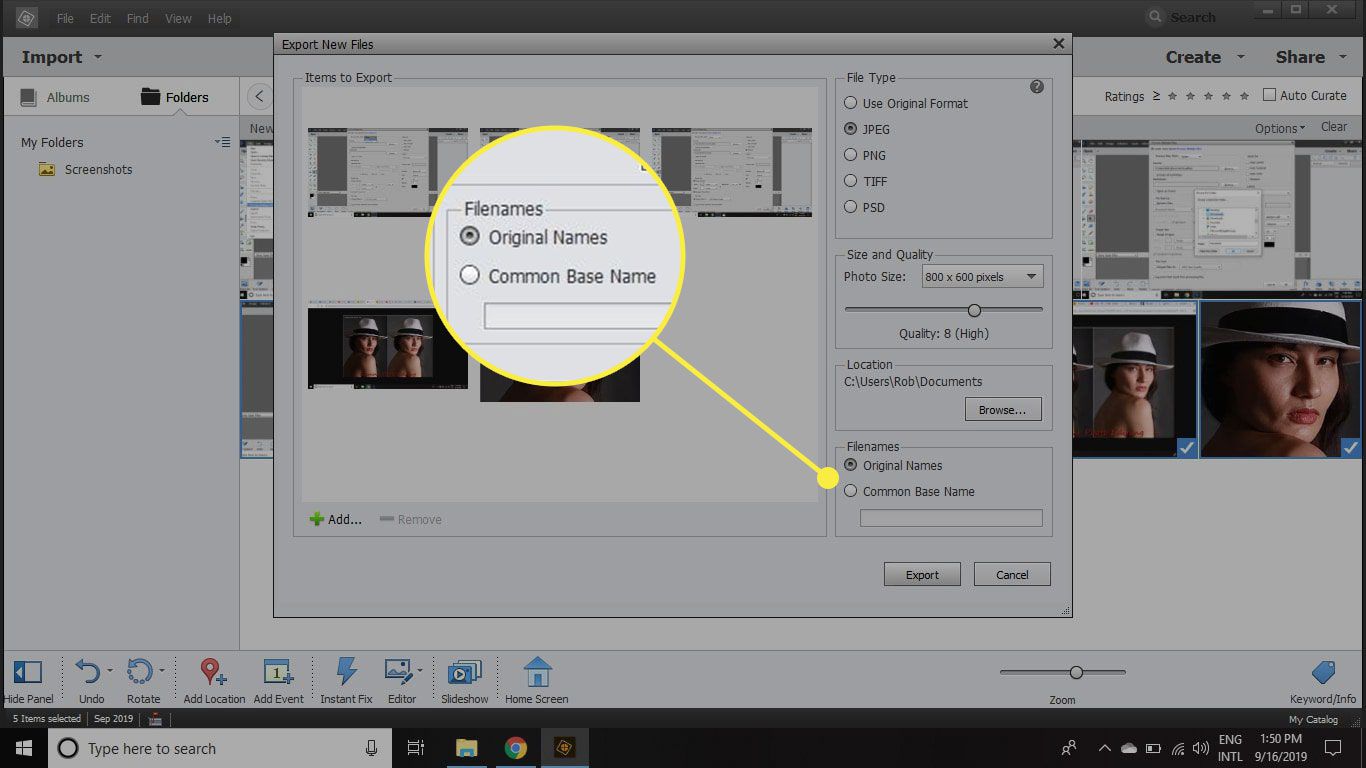
-
Vybrat Vývozní pokračovat. Jakmile je proces dokončen, obrázky se změněnou velikostí se zobrazí v určené cílové složce.
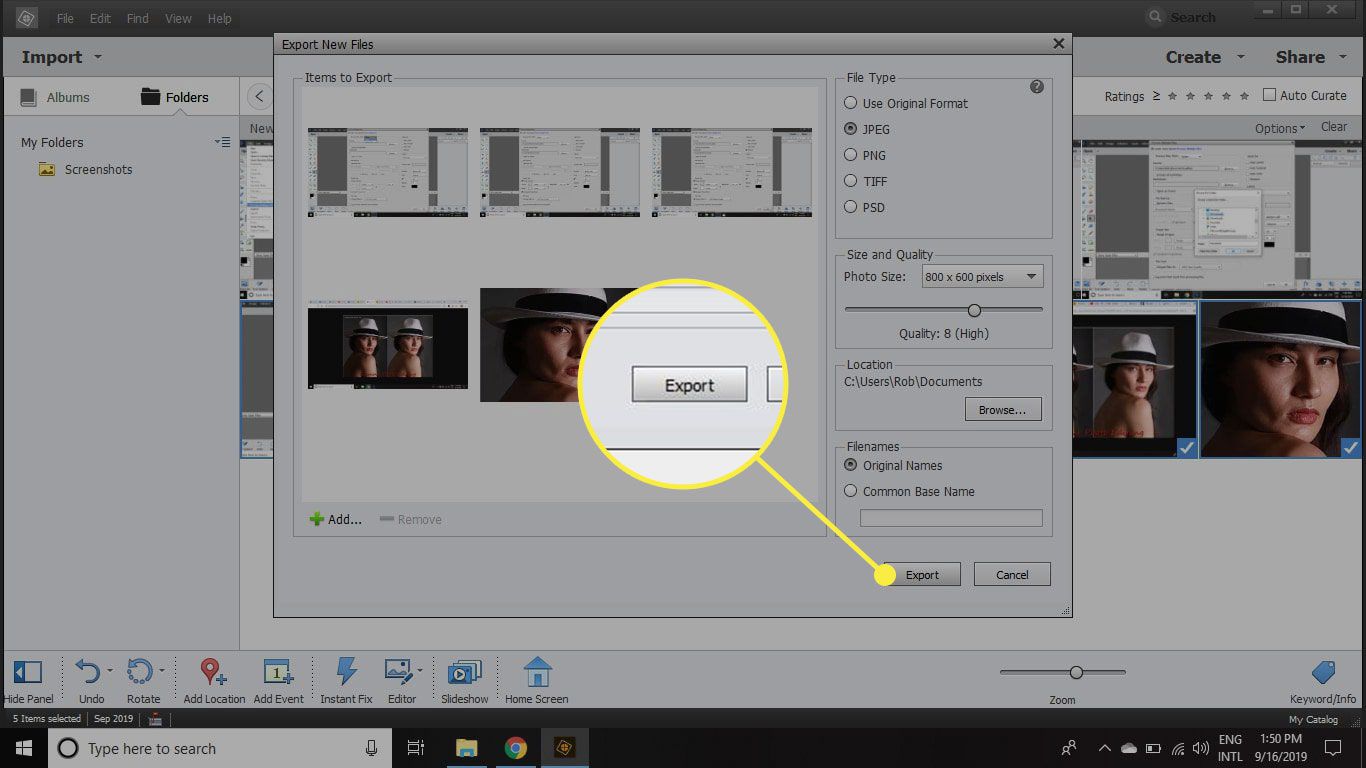
Ve Photoshopu CC můžete také nastavit akce dávkového zpracování pro efektivnější změnu velikosti obrázků.
Tipy pro změnu velikosti obrázků ve Photoshop Elements
Pro malé obrázky určené k prohlížení na webu je vhodná velikost 800 x 600 pixelů. Pro tisk bude velikost 1600×1200 pixelů produkovat kvalitní tisk 4×6 palců. Pokud chcete, aby lidé mohli tisknout obrázky, nastavte rozlišení mezi 200-300 DPI.