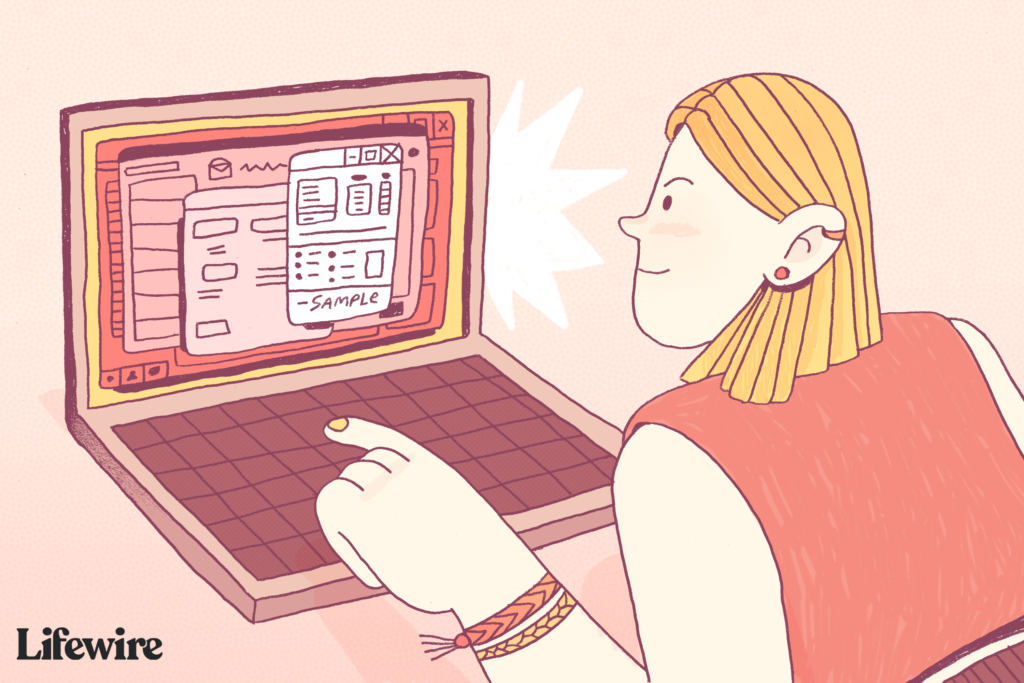
Co je třeba vědět
- Outlook 2010 a novější: Přejít na Soubor > Možnosti > Pošta > Papírnictví a písma. Vybrat Písmo, proveďte změny a poté vyberte OK.
- Outlook 2007 a 2003: Přejít na Nástroje > Možnosti > Formát pošty > Papírnictví a písma. Vybrat Písmoa provádět změny.
- Outlook.com: Přejít na Nastavení > Zobrazit všechna nastavení Outlooku > Pošta > Napsat a odpovědět. V rozevírací nabídce vyberte nové písmo.
Tento článek vysvětluje, jak změnit výchozí písmo aplikace Microsoft Outlook pro psaní a čtení zpráv. Výchozí písmo můžete změnit na cokoli chcete – omezují vás pouze písma nainstalovaná v systému.
Změňte písma v Outlooku 2019, 2016, 2013, 2010 a Outlooku pro Microsoft 365
Podle těchto pokynů můžete změnit výchozí písmo ve verzi Outlooku pro stolní počítače. Pokud pracujete v aplikaci Outlook 2010, vzhled vašich obrazovek se bude lišit, ale možnosti nabídky, umístění a funkce jsou stejné.
-
Přejít na Soubor > Možnosti Jídelní lístek.
-
Vybrat Pošta kategorie na levé straně.
-
Vybrat Papírnictví a písma.
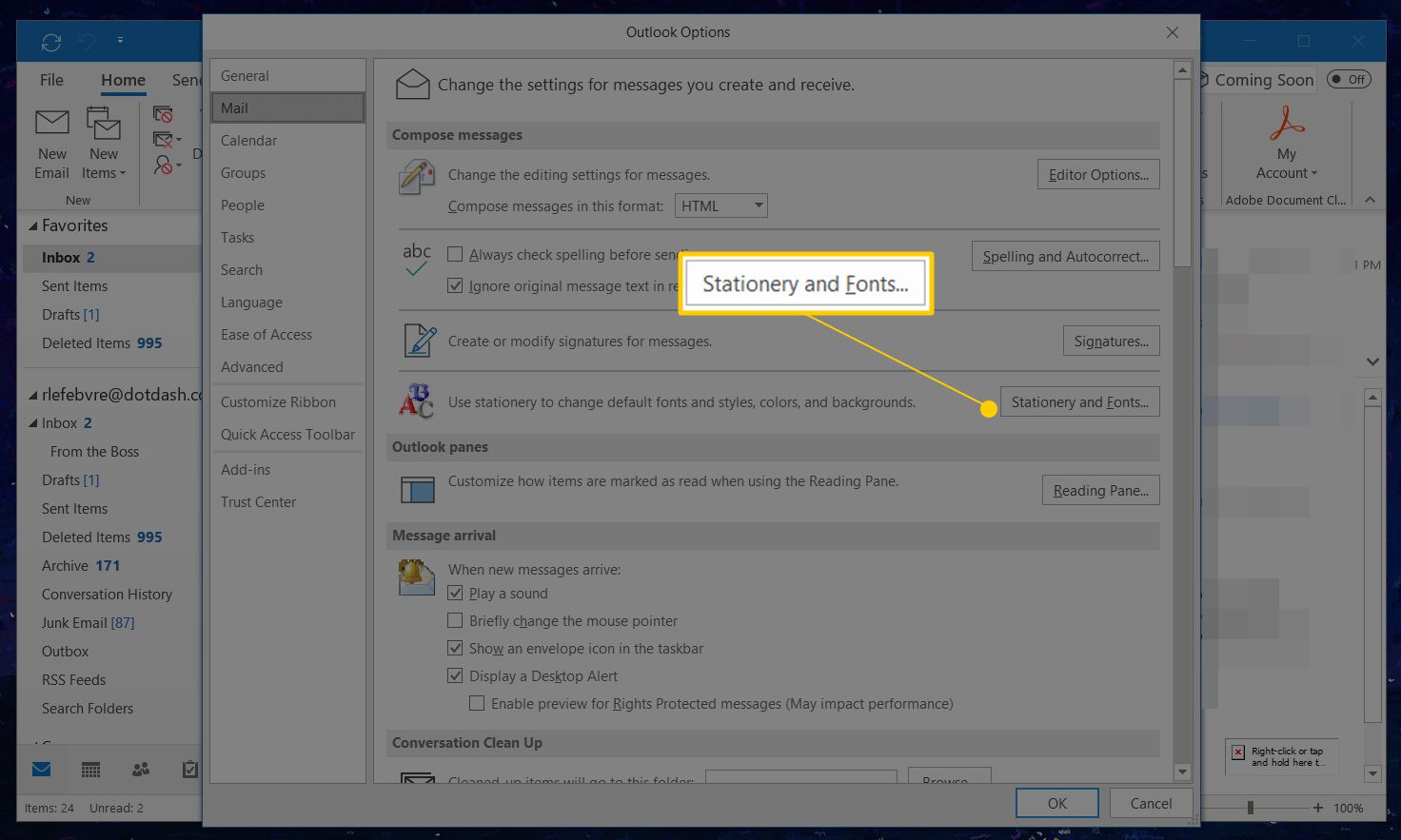
-
Vybrat Písmo pod každou z částí, kterou chcete změnit:
- Nové e-mailové zprávy změní výchozí písmo v e-mailech.
- Odpovídání nebo přeposílání zpráv změní použité písmo, kdykoli odpovíte nebo přepošlete e-mail.
- Psaní a čtení zpráv ve formátu prostého textu mění způsob, jakým se zprávy ve formátu prostého textu zobrazují pouze vám; zprávy ve formátu prostého textu odeslané ostatním zůstávají pro příjemce v prostém textu.
Pokud již máte motiv nebo šablony nastaveno, můžete si vybrat Téma a pak (Žádné téma) možnost jej deaktivovat.
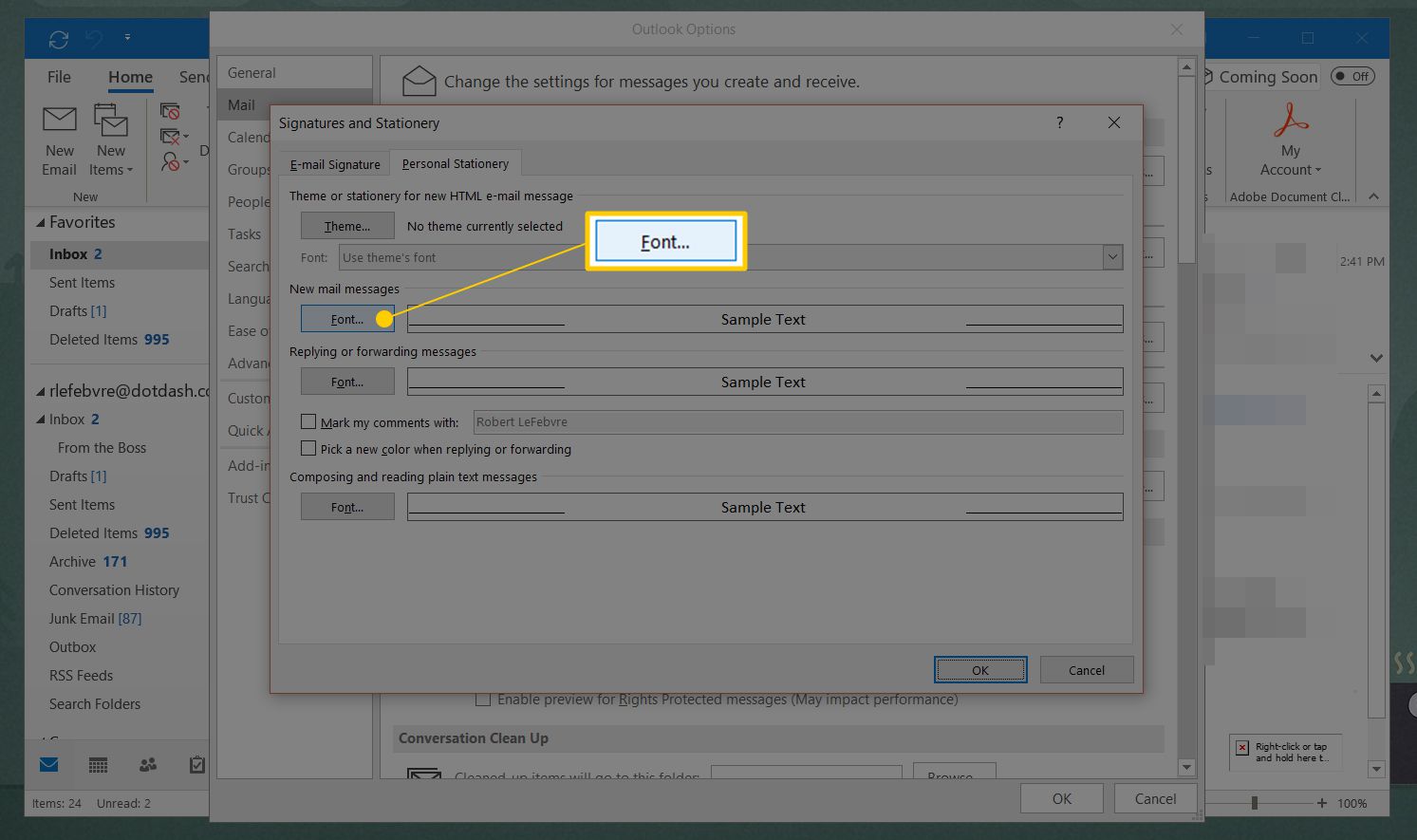
-
Vyberte si preferované písmo, styl, velikost, barvu a efekt.
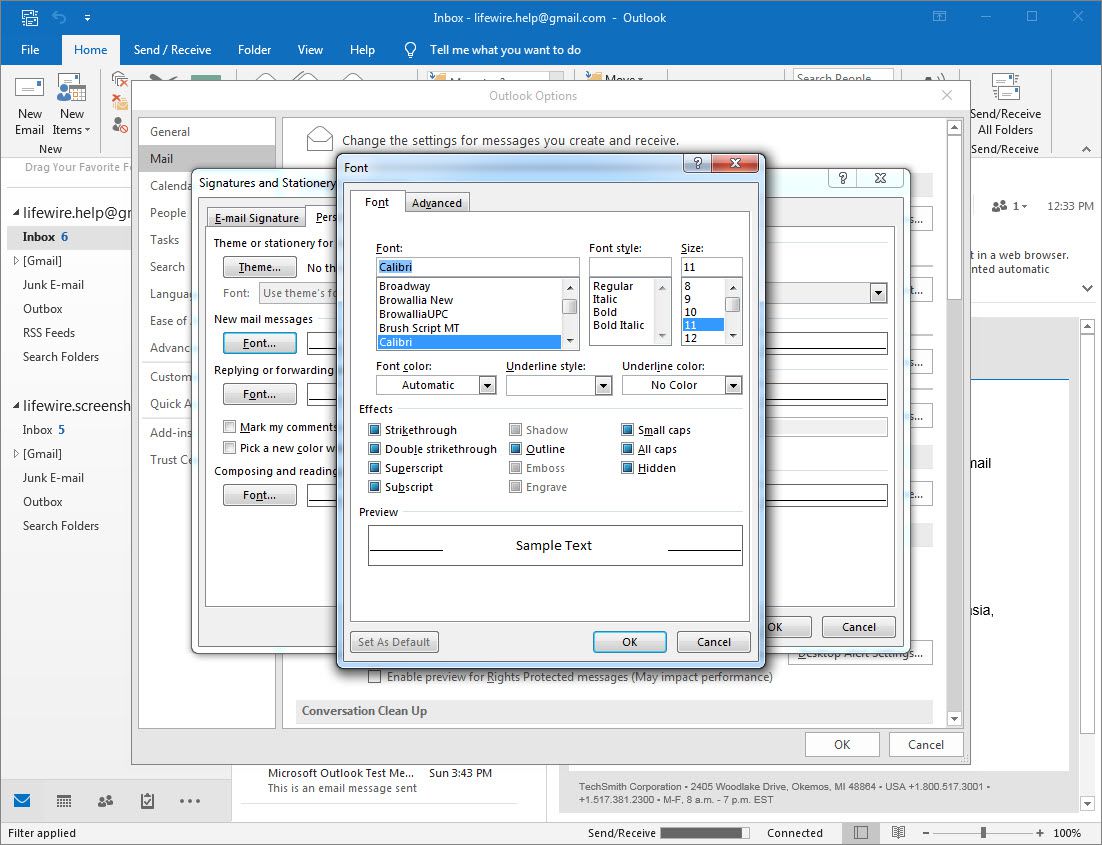
-
Vybrat OK jednou dokončit a pak ještě dvakrát zavřít z Podpisy a papírnické zboží okno a možnosti Outlooku.
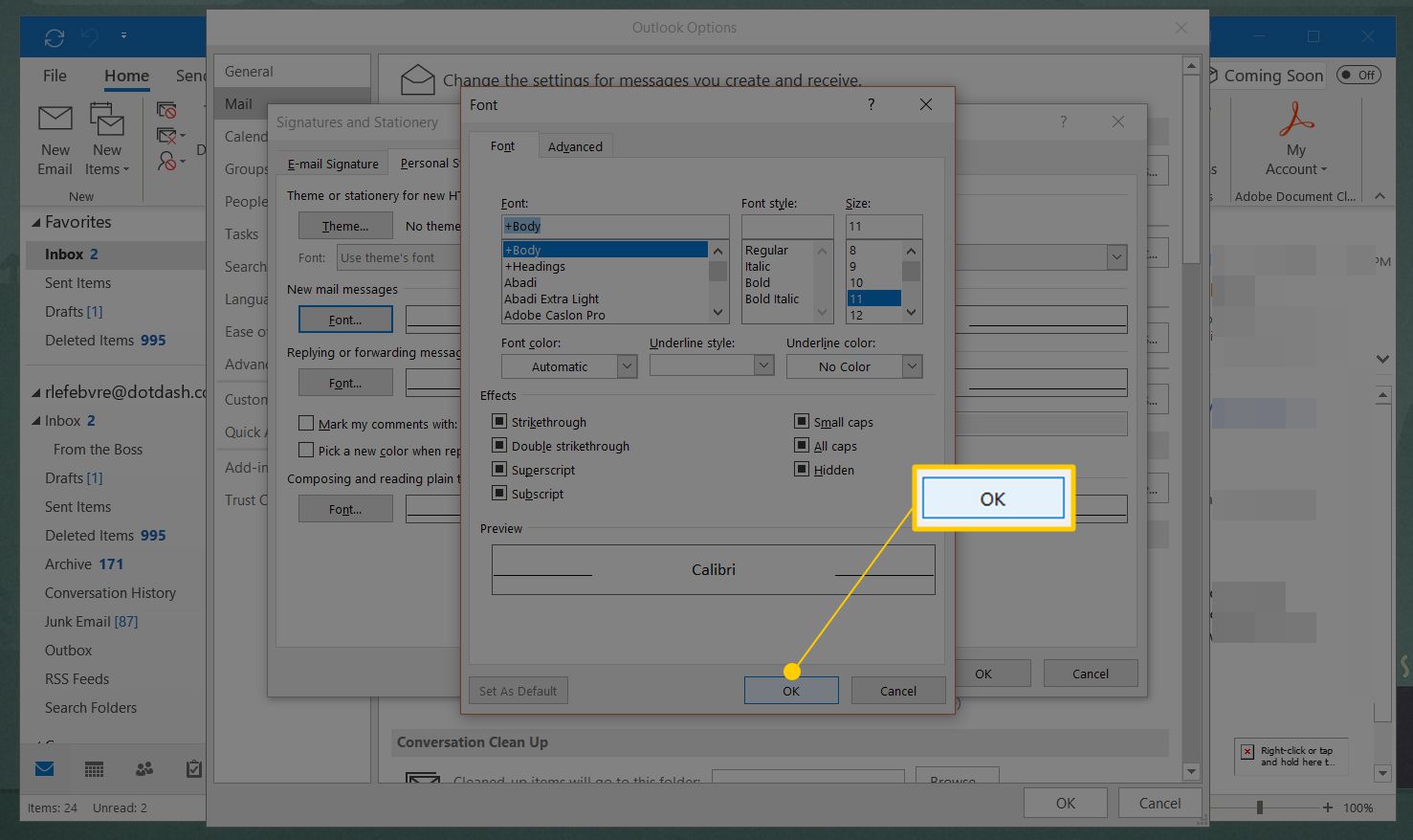
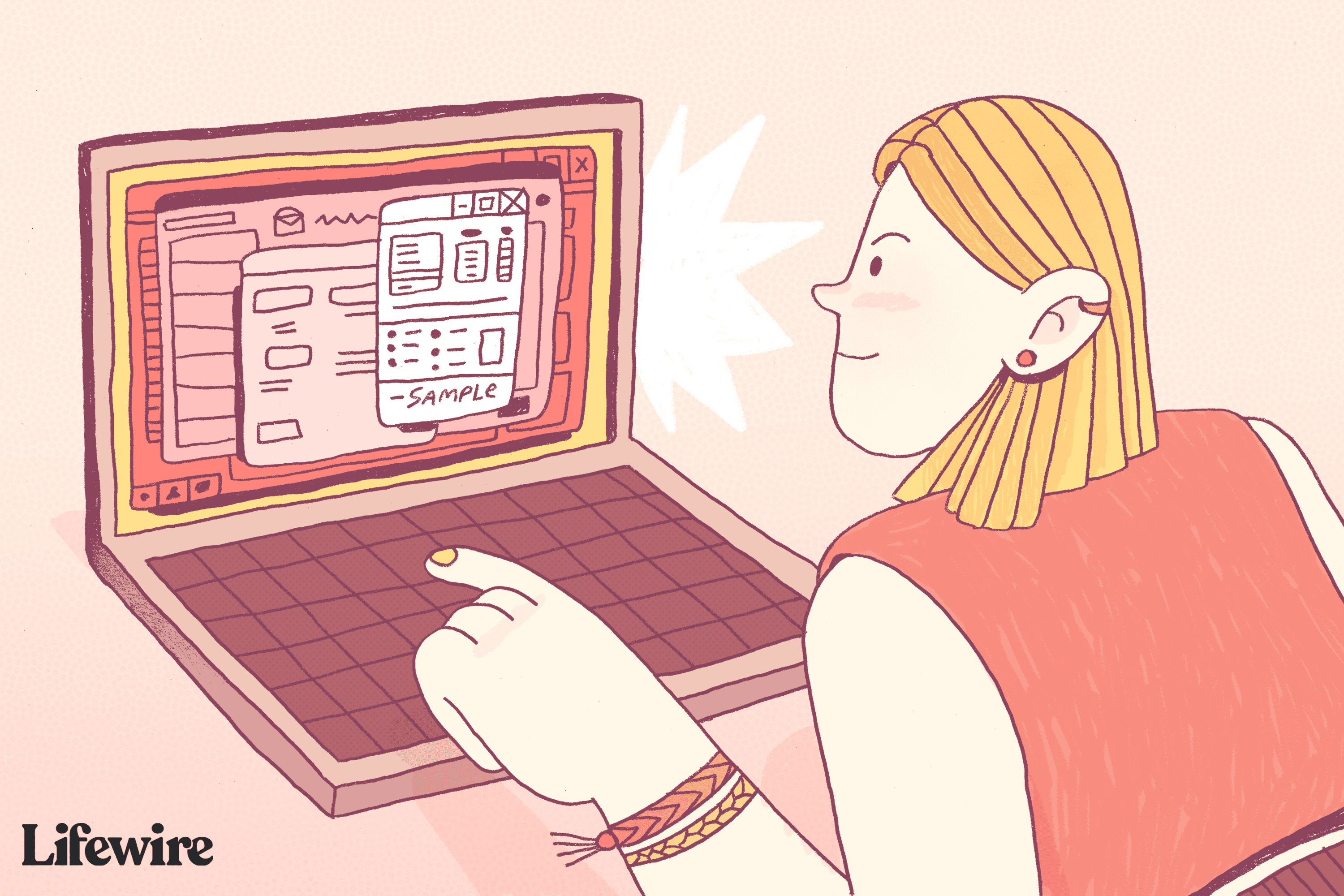
Změna písma v aplikaci Outlook 2007 a 2003
Změna výchozích písem v aplikaci Outlook 2007 a 2003 je velmi podobný proces. Screenshoty níže jsou pro aplikaci Outlook 2007 a veškeré rozdíly v aplikaci Outlook 2003 budou zaznamenány.
-
Jděte do Nástroje > Možnosti Jídelní lístek.
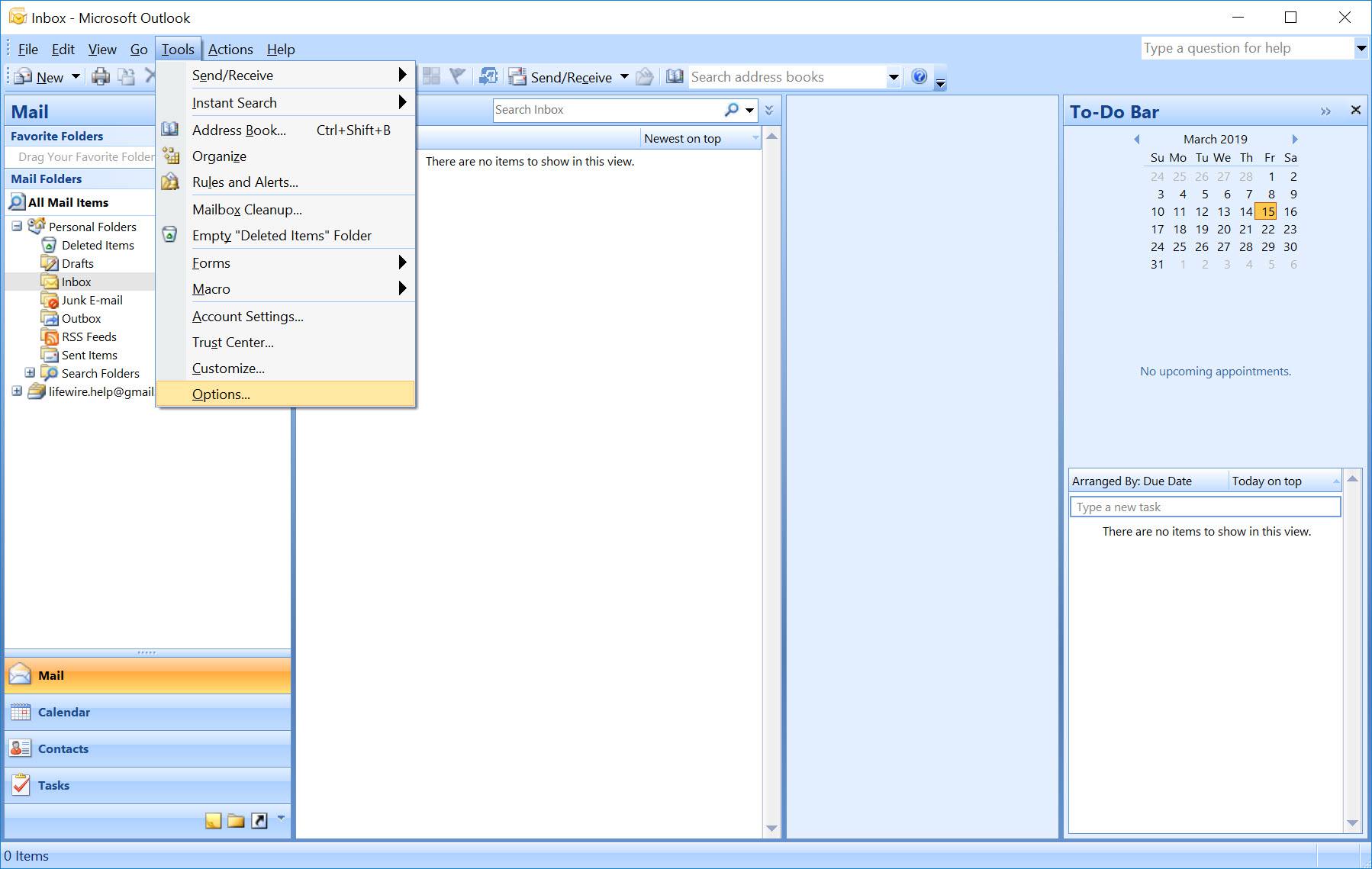
-
Vybrat Formát pošty záložka.
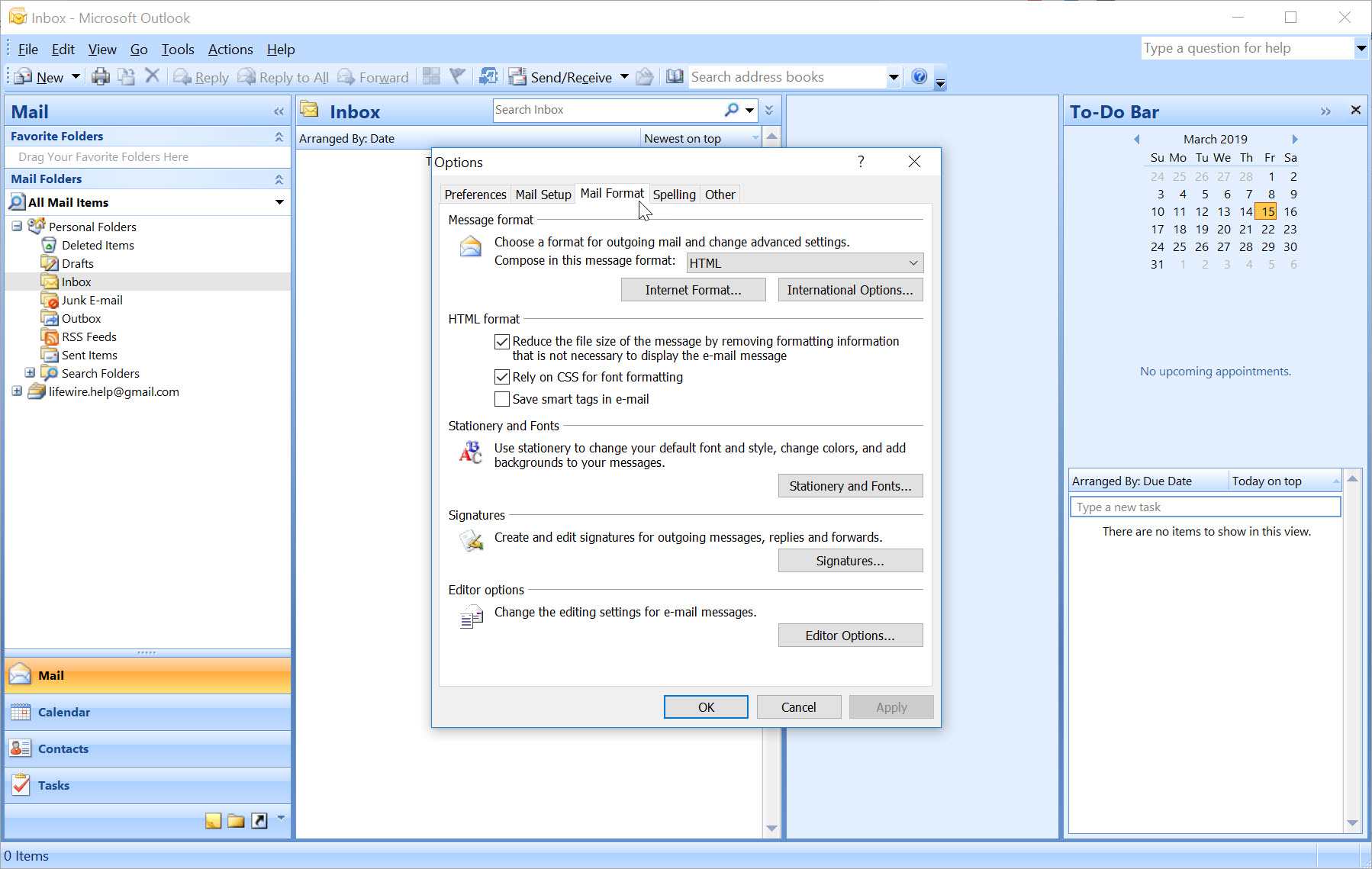
-
Vybrat Papírnictví a písma. Uživatelé aplikace Outlook 2003 budou muset stisknout Písma.
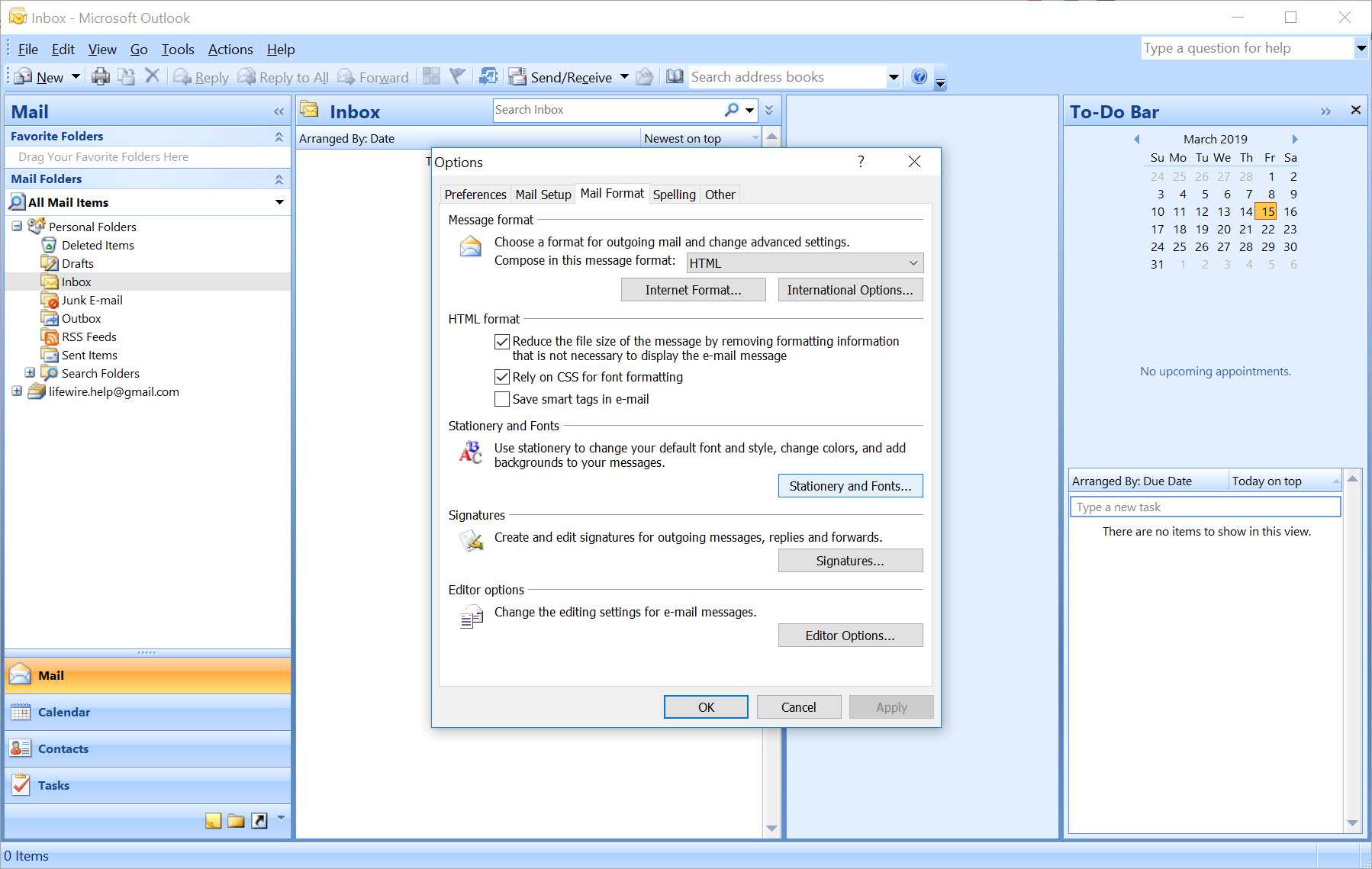
-
Vybrat Písmo pod Nové e-mailové zprávy, Odpovídání nebo přeposílání zpráv, a Psaní a čtení zpráv ve formátu prostého textu k výběru požadovaných stylů, velikostí a barev písma. V aplikaci Outlook 2003 vyberte Vyberte písmo pro Při psaní nové zprávy, Při odpovídání a přeposílání, a Při psaní a čtení prostého textu.
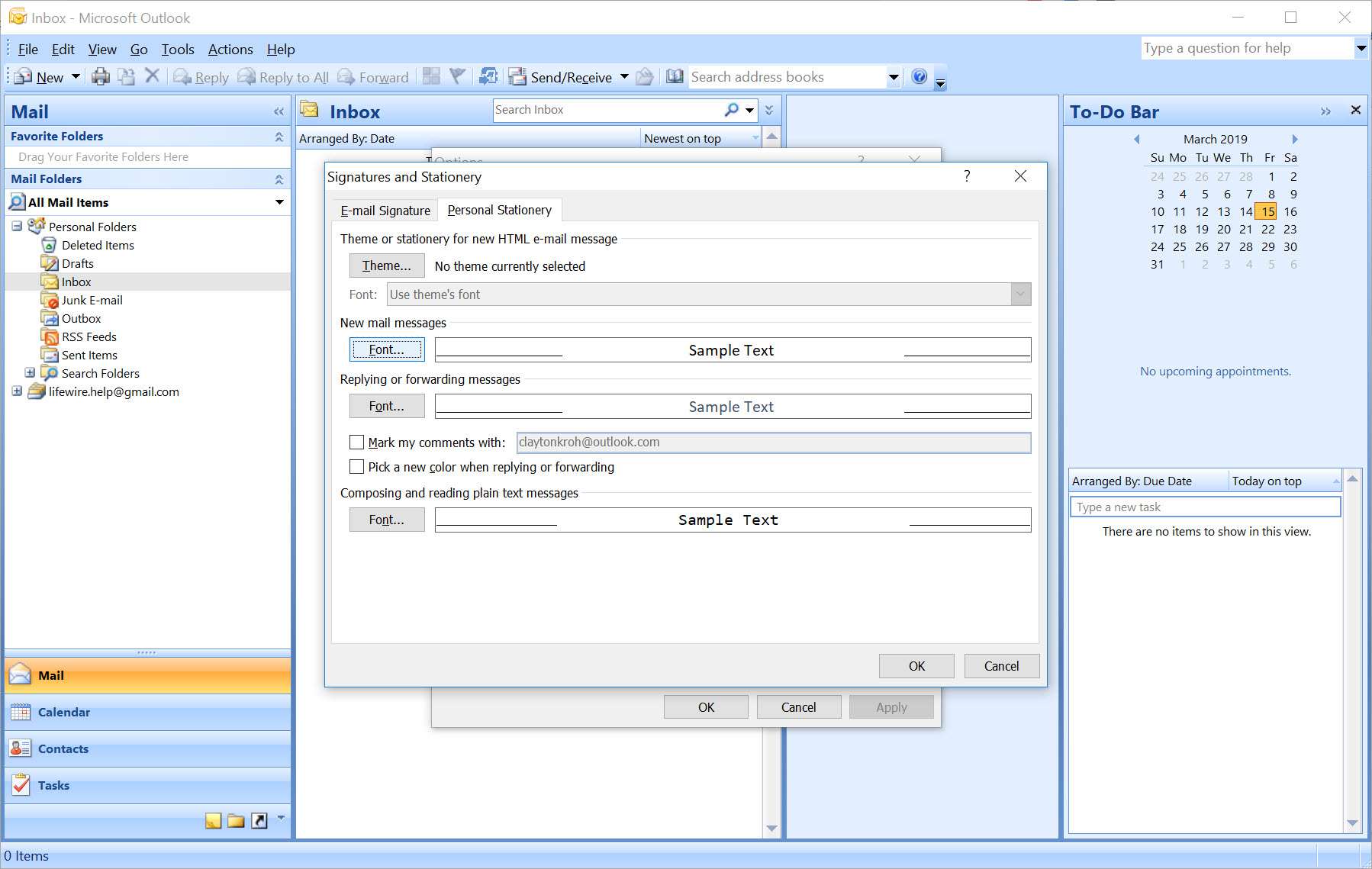
-
Vybrat OK. V aplikaci Outlook 2003: Pokud je papírnictví nastaveno jako výchozí pod Ve výchozím nastavení použijte tento papír, písmo v něm uvedené může přepsat písmo, které jste právě vybrali. Šablony můžete upravit tak, aby zahrnovaly vaše oblíbené písmo, nebo nastavit Outlook tak, aby ignoroval písma, která jsou v šablonách uvedena úplně.
-
Vybrat OK zavřete nabídku Možnosti. Pokud nastavíte výchozí barvu pro odpovědi a přeposlané e-maily, ale Outlook ji odmítne použít, zkuste nastavit výchozí podpis.
-
Vaše výchozí funkce písma by nyní měly být trvale změněny.
Změňte výchozí písmo nové zprávy na Outlook.com
Písma odchozích zpráv na serveru Outlook.com můžete změnit pomocí těchto kroků. Bohužel nemůžete změnit výchozí písmo pro zprávy zobrazené na Outlook.com tak, jak můžete ve softwarových verzích Outlooku.
-
Vybrat Nastavení > Zobrazit všechna nastavení Outlooku.
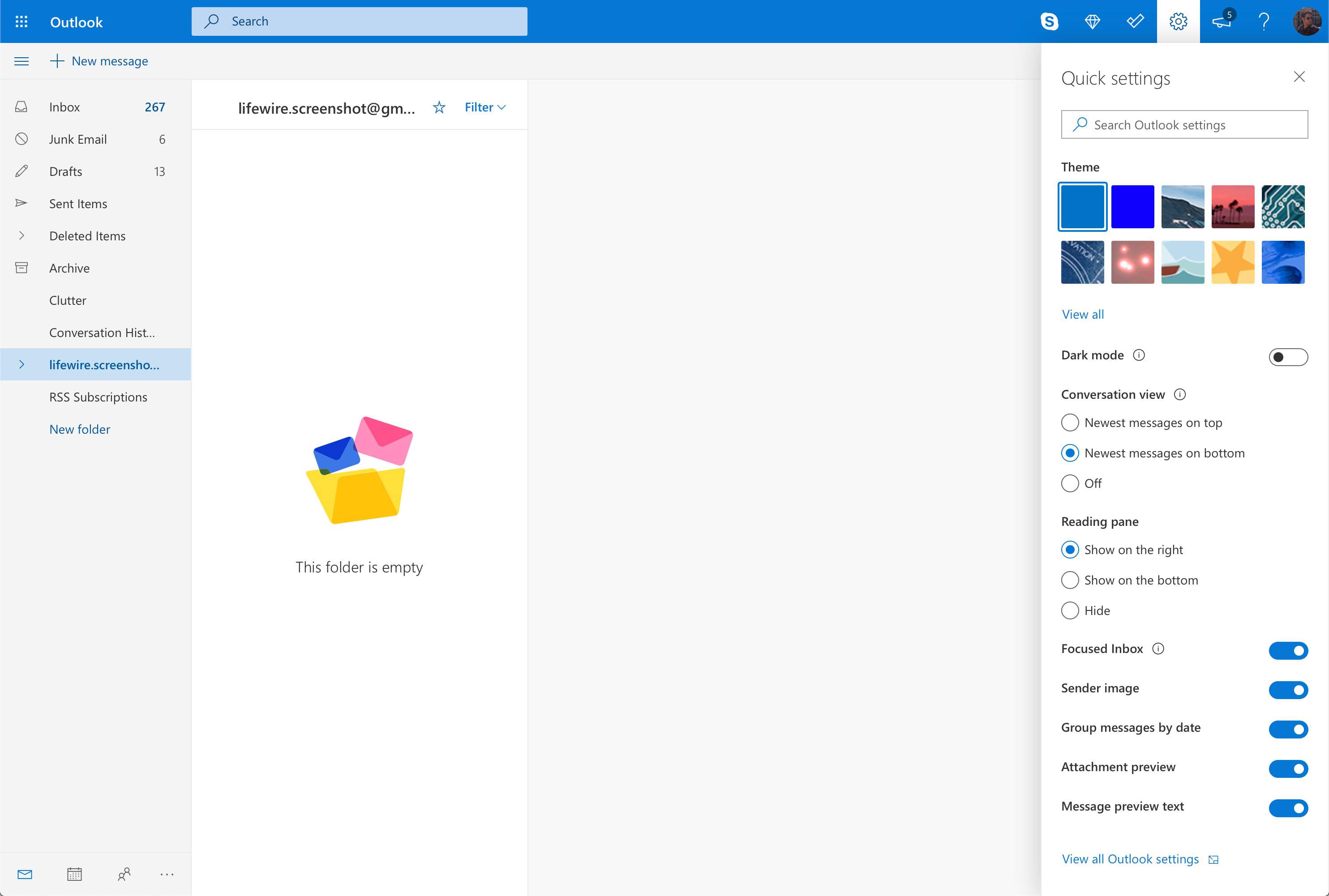
-
Vybrat Pošta > Napsat a odpovědět.
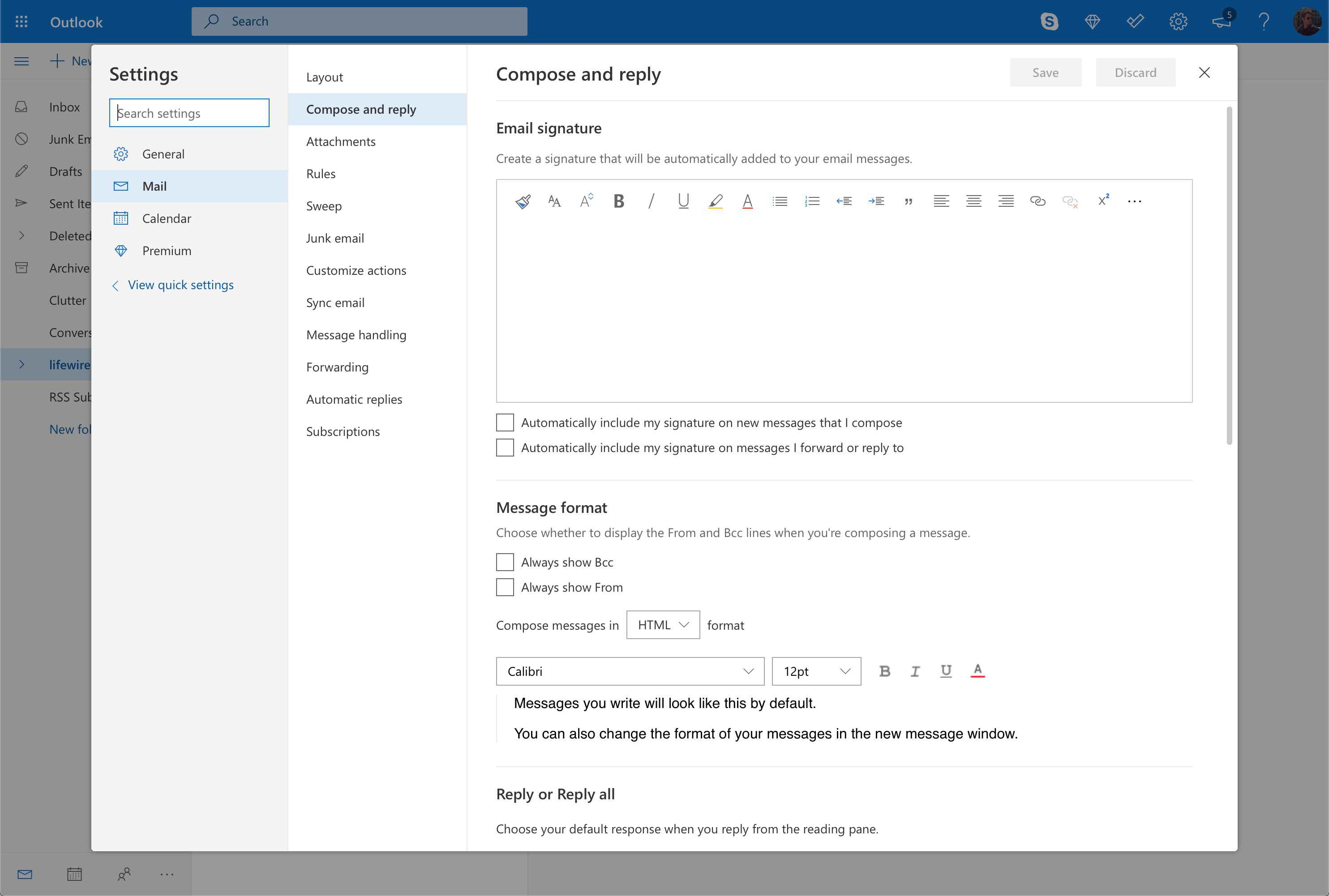
-
Pod Formát zprávy, vybrat rozevírací seznam písma a vyberte nové výchozí písmo, které chcete použít. Můžete také změnit výchozí nastavení velikost písma; soubor tučně, kurzíva a podtrženo pro text; a vyberte výchozí barva fontu.
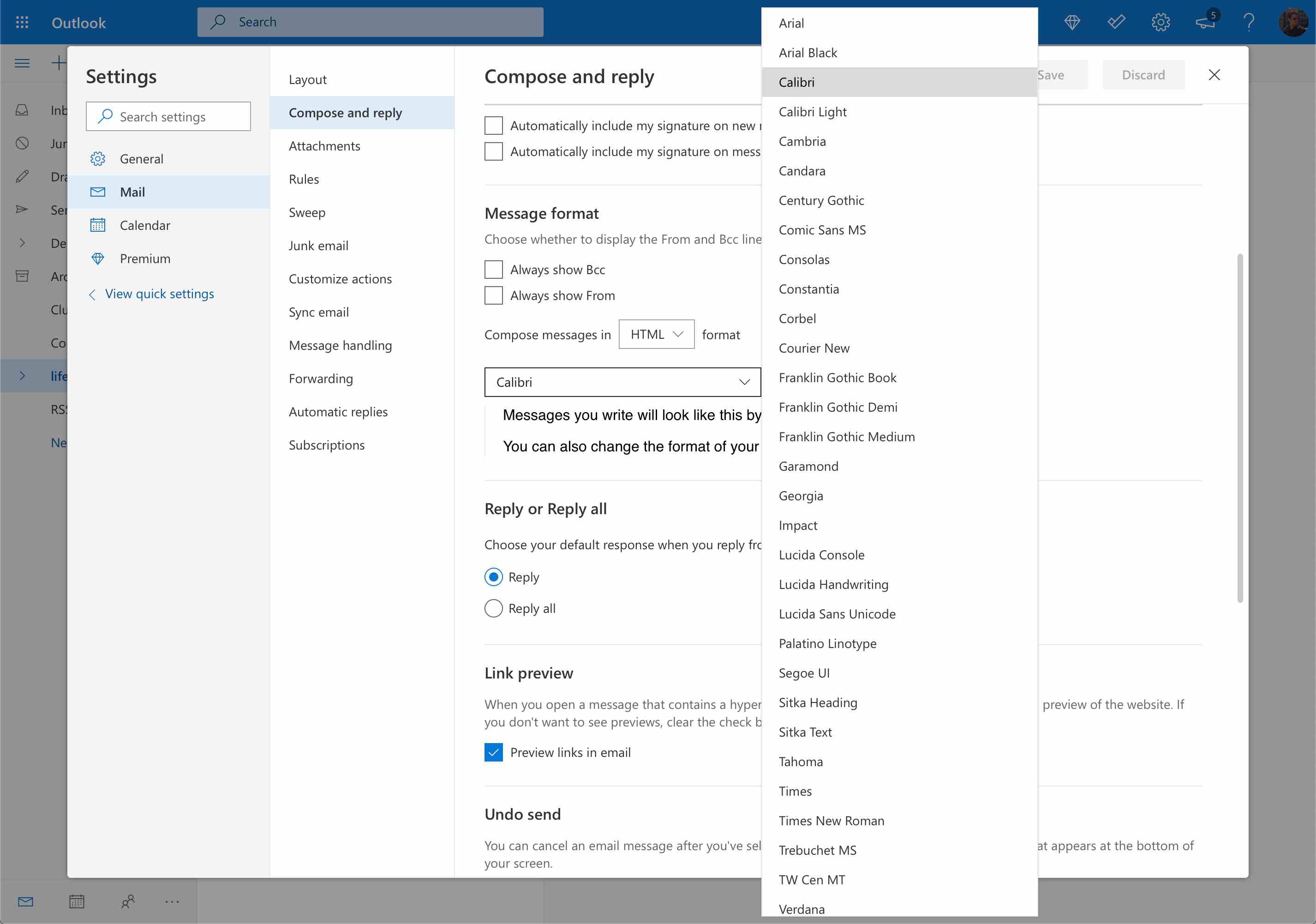
-
Pokud máte nastaveny možnosti písma, vyberte Uložit.
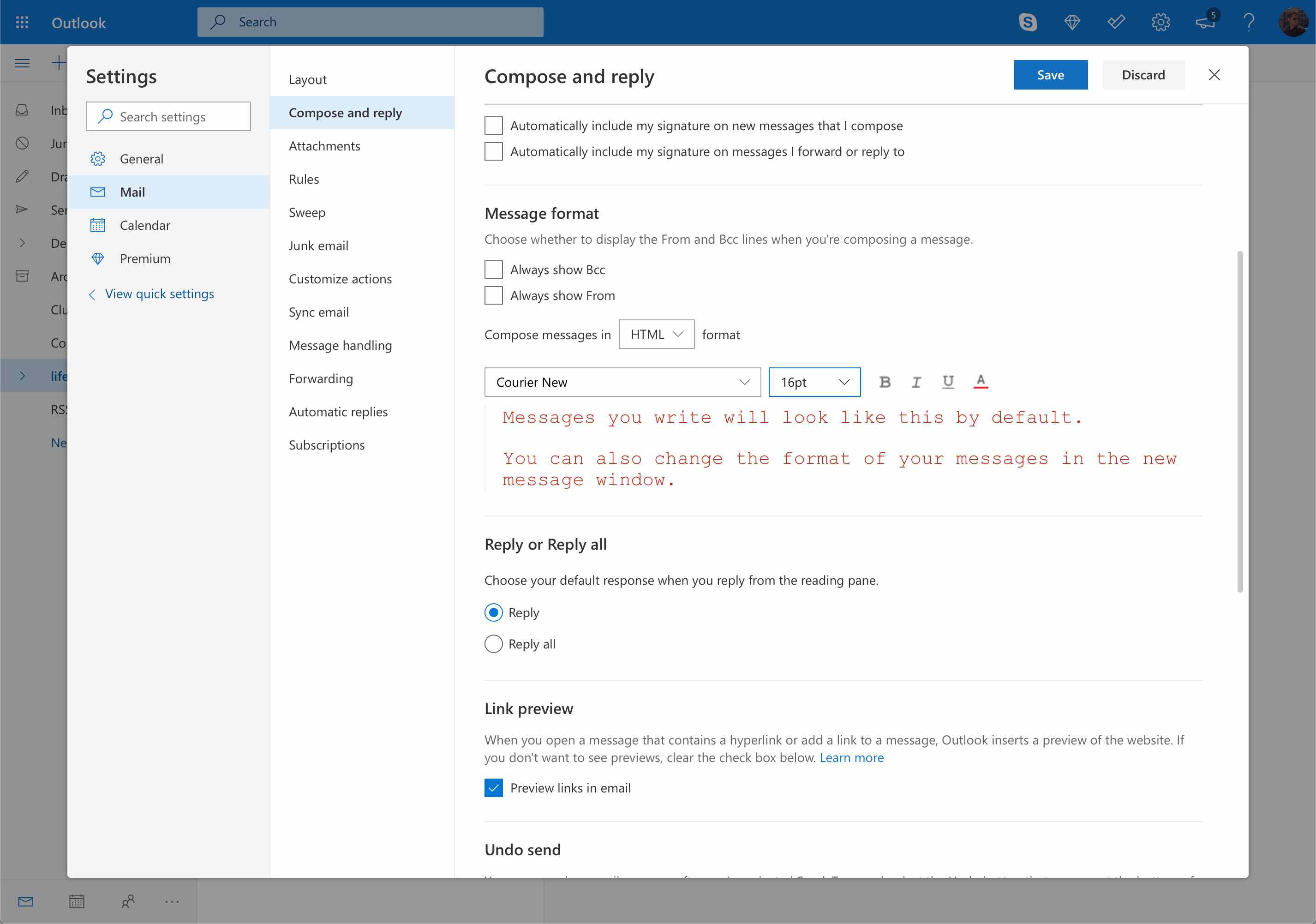
-
Nové zprávy vytvořené na Outlook.com budou nyní používat vámi zvolené výchozí volby písma. Pokud nastavíte výchozí barvu pro odpovědi a přeposlané e-maily, ale Outlook ji odmítne použít, zkuste nastavit výchozí podpis.
Pokud chcete změnit možnosti písma pouze pro jednu zprávu, můžete to udělat při psaní e-mailu. Ve spodní části okna, ve kterém píšete zprávu, najdete mnoho možností, jak změnit vzhled textu. Tato nastavení se budou vztahovat pouze na tento e-mail.