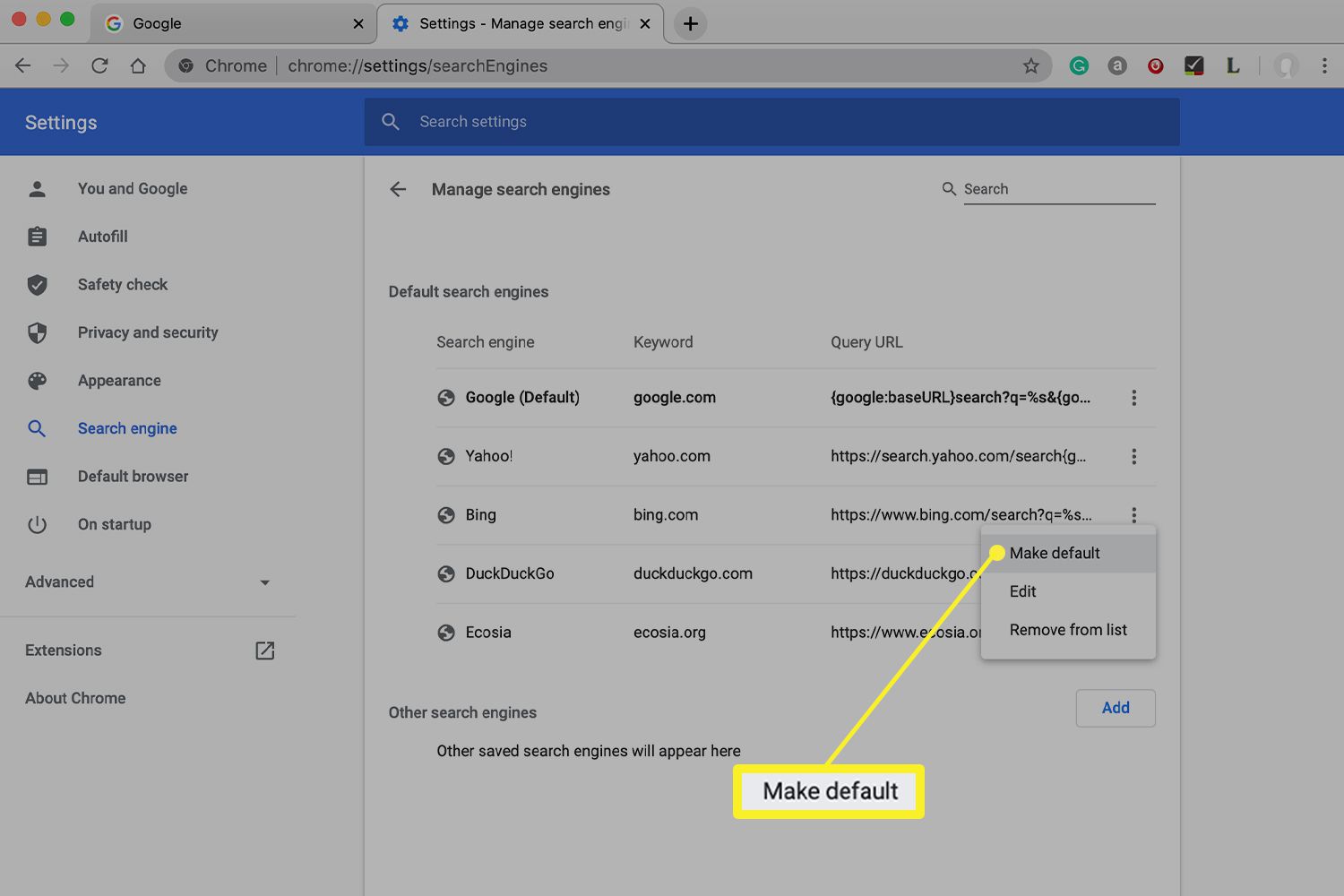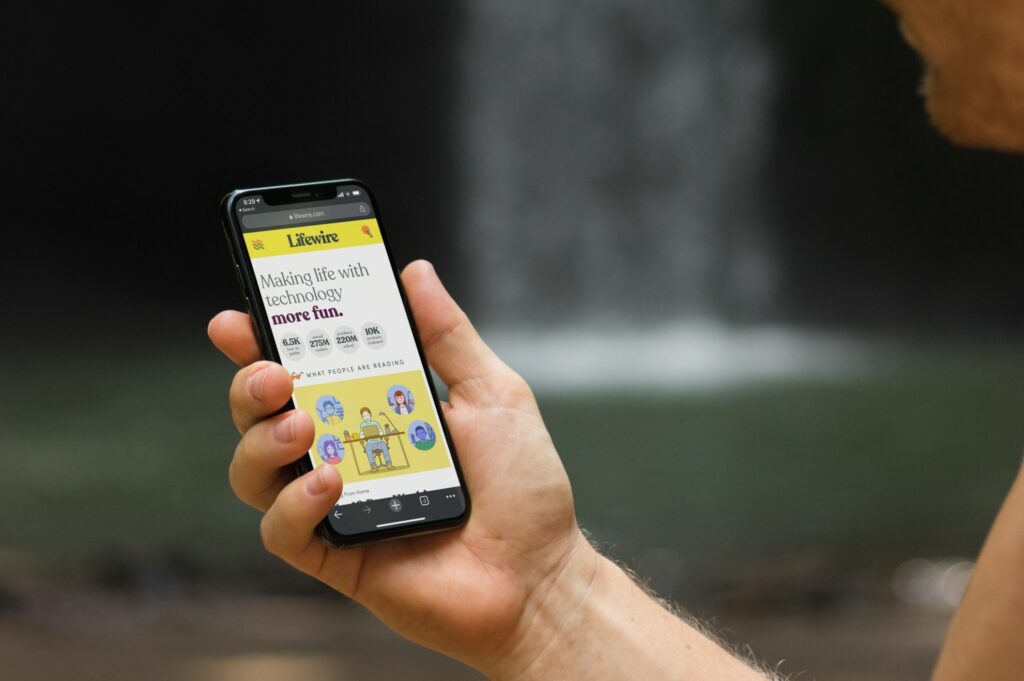
Co je třeba vědět
- Klepněte na Chrome Jídelní lístek tlačítko (tři tečky) a potom klepněte na Nastavení > Vyhledávání Motor. Vybrat z Bing, Yahoo, DuckDuckGonebo Ecosia.
- Tipy pro Chrome pro iOS: Klepněte na Nový anonymní režim soukromě surfovat. Klepněte na ikonu mikrofon pro hlasové vyhledávání. Klepněte a podržte Vyhledávání pro QR skener.
- Chcete-li změnit výchozí vyhledávač Chrome v počítači PC nebo Mac, přejděte na Jídelní lístek > Nastavení > Vyhledávání Motory > Spravovat vyhledávače.
Tento článek vysvětluje, jak změnit výchozí vyhledávač z Google na jinou možnost, když používáte prohlížeč Chrome v zařízení iOS, jako je iPhone nebo iPad. Pokyny se vztahují na iOS 12 a novější.
Změňte výchozí vyhledávač aplikace Chrome pro iOS
Chrome vám umožňuje změnit nastavení vyhledávače v systému iOS.
-
Otevřete prohlížeč Chrome na svém zařízení iOS.
-
Klepněte na Chrome Jídelní lístek tlačítko (tři vodorovně zarovnané tečky) ve spodní části obrazovky v režimu na výšku nebo nahoře v režimu na šířku.
-
Vybrat Nastavení v rozbalovací nabídce zobrazte Nastavení Chrome.
-
Klepněte na Vyhledávač.
-
Klepnutím zaškrtněte vedle vyhledávače, který preferujete. Na výběr jsou Google, Yahoo, Bing a DuckDuckGo v iOS 12 a iOS 11. iOS 13 zahrnuje všechny tyto plus Ecosia. Aplikace pro iOS nepodporuje přidávání dalších vyhledávačů.
-
Vybrat Nastavení v horní části obrazovky se vrátíte na předchozí obrazovku.
-
Vybrat Hotovo na ukončete nastavení Chromu.
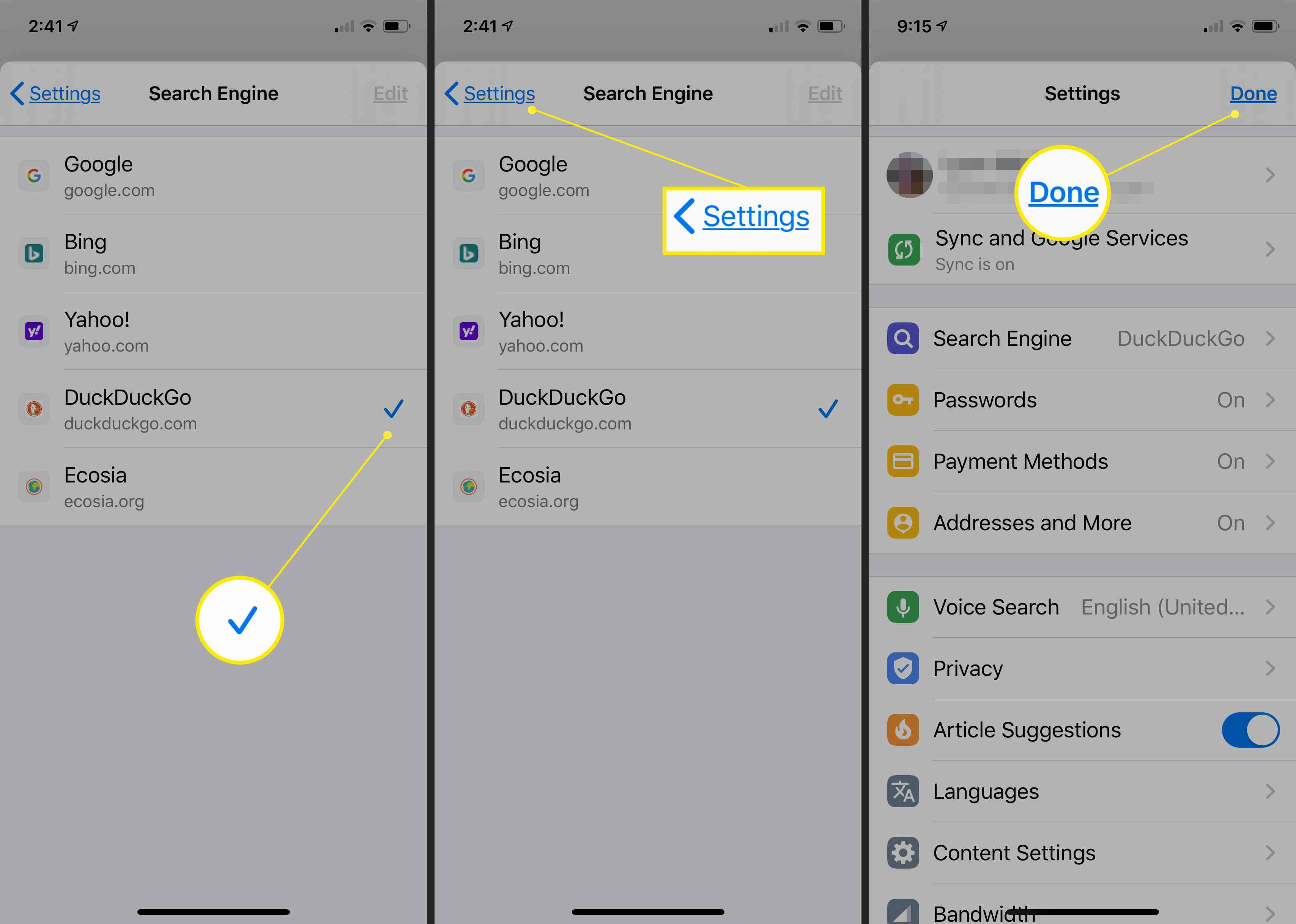
Pokud chcete použít vyhledávač, který není uveden v nastavení vyhledávače Chrome, přejděte do svého oblíbeného vyhledávače v Safari na vašem iPhone a vytvořte ikonu zástupce pro tuto stránku na domovské obrazovce.
Tipy pro používání aplikace Chrome na zařízeních iOS
Mezi málo známé funkce aplikace iOS pro Chrome, které vylepšují váš zážitek, patří:
- Režim inkognito: Vstupte do anonymního režimu klepnutím Nová anonymní karta v nabídce Chrome. S tímto nastavením můžete surfovat po internetu, aniž byste zanechali záznam o webech, které jste navštívili na svém zařízení iOS. Nebrání to však webům ve sledování vás.
- Hlasové vyhledávání: Hlasové vyhledávání povolíte klepnutím na ikonu mikrofon na vyhledávací liště Chrome. Je lepší než psát dlouhé adresy URL. Pokud jste na webové stránce, klepněte a podržte ikonu Vyhledávání ikonu (znaménko plus) ve spodní části obrazovky (nebo nahoře v režimu na šířku) a vyberte Hlasové vyhledávání z rozbalovací nabídky.
- Skener QR kódů: Zobrazte skener QR kódů klepnutím a podržením Vyhledávání ikona. Vybrat Naskenujte QR kód z rozbalovací nabídky. Umístěte kód do rámečku na obrazovce a příslušný odkaz se okamžitě spustí.
- Sdílejte webové stránky: Klepněte na Podíl ikona (pole se šipkou) ve vyhledávacím poli Chrome zobrazí obrazovku Sdílení iOS. Odtud můžete odeslat odkaz na webovou stránku v e-mailu, zprávě nebo příspěvku na Twitteru nebo jej přidat do prostředí Notes, Reminders nebo jiných aplikací a služeb.
Změňte výchozí vyhledávač v prohlížeči Chrome v počítači
Změna výchozího vyhledávače v prohlížeči Chrome ve vašem počítači je stejně snadná jako v aplikaci.
-
Otevřete webovou stránku v prohlížeči Chrome v počítači.
-
Vyberte Chrome Jídelní lístek tlačítko (tři svisle zarovnané tečky) v pravém horním rohu okna prohlížeče.
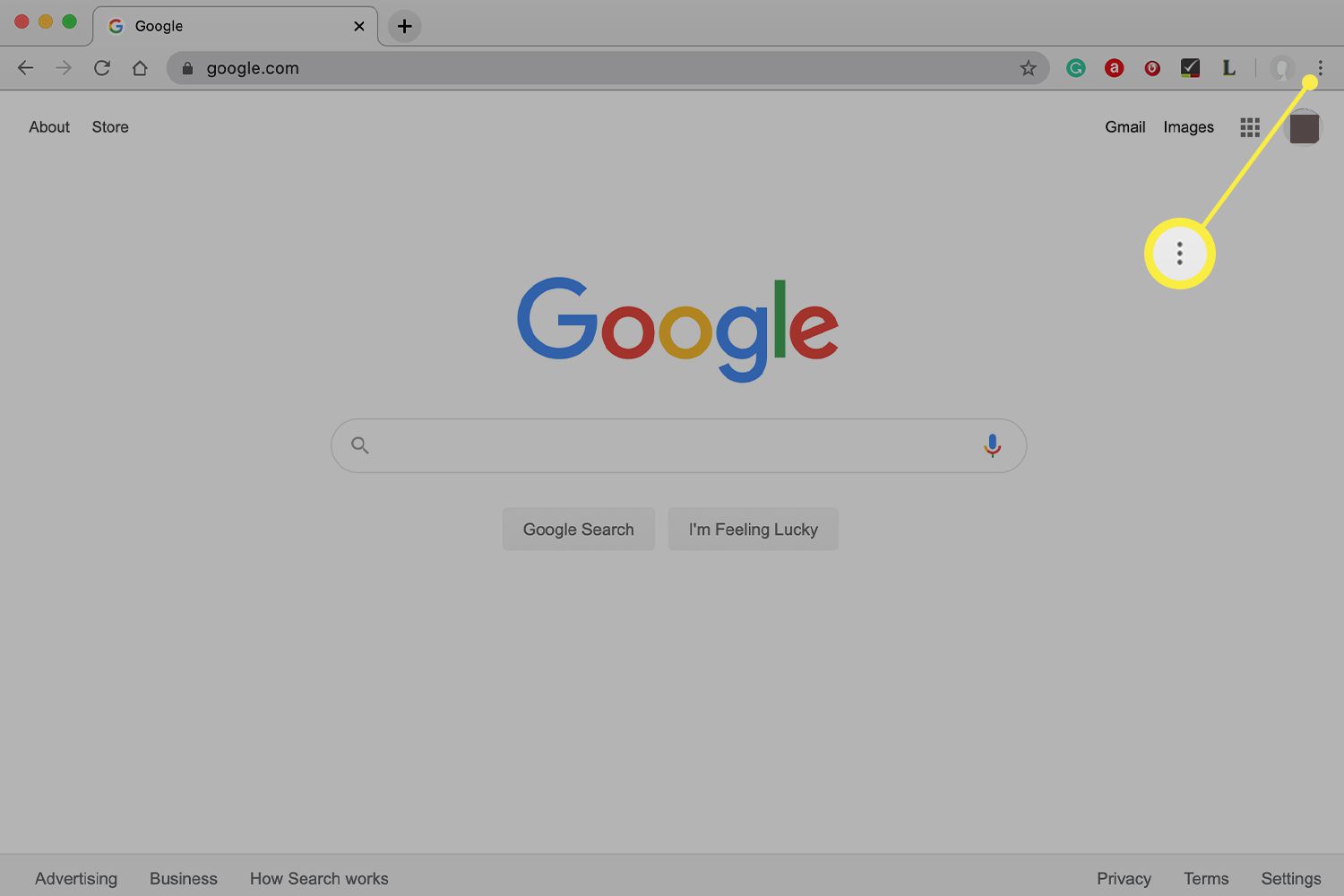
-
Vybrat Nastavení z rozevírací nabídky.
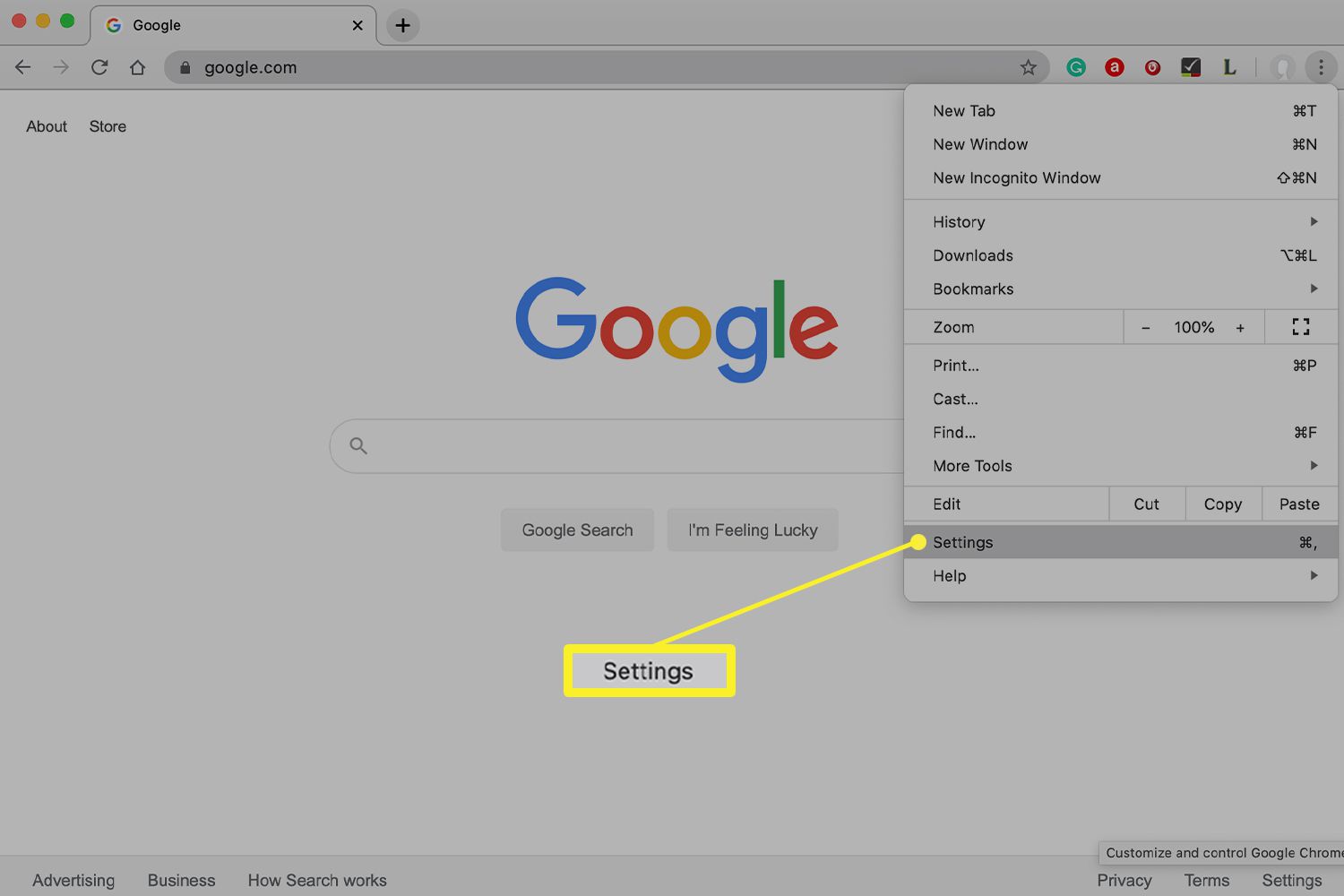
-
Vybrat Vyhledávač v levém postranním panelu.
-
Vybrat Spravovat vyhledávače.
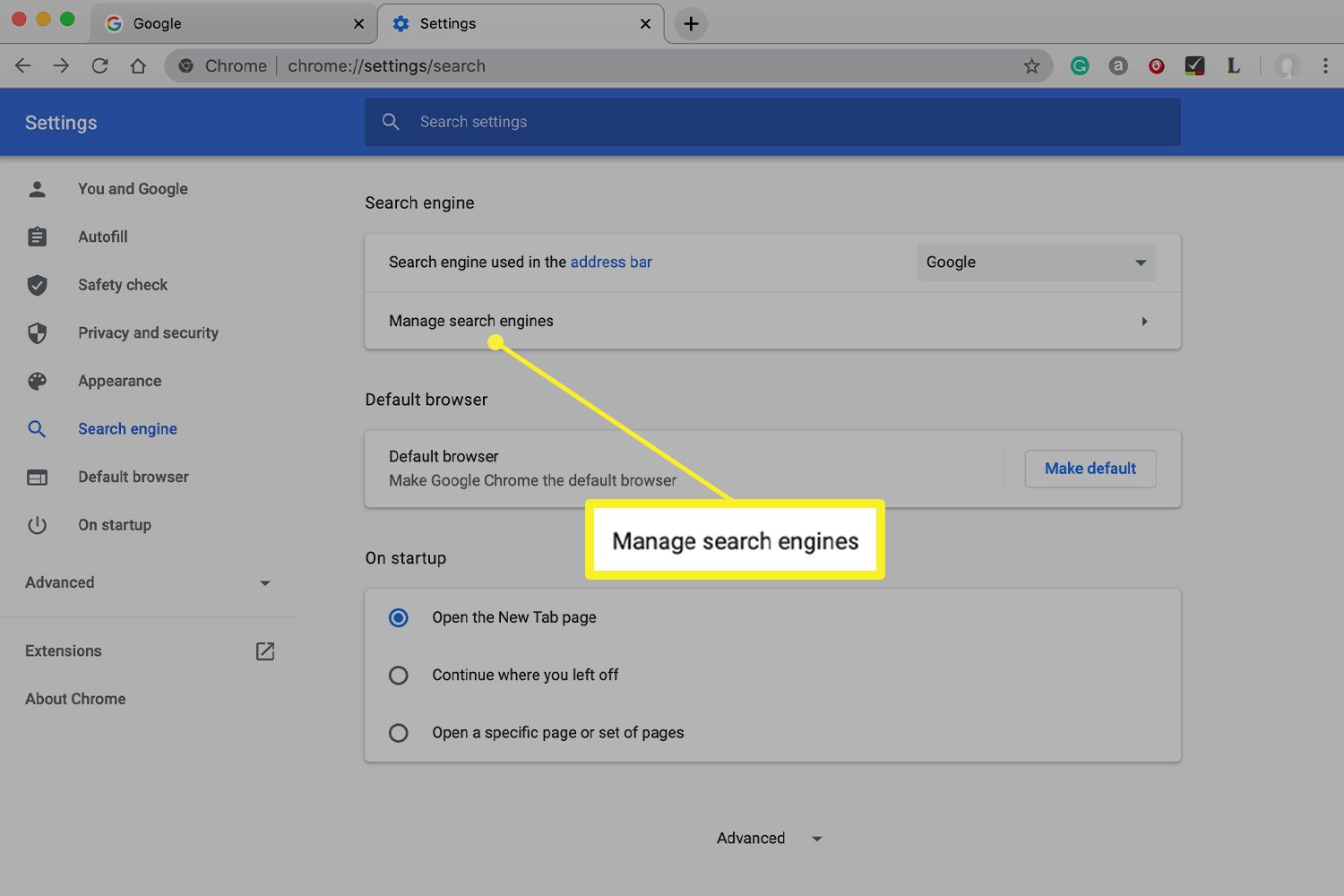
-
Vybrat tři tečky vedle vyhledávače, který preferujete.
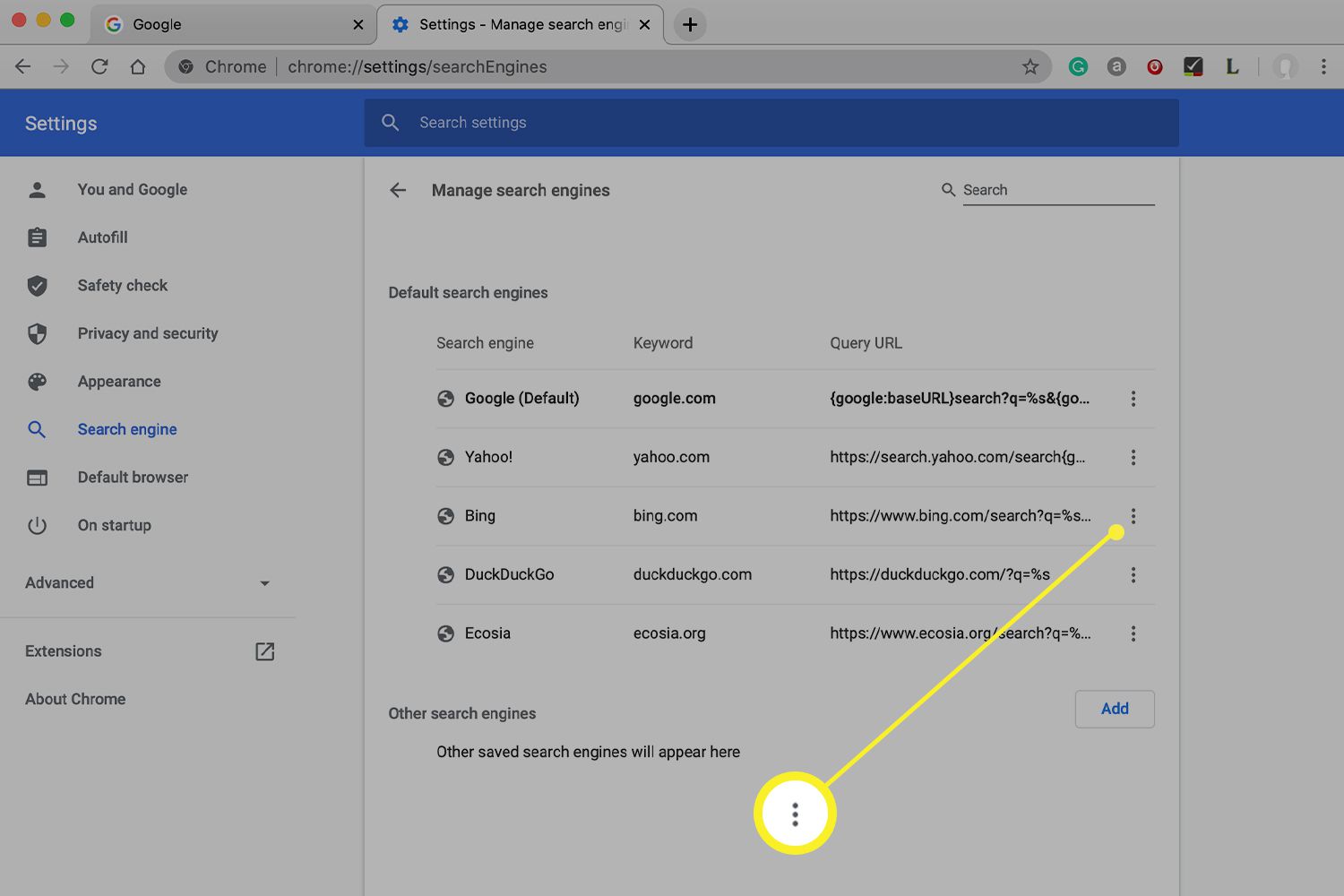
-
Vybrat Nastavit jako výchozí z rozbalovací nabídky.