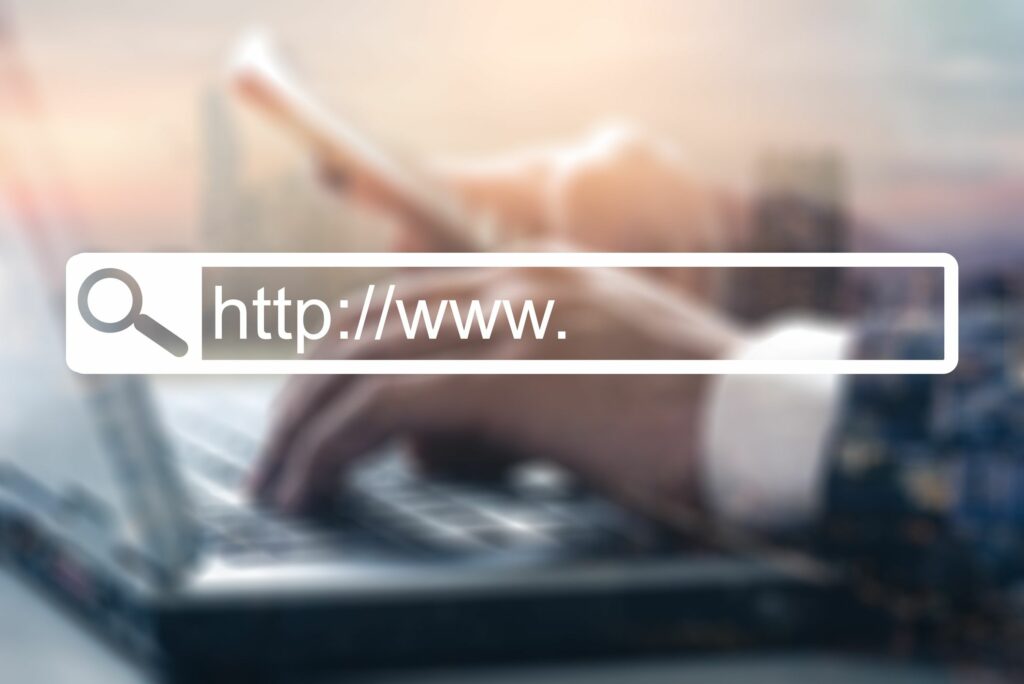
Co vědět
- Otevřete Chrome, vyberte Více možností ikonu (tři tečky), poté vyberte Nastavení > Vyhledávač. Vyberte novou možnost vyhledávače.
- Správa, úprava nebo přidání vyhledávačů: Přejít na Více možností (tři tečky) a vyberte Nastavení > Vyhledávač > Spravovat vyhledávače.
- Změňte přezdívku nebo klíčové slovo vyhledávače: At Spravovat vyhledávače, vybrat tři tečky vedle vyhledávače a provádět úpravy.
Tento článek vysvětluje, jak změnit výchozí vyhledávač ve webovém prohlížeči Chrome z Googlu na jiný vyhledávač.
Jak změnit výchozí vyhledávač v prohlížeči Chrome
Změna vyhledávačů je poměrně jednoduchá věc, pokud víte, kde hledat. Zde je návod, jak najít správné nastavení, jak toho dosáhnout.
-
Otevřete Google Chrome.
-
Vybrat tři tečky na pravé straně vaší profilové fotografie.
Případně vyberte Soubor > Předvolby nebo Chrome > Předvolby.
-
Vybrat Nastavení.
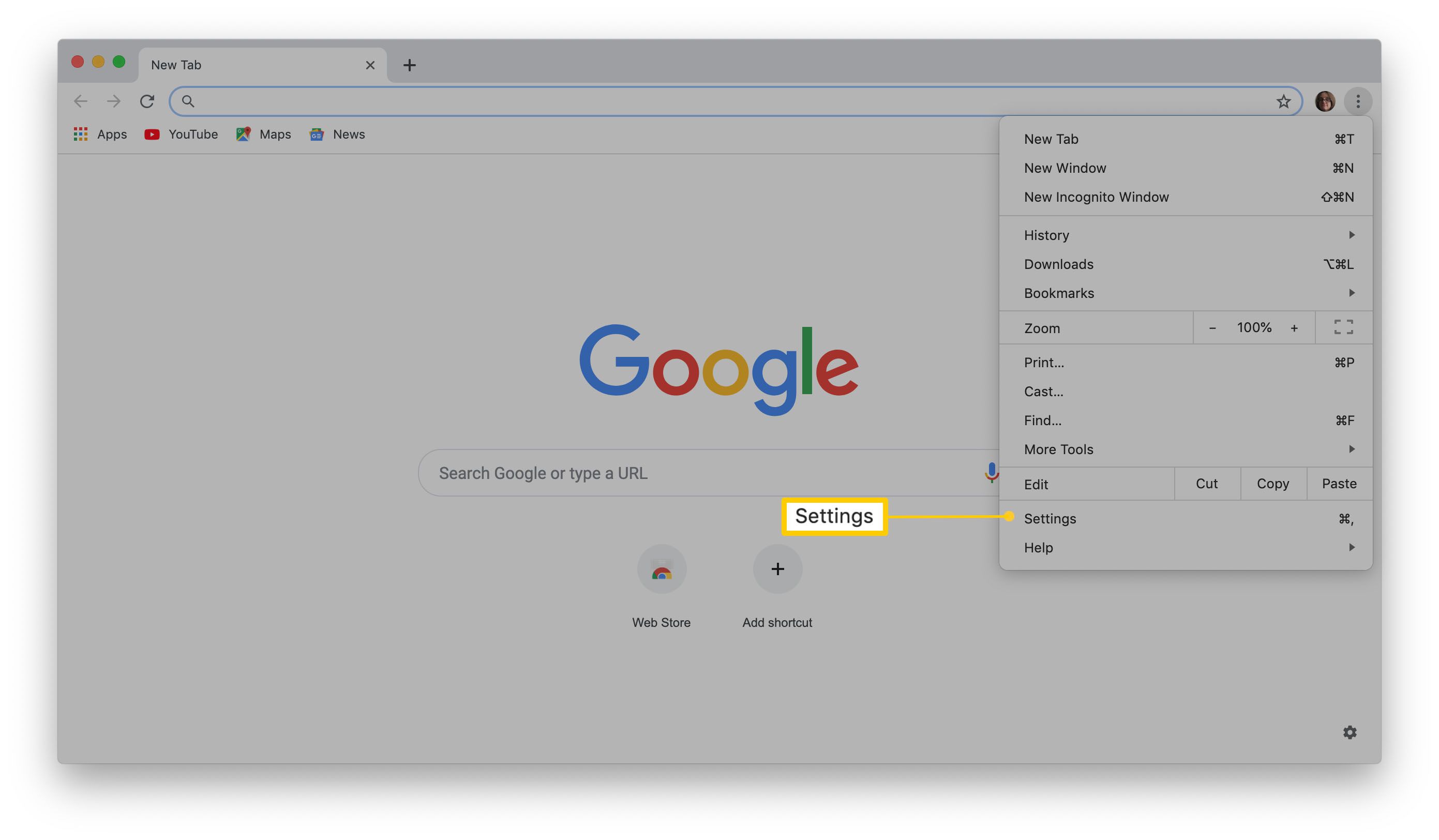
-
Přejděte dolů na Vyhledávač.
-
Vyberte z rozevírací nabídky a vyberte si z předem vybraných možností vyhledávače.
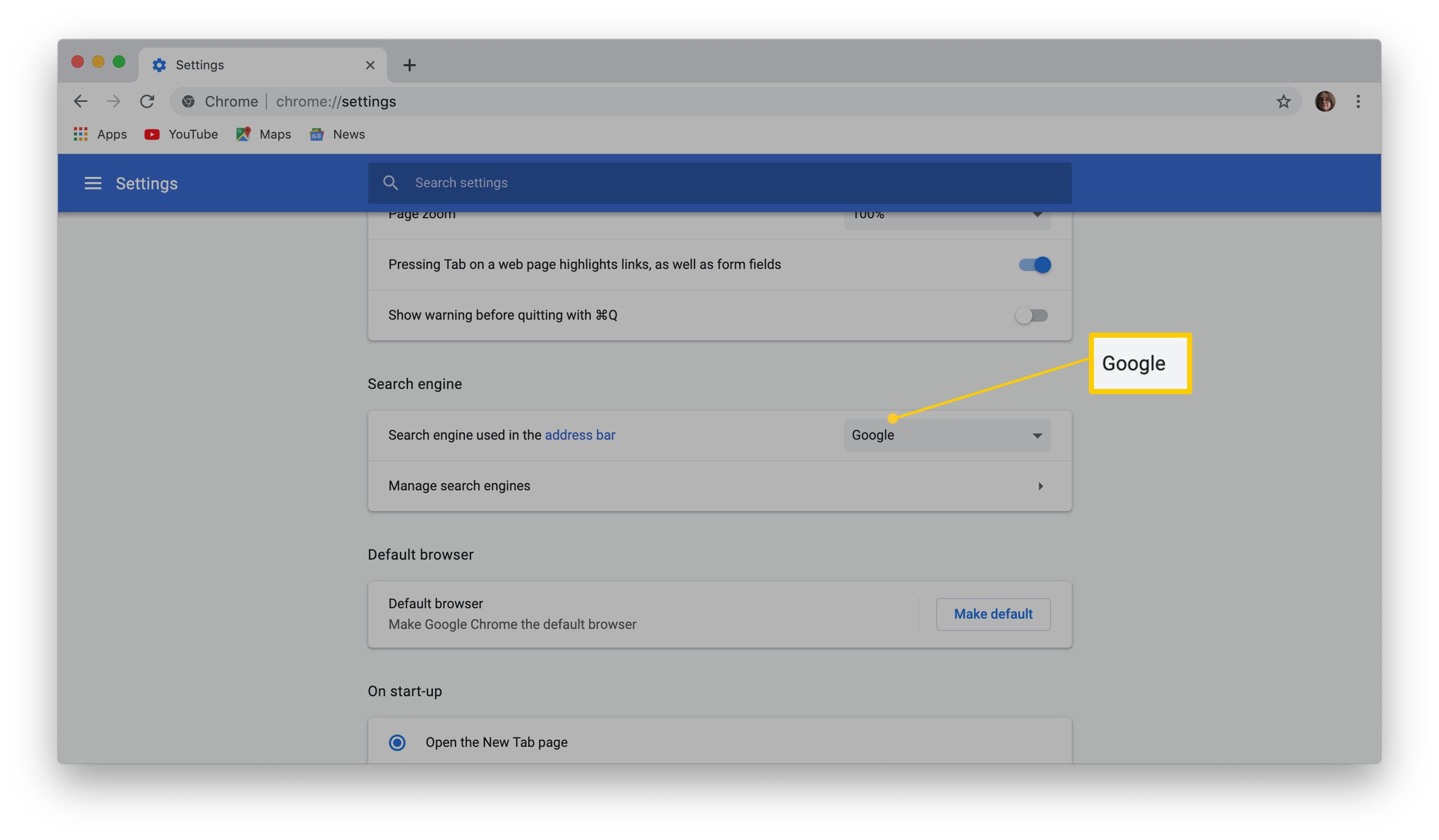
-
Vyberte ten, na který chcete změnit. Chrome nabízí jako alternativu Bing, Yahoo! A DuckDuckGo.
Na jaký vyhledávač mám Chrome změnit?
Je to zcela na vás. Každý vyhledávač má své výhody a nevýhody. Yahoo! je jedním z nejstarších vyhledávačů a má přátelské rozhraní, zatímco Bing je výtvor společnosti Microsoft a vypadá hodně jako Google. DuckDuckGo je skvělou volbou, pokud dbáte na ochranu osobních údajů, protože uchovává vaši historii vyhledávání neustále v soukromí a blokuje sledování reklam. Je to v podstatě Google bez sledování.
Jak spravovat výběr vyhledávačů
Google Chrome nabízí způsob, jak přidat více vyhledávačů, takže mezi nimi můžete snadno přepínat pomocí výše popsané metody.
-
Otevřete Google Chrome.
-
Vybrat tři tečky na stranu vaší profilové fotky. Případně vyberte Soubor > Předvolby nebo Chrome > Předvolby. Můžete se tam také dostat kopírováním a vkládáním chrome: // settings/searchEngines do adresního řádku
-
Vybrat Nastavení.
-
Přejděte dolů na Vyhledávač.
-
Vybrat Spravovat vyhledávače.
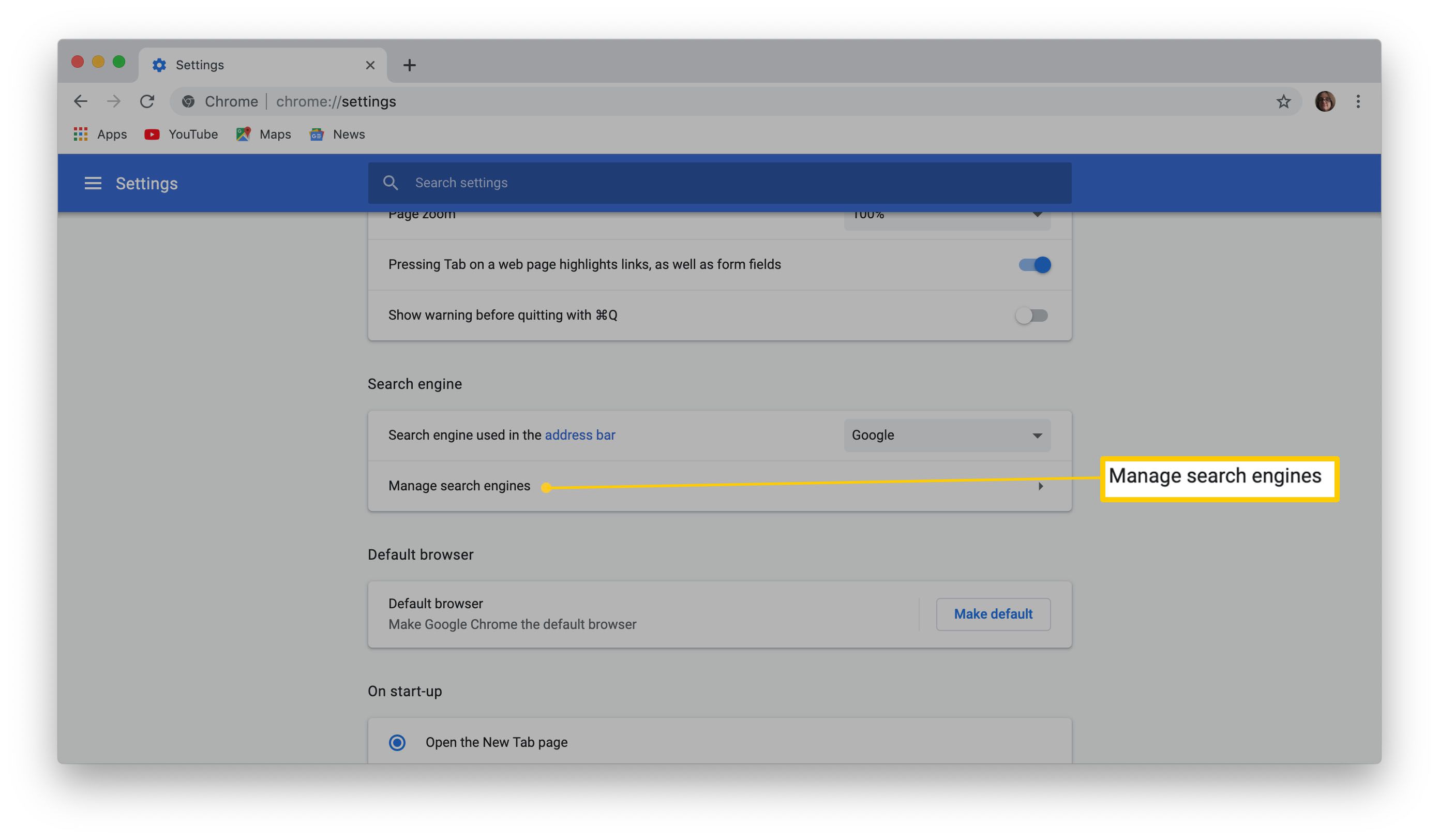
-
Můžete také změnit několik pokročilých nastavení, včetně úpravy odkazu, přes který prohledáváte, a také přidání dalších vyhledávačů pro budoucí použití.
Jak upravit záznam ve vyhledávači
-
Z Spravovat vyhledávače, vybrat tři tečky na stranu zvoleného vyhledávače.
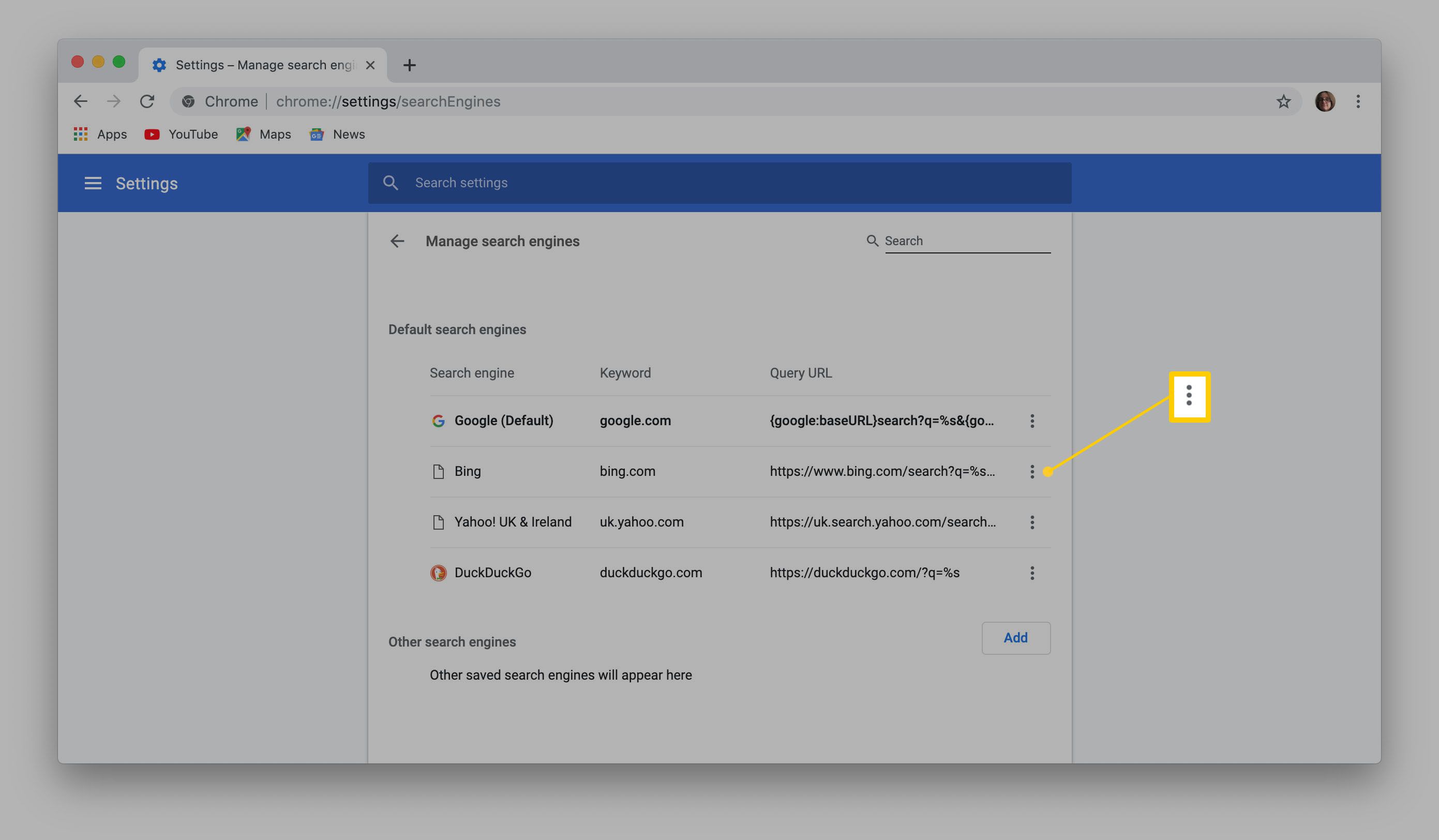
-
Vybrat Upravit.
-
Zadejte přezdívku pro vyhledávač nebo změňte klíčové slovo. Klíčové slovo je to, co zadáte do adresního řádku, abyste mohli rychle použít vyhledávač. Udělejte z toho něco známého a snadno zapamatovatelného.
-
Vybrat Uložit.
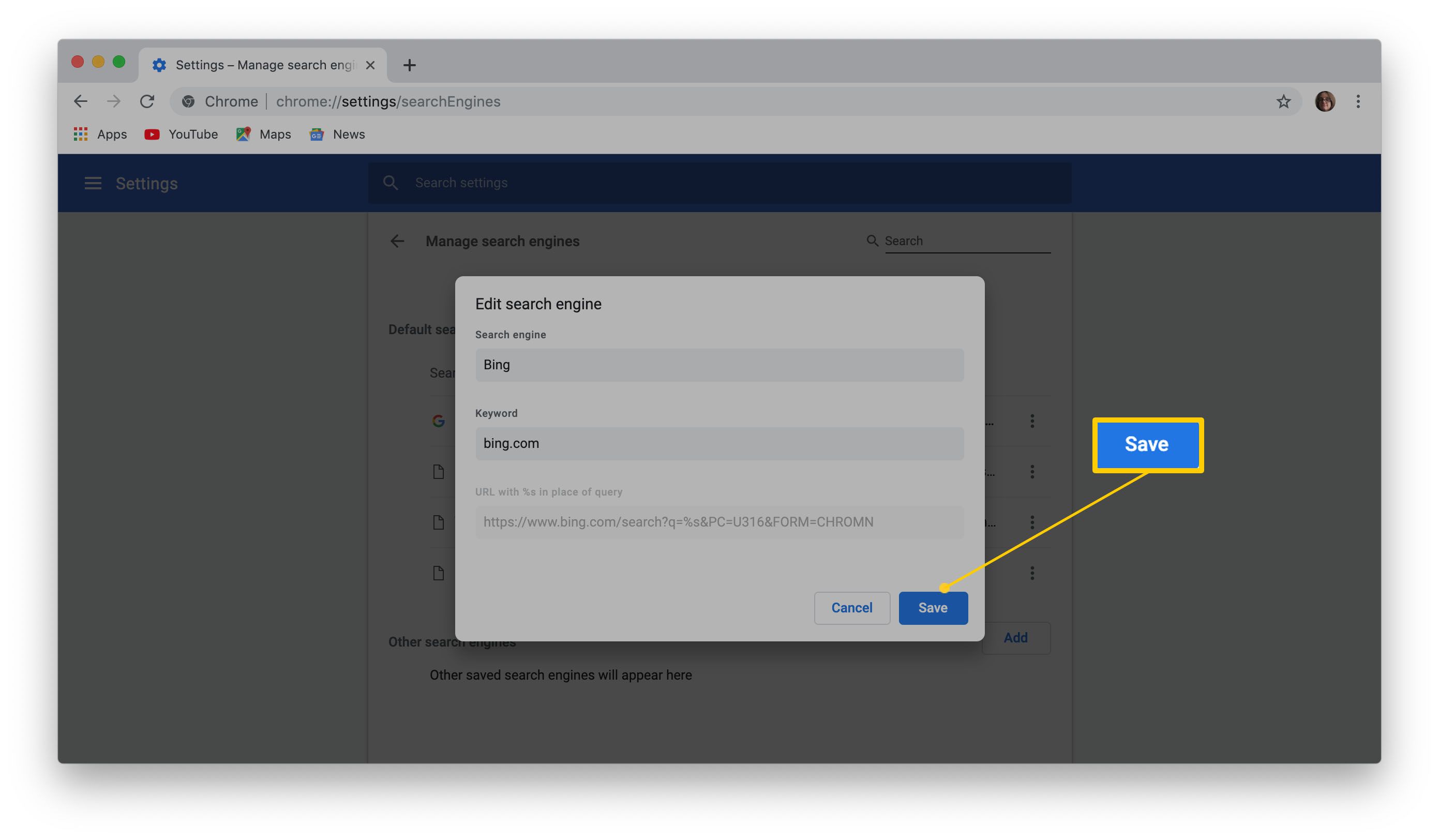
-
Úspěšně jste změnili a uložili vyhledávač do prohlížeče Google Chrome.
Jak přidat další vyhledávač
Do prohlížeče Google Chrome je možné přidat další vyhledávače.
-
Otevřete Google Chrome.
-
Vybrat tři tečky na stranu vaší profilové fotky. Případně vyberte Soubor > Předvolby nebo Chrome > Předvolby. Můžete se tam také dostat kopírováním a vkládáním chrome: // settings/searchEngines do adresního řádku.
-
Vybrat Nastavení.
-
Přejděte dolů na Vyhledávač.
-
Vybrat Spravovat vyhledávače.
-
Přejděte dolů na Jiné vyhledávače.
-
Vybrat Přidat.
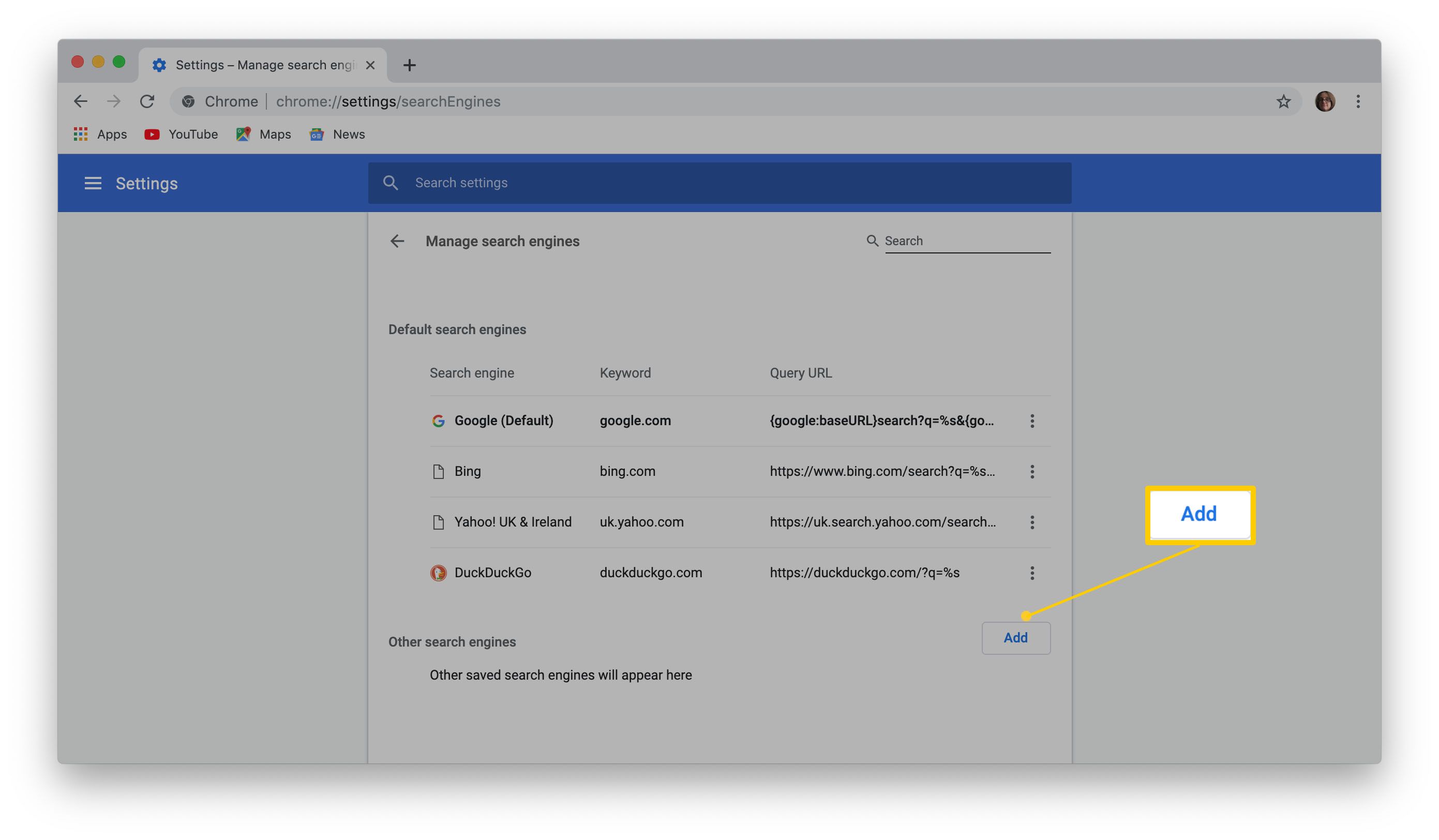
-
Do pole. Zadejte štítek pro vyhledávač Vyhledávač pole
-
Zadejte klíčové slovo, které si snadno zapamatujete při zadávání do adresního řádku. Klíčové slovo je slovo, které zadáte do adresního řádku, abyste jej mohli rychle vyhledat, a proto si jej zapamatujte.
-
Zadejte URL nebo webovou adresu vyhledávače.
-
Vybrat Uložit.
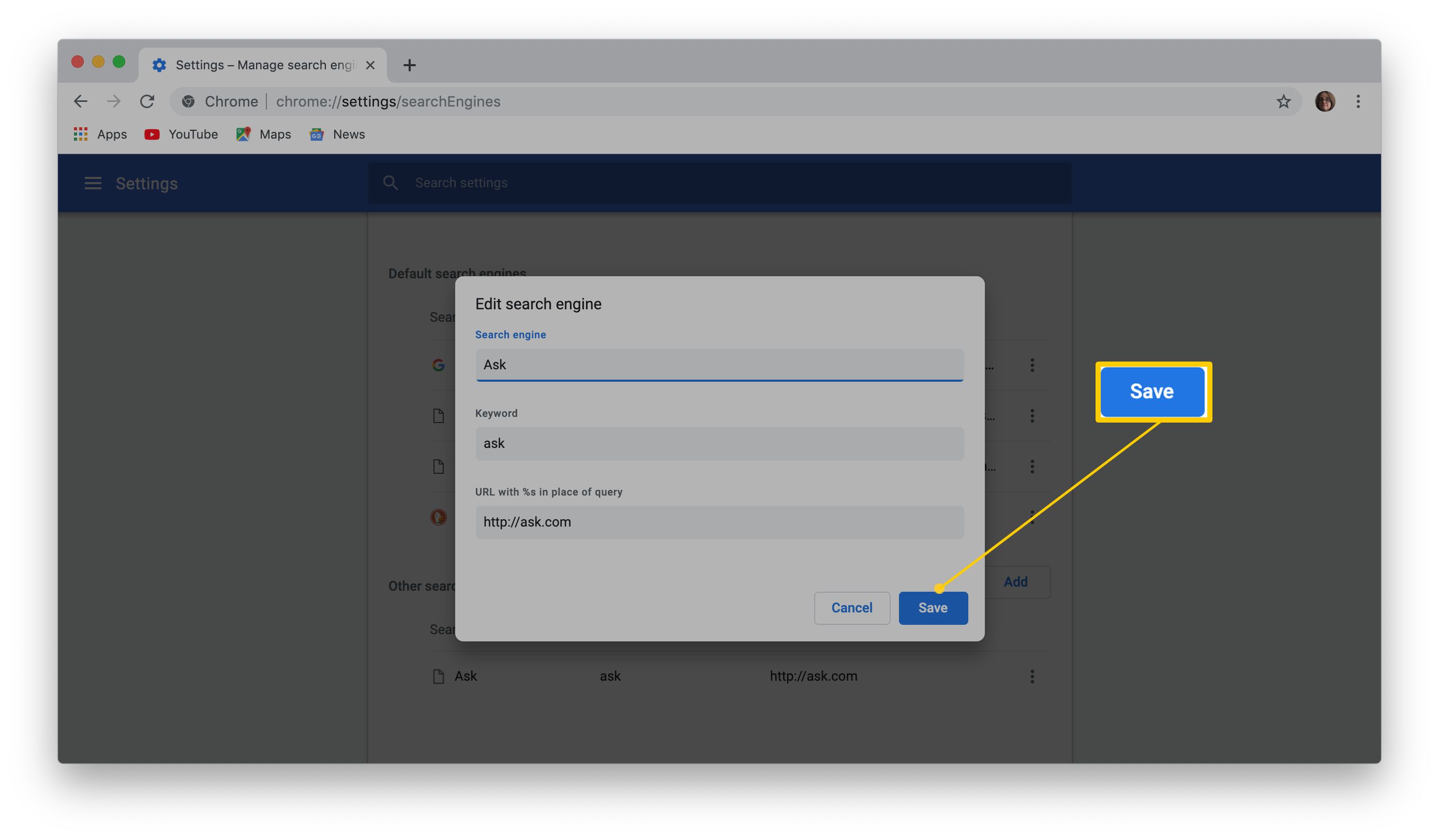
-
Jsi hotový! Nyní můžete tento vyhledávač použít zadáním jeho klíčového slova do adresního řádku.