
Co je třeba vědět
- Pokud úložiště spouštěcích konfiguračních dat systému Windows (BCD) chybí, je poškozené nebo nesprávně nakonfigurované, systém Windows nelze spustit.
- Nejjednodušším řešením problému BCD je jednoduše znovu sestavit, což můžete udělat automaticky s bootrec příkaz.
- Existuje několik příkazů ke spuštění a spousta výstupů na obrazovku, ale opětovné sestavení BCD je velmi přímočarý proces.
Pokud uvidíte BOOTMGR chybí nebo podobnou chybovou zprávu docela brzy v procesu zavádění, máte problém s BCD. Tento článek vysvětluje, jak znovu sestavit BCD. Tyto pokyny platí pro Windows 10, Windows 8, Windows 7 a Windows Vista. Podobné problémy mohou existovat v systému Windows XP, ale protože informace o konfiguraci spouštění jsou uloženy v systému Windows XP boot.ini soubor a ne BCD, oprava problémů XP s bootovacími daty zahrnuje úplně jiný proces.
Jak znovu sestavit BCD ve Windows 10, 8, 7 nebo Vista
Opětovné sestavení BCD ve Windows by mělo trvat jen asi 15 minut:
-
V systému Windows 10 nebo Windows 8: Spusťte pokročilé možnosti spuštění. Ve Windows 7 nebo Windows Vista: Spusťte Možnosti obnovení systému.
-
Ve Windows 10/8 vyberte Odstraňte problém > Pokročilé možnosti.
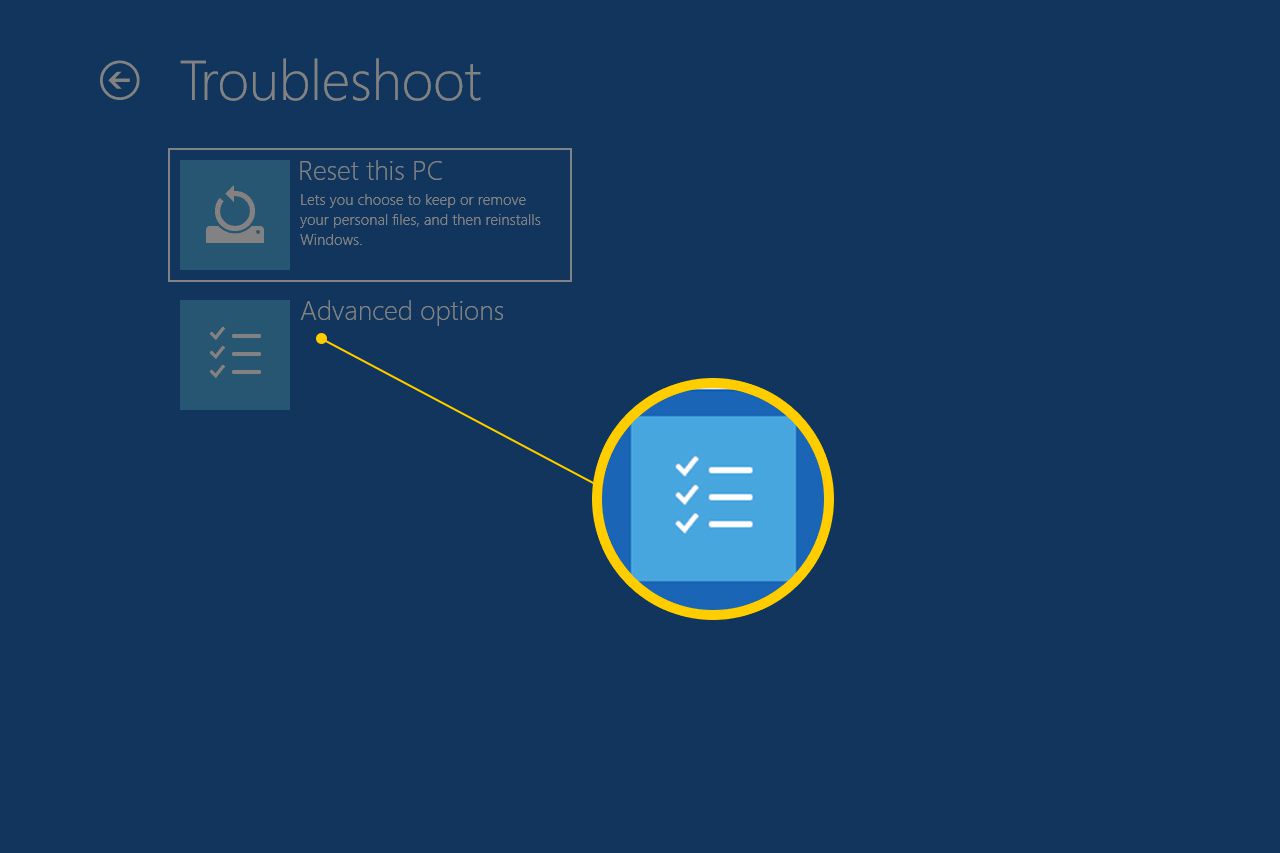
-
Spusťte jej kliknutím na tlačítko Příkazový řádek.
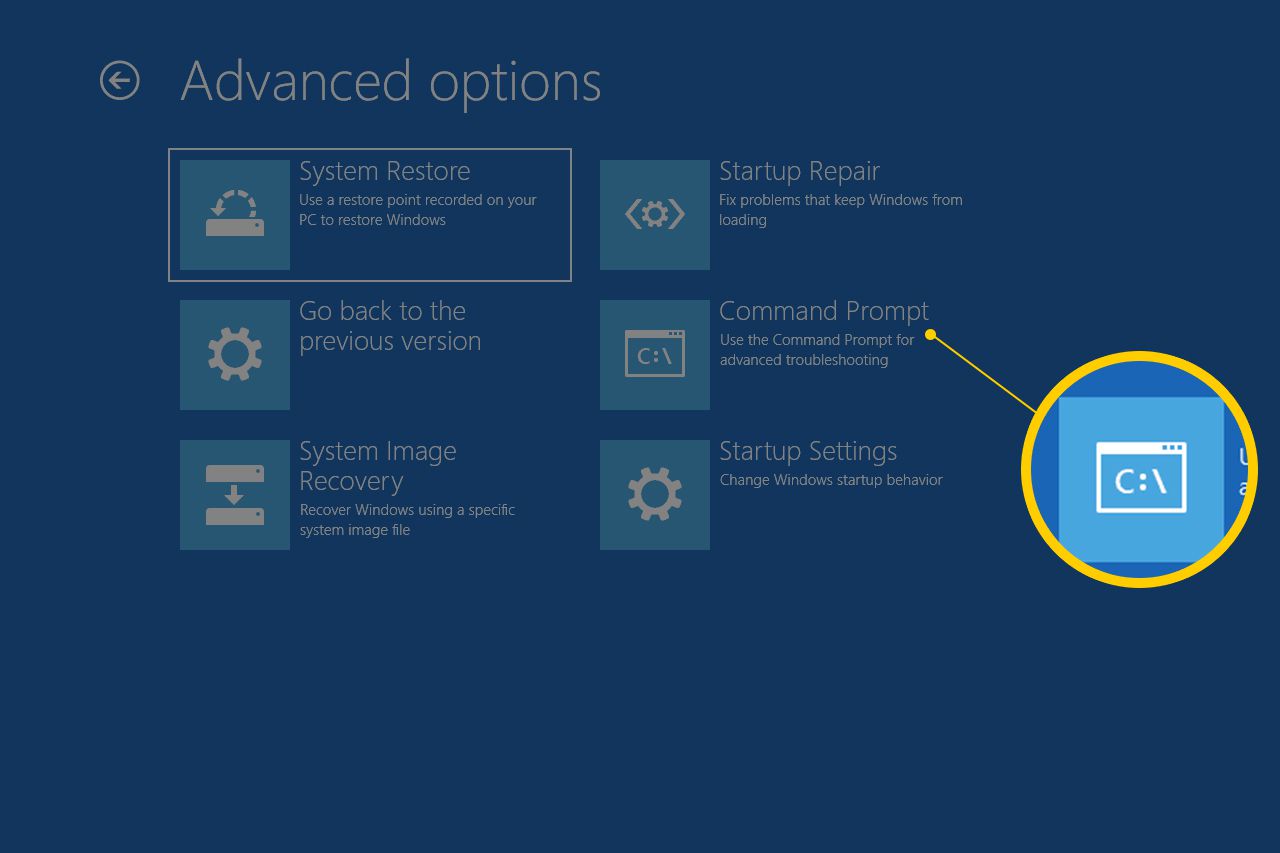
Příkazový řádek se nespustí okamžitě. Během přípravy počítače se na chvíli zobrazí obrazovka „Příprava“. Možná budete muset zvolit název svého účtu a zadat heslo, abyste se dostali do příkazového řádku.
-
Na výzvu zadejte bootrec příkaz, jak je znázorněno níže, a potom stiskněte Enter:
bootrec / rebuildbcd
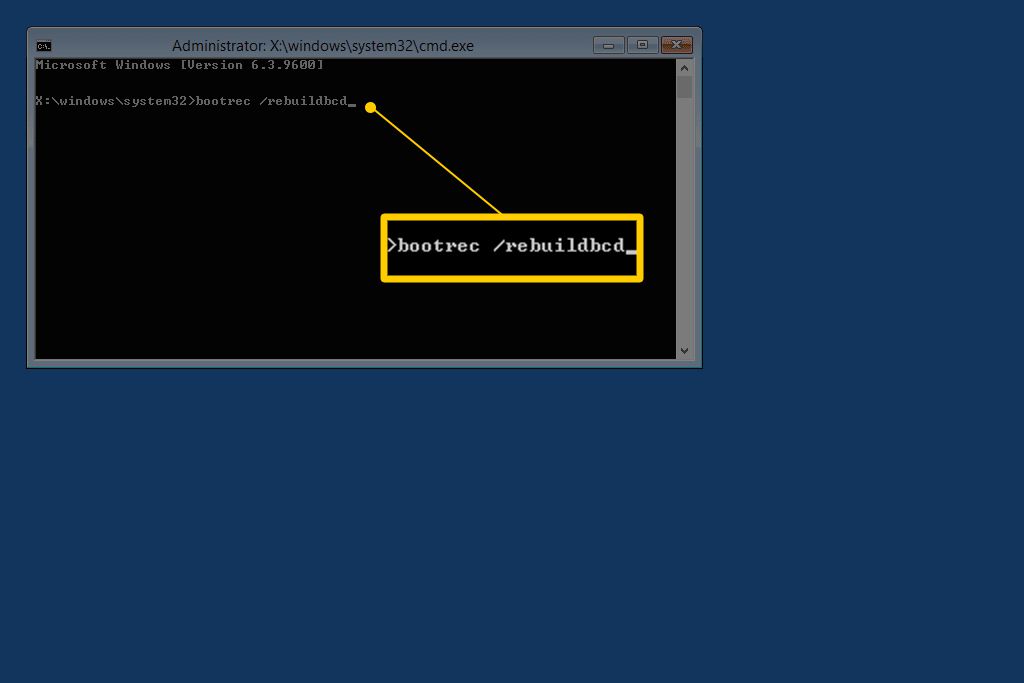
The bootrec příkaz vyhledá instalace systému Windows, které nejsou obsaženy v BCD, a poté se vás zeptá, zda k němu chcete přidat jednu nebo více.
-
Jedna z následujících zpráv by se měla zobrazit na příkazovém řádku.
Možnost 1
Skenování všech disků pro instalace systému Windows. Počkejte, protože to může chvíli trvat … Úspěšně prohledány instalace systému Windows. Celkový počet identifikovaných instalací systému Windows: 0 Operace byla úspěšně dokončena.
Možnost 2
Skenování všech disků pro instalace systému Windows. Počkejte, protože to může chvíli trvat … Úspěšně prohledány instalace systému Windows. Celkový počet identifikovaných instalací systému Windows: 1 [1] D: Windows Přidat instalaci do spouštěcího seznamu? Ano / Ne / Vše:
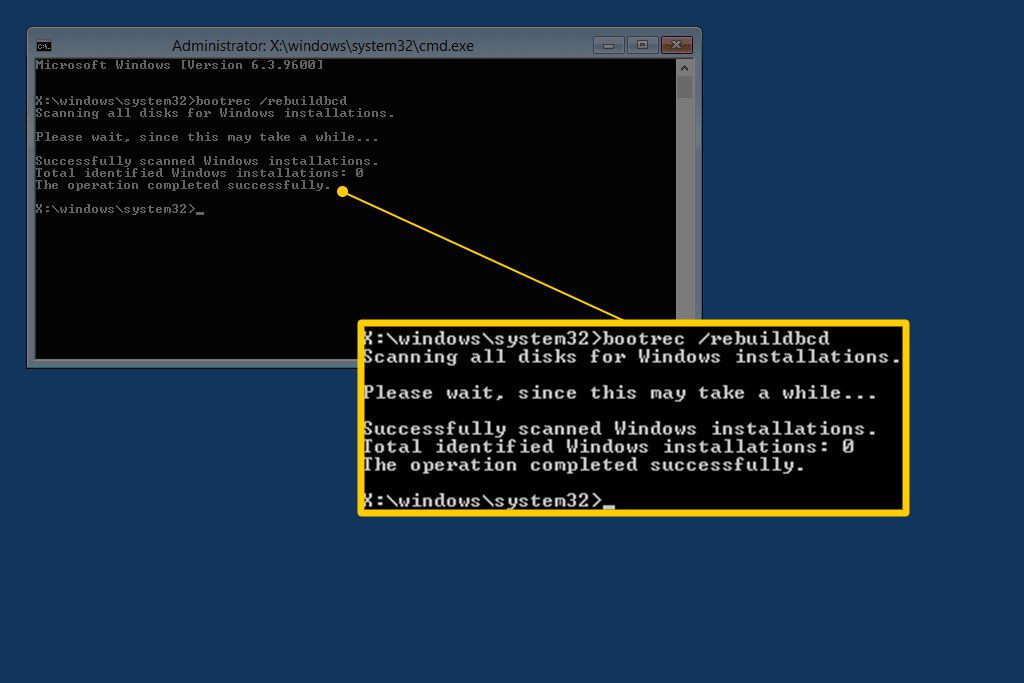
Pokud vidíte možnost 1: Přejděte na krok 7. Tento výsledek s největší pravděpodobností znamená, že instalační data systému Windows v úložišti BCD existují, ale bootrec nemohl najít žádné další instalace systému Windows na vašem počítači přidat do BCD. To je v pořádku; k obnově BCD budete muset udělat jen pár dalších kroků.
Pokud vidíte možnost 2: Enter Y nebo Ano do Přidat instalaci do spouštěcího seznamu? otázka, po které byste měli vidět Operace byla úspěšně dokončena, následovaný blikajícím kurzorem na výzvu. Dokončete krok 10 ve spodní části stránky.
-
Jelikož úložiště BCD existuje a obsahuje seznam instalací systému Windows, musíte jej nejprve ručně odebrat a poté se pokusit znovu sestavit. Na výzvu spusťte bcdedit podle obrázku a stiskněte Enter: bcdedit / export c: bcdbackup
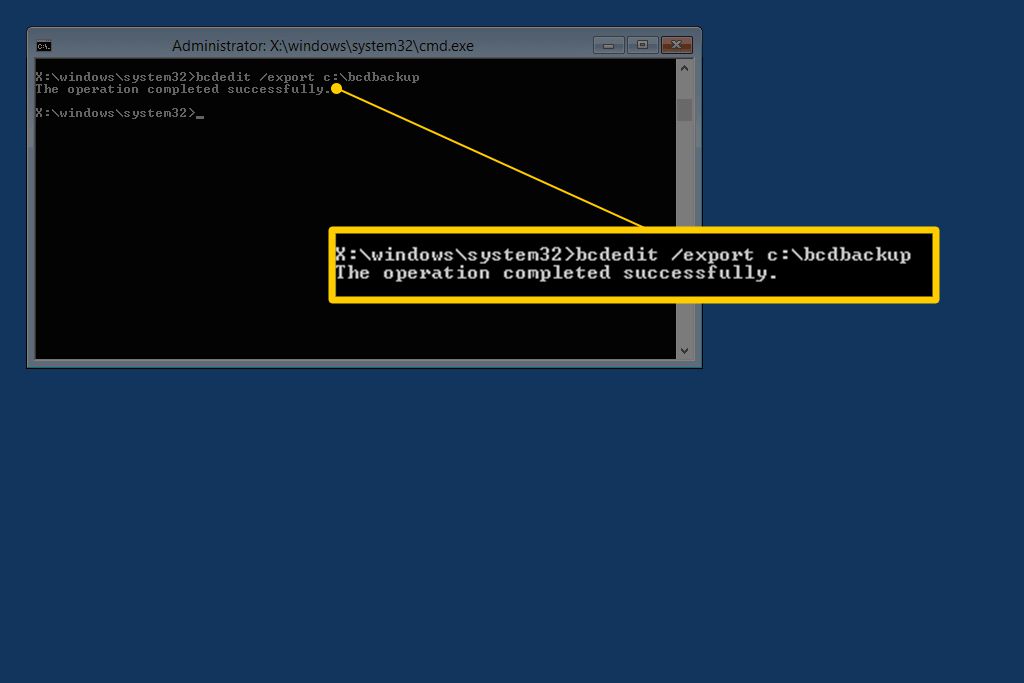
The bcdedit příkaz se zde používá k exportu úložiště BCD jako soubor: bcdbackup. Není třeba specifikovat příponu souboru. Příkaz by měl na obrazovce vrátit následující informace, což znamená, že export BCD fungoval podle očekávání: Operace byla úspěšně dokončena.
-
V tomto okamžiku musíte upravit několik atributů souboru pro úložiště BCD, abyste s ním mohli manipulovat. Na výzvu spusťte příkaz attrib přesně takto:
attrib c: boot bcd -h -r -s
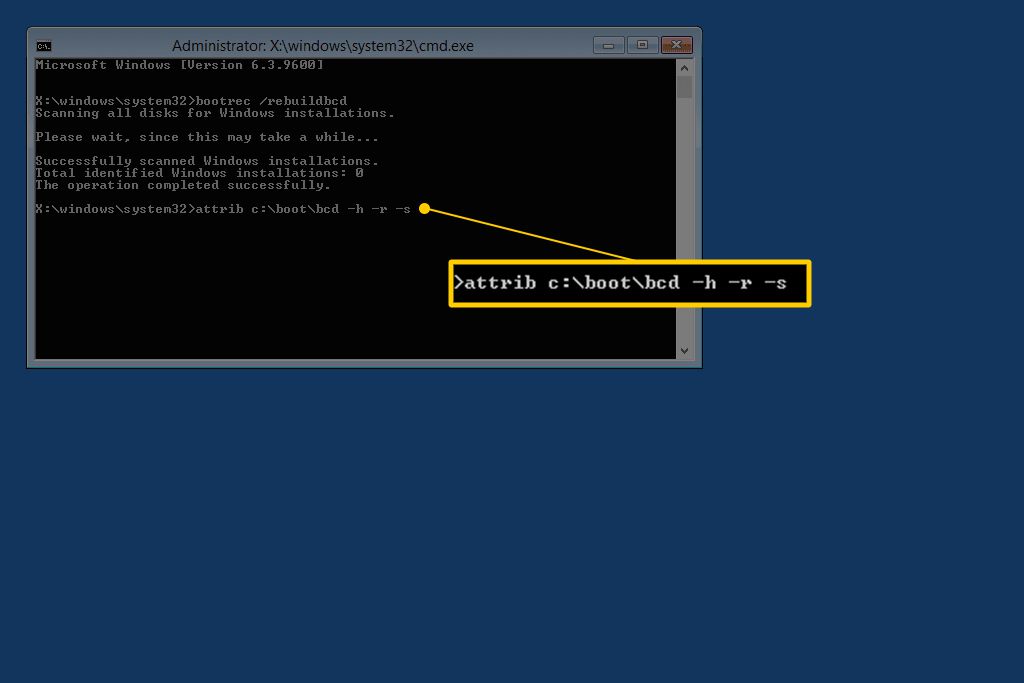
To, co jste právě udělali pomocí příkazu attrib, bylo odebrat ze souboru skryté, pouze pro čtení a systémové atributy bcd. Tyto atributy omezovaly akce, které byste mohli se souborem provést. Nyní, když jsou pryč, můžete se souborem manipulovat volněji (konkrétně jej přejmenovat).
-
Chcete-li přejmenovat úložiště BCD, proveďte příkaz ren podle obrázku: ren c: boot bcd bcd.old
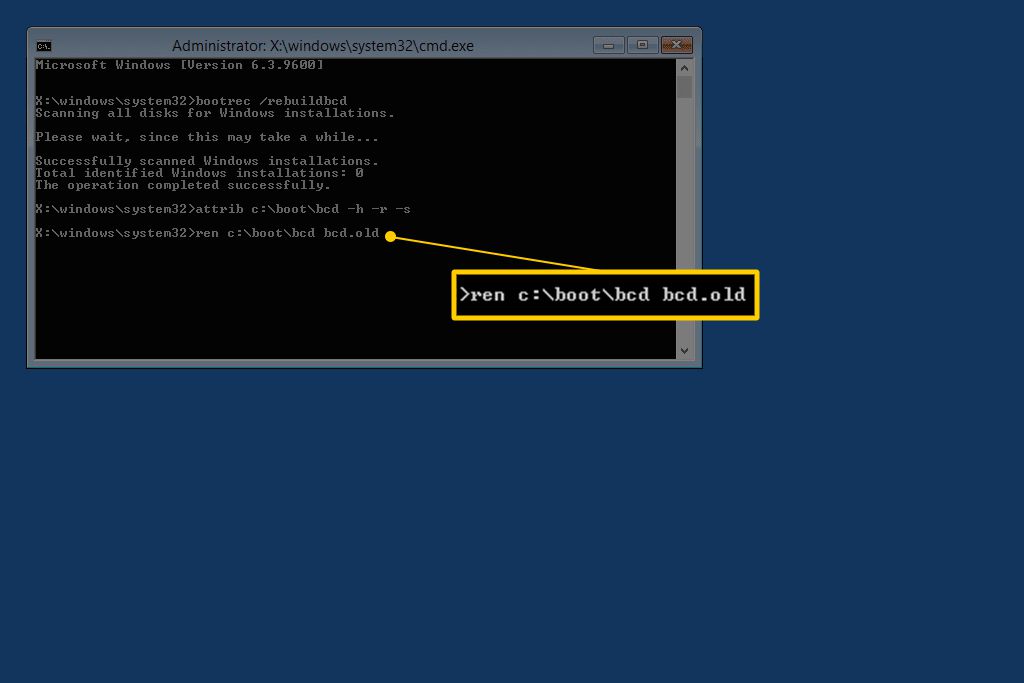
Nyní, když je úložiště BCD přejmenováno, byste nyní měli být schopni jej úspěšně znovu sestavit, jak jste se pokusili udělat v kroku 6. Soubor BCD můžete úplně smazat, protože se chystáte vytvořit nový. Přejmenováním existujícího BCD se však dosáhne stejné věci, protože nyní není pro Windows k dispozici, plus vám kromě exportu provedeného v kroku 5 poskytne další vrstvu zálohování, pokud se rozhodnete vrátit zpět své akce.
-
Zkuste znovu sestavit BCD provedením následujícího, následovaného Enter:
bootrec / rebuildbcd
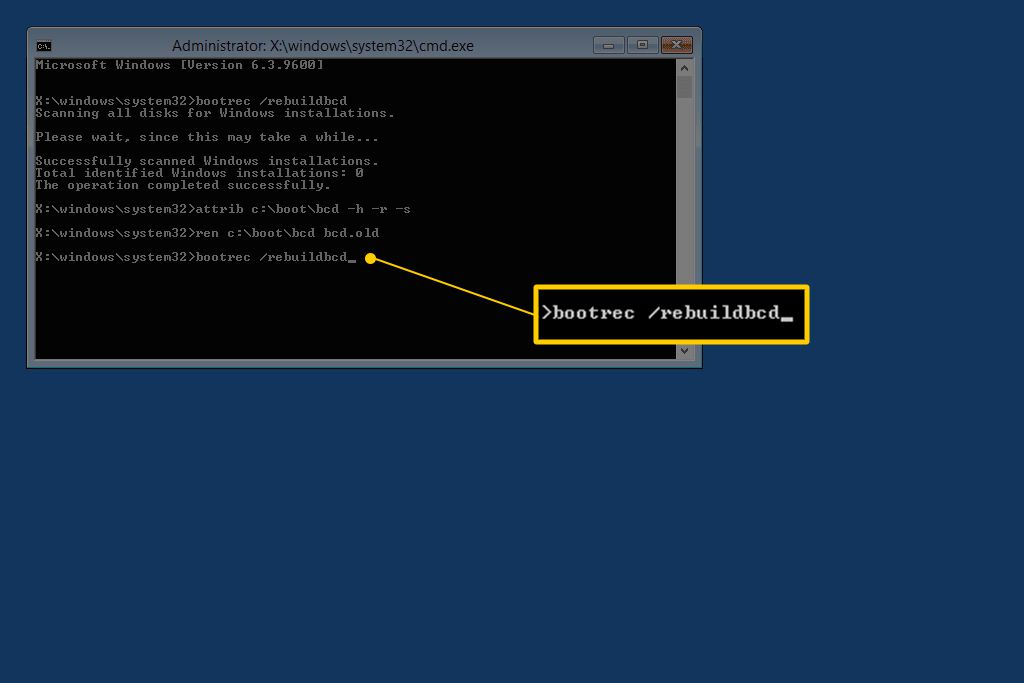
Mělo by to být v příkazovém řádku: Prohledávání všech disků pro instalace systému Windows. Počkejte, protože to může chvíli trvat … Úspěšně prohledány instalace systému Windows. Celkový počet identifikovaných instalací systému Windows: 1 [1] D: Windows Přidat instalaci do spouštěcího seznamu? Ano / Ne / Vše:
![Jak znovu sestavit BCD ve Windows 10 Celkový počet identifikovaných instalací systému Windows: 1 [1] D: Windows Přidat instalaci do spouštěcího seznamu? Ano / Ne / Vše: odpověď v konzole](https://zivotdivny.com/wp-content/uploads/2021/07/1626732122_909_Jak-znovu-sestavit-BCD-ve-Windows.jpg)
To znamená, že opětovné sestavení úložiště BCD probíhá podle očekávání.
-
Na Přidat instalaci do spouštěcího seznamu? otázka, typ Y nebo Ano, následovaný Enter klíč. Měli byste to vidět na obrazovce a ukázat, že opětovné sestavení BCD je dokončeno: Operace byla úspěšně dokončena.
zadejte = „kód“>
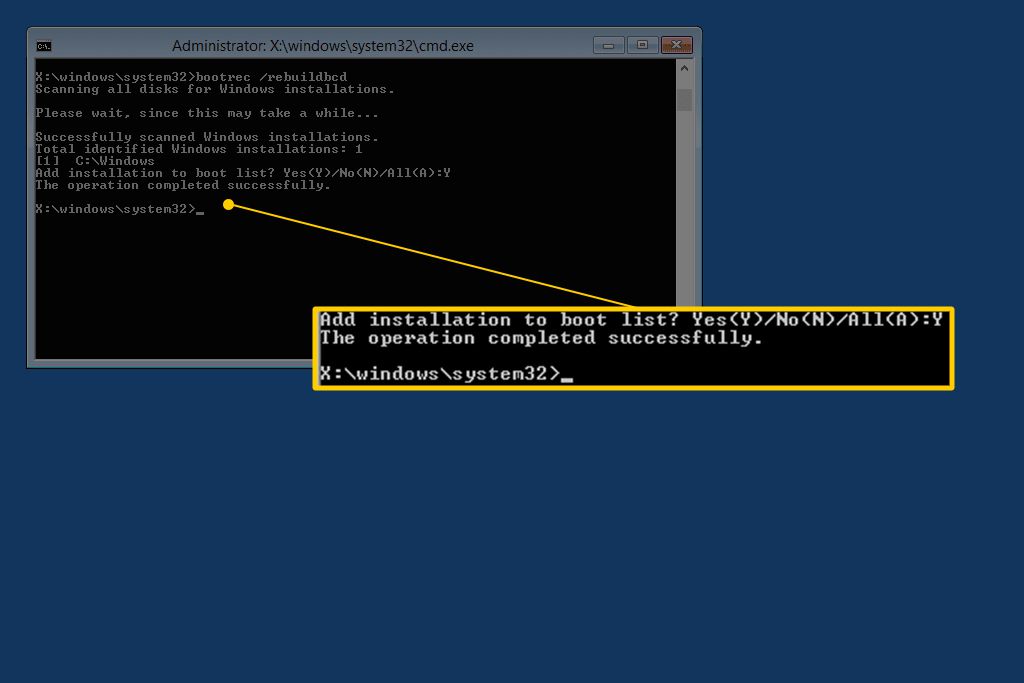
-
Restartujte váš počítač. Za předpokladu, že problém s obchodem BCD byl jediným problémem, měl by systém Windows začít podle očekávání. V závislosti na tom, jak jste spustili Pokročilé možnosti spuštění nebo Možnosti obnovení systému, budete možná muset před restartováním vyjmout disk nebo jednotku flash.
Pokud opětovné sestavení BCD nevyřešilo problém, který jste měli, pokračujte v řešení jakéhokoli konkrétního problému, který vidíte a který brání Windows v normálním bootování.