
Word má funkci pravítka, která vám umožní provádět přiměřeně přesné práce s rozložením přímo v dokumentu Word. Pravítko aplikace Microsoft Word je užitečné pro vytváření životopisů, průvodních dopisů, formulářů, brožur a dalších dokumentů, kde záleží na tom, kde a jak velké jsou prvky typu písma nebo grafiky. Pokud pravítko nevidíte při práci na dokumentu, je pravděpodobně vypnuté. Tady je způsob, jak zobrazit pravítko v aplikaci Word.
Co může vládce Microsoft Word dělat?
Pokud chcete nastavit kartu nebo zobrazit, jak velké bude vaše textové pole nebo nadpis při tisku dokumentu, můžete pomocí pravítka měřit, kde na stránce chcete tyto prvky spadnout, a zjistit, jak velké budou, když tištěný. Okraje a záložky můžete také umístit a změnit pomocí pravítka jednoduše jejich přetažením na pravítko.
Jak získat pravítko v aplikaci Word
-
Pokud chcete pravítko, které se zobrazí vodorovně a svisle, nejprve zkontrolujte, zda pracujete v zobrazení Rozvržení tisku. S otevřeným dokumentem vyberte Vzhled při tisku na Pohled záložka.
-
Vybrat Pravítko zaškrtávací políčko. Na pásu karet je umístěn v horní části sloupce, který také obsahuje mřížku a navigační bolest.
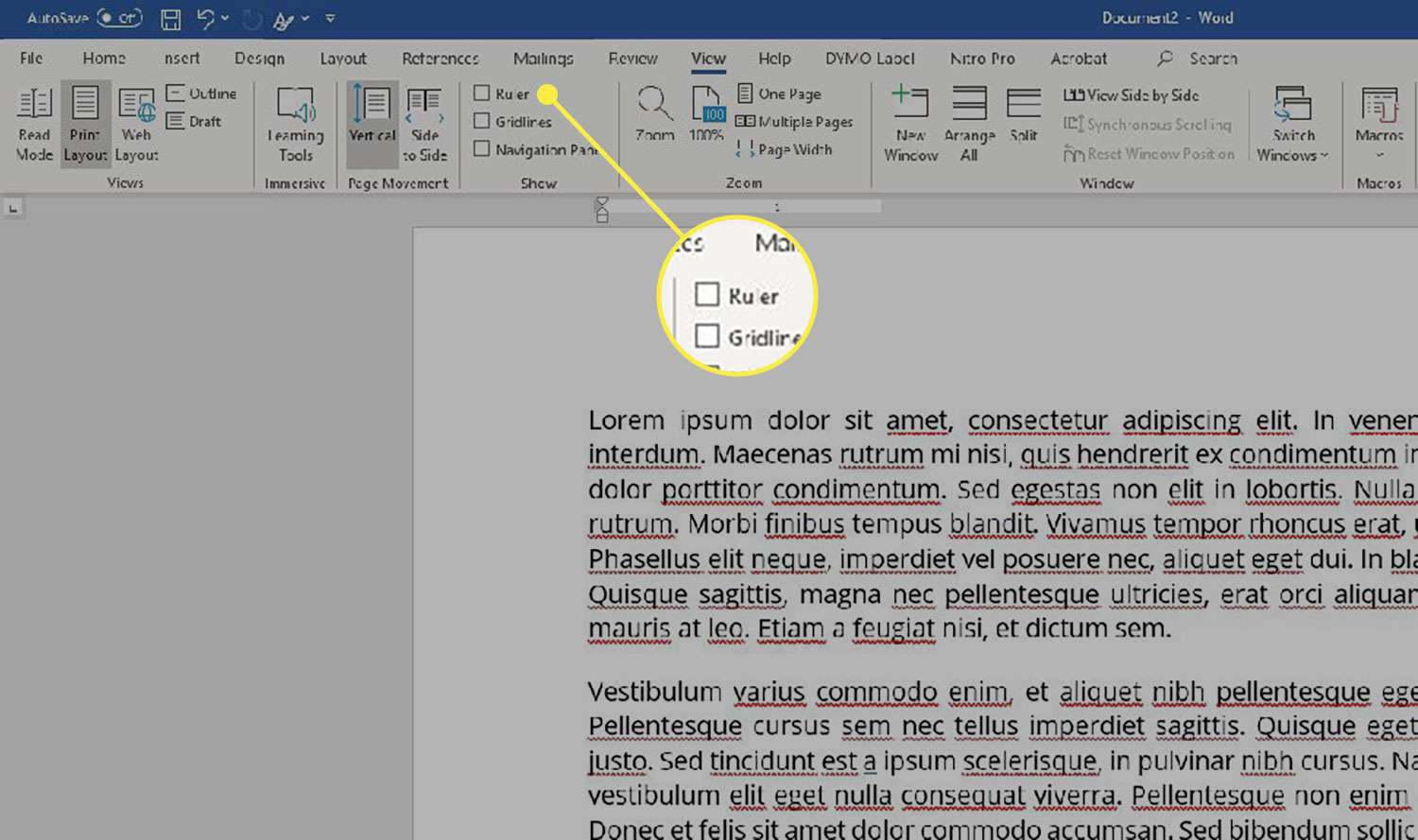
-
Pravítko se zobrazí nad dokumentem a také svisle na levé straně v rozložení tisku.
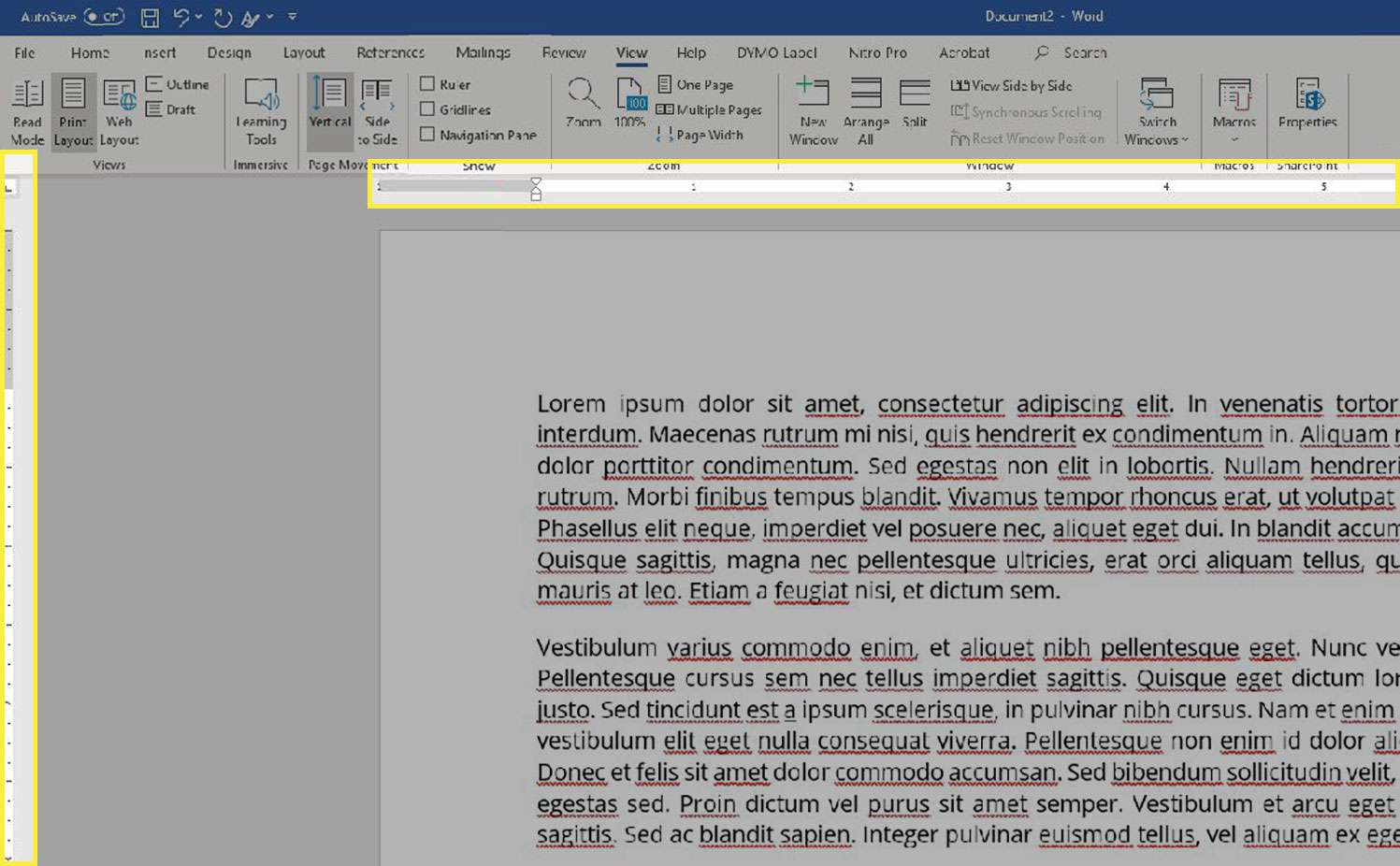
-
Když je pravidlo povoleno, můžete používat karty a okraje, změřte velikost a umístění textových polí a další v zobrazení Rozvržení tisku.
-
Chcete-li pravítko vypnout, zrušte zaškrtnutí políčka Pravítko zaškrtávací políčko.
Jak zobrazit pravítko Microsoft v rozložení konceptu v aplikaci Word
Pokud dáváte přednost práci v rozvržení konceptu, nikoli v rozložení tisku, pravítko v tomto pohledu funguje podobně. Přestože se pravítko v rozvržení Koncept neobjeví podél svislého okraje dokumentu, zobrazí se v horní části. Funguje to stejně jako v rozložení tisku.
-
Nejprve se ujistěte, že je váš dokument otevřený a že se na něj díváte v pracovní verzi protipohled. Chcete-li to provést, vyberte možnost Návrh na Pohled záložka.
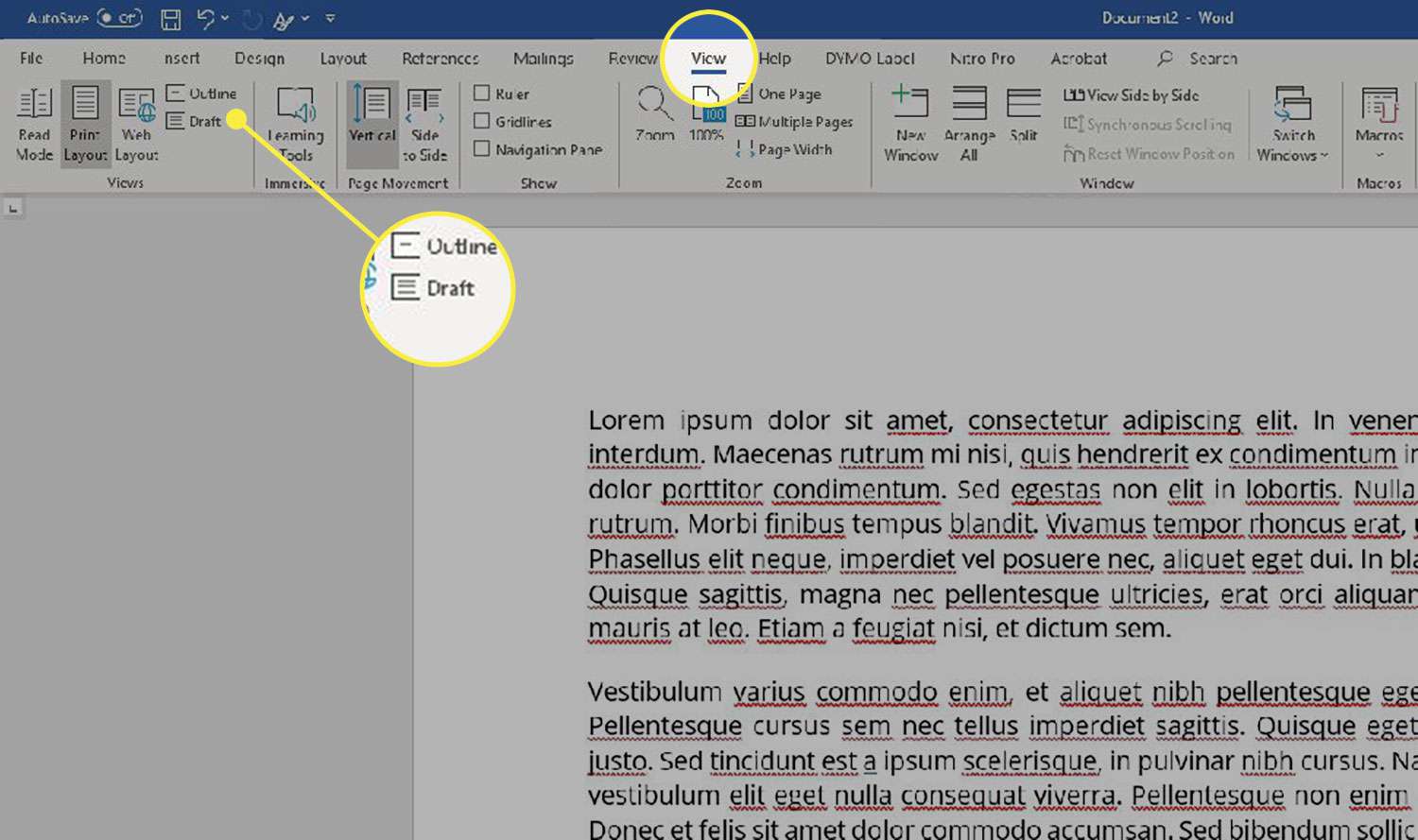
-
Vybrat Pravítko zaškrtávací políčko na pásu karet. Je to ve stejném sloupci na pásu karet jako mřížky a navigační podokno.
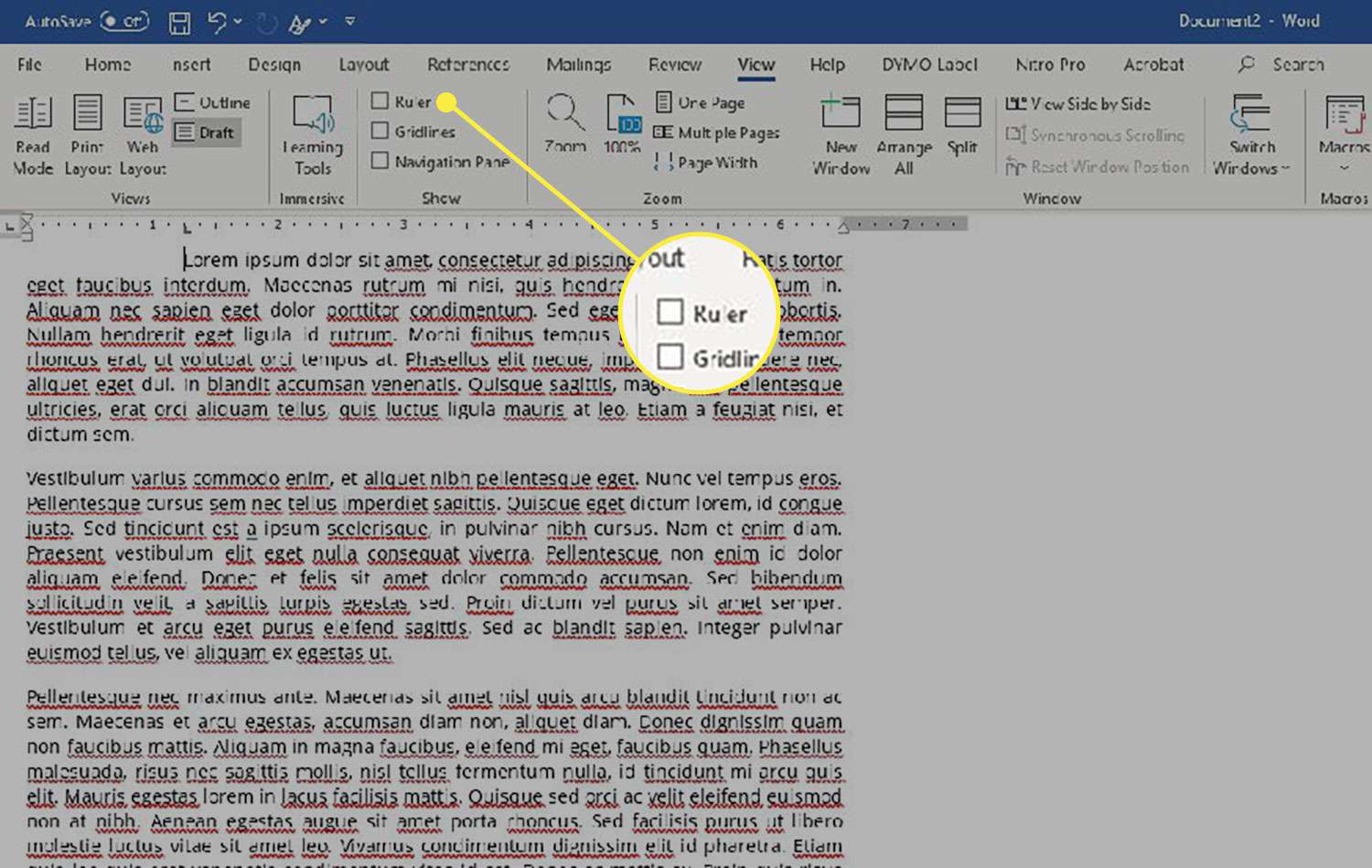
Jak používat pravítko Microsoft Word
Je-li pravítko povoleno buď v rozložení tisku nebo v rozložení konceptu, můžete jej použít ke změně okrajů a karet nebo k zobrazení velikosti a umístění grafických nebo typových prvků.
Použití pravítka ke změně okrajů
-
Umístěte ukazatel myši na dvojitou záložku na levém okraji. Myš se změní na dvojitou šipku a text „Levý okraj“ se zobrazí jako text při najetí myší. Část dokumentu mimo okraj – levá – je šedě zastíněna.
-
Vybrat a přetáhněte levý okraj ikona pro zvýšení levého okraje.
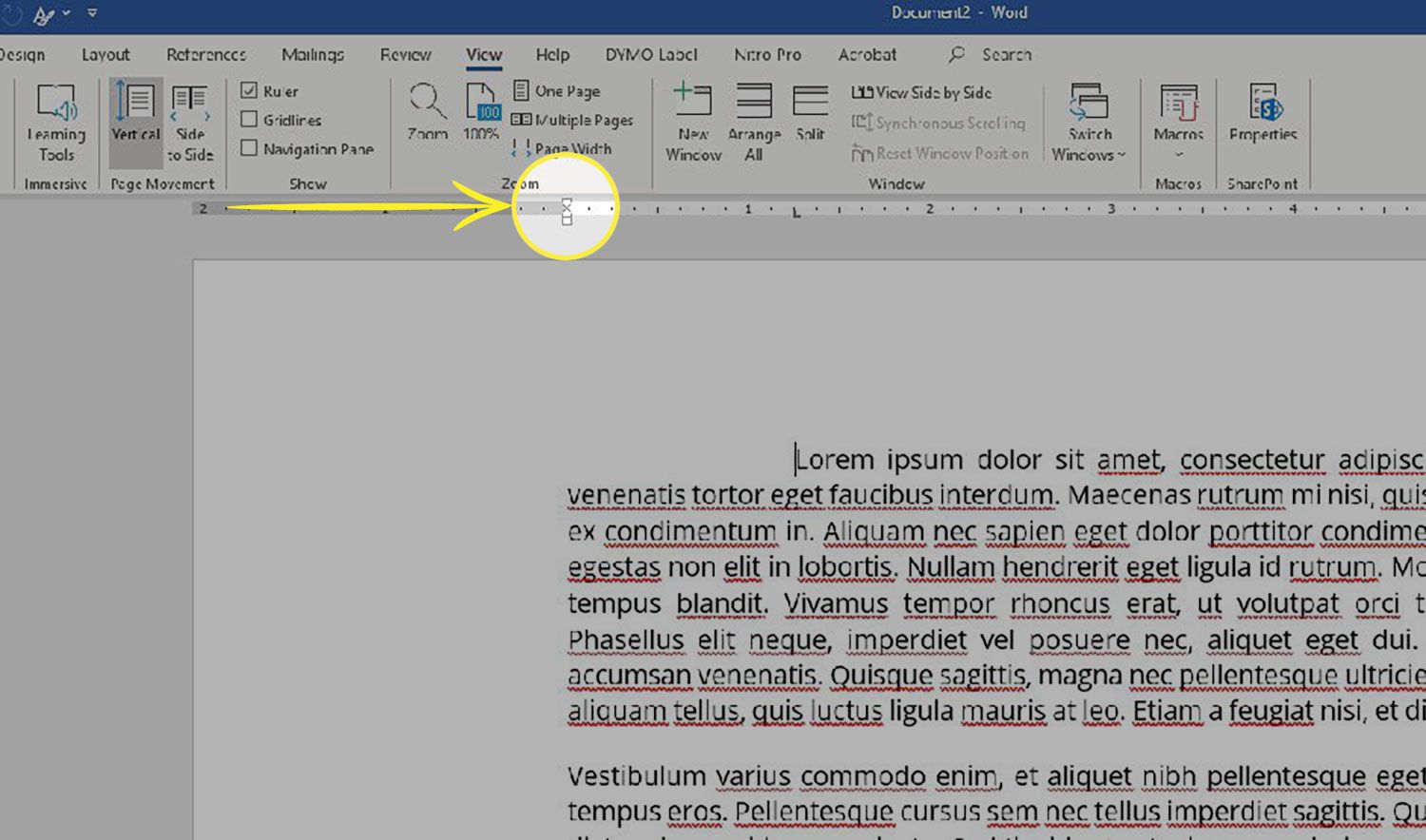
-
Na pravém konci pravítka je pravý okraj. Podržte ukazatel myši nad ním, dokud se z něj neobjeví obousměrná šipka, nad kterou se zobrazí „Pravý okraj“.
-
Vyberte a přetáhněte ikonu pravý okraj ikona, abyste viděli, jak mění váš pravý okraj.
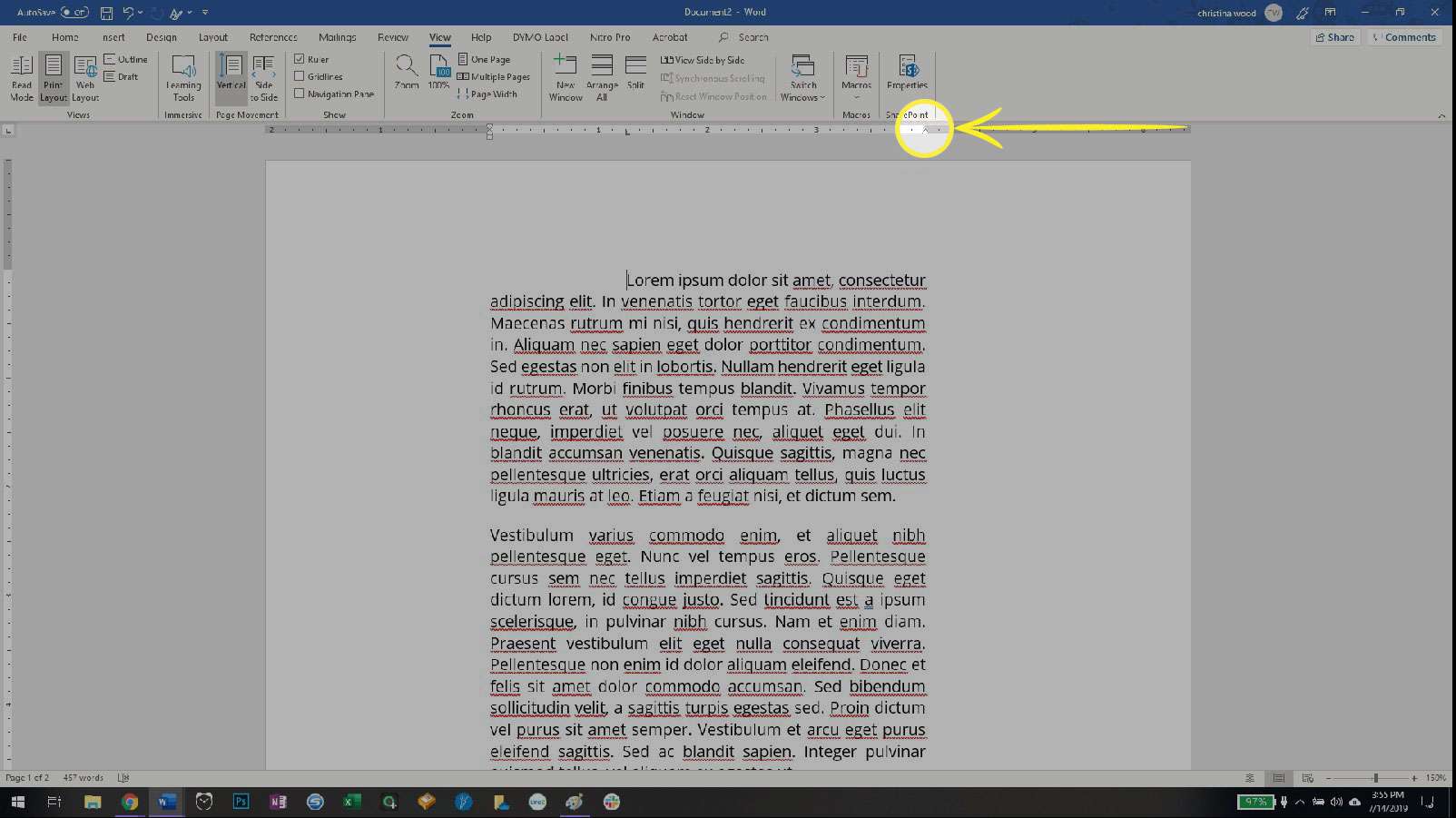
Jak vytvořit kartu pomocí pravítka
-
Umístěte kurzor na řádek, kam chcete umístit záložku.
-
Vybrat pravítko na místě, kde chcete kartu. Tím se vytvoří malá ikona ve tvaru rohu představující vaši kartu.
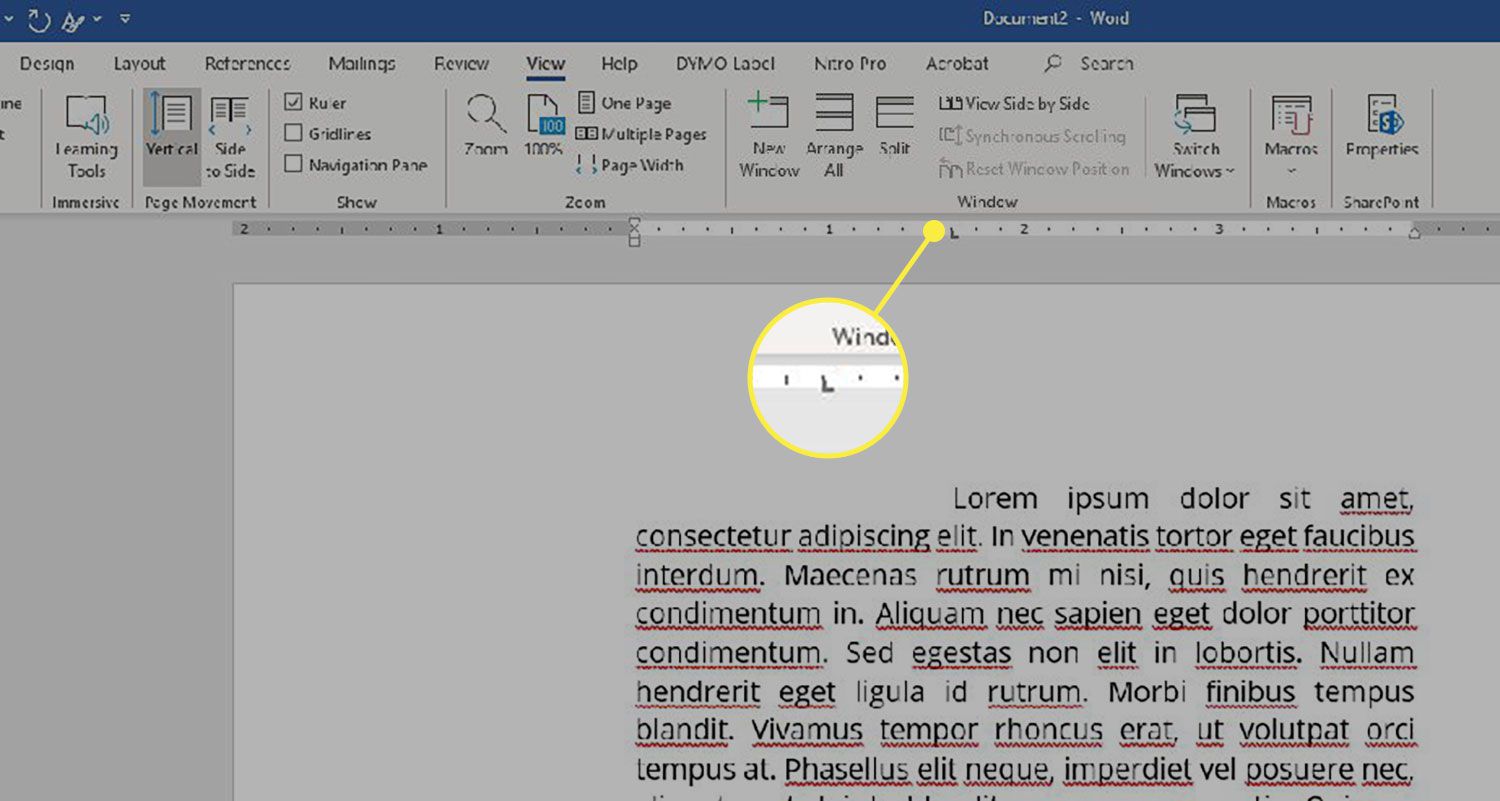
-
zmáčkni Tab Chcete-li do dokumentu umístit záložku, přetažením podél pravítka změňte umístění záložky.