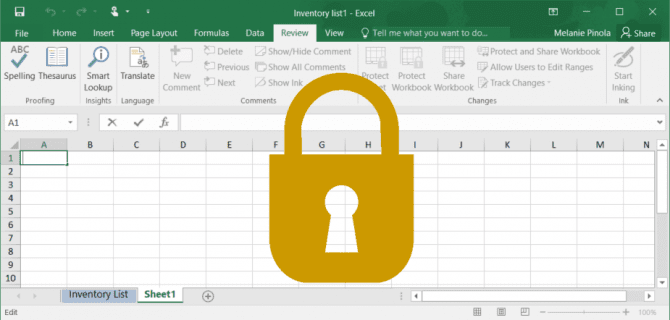
Microsoft Excel je elektronická tabulka s více funkcemi a funkcemi, které vám umožňují provádět výpočty, vytvářet grafická znázornění dat, udržovat data uspořádaná a v případě potřeby je chránit. Jednou z takových funkcí aplikace Excel je schopnost chránit soubory aplikace Excel na úrovni buňky, tabulky nebo sešitu, ale někdy je nutné odemknout sešity aplikace Excel, aby se zajistilo správné použití změn dat. V tomto článku najdete postup, jak zrušit ochranu chráněné tabulky aplikace Excel v Microsoft Excel 365 a Microsoft Excel 2019, 2016 a 2013.
Jak odemknout tabulku aplikace Excel jako vlastník souboru
Tato metoda předpokládá, že jako vlastník souboru si pamatujete heslo použité k ochraně tabulky.
-
Otevřete chráněnou tabulku a vyberte Posouzení > Nechránit list. Můžete také kliknout pravým tlačítkem na chráněnou tabulku a poté vybrat Nechránit list. Chráněnou tabulku můžete identifikovat v části Změny na kartě Kontrola na pásu karet. Pokud je tabulka chráněna, zobrazí se možnost Odemknout list.
-
Zadejte heslo použité k ochraně tabulky a poté vyberte OK.
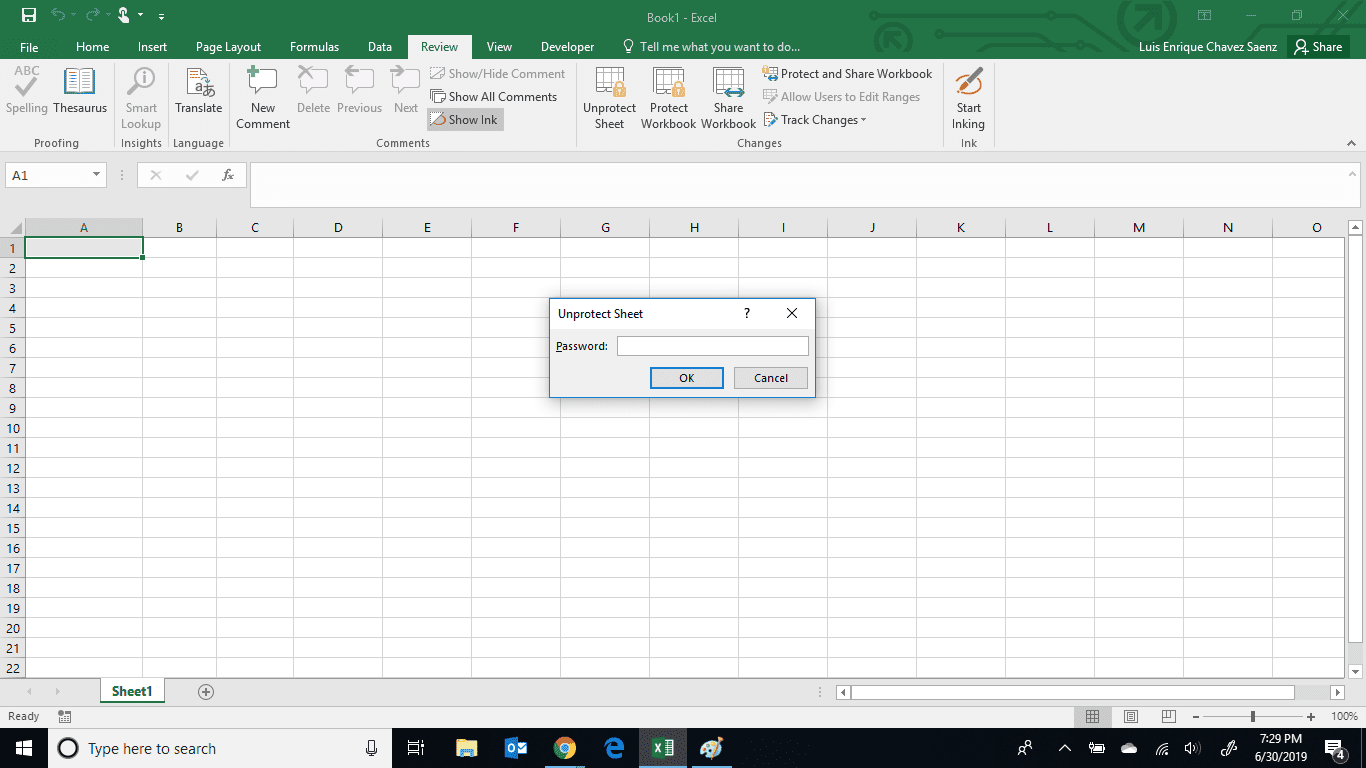
-
Vaše tabulka nyní nebude chráněna a bude možné ji upravit.
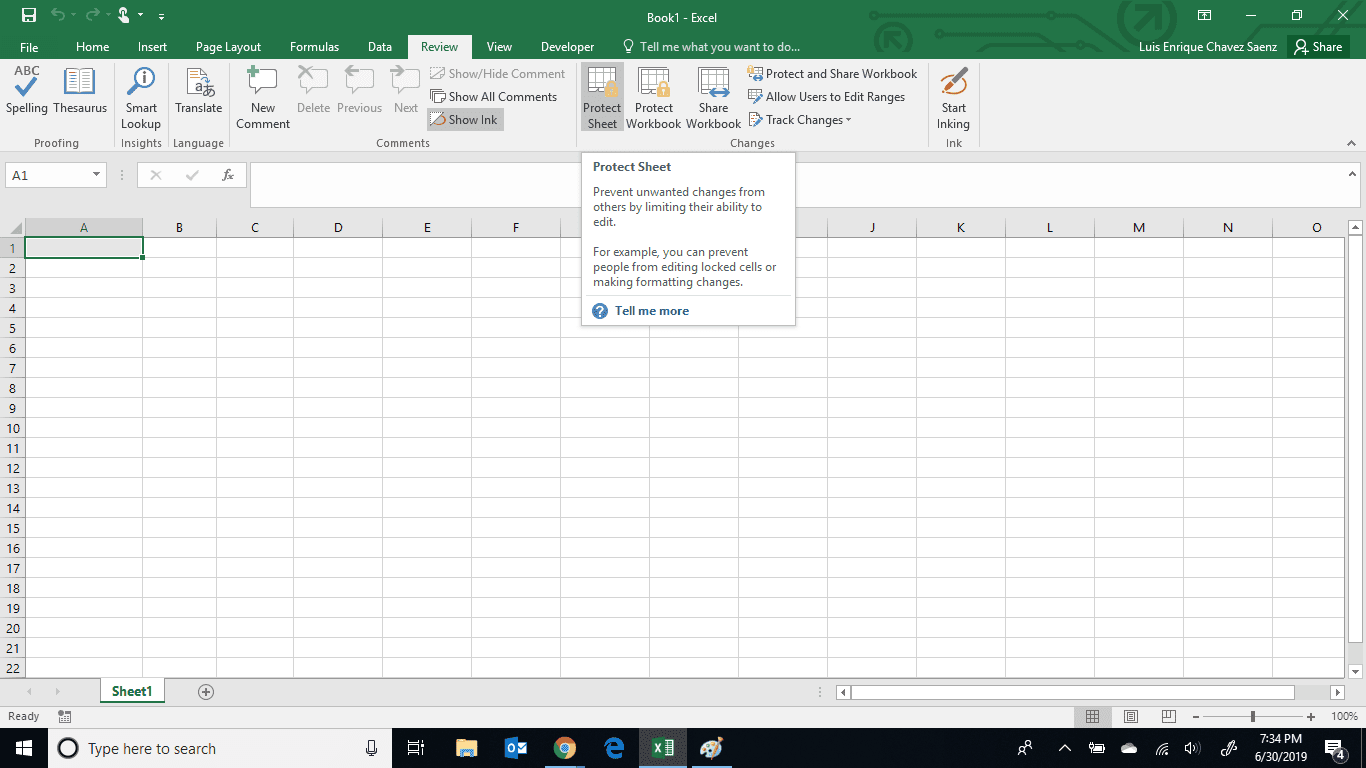
Jak zrušit ochranu sešitu aplikace Excel bez znalosti hesla
Možná jste chránili sešit nebo tabulku aplikace Excel a nemuseli jste je upravovat nějakou dobu, dokonce roky. Nyní, když potřebujete provést změny, si už nepamatujete heslo, které jste použili k ochraně této tabulky. Tyto kroky vám naštěstí umožní zrušit ochranu sešitu pomocí skriptu Virtual Basic jako makra k identifikaci hesla.
-
Otevřete chráněnou tabulku.
-
Do editoru kódu jazyka vstoupíte stisknutím ALT + F11 nebo vyberte Vývojář> Zobrazit kód.
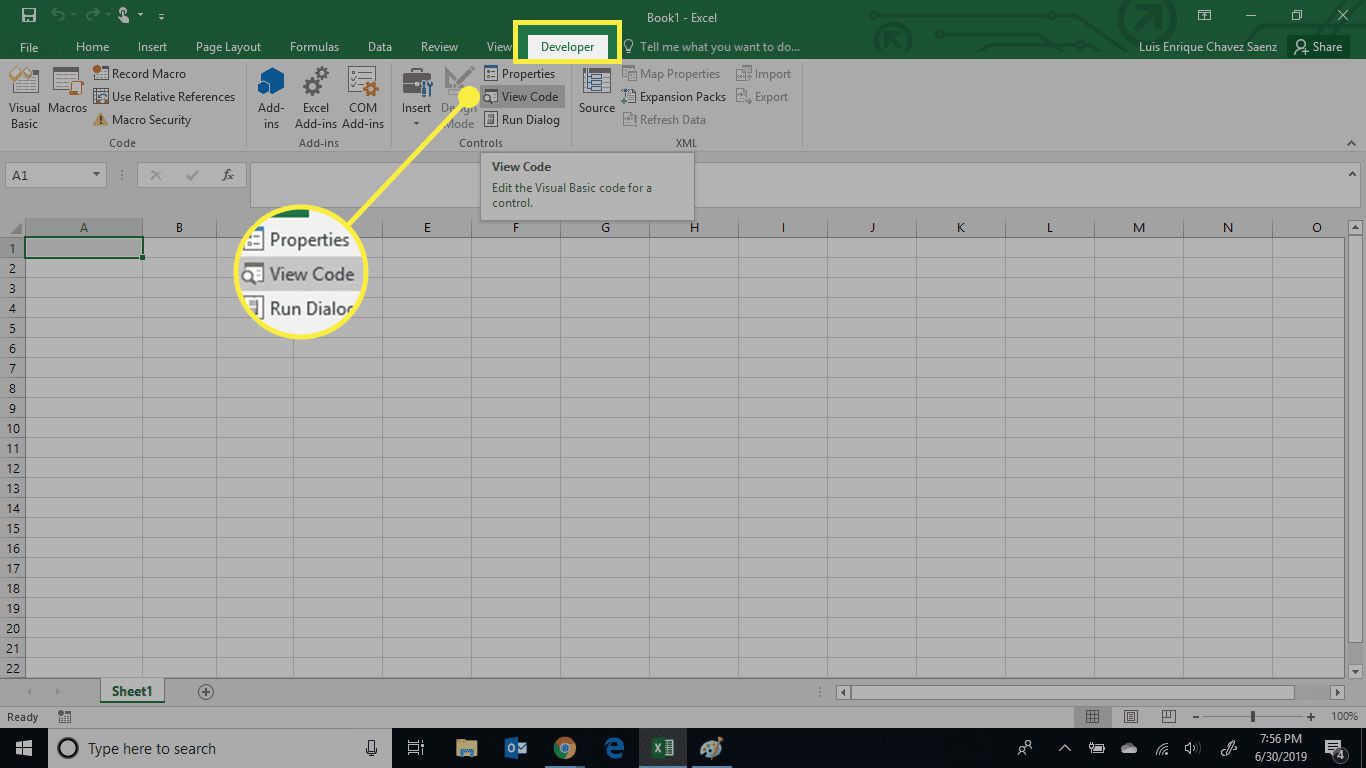
-
V okně Kód na chráněném listu zadejte následující kód: Sub PasswordBreaker ()
Dim i As Integer, j As Integer, k As Integer
Dim l As Integer, m As Integer, n As Integer
Dim i1 As Integer, i2 As Integer, i3 As Integer
Dim i4 As Integer, i5 As Integer, i6 As Integer
Při chybě Pokračovat dále
Pro i = 65 až 66: Pro j = 65 až 66: Pro k = 65 až 66
Pro l = 65 až 66: Pro m = 65 až 66: Pro i1 = 65 až 66
Pro i2 = 65 až 66: Pro i3 = 65 až 66: Pro i4 = 65 až 66
Pro i5 = 65 až 66: Pro i6 = 65 až 66: Pro n = 32 až 126
ActiveSheet.Onprotect Chr (i) & Chr (j) & Chr (k) & _
Chr (l) & Chr (m) & Chr (i1) & Chr (i2) & Chr (i3) & _
Chr (i4) & Chr (i5) & Chr (i6) & Chr (n)
If ActiveSheet.ProtectContents = False Then
MsgBox „Jedno použitelné heslo je“ & Chr (i) & Chr (j) & _
Chr (k) & Chr (l) & Chr (m) & Chr (i1) & Chr (i2) & _
Chr (i3) & Chr (i4) & Chr (i5) & Chr (i6) & Chr (n)
Exit Sub
Konec, pokud
Další: Další: Další: Další: Další: Další
Další: Další: Další: Další: Další: Další
End Sub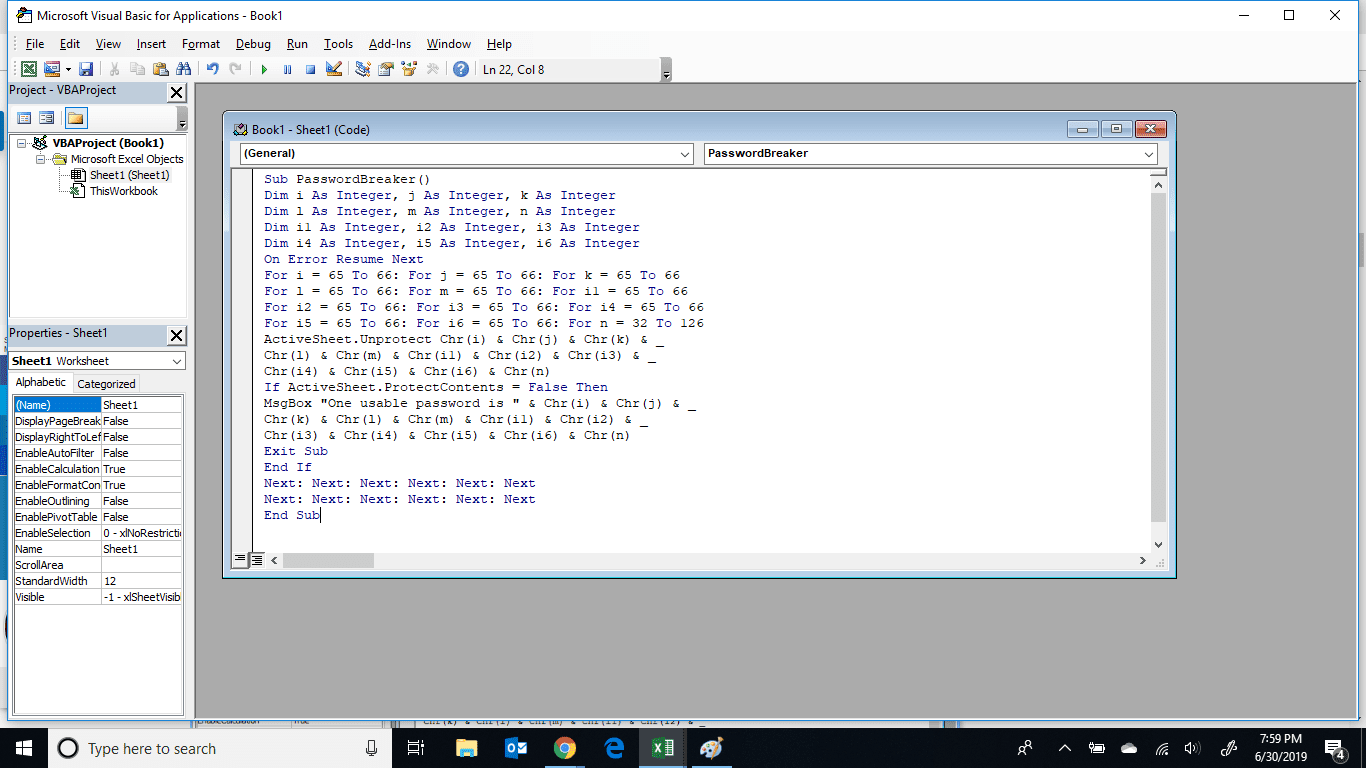
-
Vybrat Běh nebo stiskněte F5 provést kód.
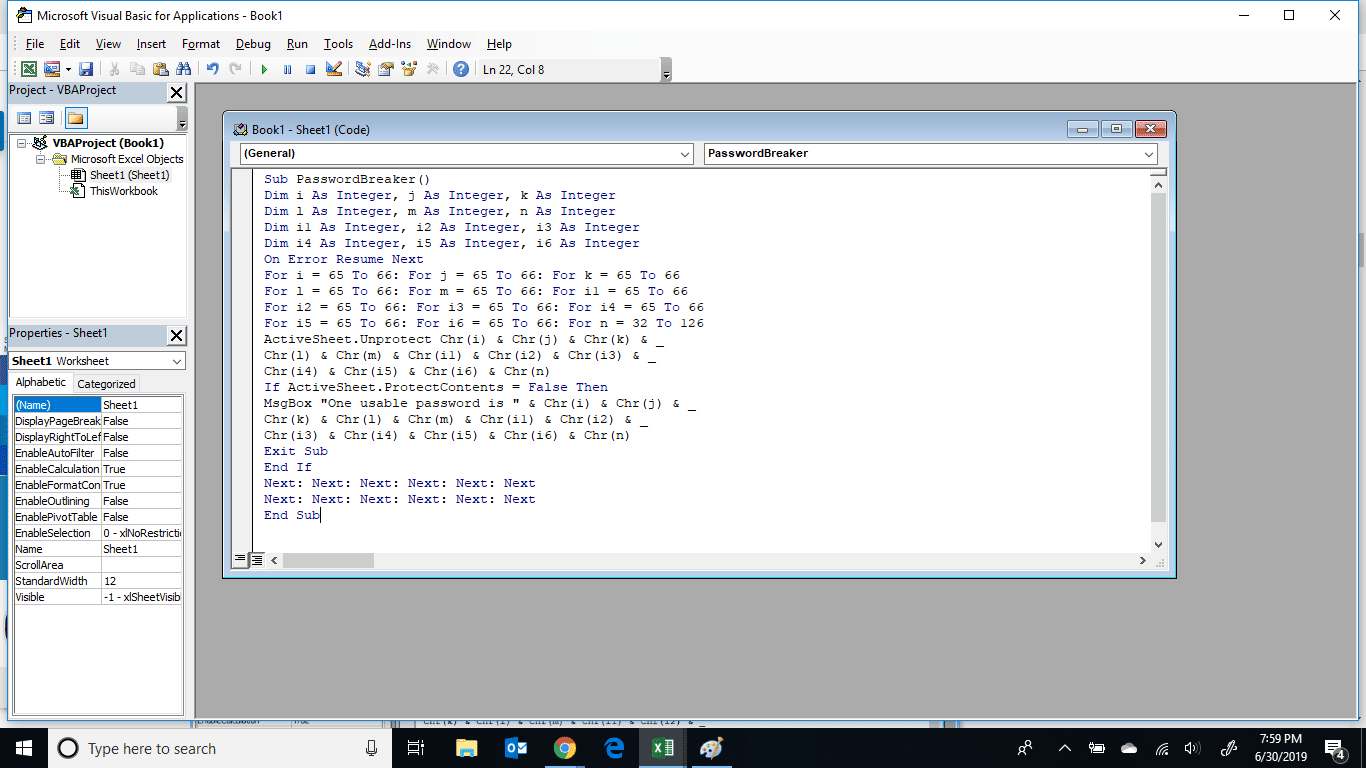
-
Spuštění kódu bude trvat několik minut. Po dokončení obdržíte vyskakovací okno s heslem. Vybrat OK a vaše tabulka bude nechráněná. Toto není původní heslo a nemusíte si ho pamatovat.