
Co je třeba vědět
- Zrušit: Zobrazit přepínač > Kalendář > vybrat schůzku. V Setkání karta> Zrušit schůzku > uveďte důvod> Odeslat zrušení.
- Opakující se schůzky: Kalendář > vybrat schůzku> Jen tohle. Výskyt schůzky > Zrušit schůzku > Vymazat. Uveďte důvod> Poslat.
- Změna časového harmonogramu: Otevřete kalendář a vyberte schůzku. Změňte jakékoli podrobnosti a poskytněte vysvětlení. lis Odeslat aktualizaci.
Tento článek vysvětluje, jak zrušit schůzky v Outlooku, včetně opakovaných schůzek, odebrání účastníků a přeplánování. Pokyny v tomto článku platí pro Outlook pro Microsoft 365, Outlook 2019, Outlook 2016 a Outlook 2013.
Zrušení schůzky
Zrušení schůzky a její odebrání z kalendáře v desktopové aplikaci Outlook:
-
Přejít na Zobrazit přepínač a vyberte Kalendář.
-
Najděte schůzku v kalendáři a poklepejte na ni.
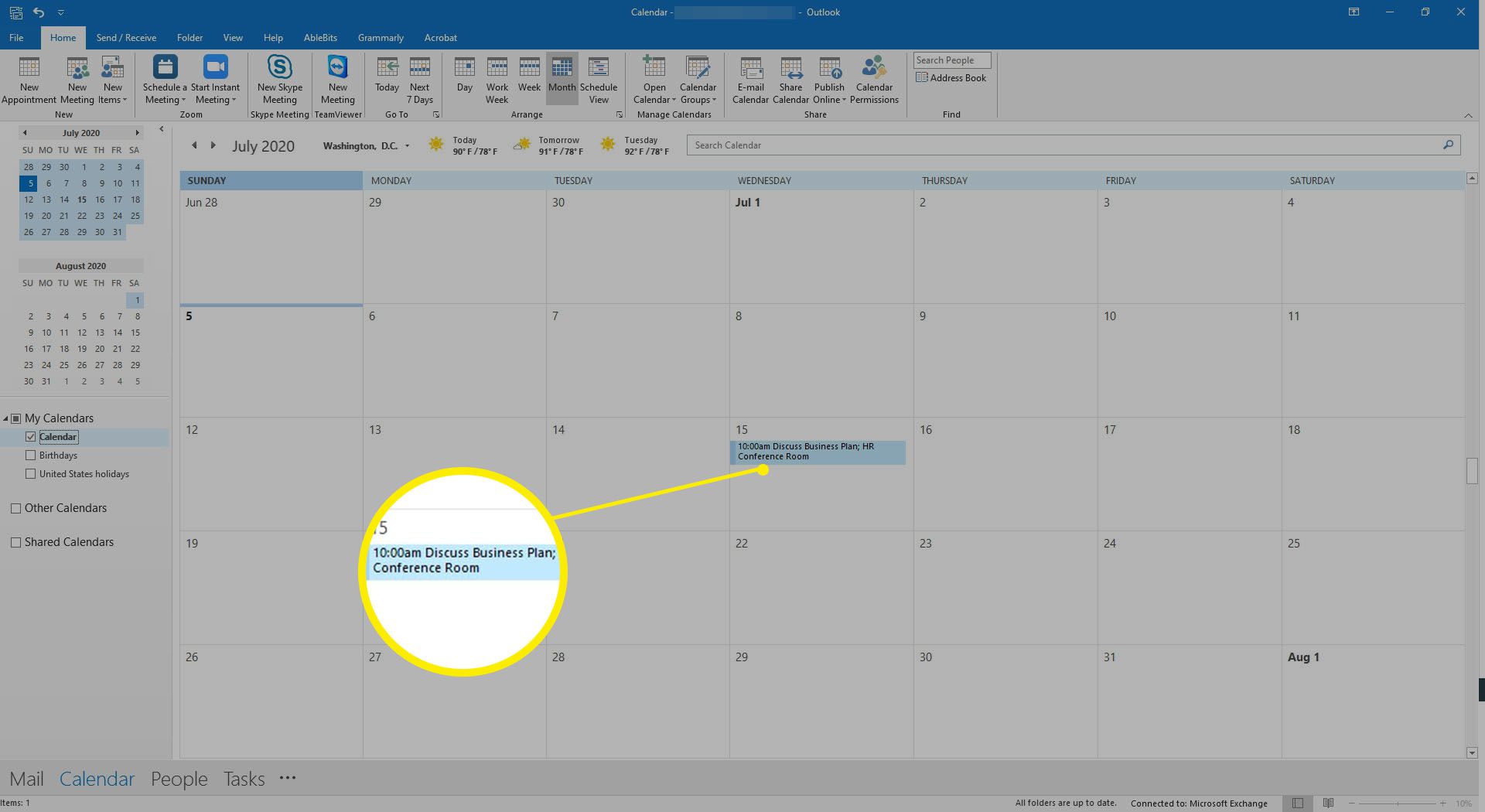
-
V pozvánce na schůzku přejděte na ikonu Setkání kartu a vyberte Zrušit schůzku. Pozvánka na schůzku se změní na zrušení schůzky.
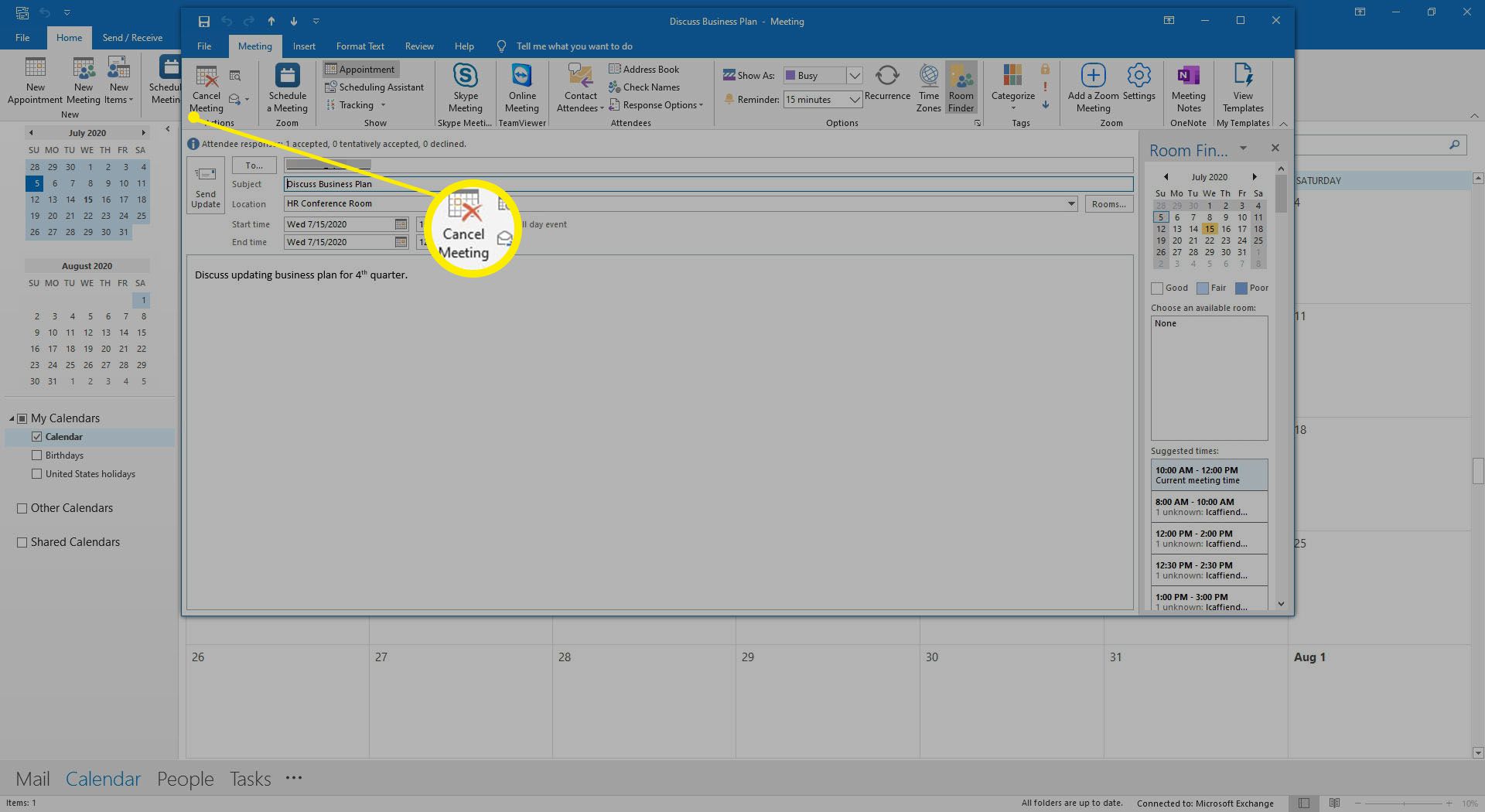
-
Do zrušení schůzky zadejte zprávu s vysvětlením důvodu, proč byla schůzka zrušena.
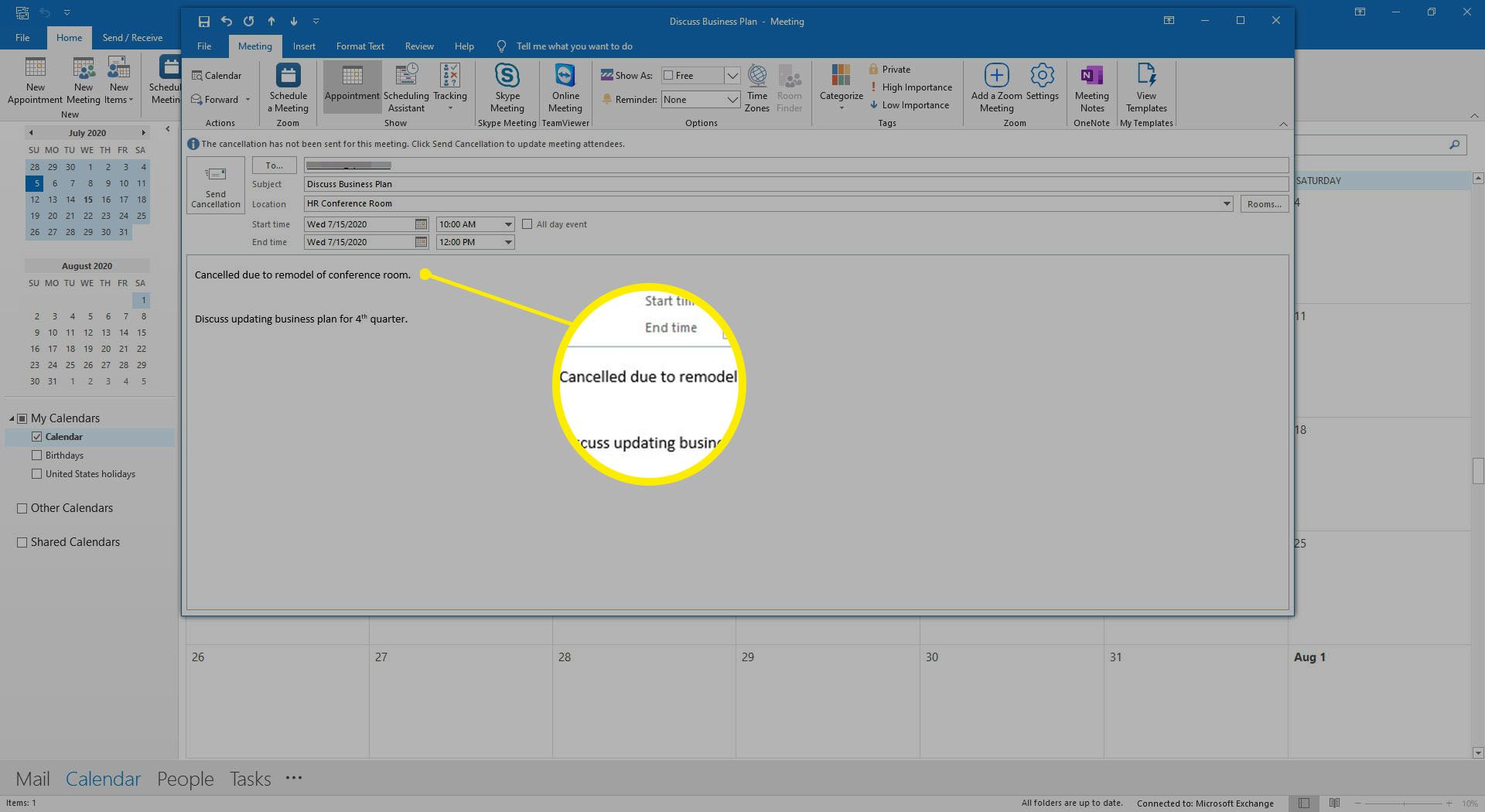
-
Vybrat Odeslat zrušení.
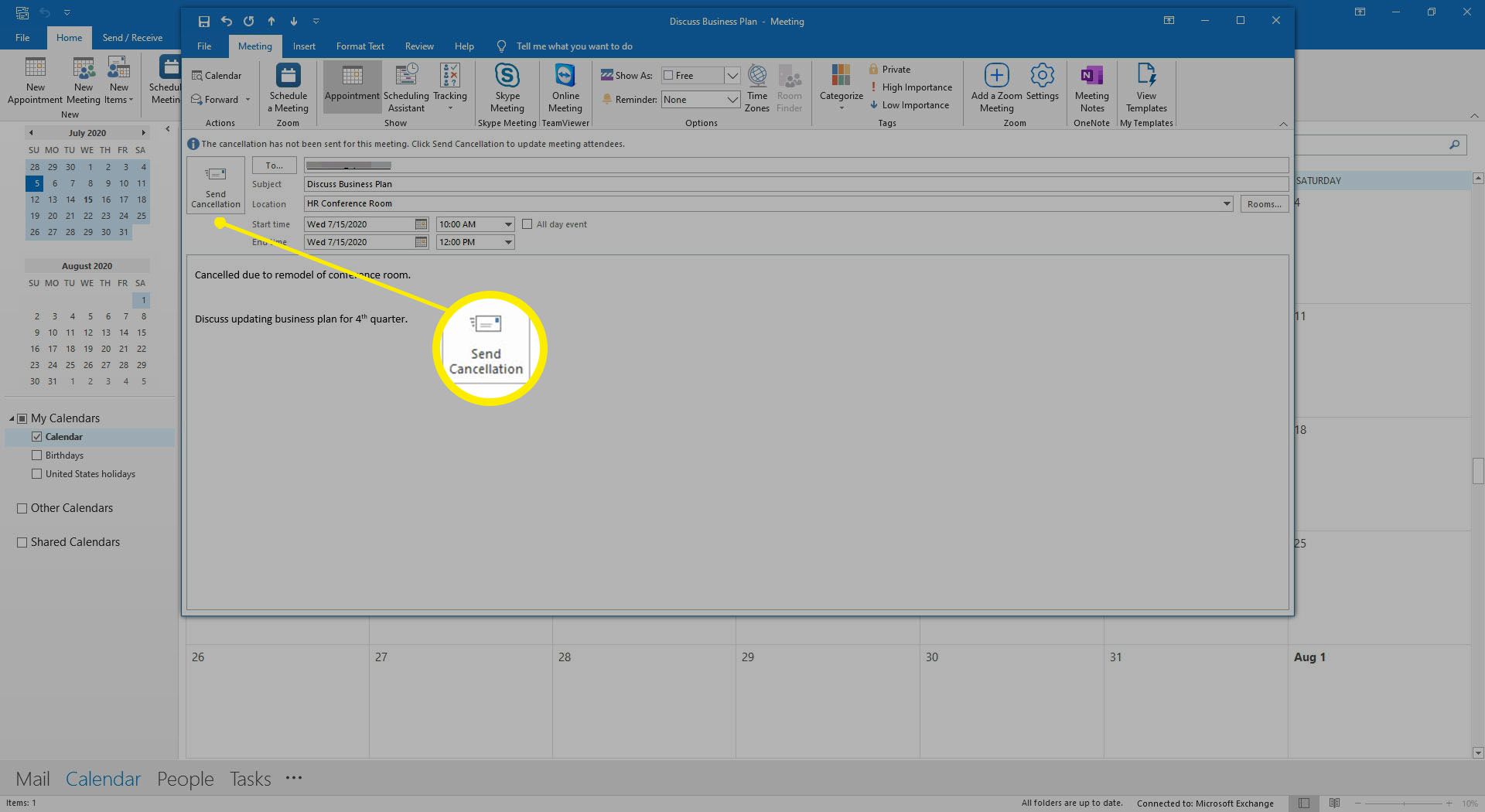
-
Schůze je odebrána z kalendáře a účastníci obdrží e-mailovou zprávu o zrušení, stejně jako byste to měli na připomenutí schůzky.
Zrušte individuální opakující se schůzku
Pokud potřebujete zrušit pouze jednu schůzku v sadě opakovaných schůzek, vyberte ji v kalendáři a odeberte ji. Zrušení jednotlivé schůzky v sadě opakujících se schůzek:
-
Přejděte do kalendáře a vyberte opakovanou schůzku, kterou chcete zrušit.
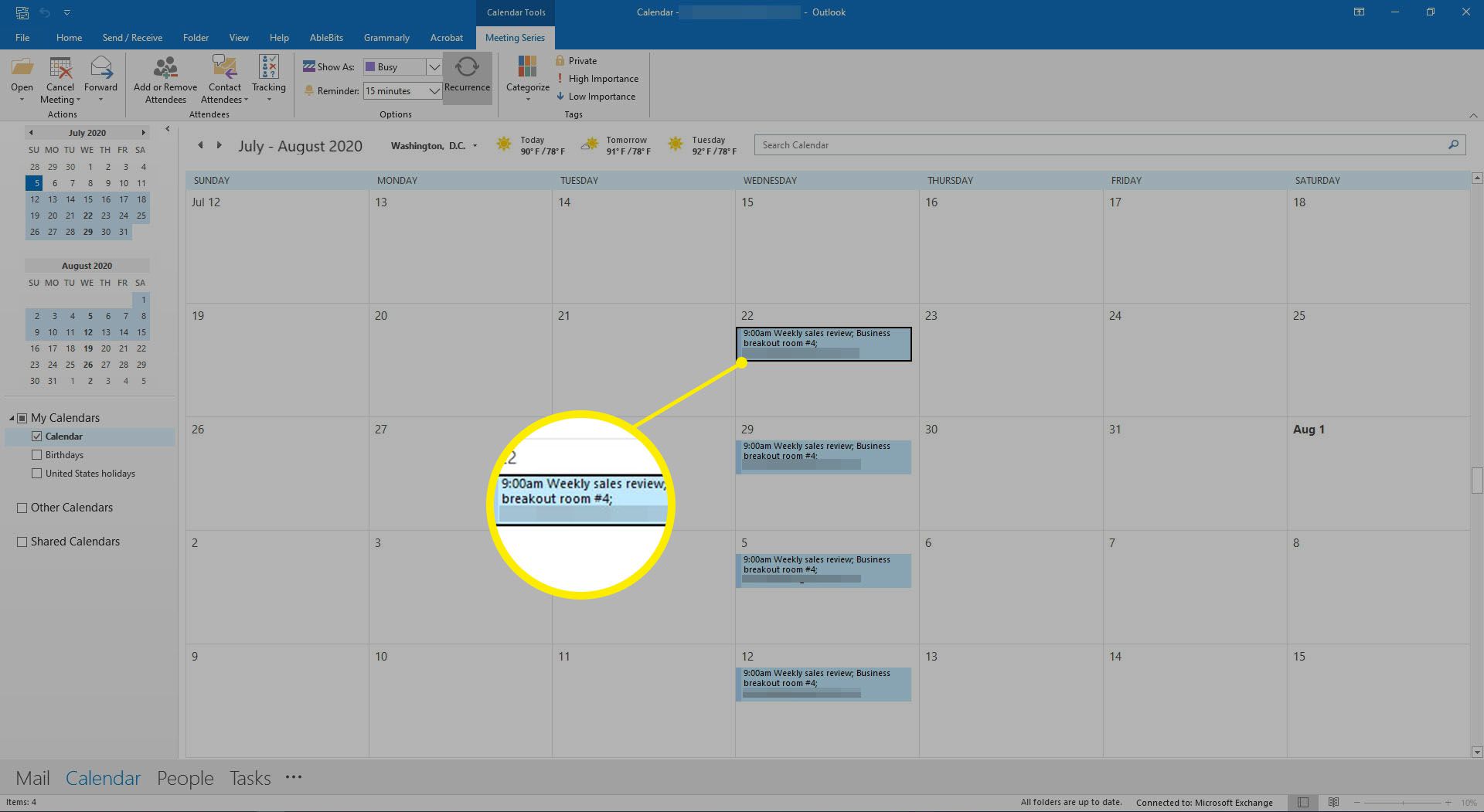
-
Po zobrazení výzvy vyberte Jen tohle.
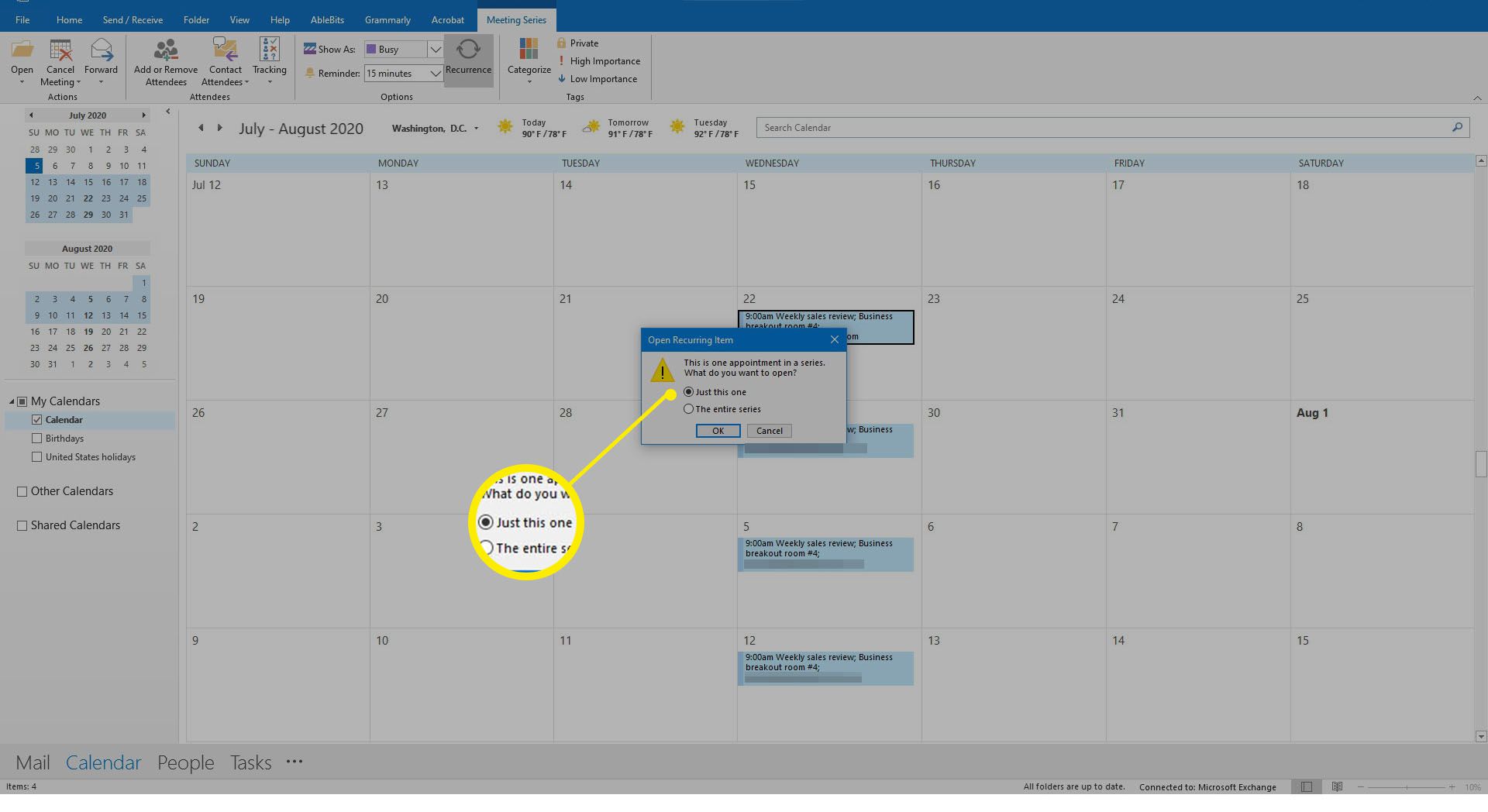
-
Přejít na Výskyt schůzky kartu a vyberte Zrušit schůzku.
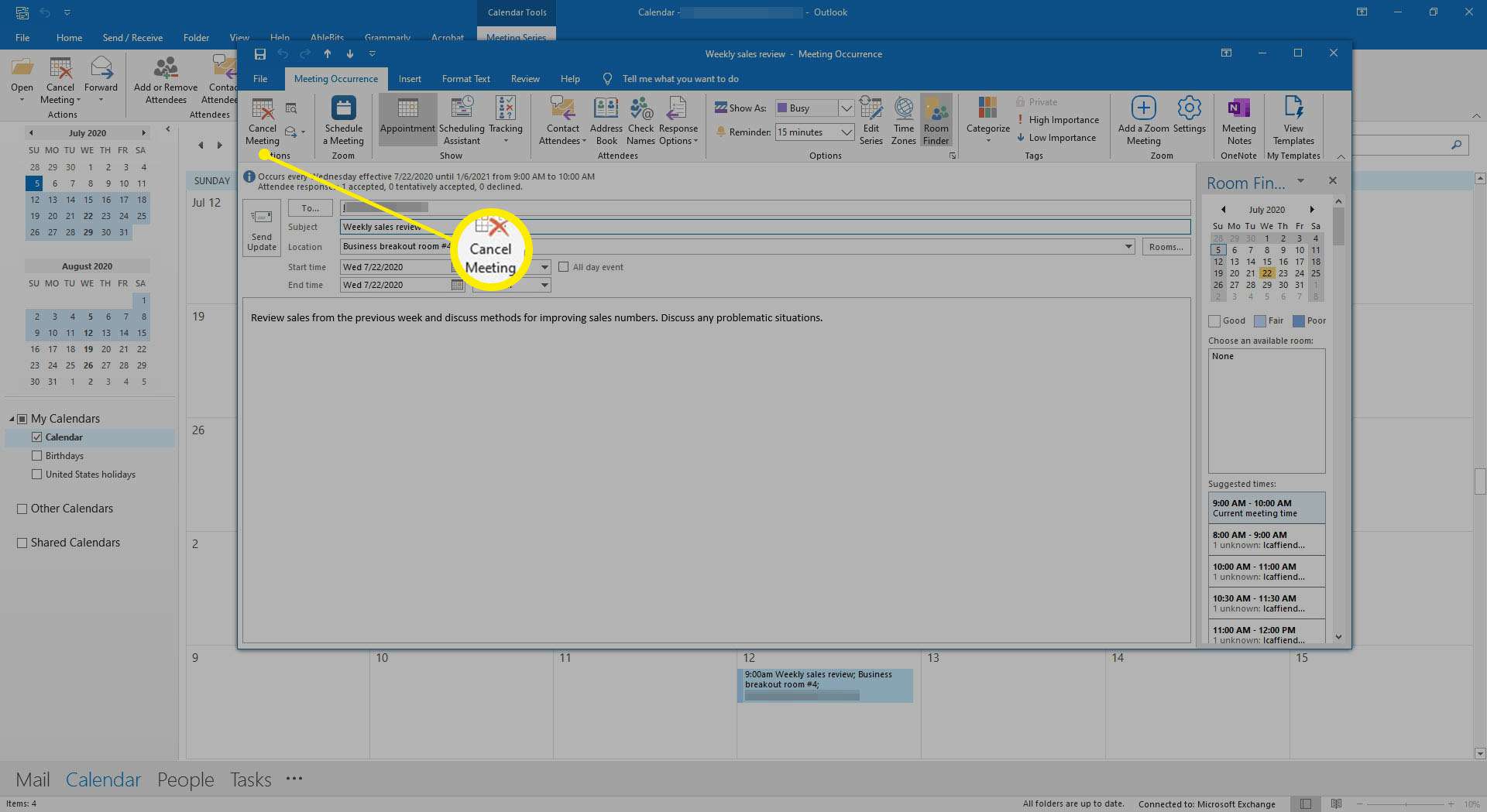
-
Potvrďte odstranění na schůzce výběrem Smažte tento výskyt.
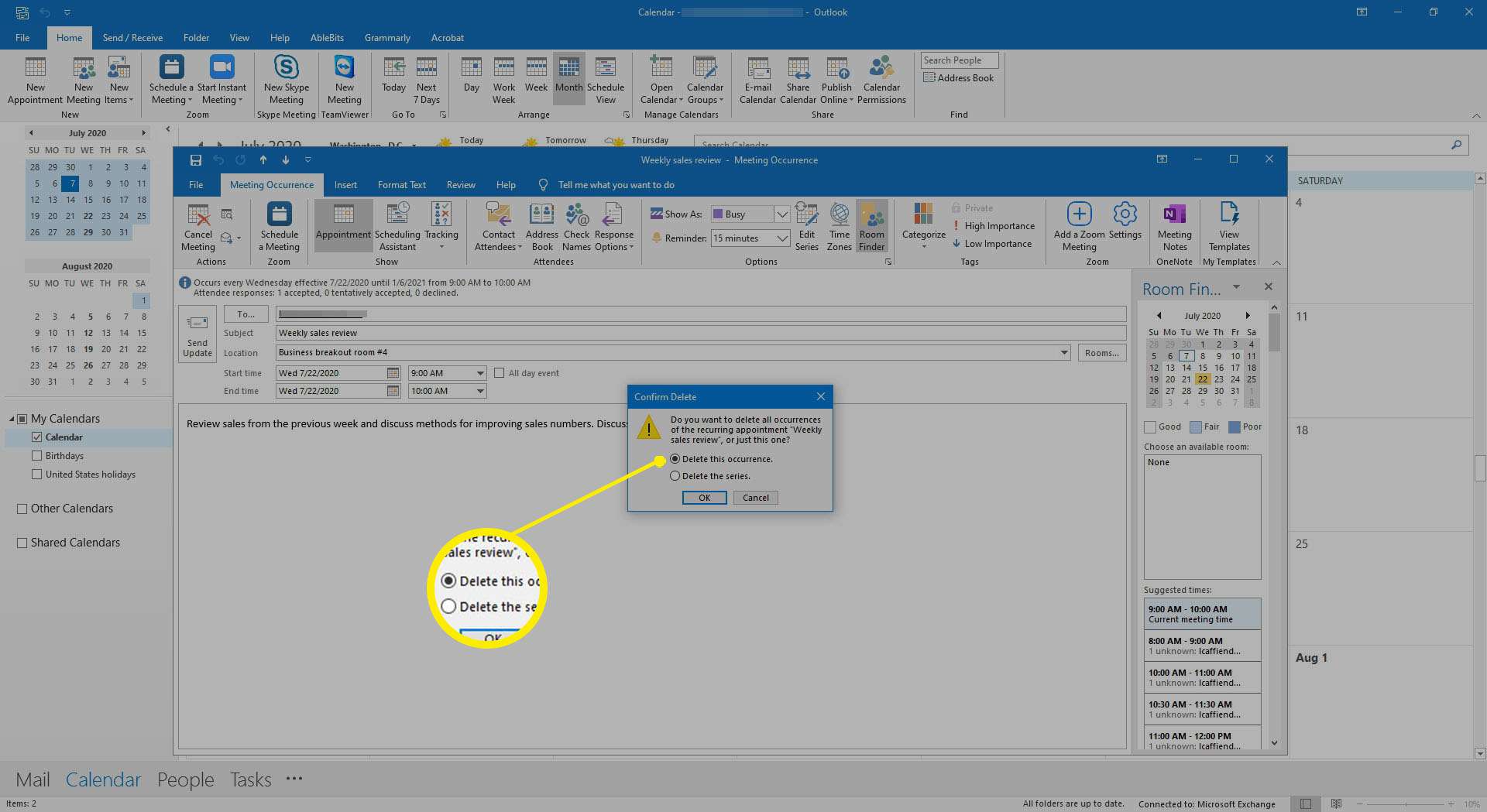
-
Při zrušení schůzky vytvořte zprávu s vysvětlením důvodu zrušené schůzky.
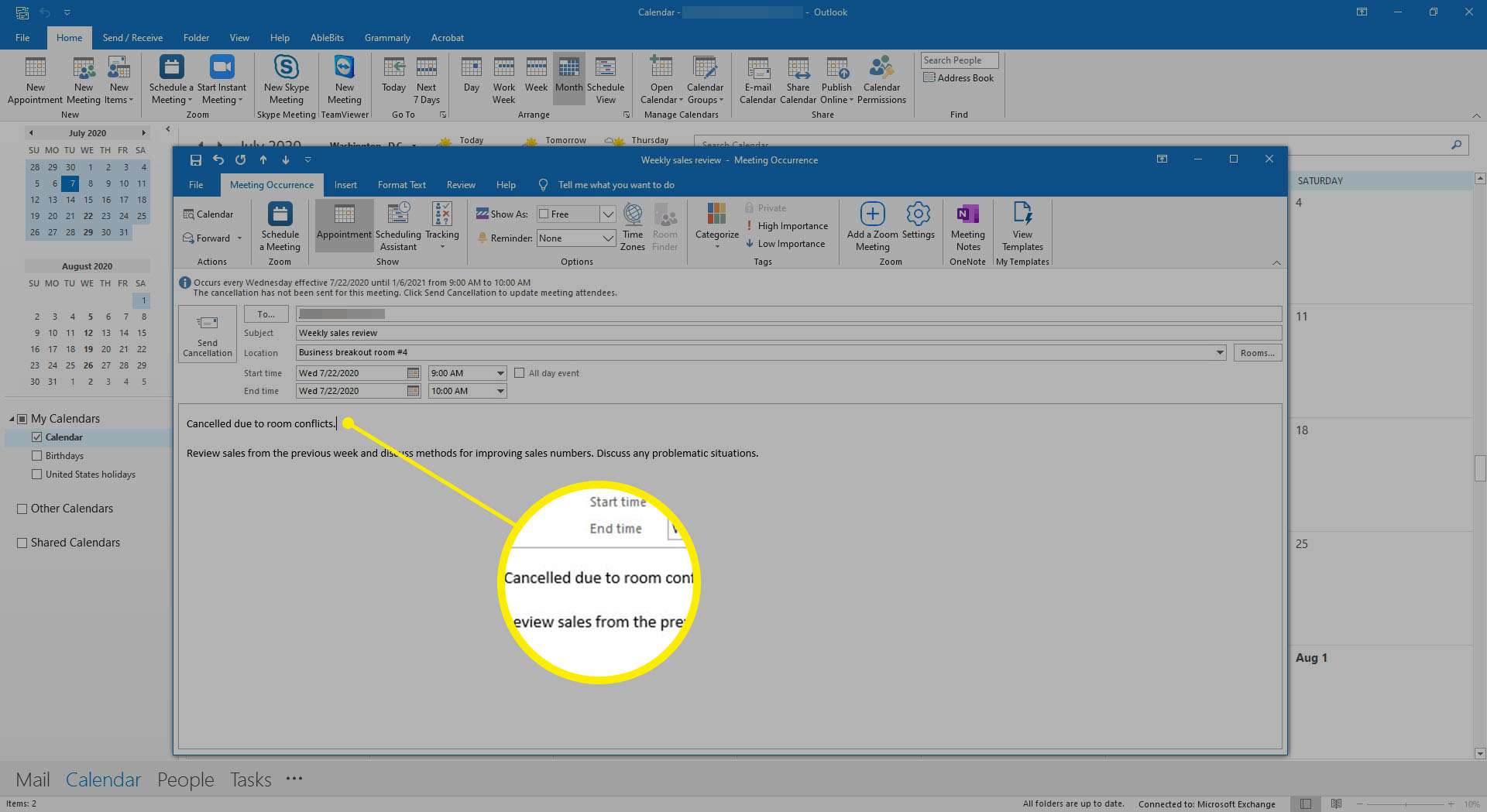
-
Vybrat Odeslat zrušení.
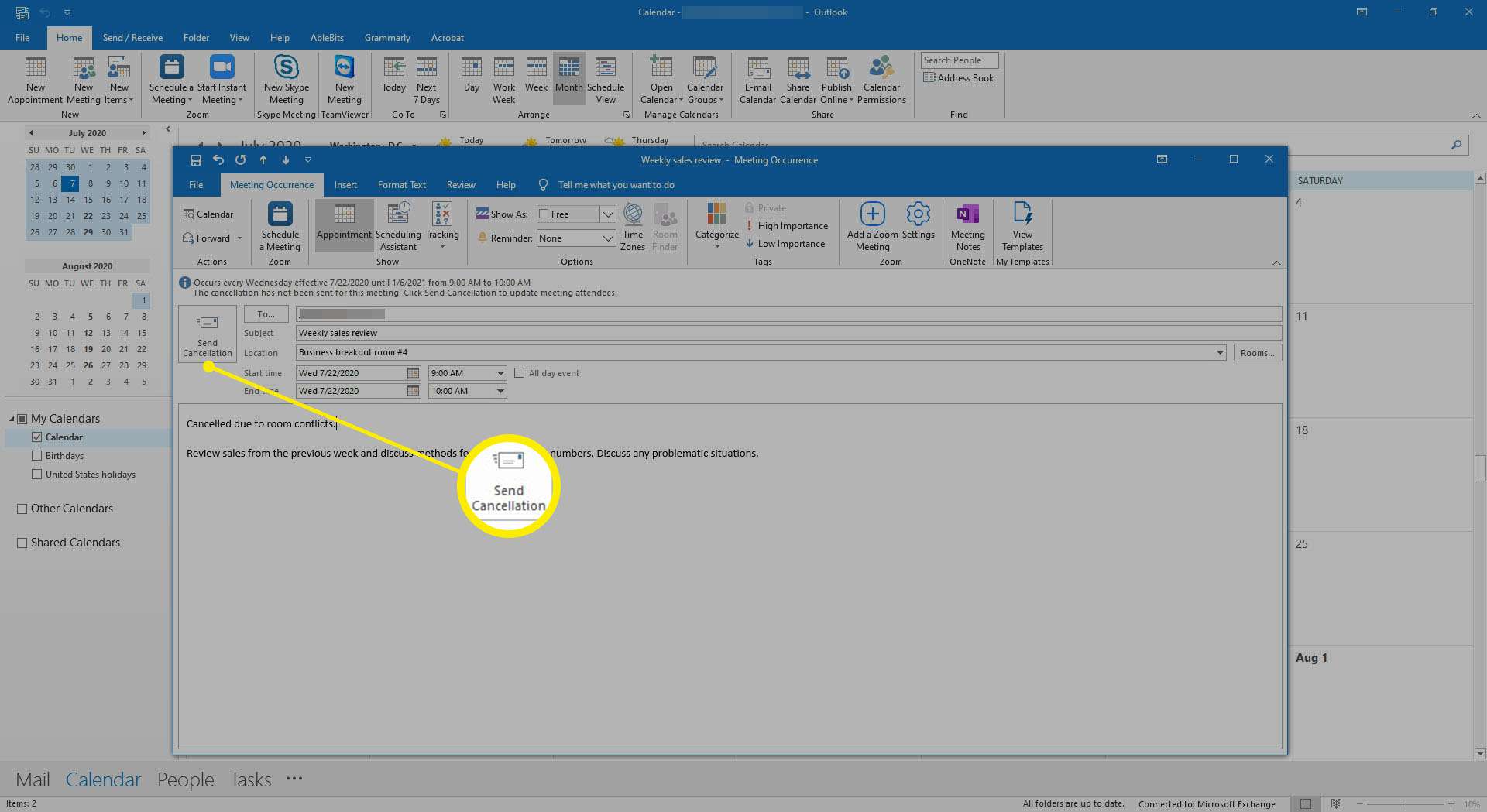
-
Schůzka je odstraněna z kalendáře a zrušení schůzky je odesláno účastníkům.
Zrušte budoucí opakující se schůzky
Pokud nastavíte sérii schůzek, které se budou opakovat až do data v budoucnu, a chcete zrušit všechny tyto schůzky, odešlete aktualizaci schůzky s novým datem ukončení série. Zrušení opakovaných schůzek po určitém datu:
-
Přejít na Kalendář a poklepejte na libovolnou schůzku v sérii.
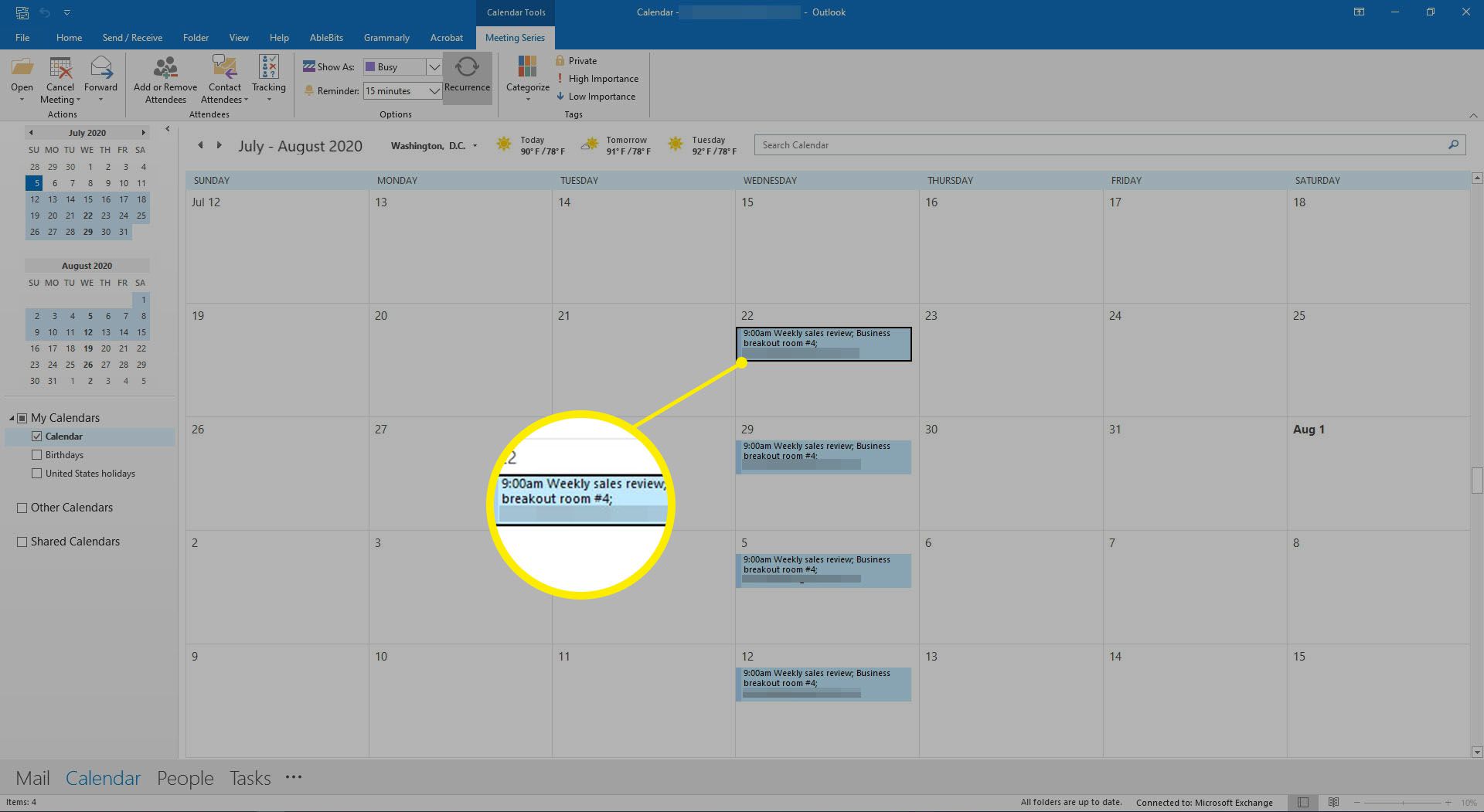
-
V Otevřete opakující se položku v dialogovém okně vyberte Celá série a vyberte OK.
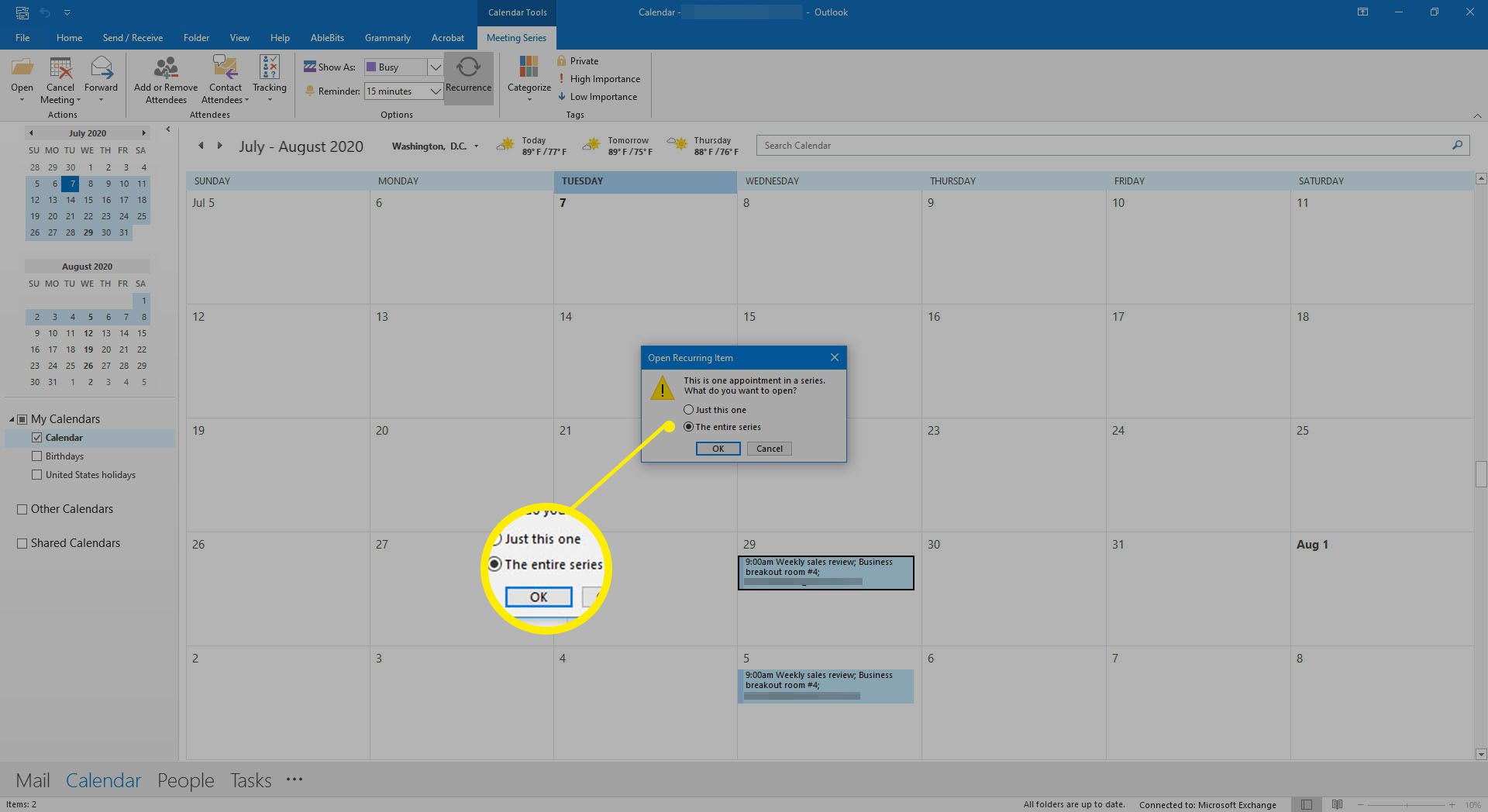
-
V pozvánce na schůzku vyberte Opakování.
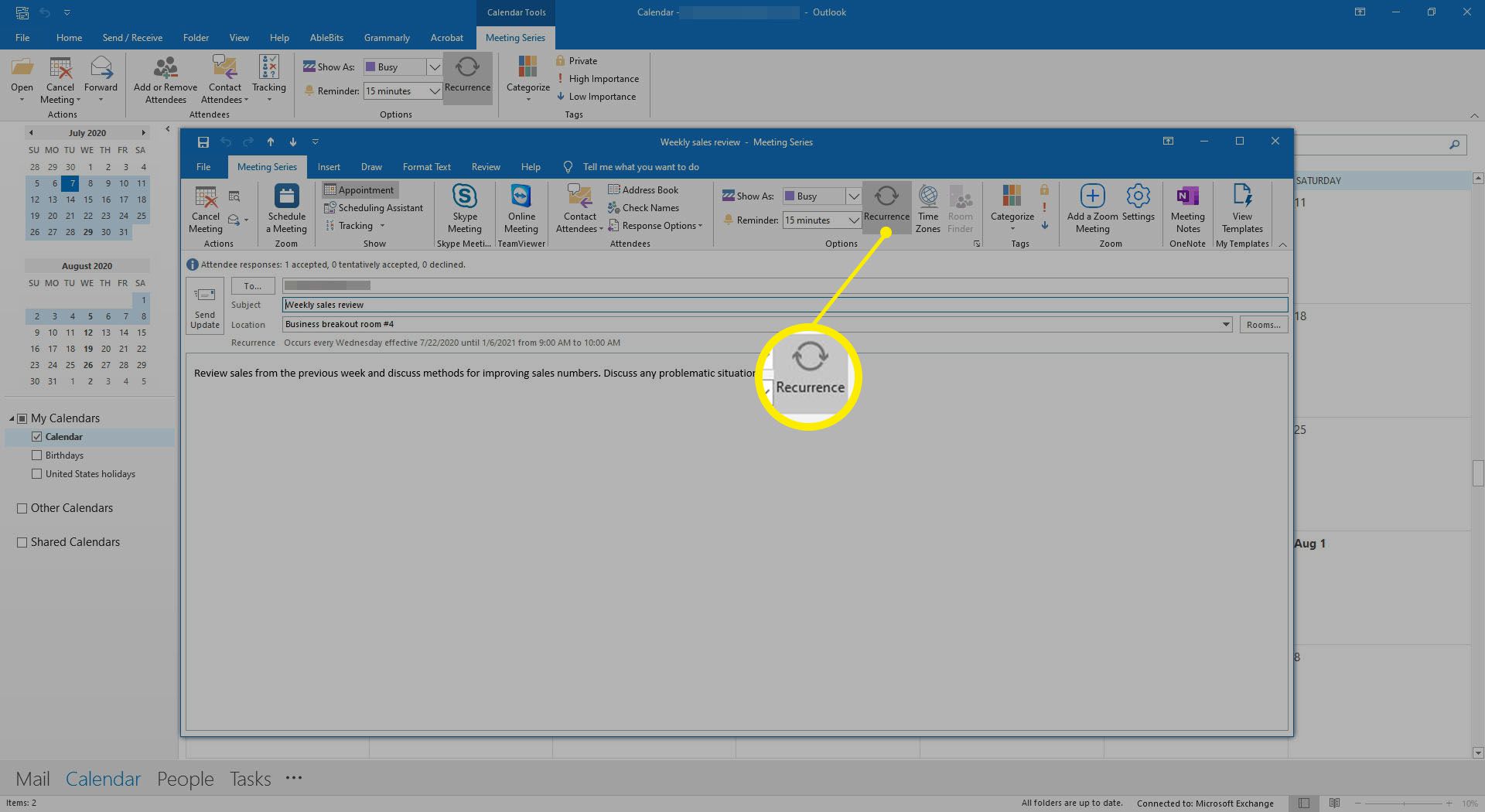
-
V Opakování schůzky v dialogovém okně vyberte Konec a zadejte datum, které předchází datu, kdy chcete uspořádat poslední schůzku.
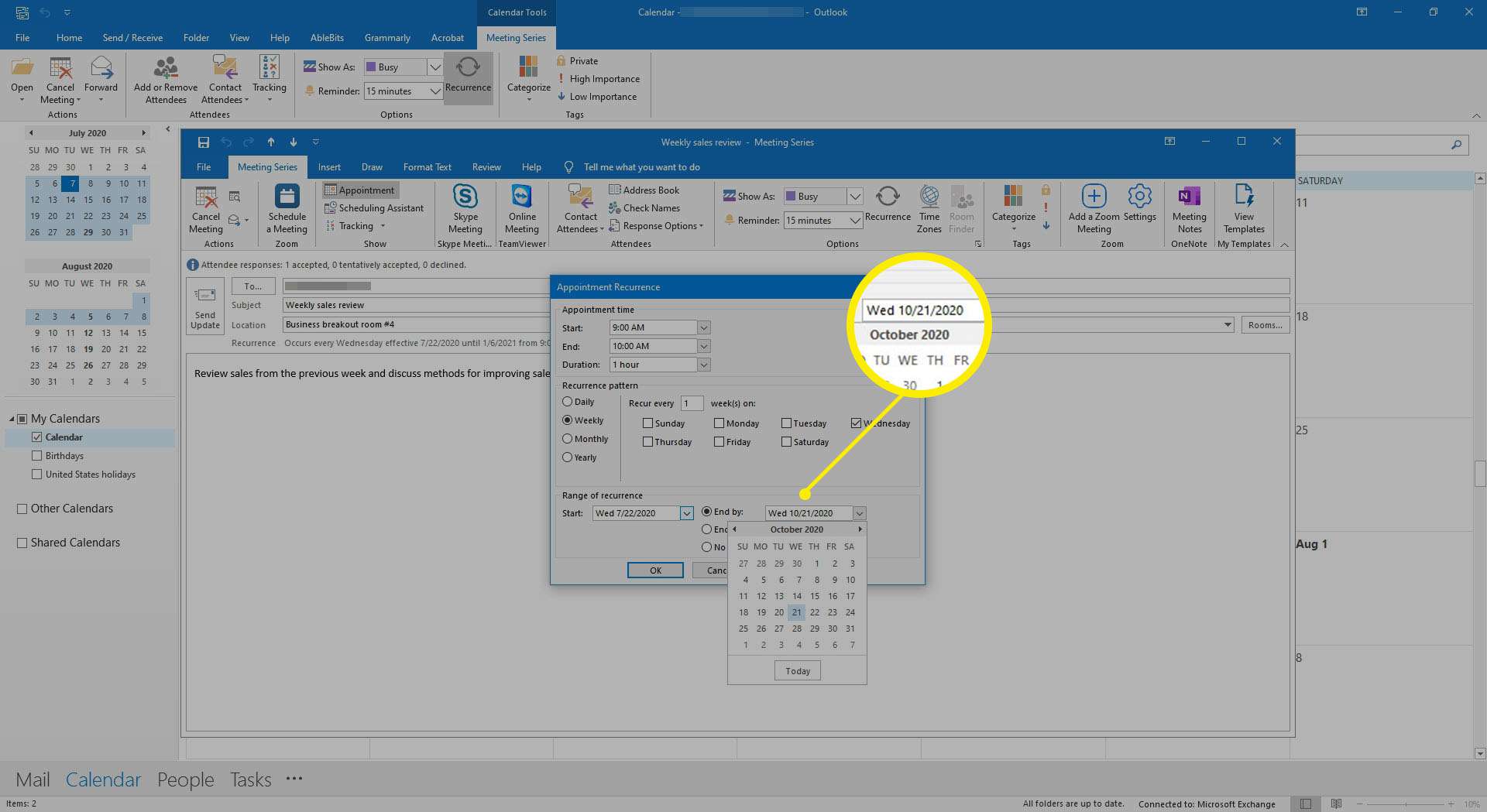
-
Vybrat OK.
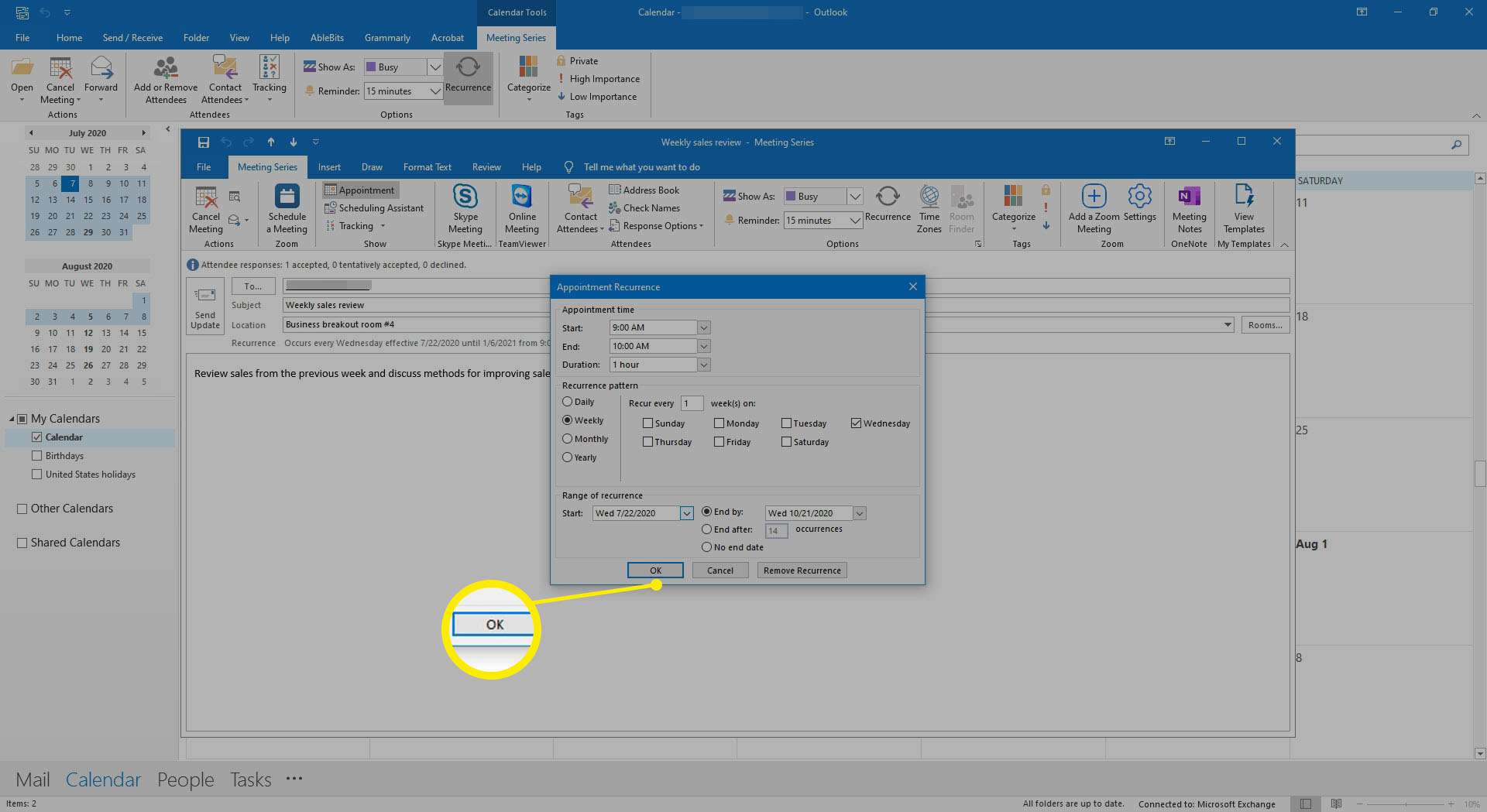
-
V oblasti zpráv vytvořte zprávu pro všechny účastníky, která jim řekne, proč jsou budoucí schůzky zrušeny.
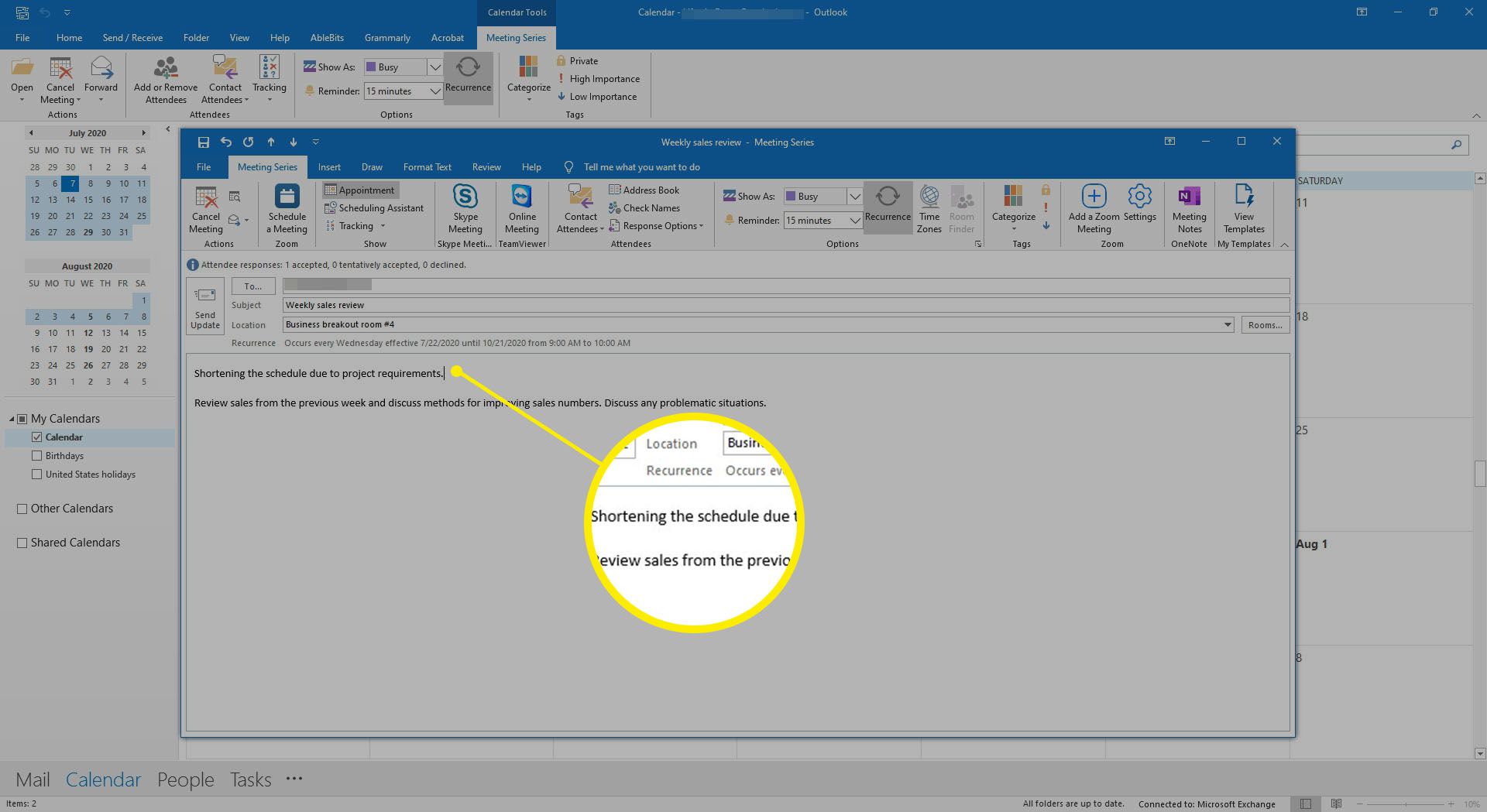
-
Vybrat Odeslat aktualizaci.
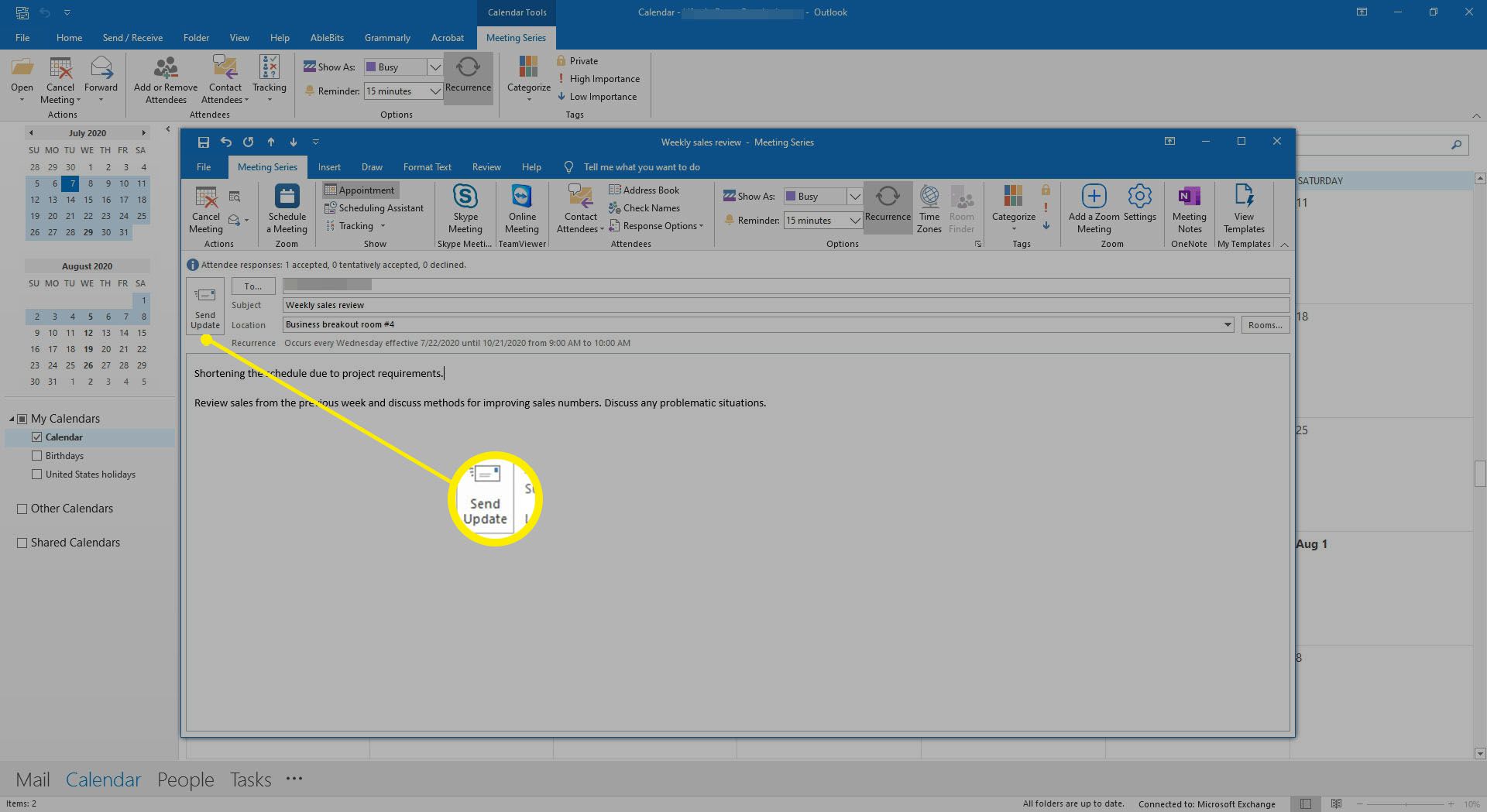
-
Opakující se schůzky, které jsou po datu ukončení, jsou z kalendáře odstraněny a účastníkům je zaslán aktualizační e-mail. Tento přístup funguje nejlépe pro schůzky bez mnoha úprav série, protože aktualizace zpětně upravuje kalendáře účastníků.
Přeplánujte schůzku
Když se plány změní a chcete změnit čas nebo datum schůzky naplánované v Outlooku, přeplánujte to. Přeplánování schůzky v desktopové aplikaci Outlook:
-
Přejděte do kalendáře a dvakrát klikněte na schůzku.
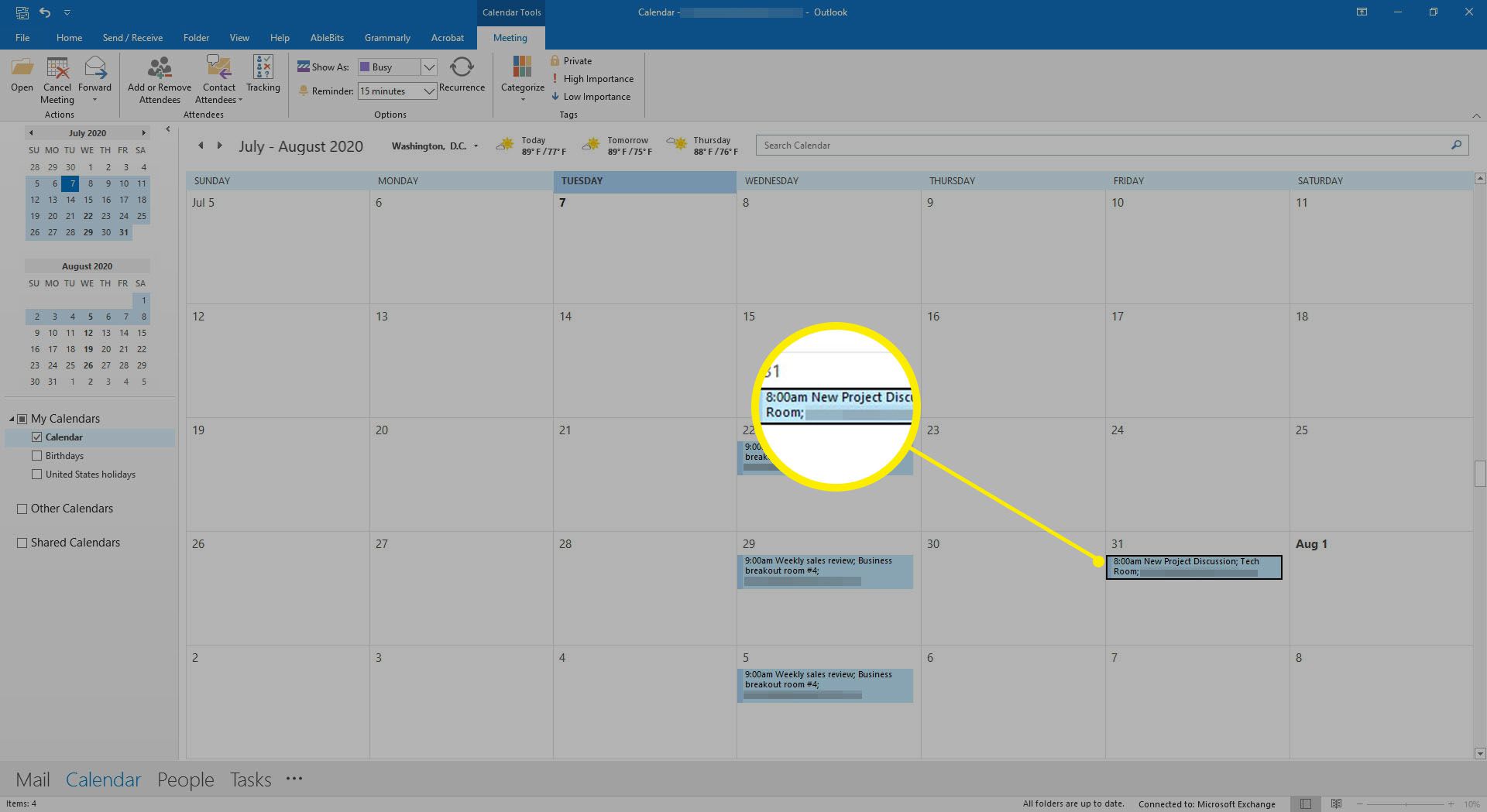
-
Změňte datum, čas a všechny další podrobnosti schůzky, které se změnily.
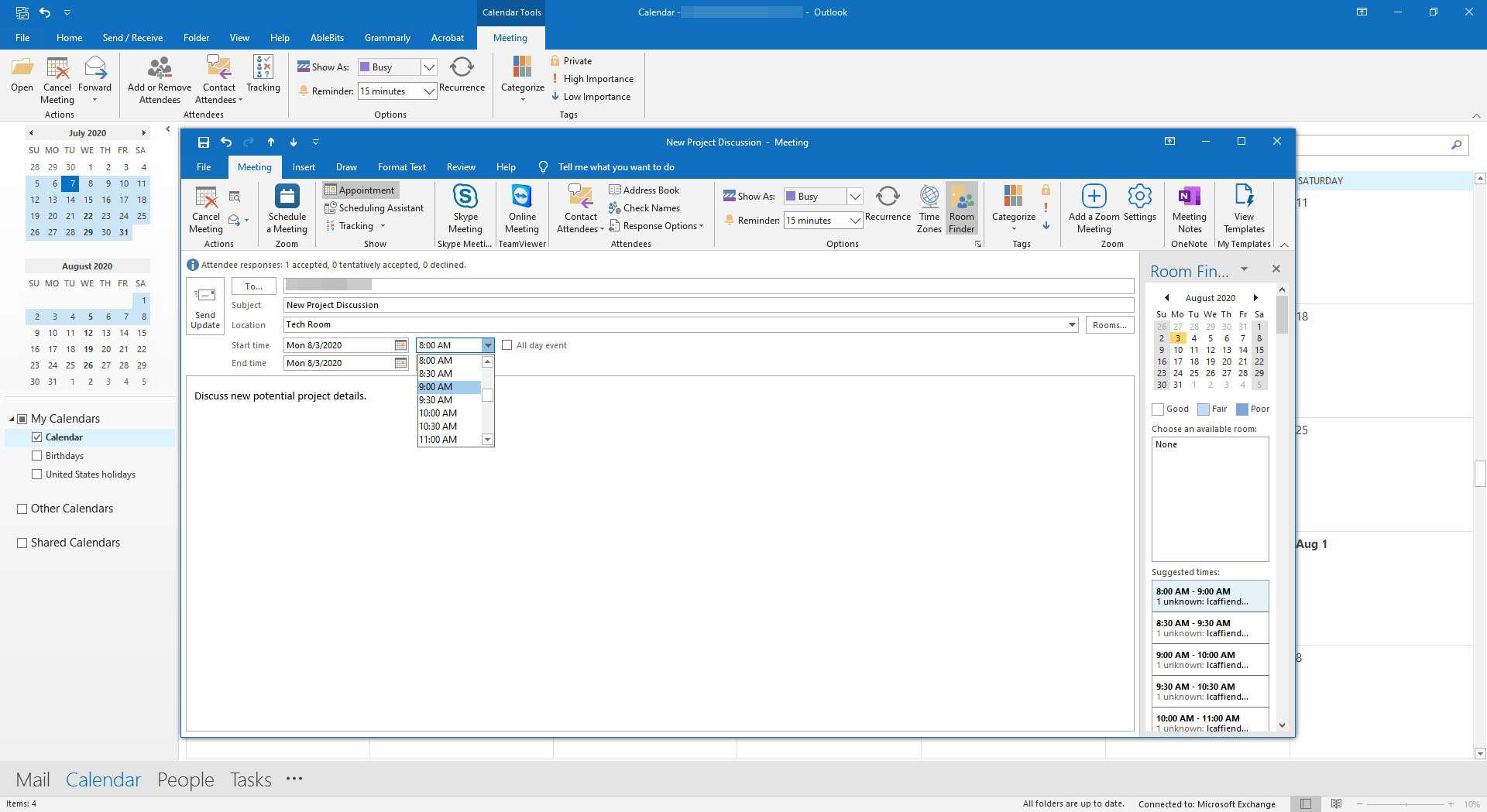
-
Napište zprávu vysvětlující změnu.
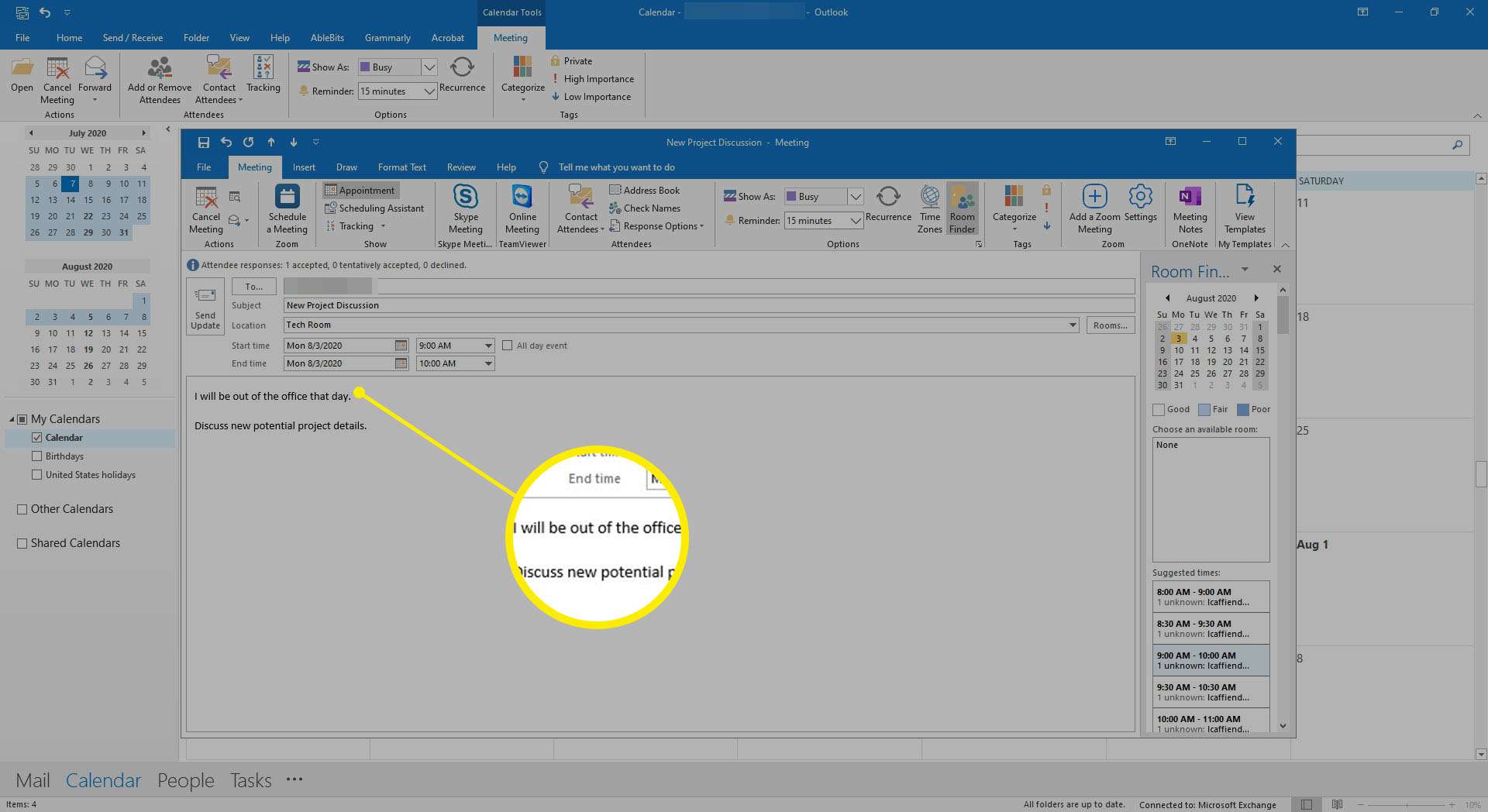
-
Vybrat Odeslat aktualizaci.
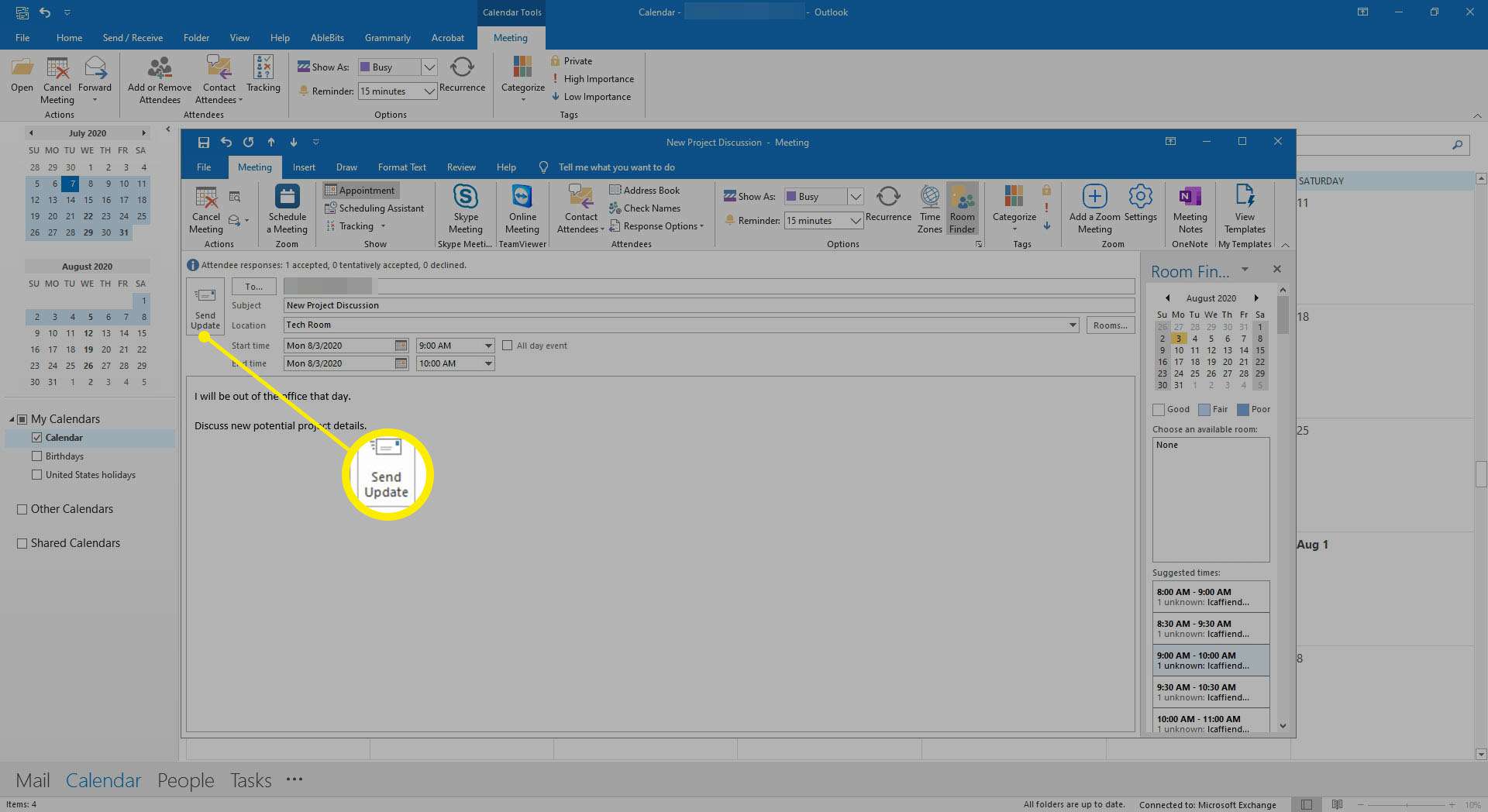
-
Změna podrobností schůzky v kalendáři a účastníkům se odešle e-mail s aktualizací schůzky.
Odebrání účastníka ze schůzky
Pokud se někdo na schůzku nedostane, odeberte ji z pozvánky na schůzku. Odebrání účastníka:
-
Přejděte do kalendáře a dvakrát klikněte na schůzku.
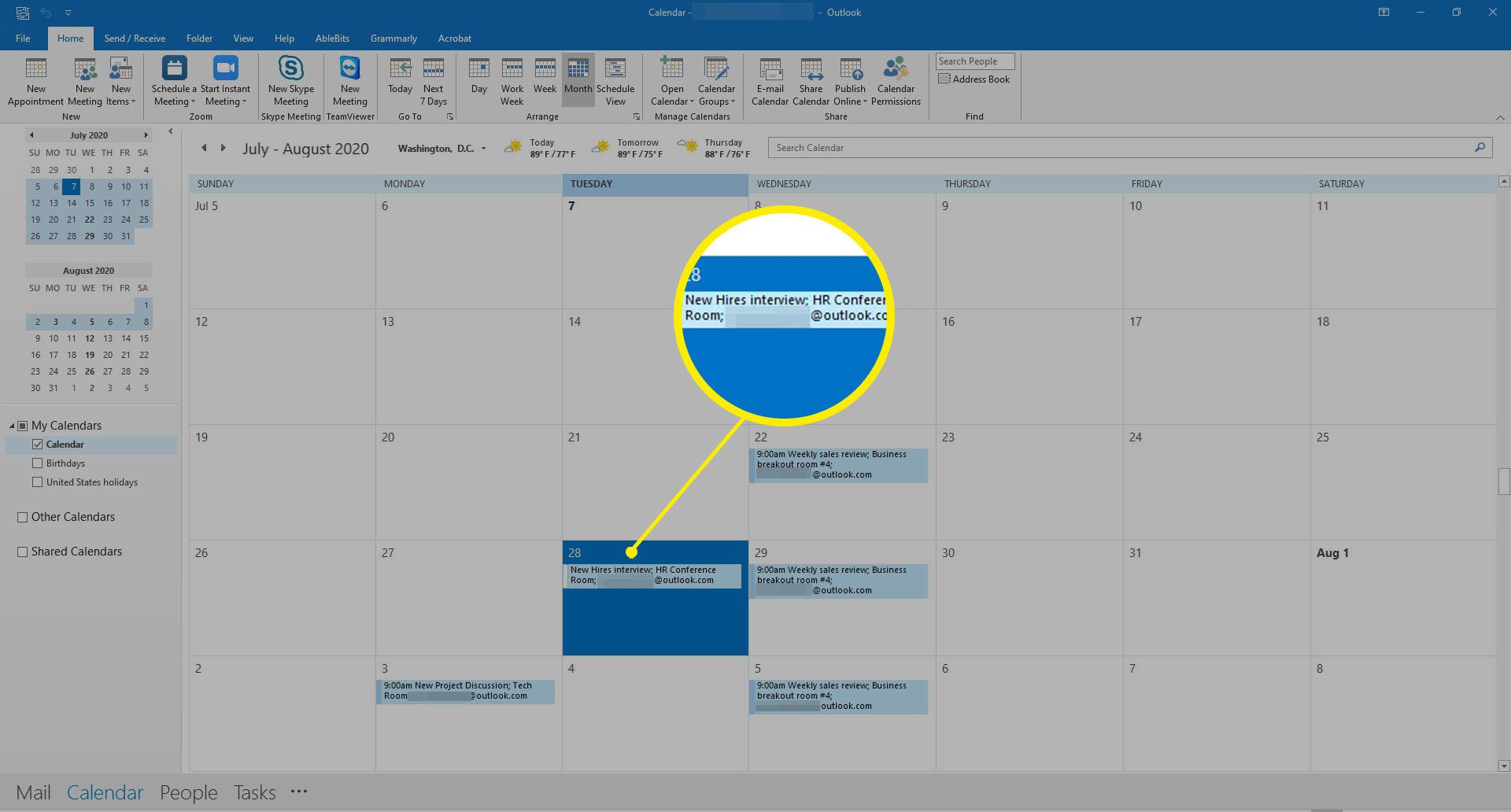
-
V pozvánce na schůzku přejděte na ikonu Asistent plánování záložka.
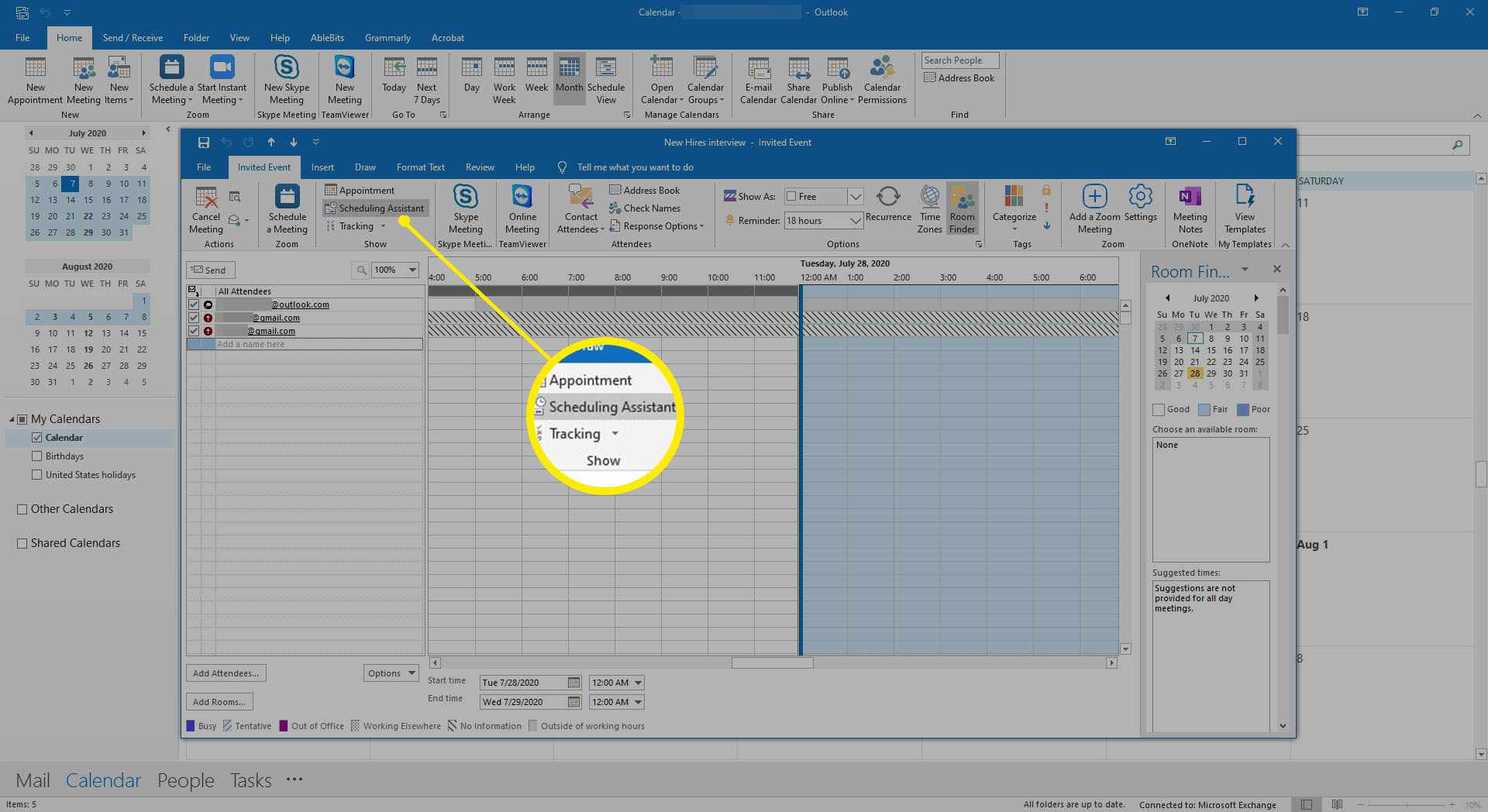
-
V Všichni účastníci seznamu zrušte zaškrtnutí políčka vedle osoby, kterou chcete odebrat.
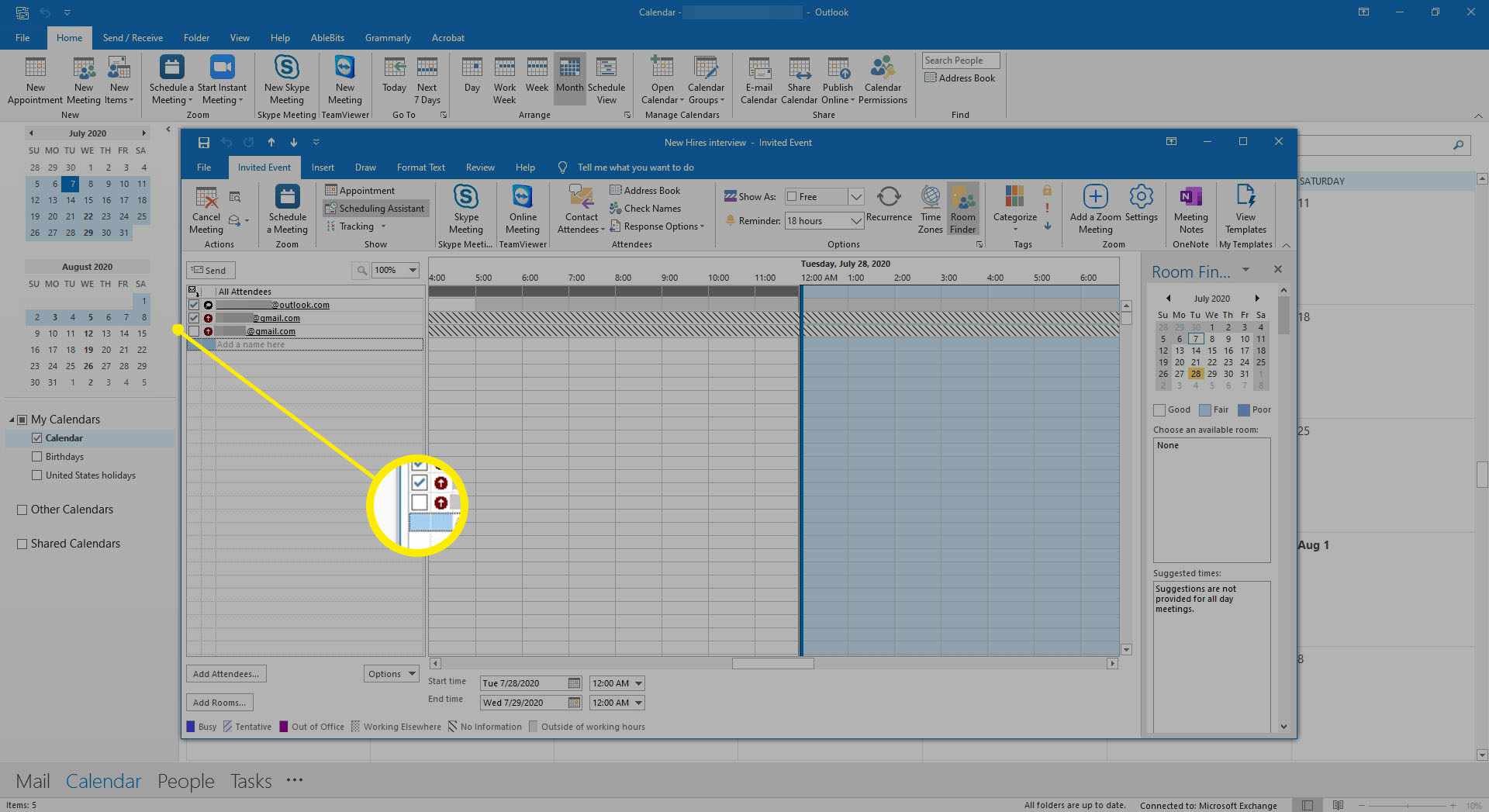
-
Vybrat Poslat.
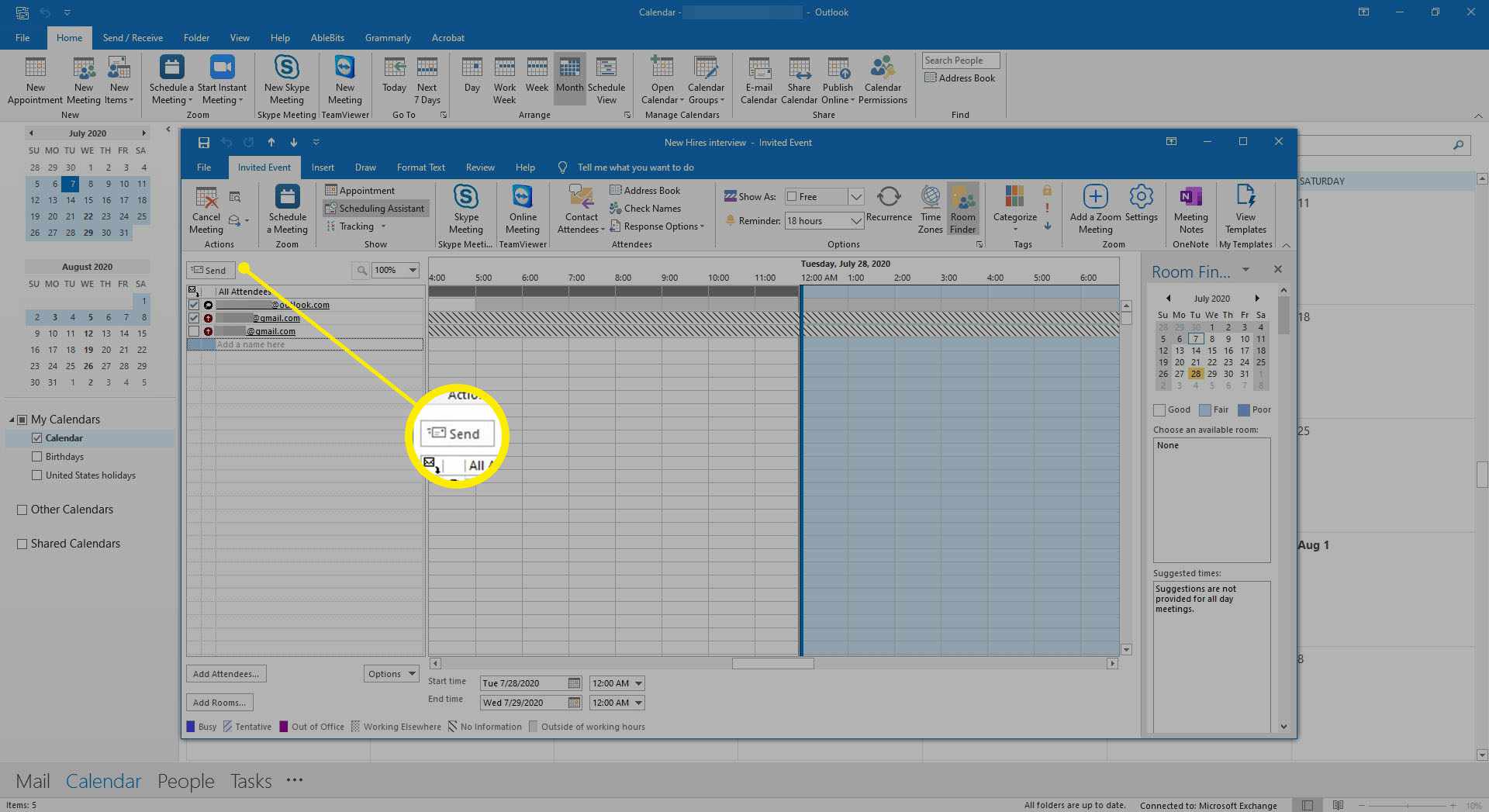
-
V Odeslat aktualizaci účastníkům v dialogovém okně vyberte buď Zasílat aktualizace pouze přidaným nebo odstraněným účastníkům nebo Zasílat aktualizace všem účastníkům.
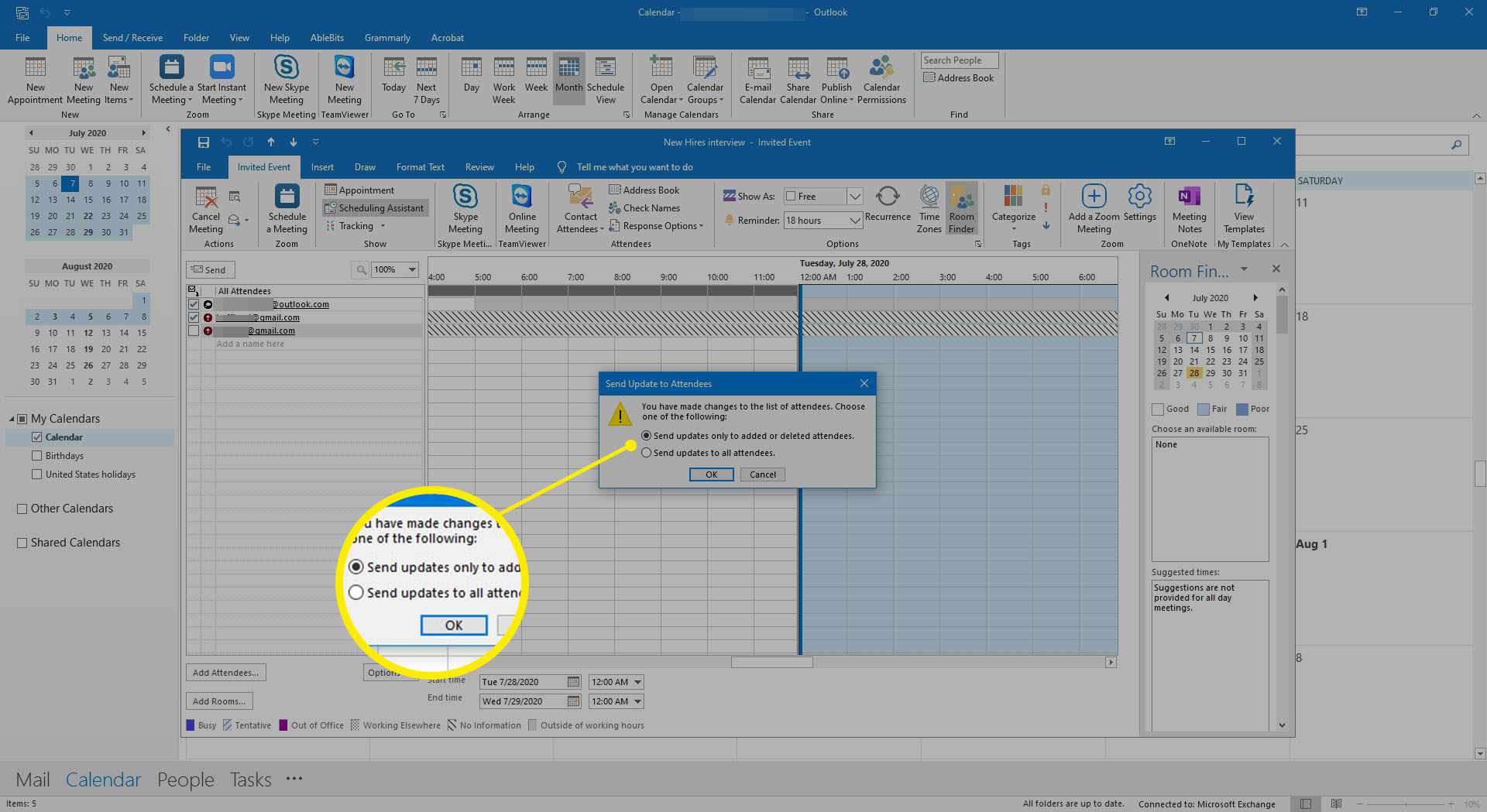
-
Vybrat OK.
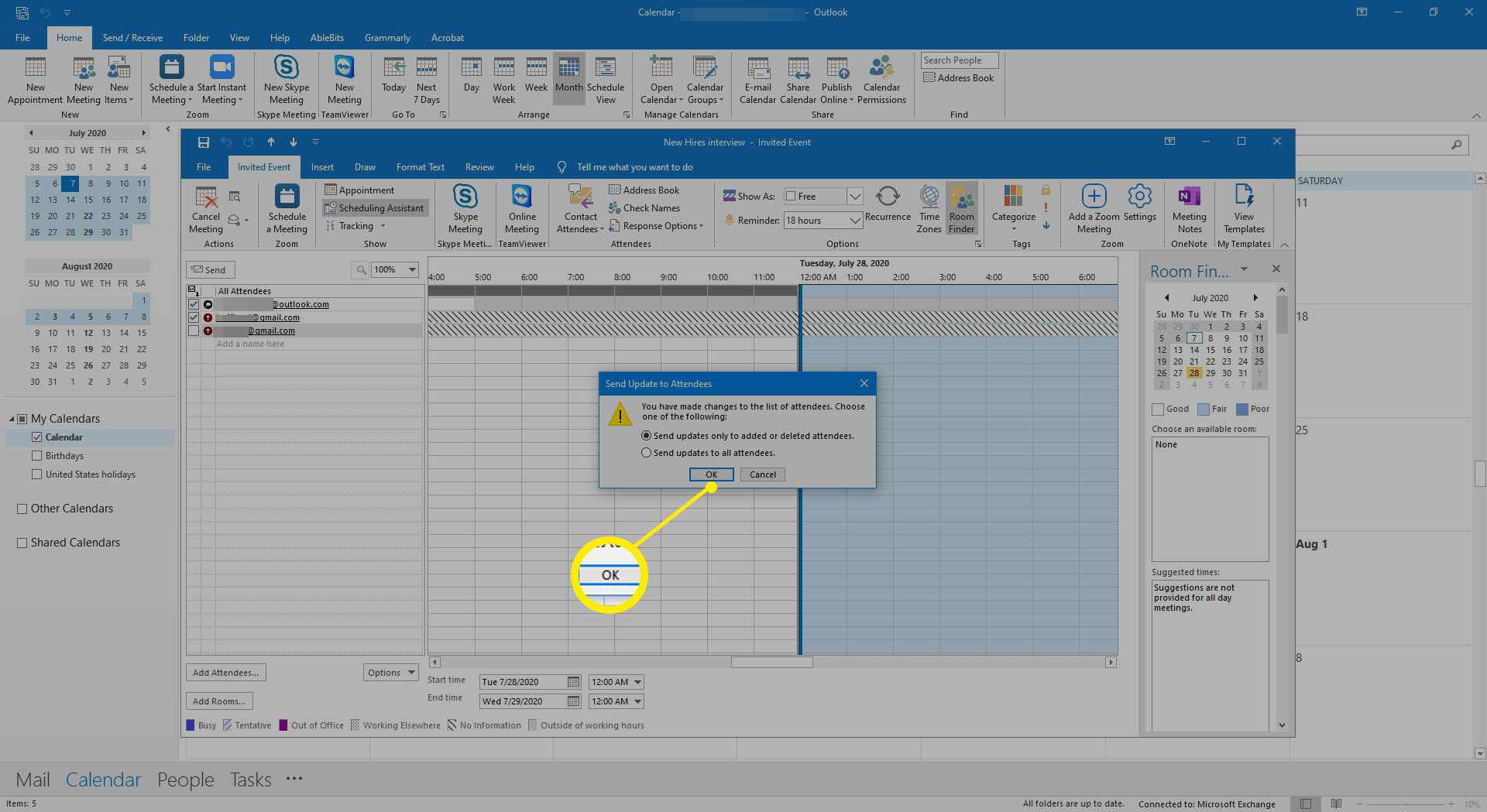
-
Aktualizace schůzky se odešle vybraným účastníkům.