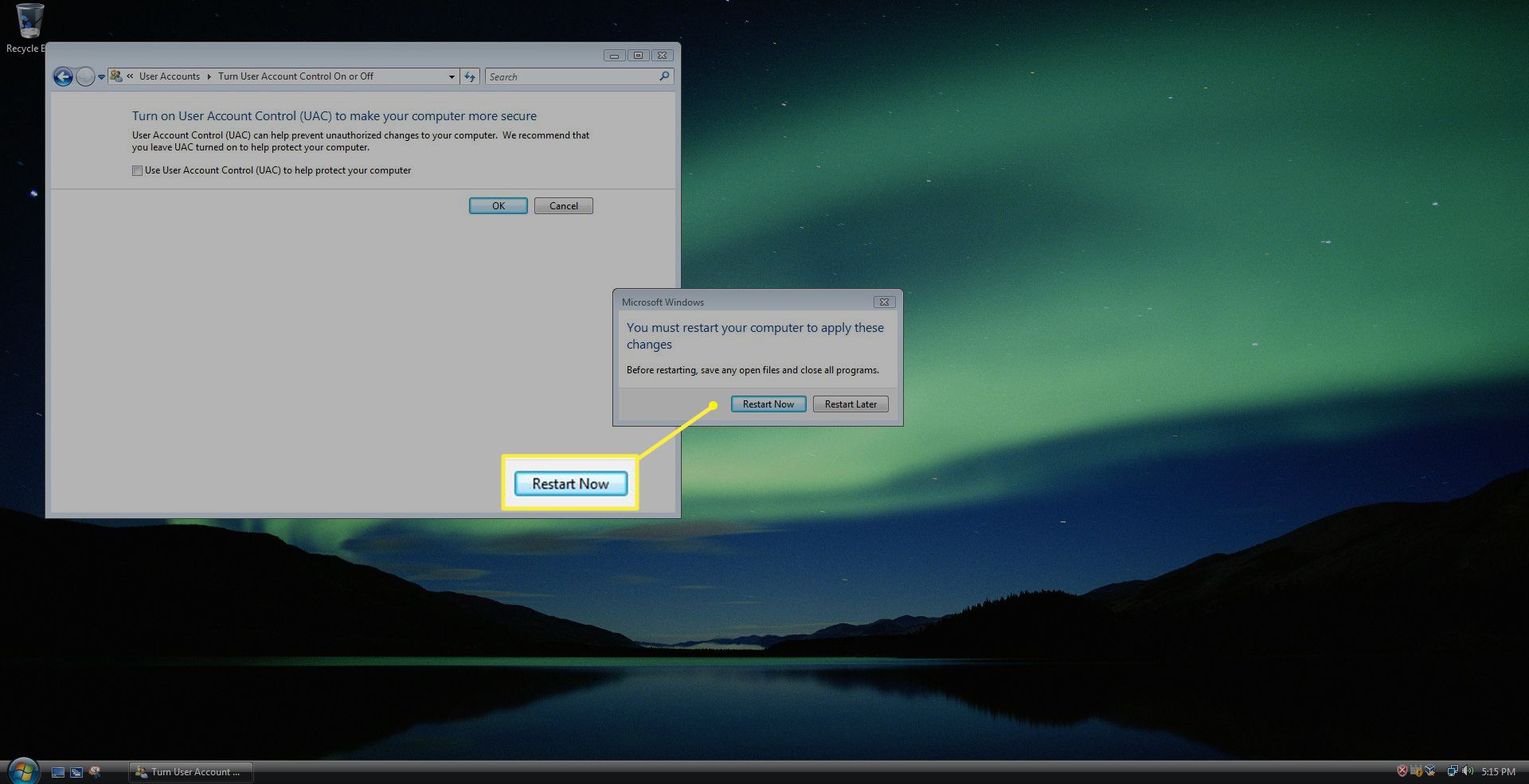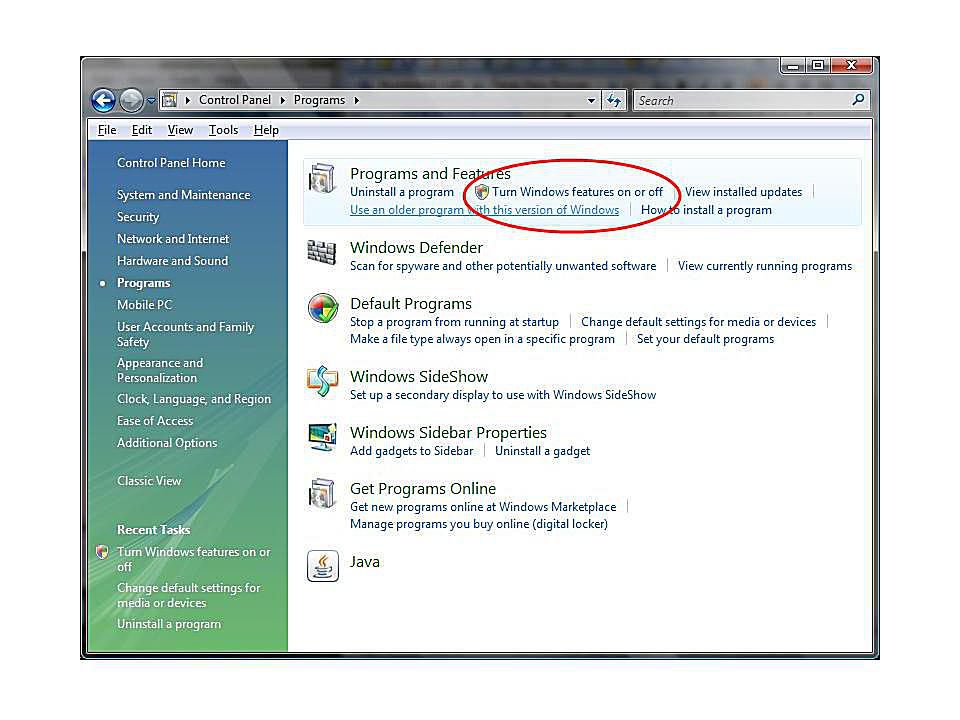
Zakázání nepoužívaných funkcí v systému Windows Vista zrychlí váš počítačový systém. Některé funkce dodávané se systémem Vista nejsou běžně užitečné pro domácí uživatele. Pokud tyto funkce nepoužíváte, načítá systém Windows programy, které nepotřebujete, a spotřebovává systémové prostředky – jmenovitě paměť -, které lze lépe využít pro jiné účely. Následující kroky vysvětlí mnoho z těchto funkcí, jejich fungování a co je nejdůležitější, jak je deaktivovat, pokud to nejsou ty, které potřebujete. Po provedení těchto změn v systému změřte zlepšení výkonu systému. Pokud váš počítač stále není tak rychlý, jak si myslíte, že by měl být, můžete také zkusit snížit vizuální efekty v systému Vista, což může snížit zdroje potřebné pro grafiku v systému Windows. Pokud stále nevidíte rozdíl, existuje několik dalších způsobů, jak zlepšit rychlost vašeho počítače. Od dubna 2017 společnost Microsoft již nepodporuje systém Windows Vista. Doporučujeme upgradovat na Windows 10, abyste mohli i nadále dostávat aktualizace zabezpečení a technickou podporu.
První kroky: Přejděte do Ovládacích panelů Windows
Většina z níže uvedených funkcí bude přístupná prostřednictvím ovládacího panelu systému Windows. U každého postupujte podle těchto počátečních kroků, abyste se dostali k seznamu funkcí:
-
Vybrat Start.
-
Vybrat Kontrolní panel > Programy.
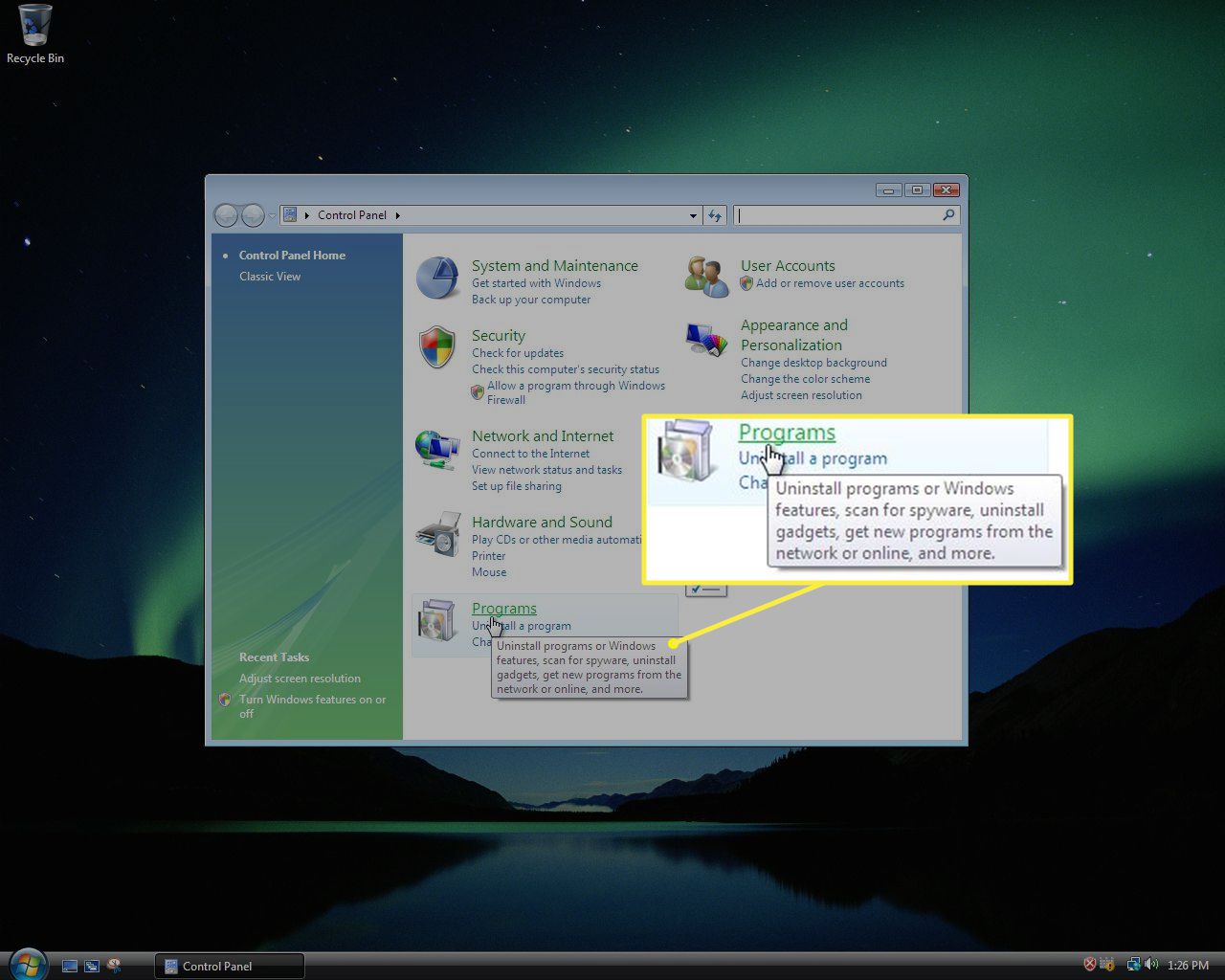 Programy“ class=“lazyload“ id=“mntl-sc-block-image_1-0-17″ >
Programy“ class=“lazyload“ id=“mntl-sc-block-image_1-0-17″ >
-
Vybrat Zapnout nebo vypnout funkce Windows.
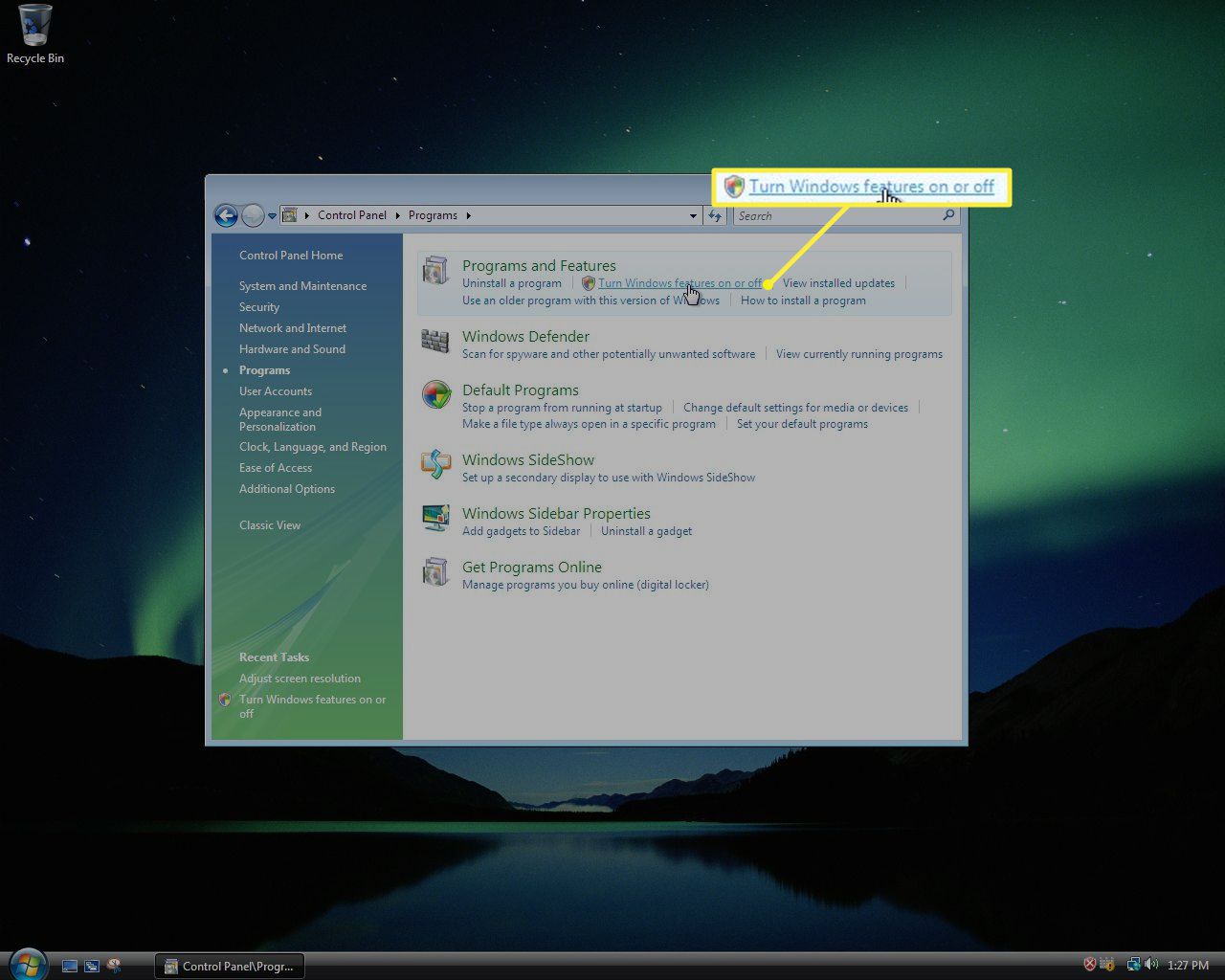
-
Kontrola uživatelského účtu může požádat o povolení. Vybrat Pokračovat.
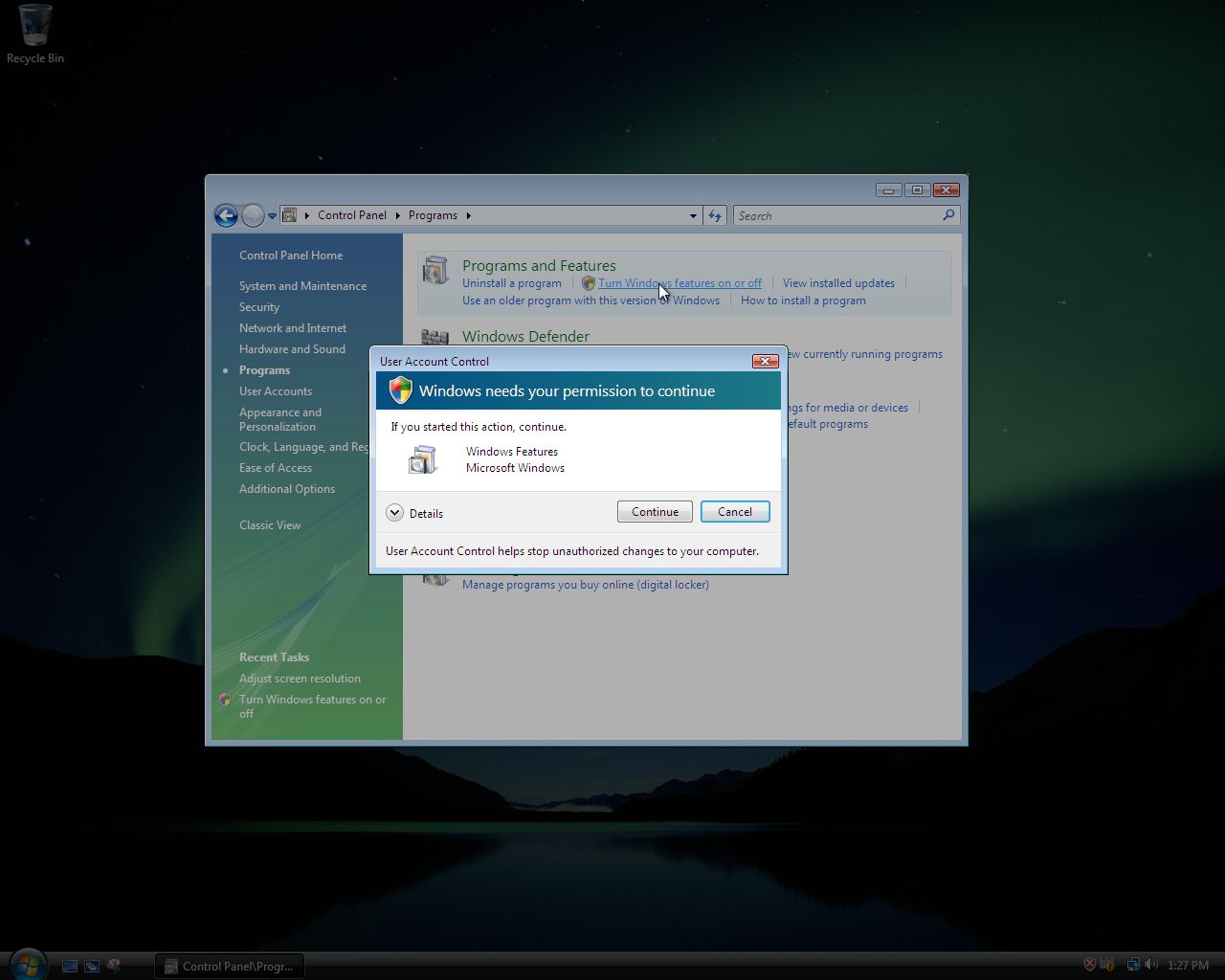
-
Přejděte na níže uvedenou funkci a deaktivujte ji podle pokynů.
Po deaktivaci funkce budete vyzváni k restartování počítače. Restartování počítače bude pravděpodobně nějakou dobu trvat, protože systém Windows odebere součást. Po restartování počítače a návratu do systému Windows byste měli zaznamenat určité zlepšení rychlosti.
Klient pro internetový tisk
Klient pro internetový tisk je nástroj, který umožňuje uživatelům tisknout dokumenty přes internet na libovolnou tiskárnu na světě pomocí protokolu HTTP a stanovených oprávnění. Možná budete chtít tuto funkci zachovat, pokud provádíte tento typ celosvětového tisku nebo přistupujete k tiskovým serverům v obchodní síti. Pokud však používáte pouze tiskárny připojené k počítačům v místní síti, jako je sdílená tiskárna připojená k jinému počítači ve vaší domácnosti, tuto funkci nepotřebujete. Chcete-li tuto funkci deaktivovat, postupujte podle pokynů v horní části tohoto článku a proveďte následující další kroky:
-
Zrušte zaškrtnutí Klient pro internetový tisk.
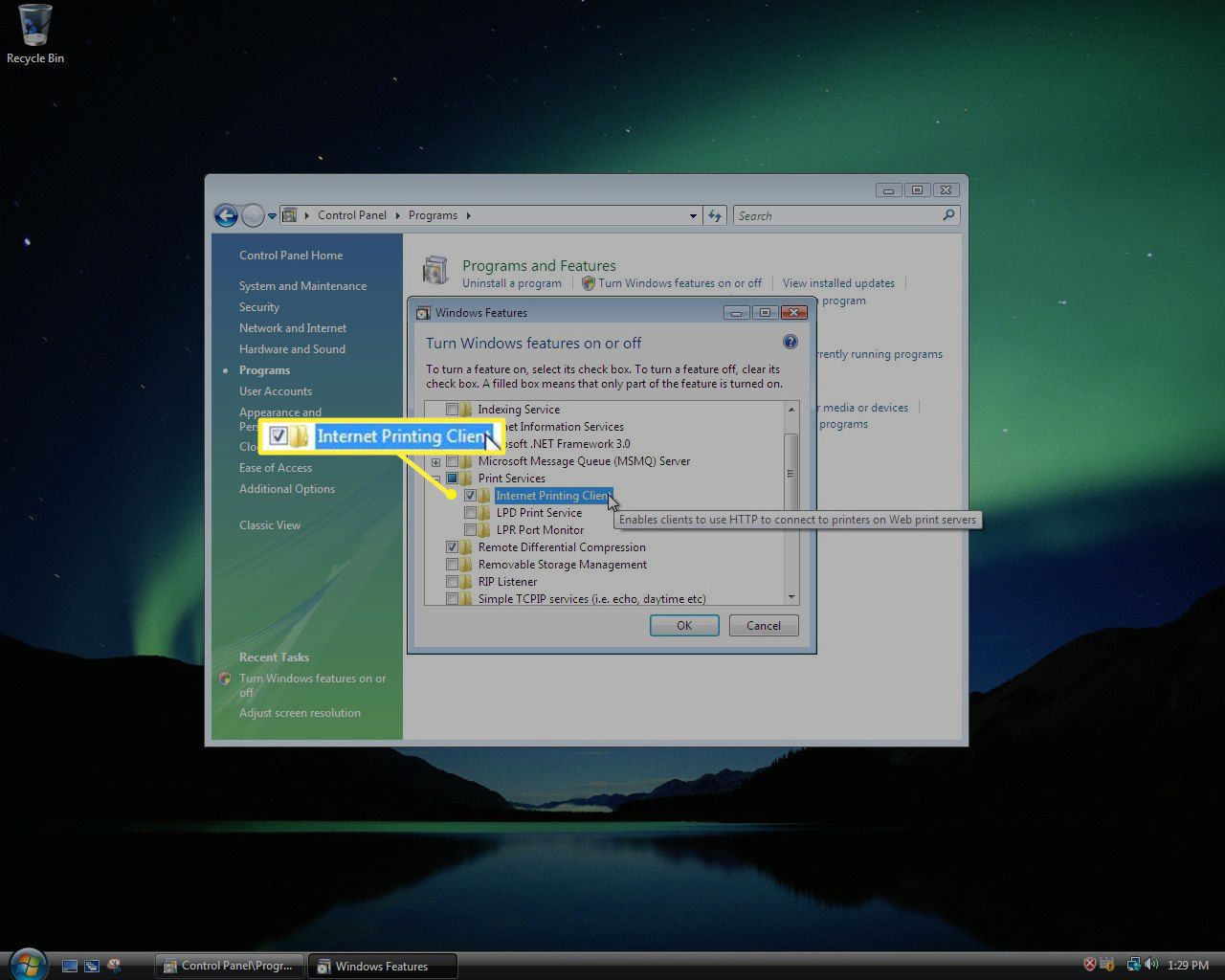
-
Vybrat OK. Vypnutí této funkce může Windows chvíli trvat.
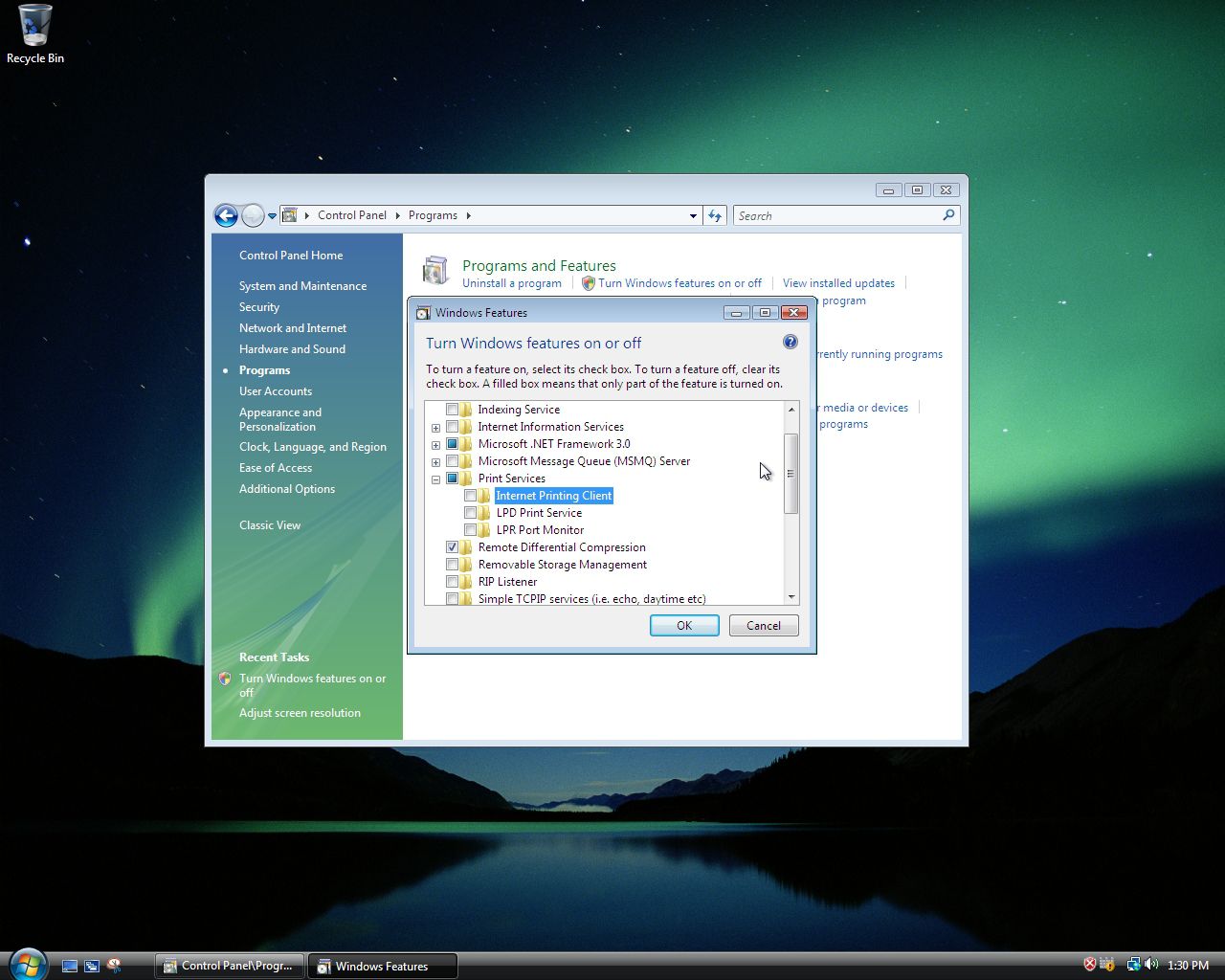
-
Vybrat Restartujte. Pokud chcete pokračovat v práci a restartovat později, vyberte Restartovat později.
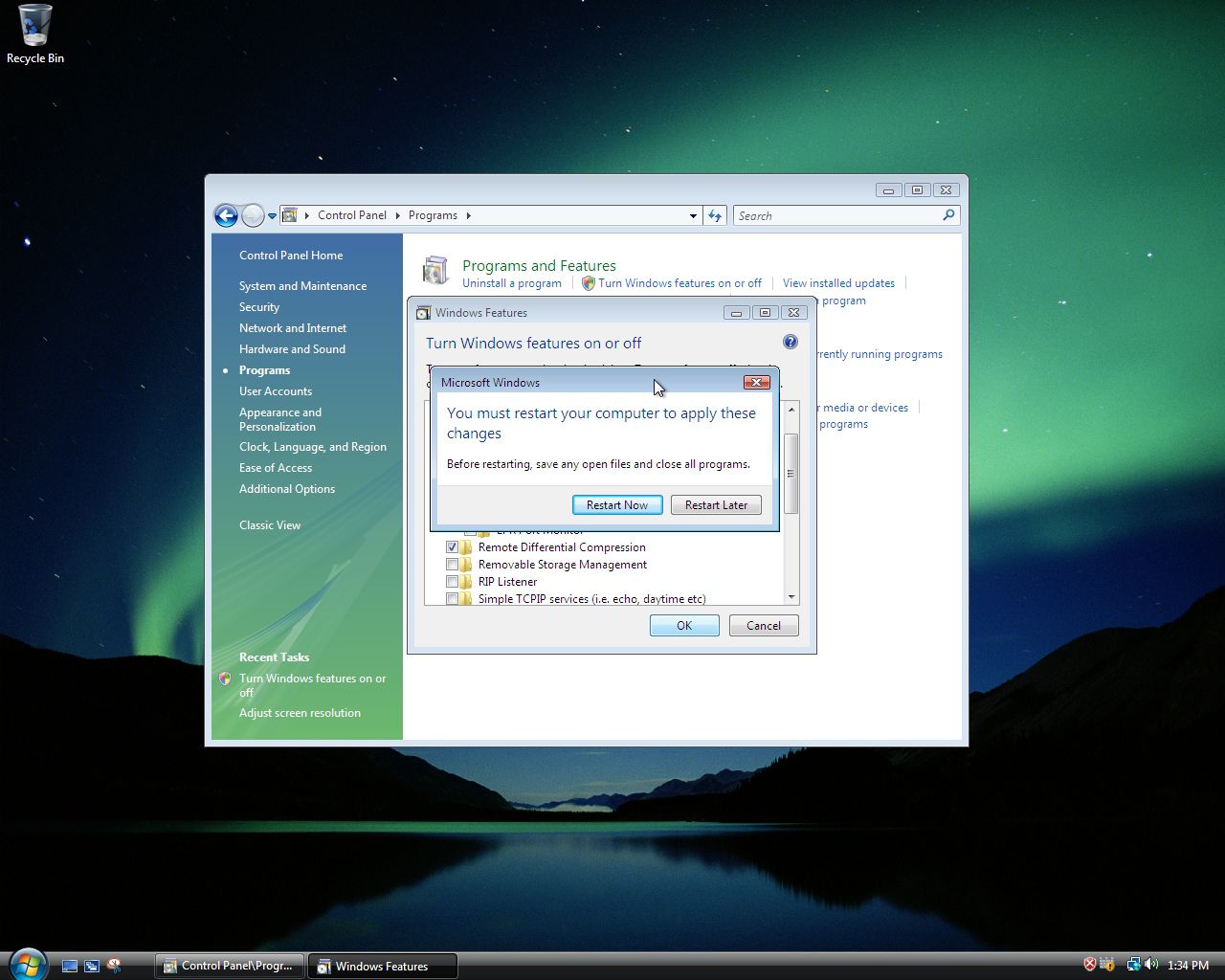
Volitelné součásti počítače Tablet PC
Volitelné součásti počítače Tablet PC je funkce, která umožňuje různá polohovací zařízení specifická pro Tablet PC. Přidává nebo odebírá příslušenství, jako je vstupní panel počítače Tablet PC, deník Windows a nástroj pro vystřižování. Pokud nemůžete žít bez Snipping Tool nebo máte Tablet PC, nechte si tuto funkci. Jinak jej můžete deaktivovat. Chcete-li tuto funkci deaktivovat, proveďte následující postup:
-
Zrušte zaškrtnutí Volitelné součásti počítače Tablet PC.
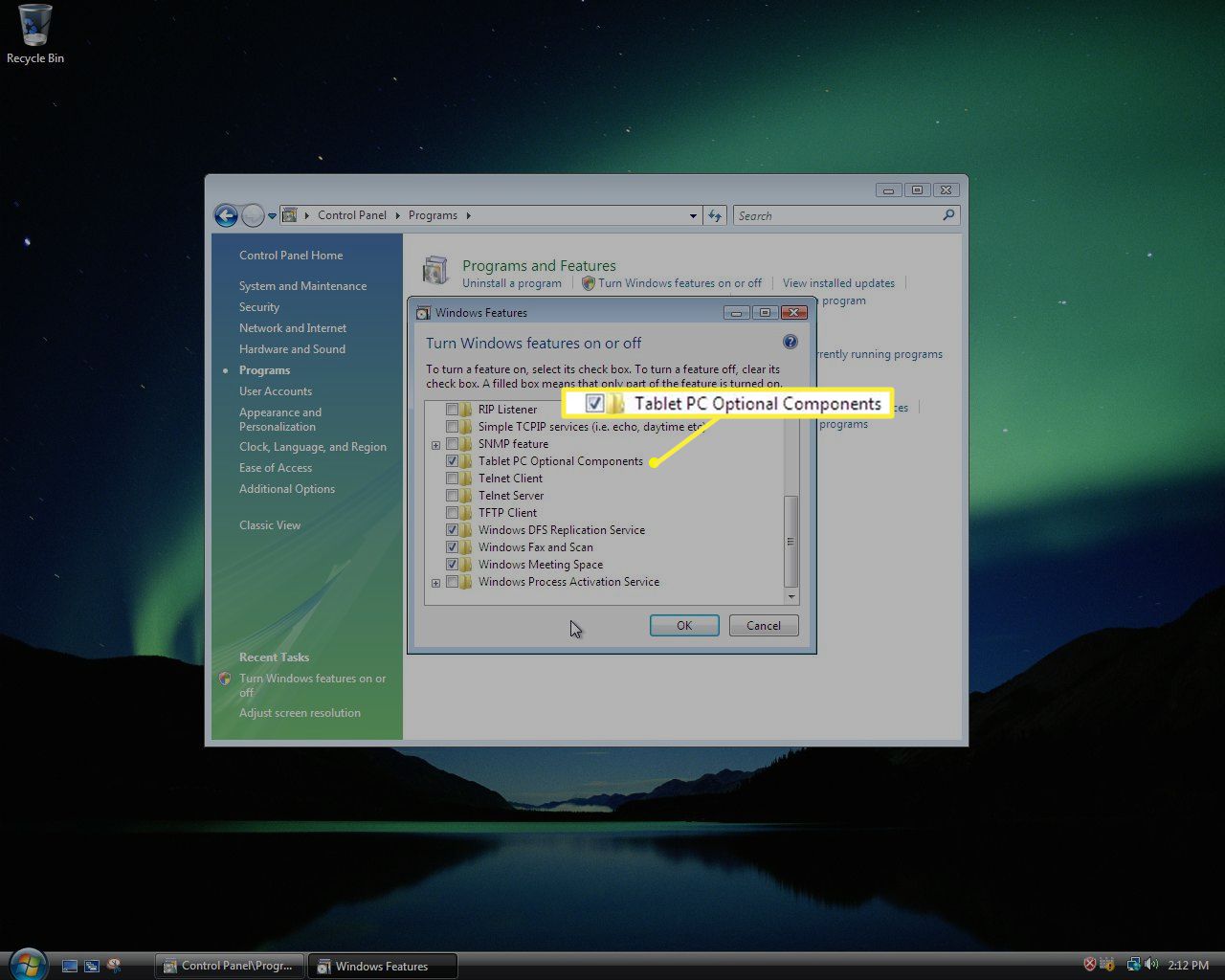
-
Vybrat OK. Vypnutí této funkce může Windows chvíli trvat.
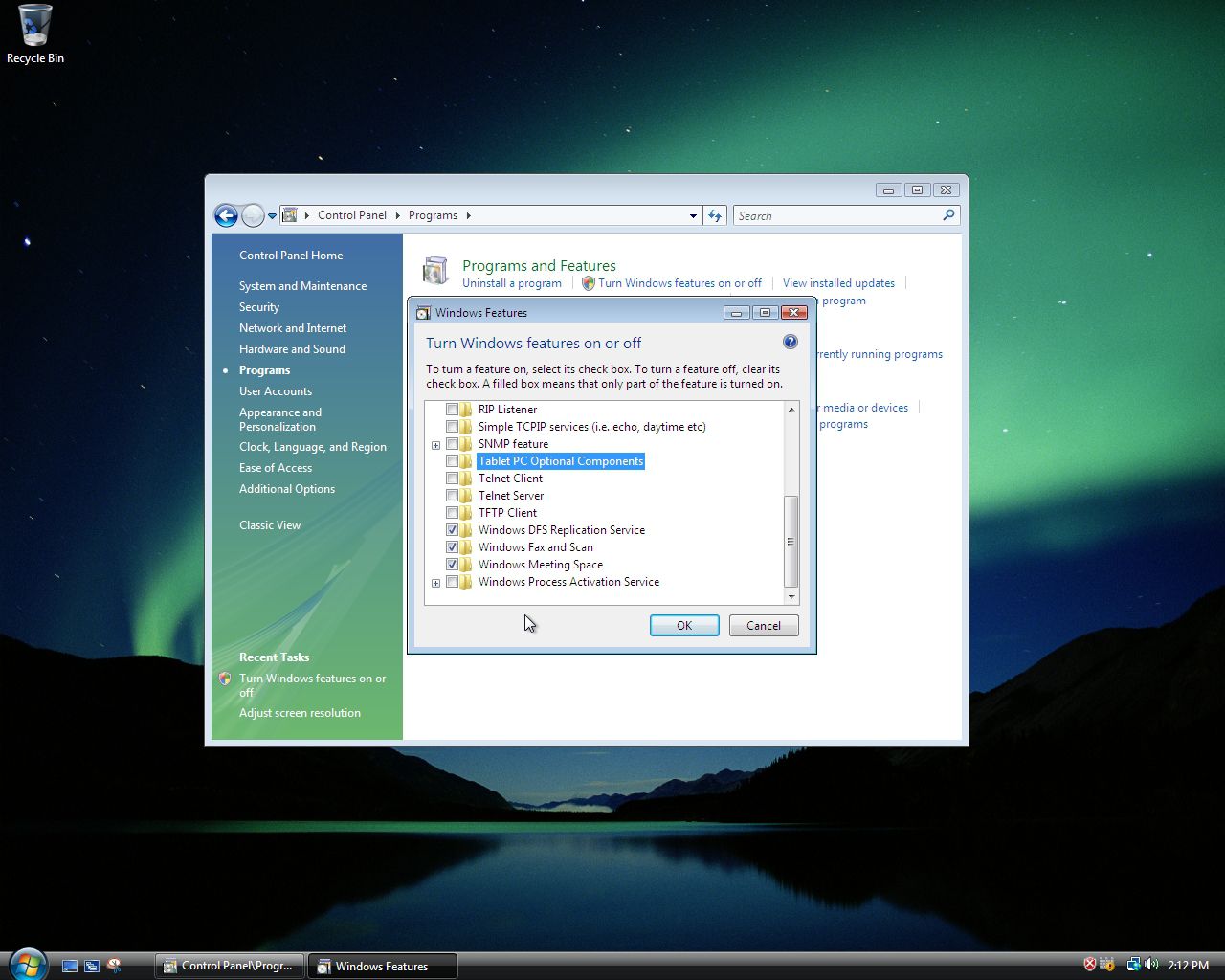
-
Vybrat Restartujte. Pokud chcete pokračovat v práci a restartovat později, vyberte Restartovat později.
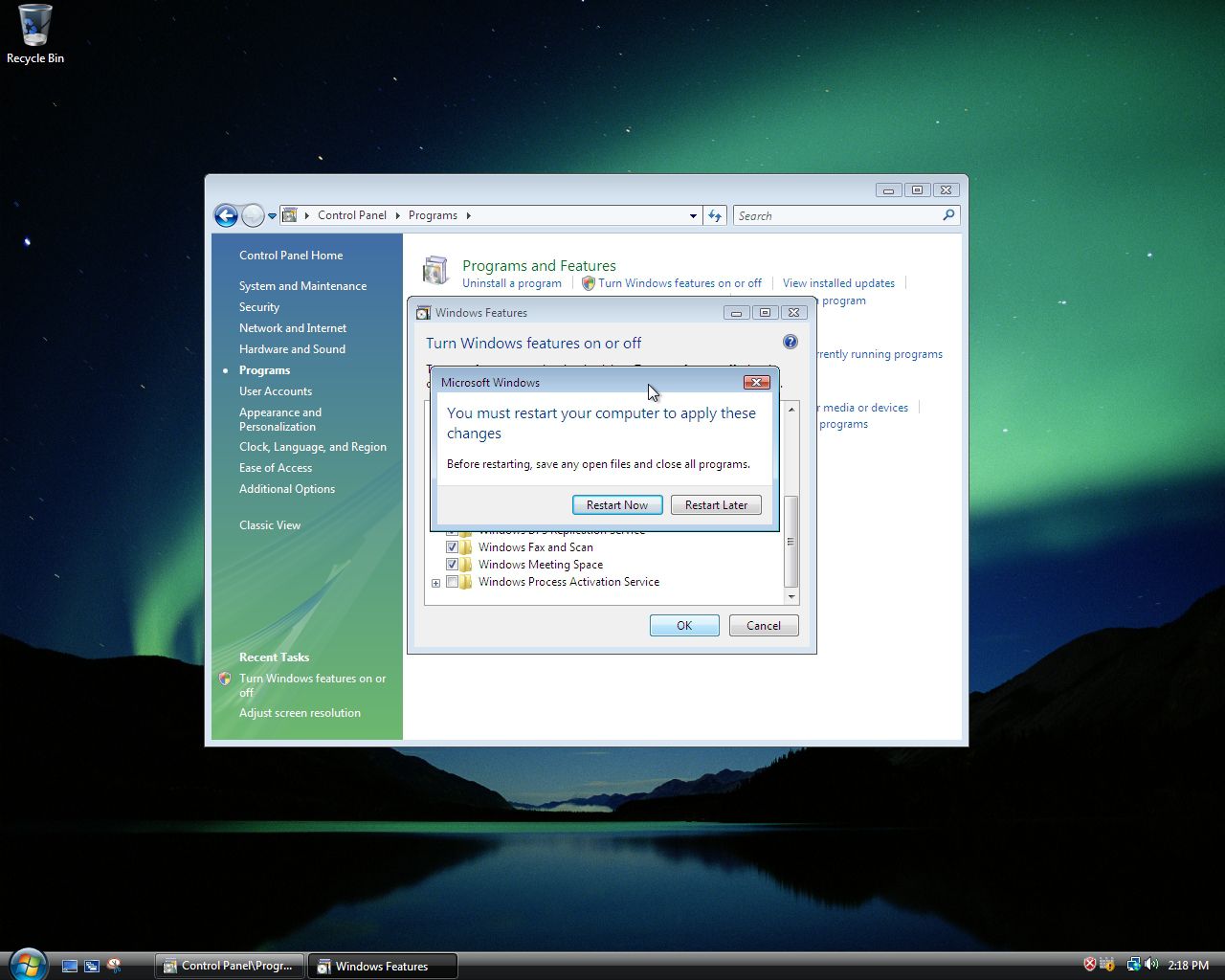
Dále deaktivujte tuto funkci na panelu Služby – můžete to provést před nebo po restartování počítače:
-
Vybrat Start.
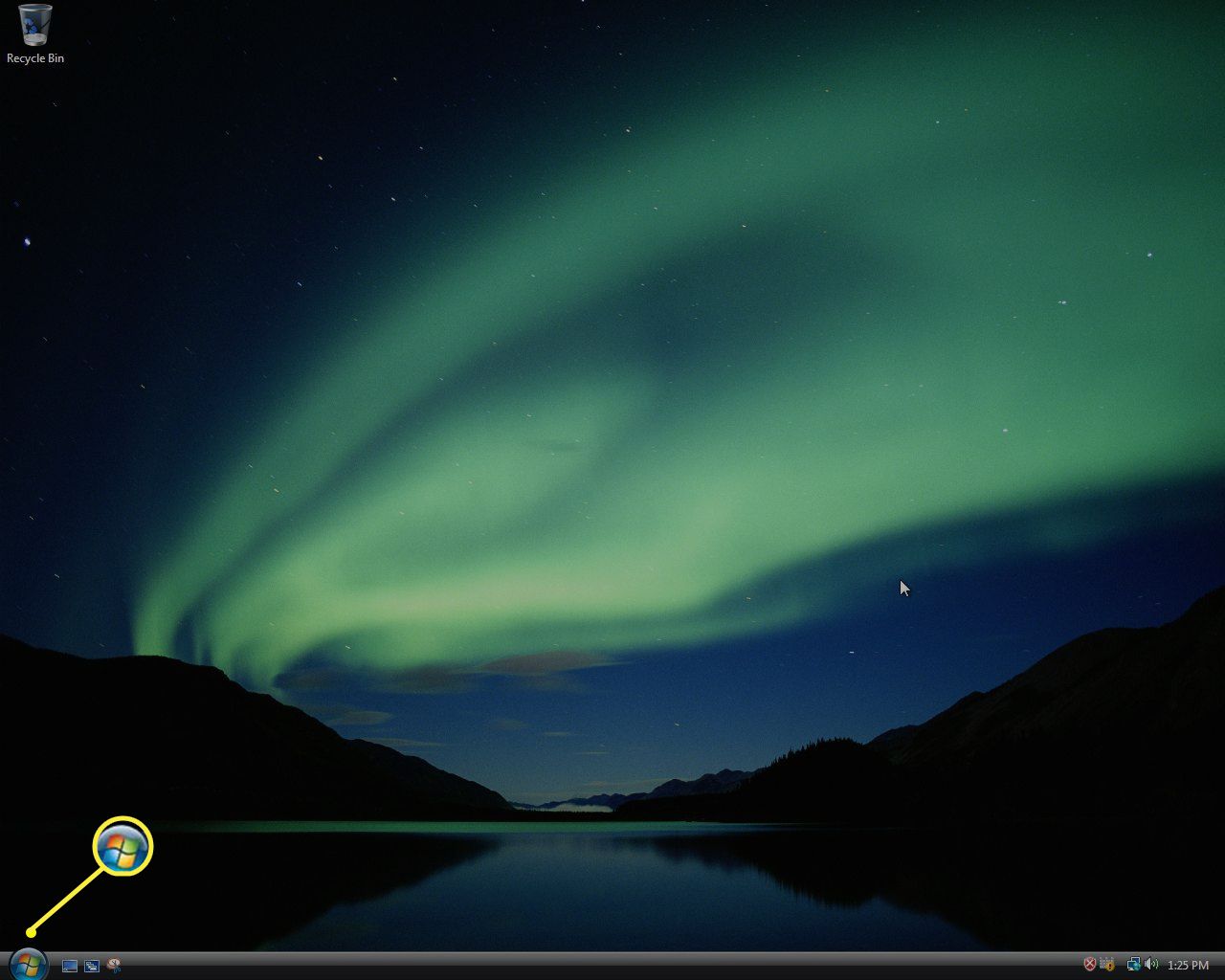
-
Typ služby v Spusťte vyhledávání a stiskněte Enter.
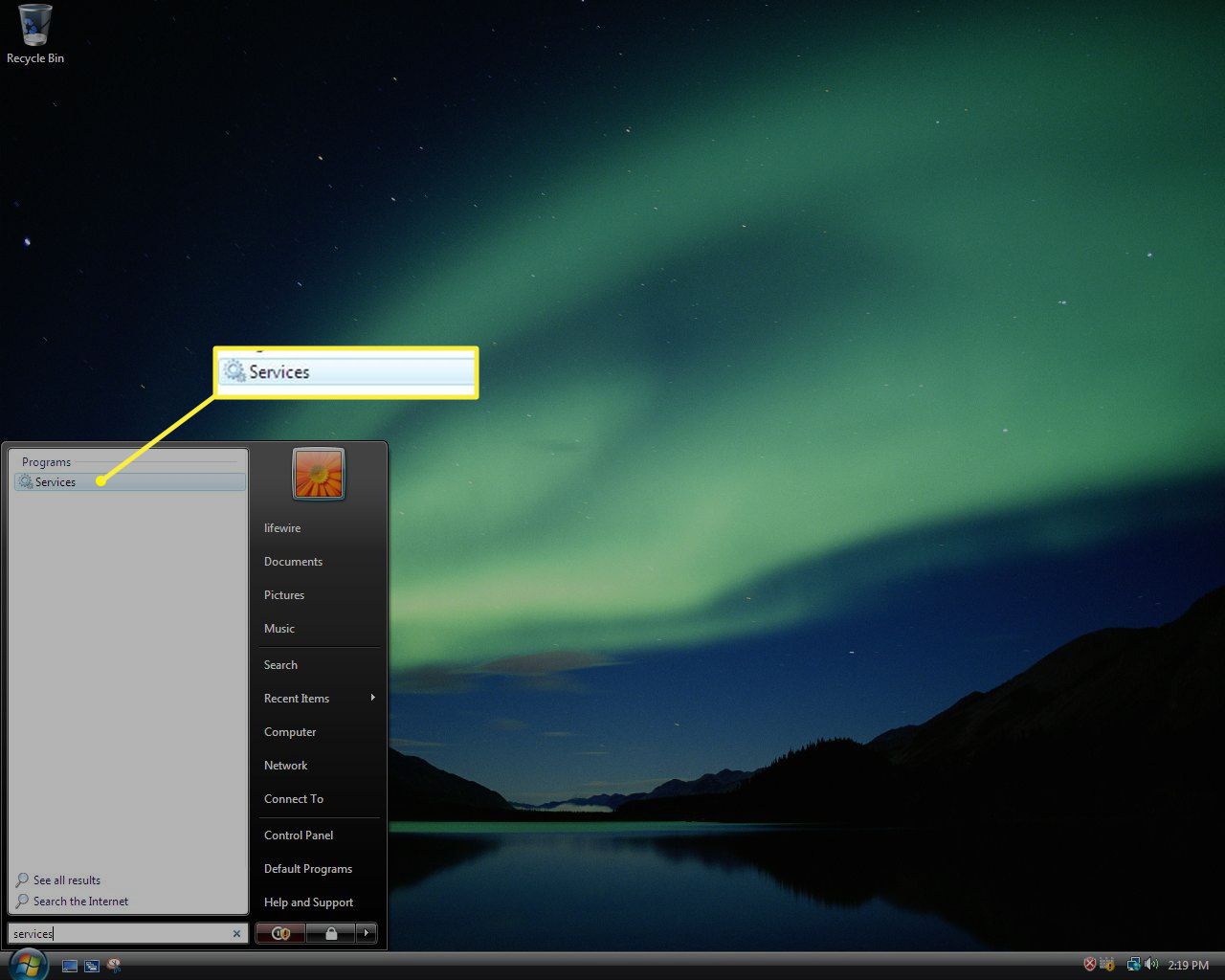
-
Vybrat Pokračovat -li Kontrola uživatelského účtu objeví se.
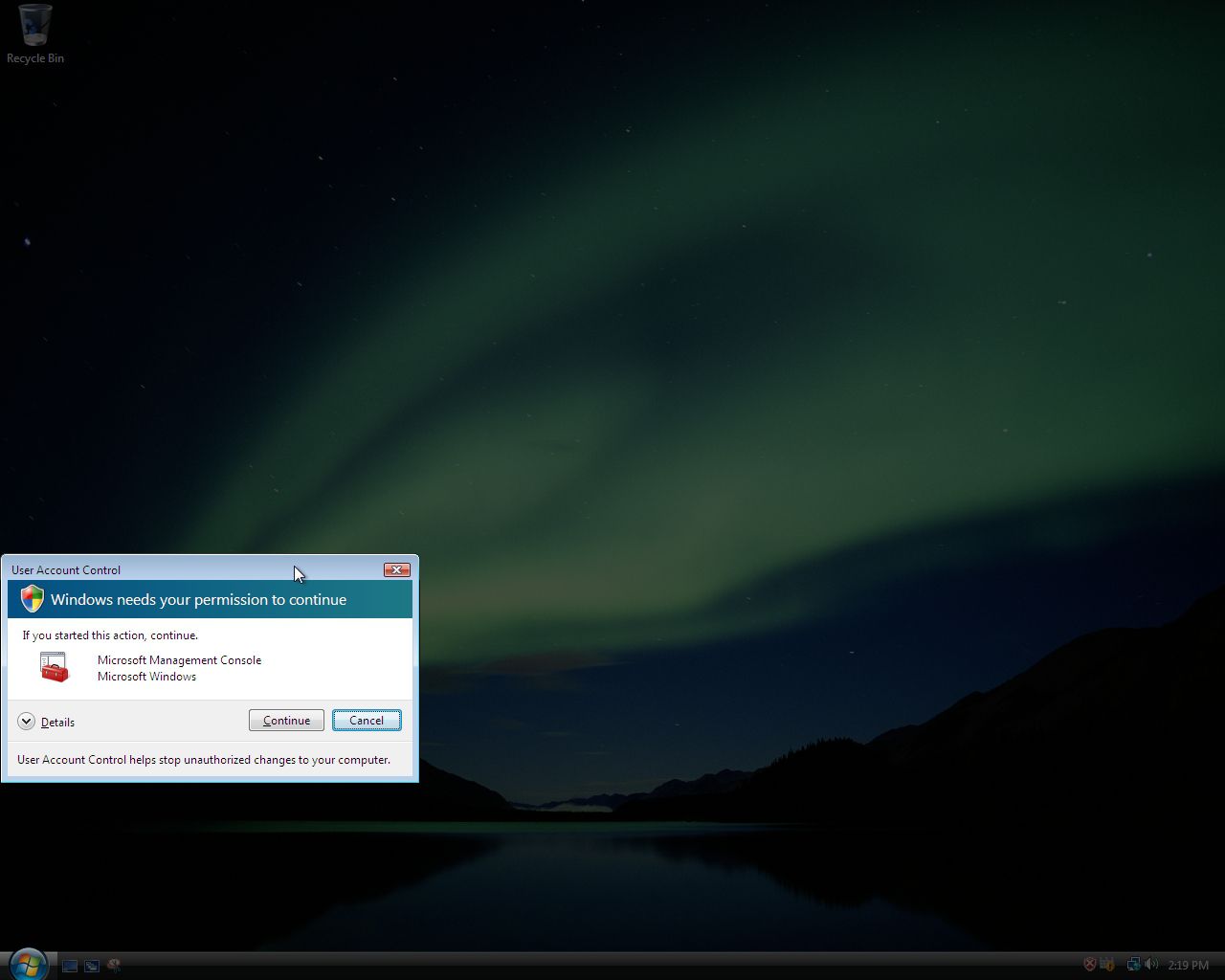
-
V seznamu příkazů najděte a dvakrát klikněte Vstupní služby počítače Tablet PC.
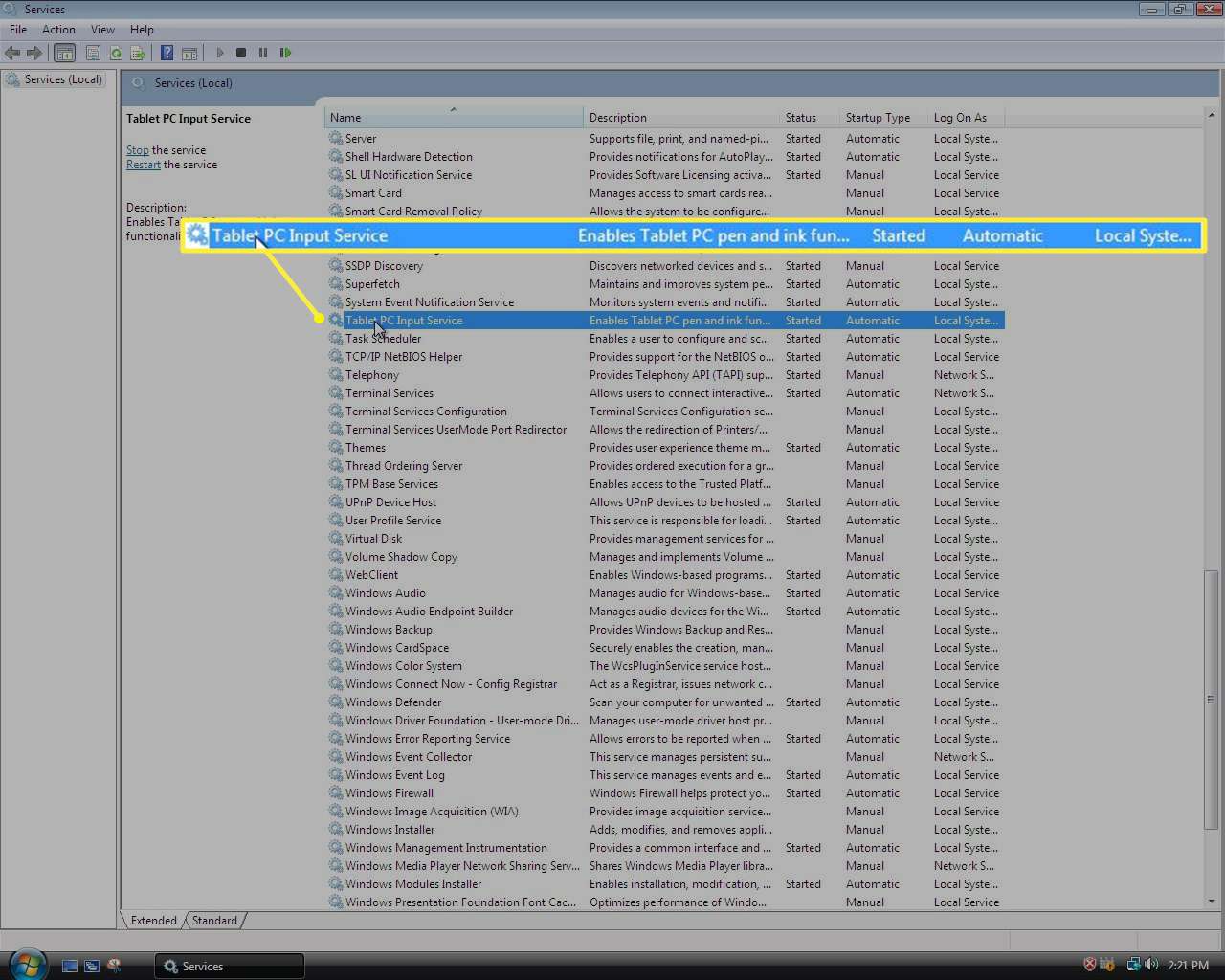
-
Na Typ spouštění, vybrat Zakázáno.
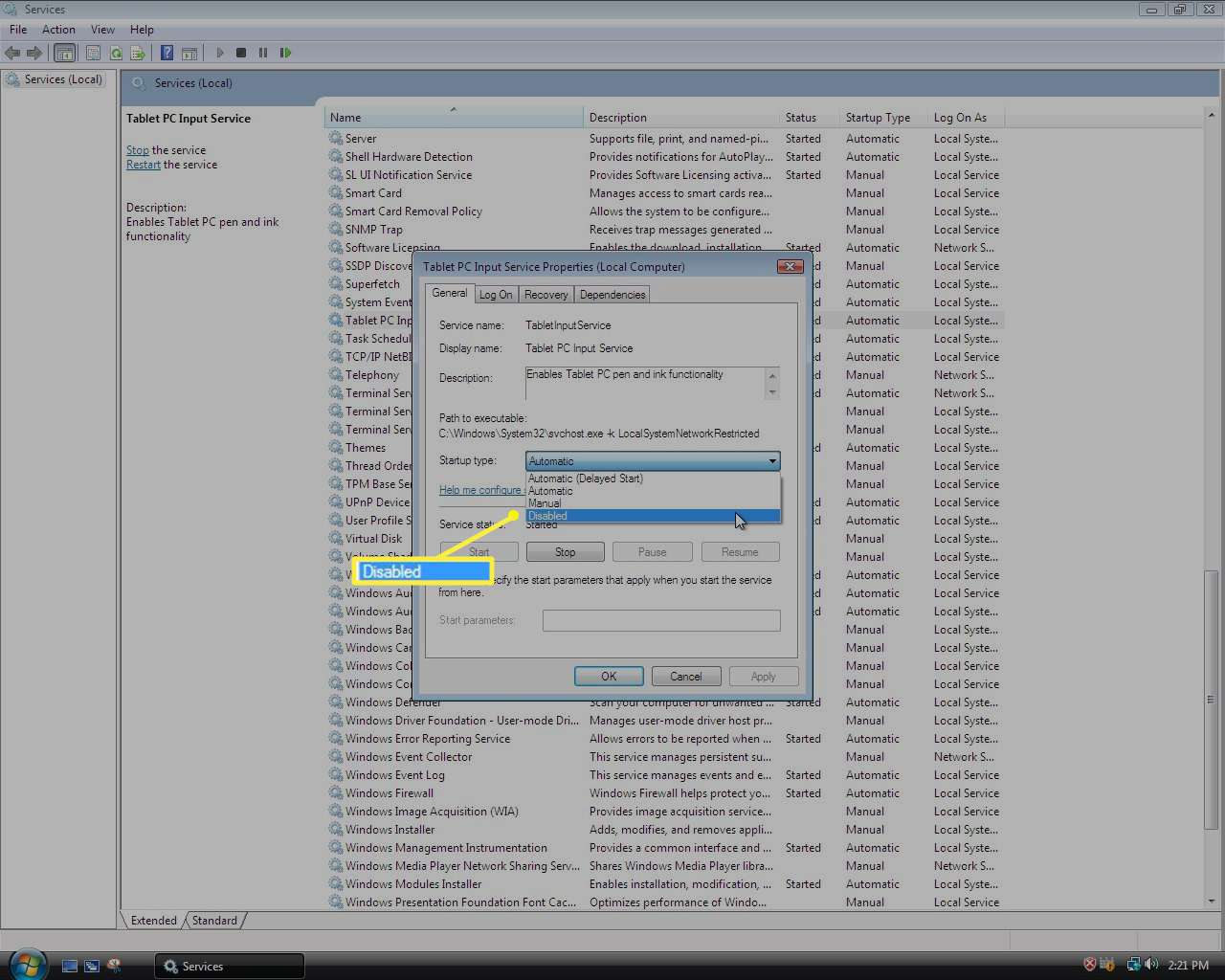
-
Vybrat OK.
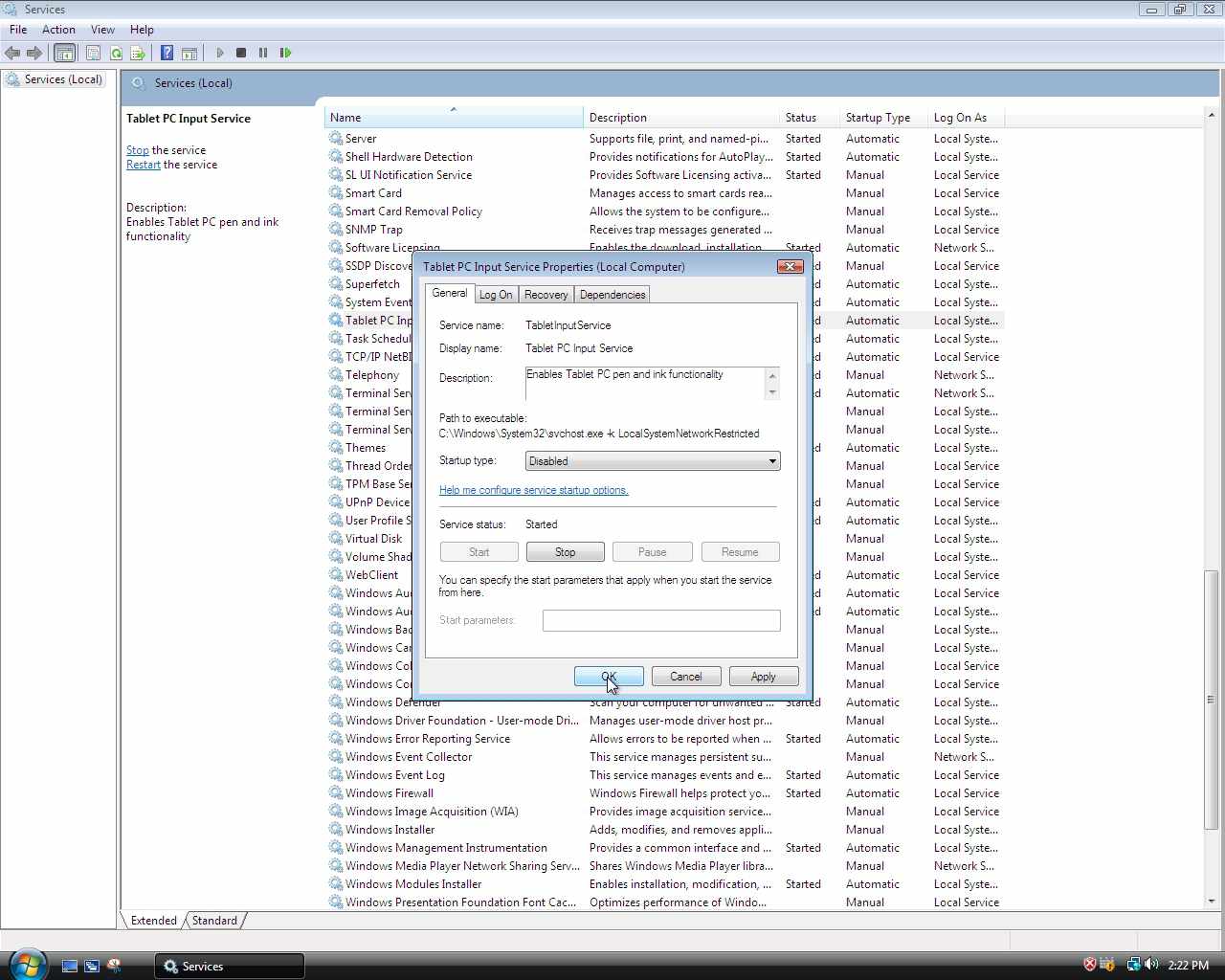
Windows Meeting Space
Windows Meeting Space je program, který umožňuje spolupráci peer-to-peer v reálném čase, úpravy a sdílení souborů v síti a také vytváří schůzku a pozve vzdálené uživatele, aby se k ní připojili. Je to skvělá funkce, ale pokud ji nepoužíváte, můžete ji také deaktivovat:
-
Zrušte zaškrtnutí Windows Meeting Space a vyberte OK.
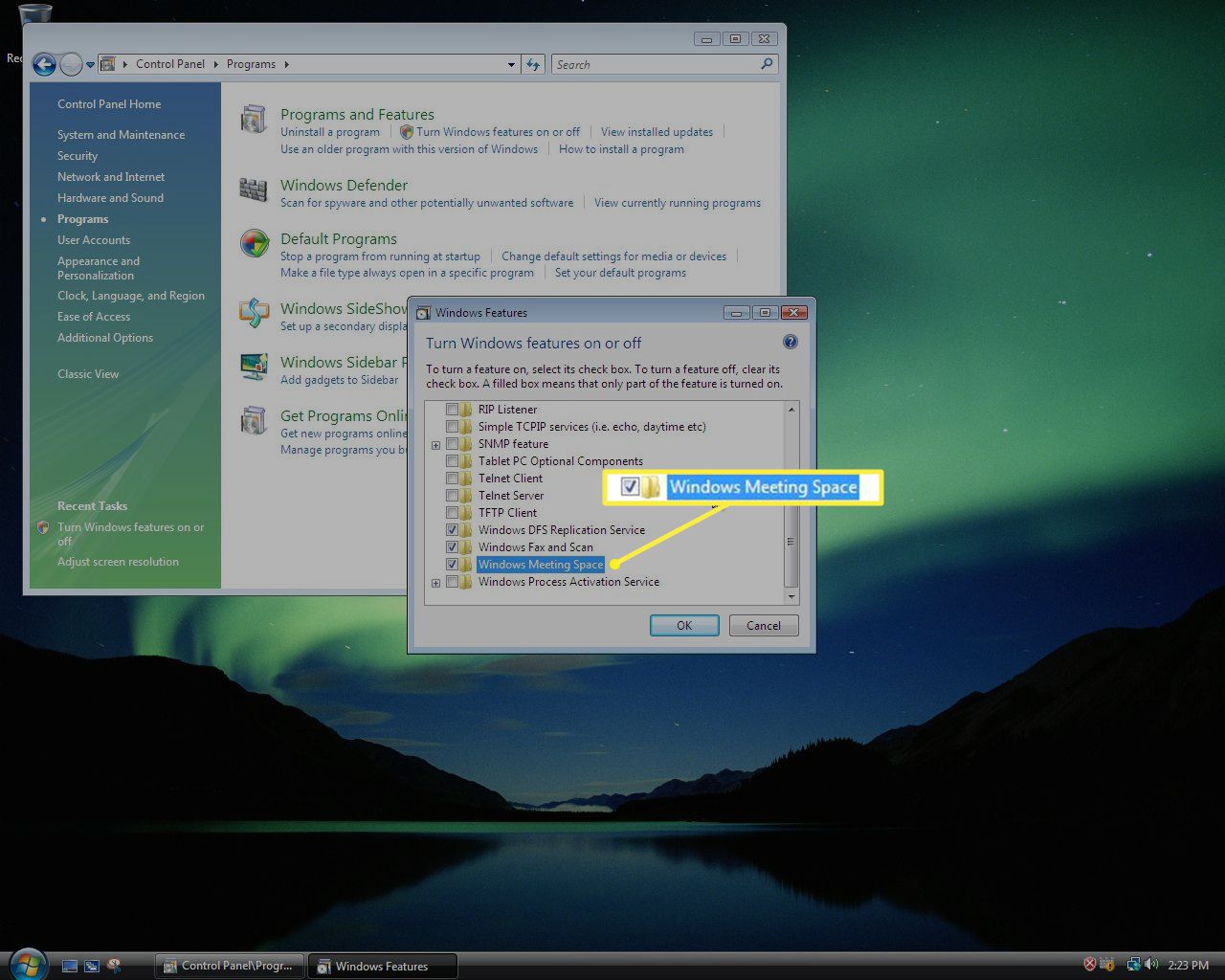
-
Vybrat Restartujte. Pokud chcete pokračovat v práci a restartovat později, vyberte Restartovat později.
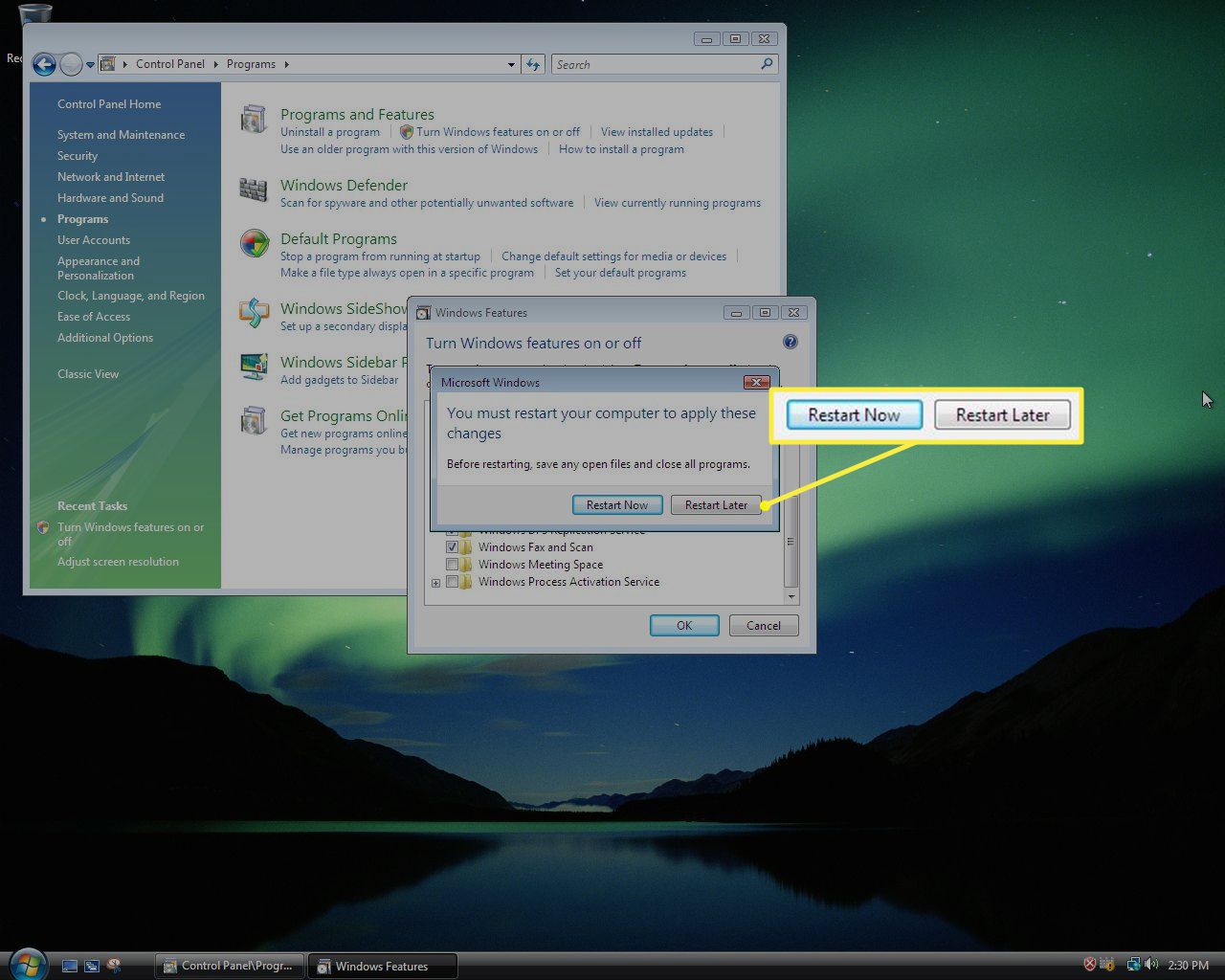
ReadyBoost
ReadyBoost je funkce, která měla zrychlit Windows ukládáním informací do mezipaměti mezi operační pamětí a flash diskem. Ve skutečnosti to může zpomalit počítač. Lepším řešením je mít správné množství operační paměti pro váš počítač. Chcete-li tuto funkci deaktivovat, proveďte následující postup v části Služby:
-
Vybrat Start.
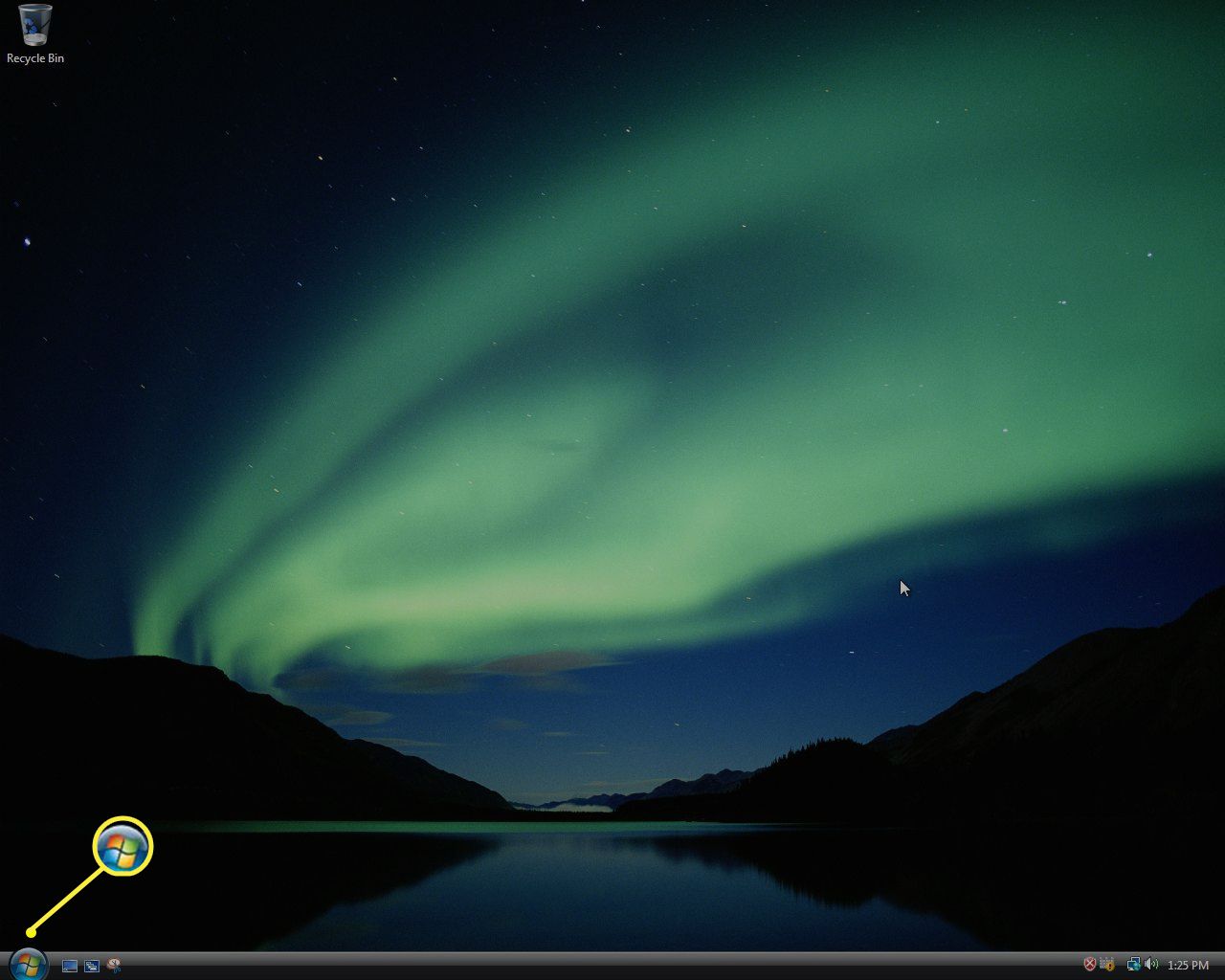
-
Typ služby v Spusťte vyhledávání a stiskněte Enter.
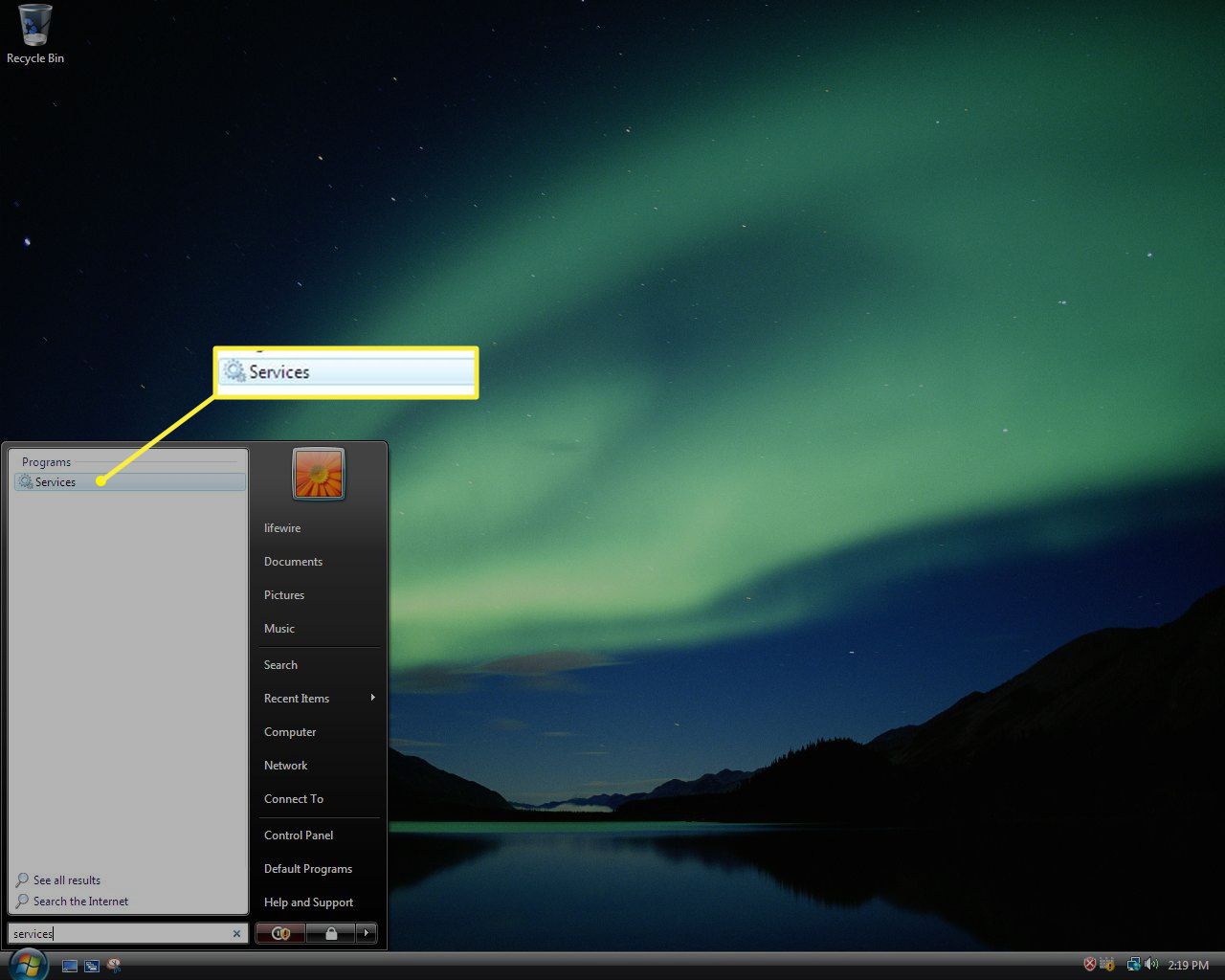
-
V seznamu příkazů najděte a dvakrát klikněte ReadyBoost.
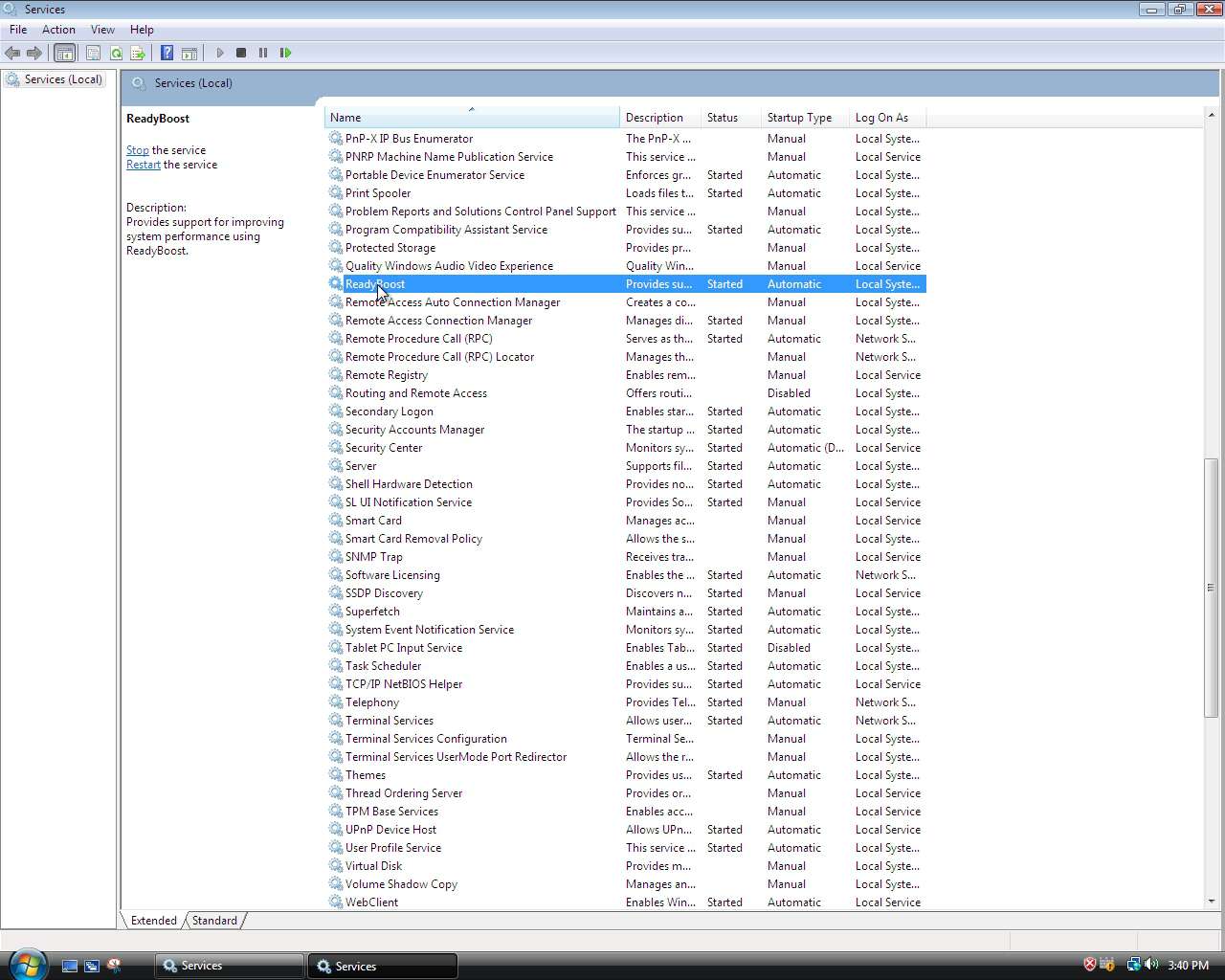
-
Na Typ spouštění, vybrat Zakázáno, a pak OK.
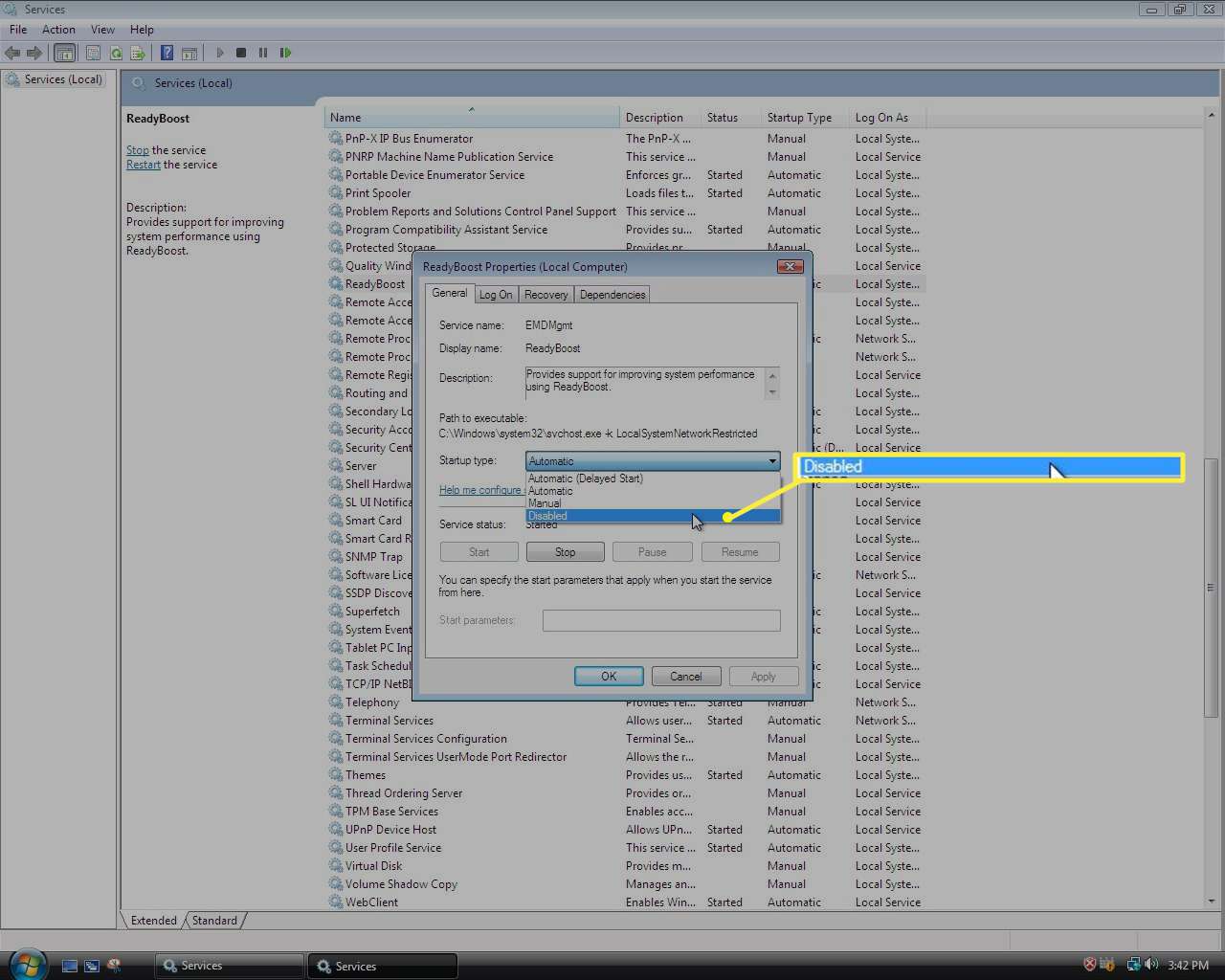
Služba hlášení chyb systému Windows
Služba hlášení chyb systému Windows je otravná služba, která upozorní uživatele pokaždé, když systém Windows zaznamená jakýkoli typ chyby ve svých vlastních procesech nebo v jiných programech třetích stran. Pokud chcete vědět o každé maličkosti, nechte si to. Jinak můžete tuto funkci deaktivovat. Chcete-li tuto funkci deaktivovat, proveďte následující postup v části Služby:
-
Vybrat Start.
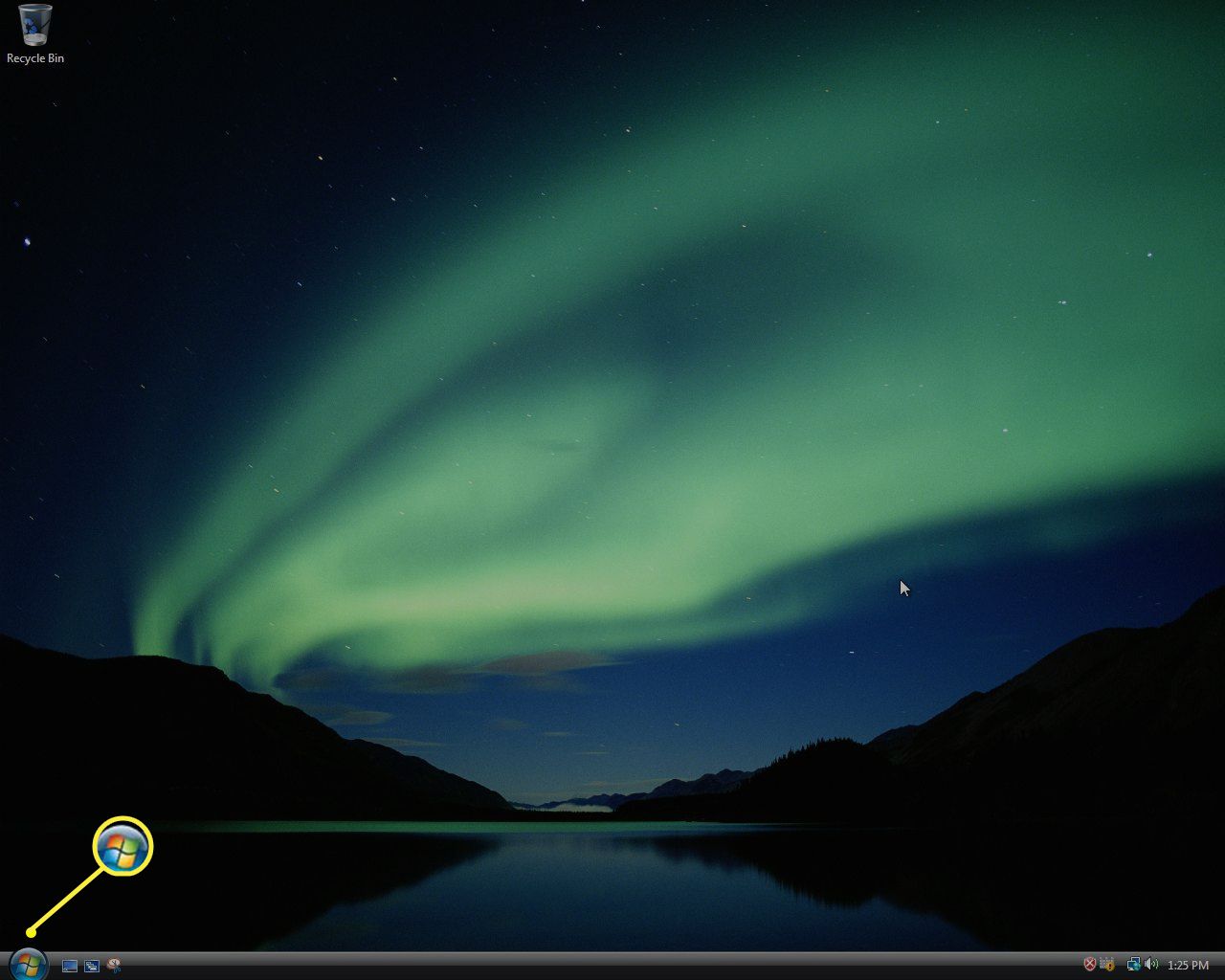
-
Typ služby v Spusťte vyhledávání a stiskněte Enter.
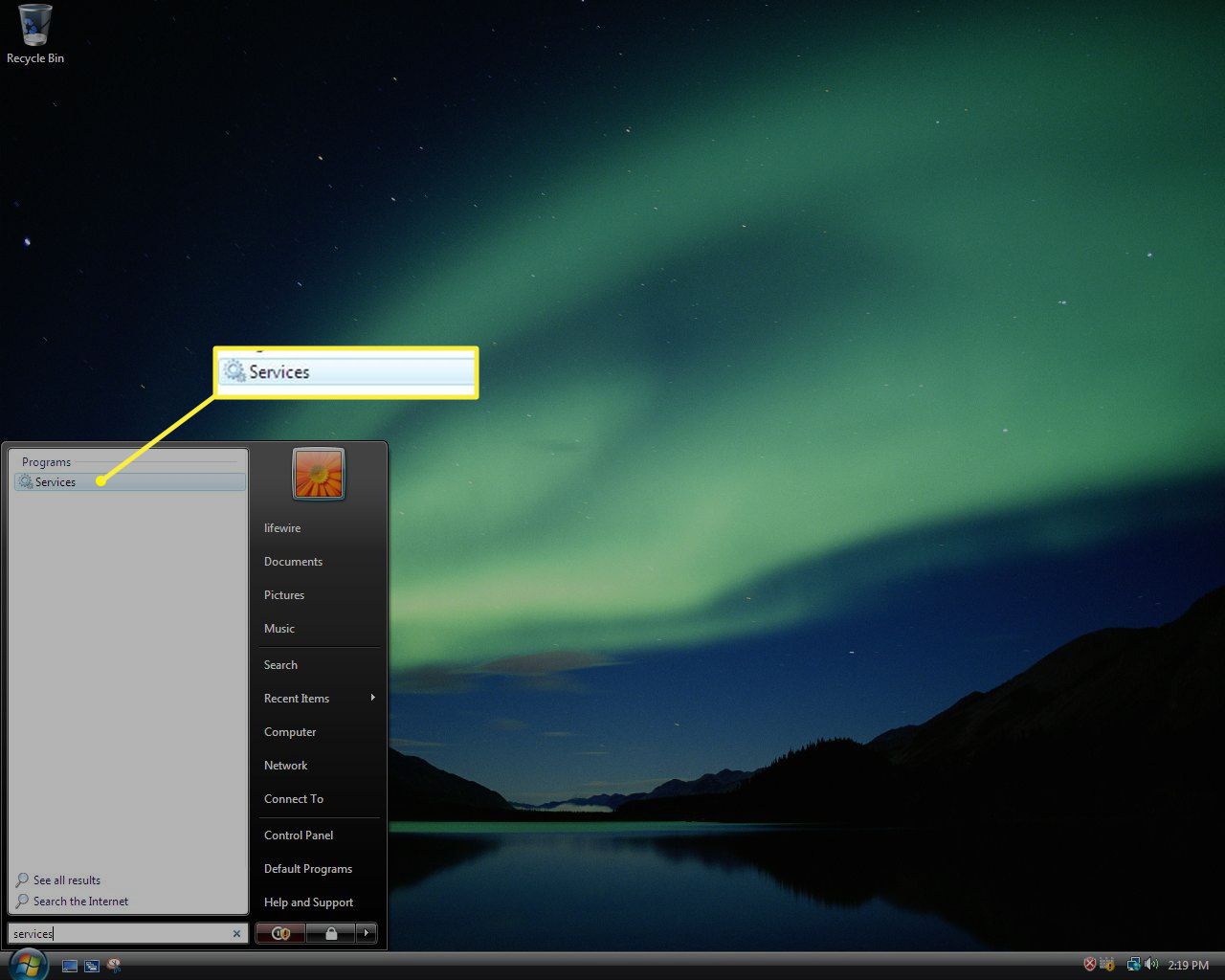
-
V seznamu příkazů najděte a dvakrát klikněte Služba hlášení chyb systému Windows.
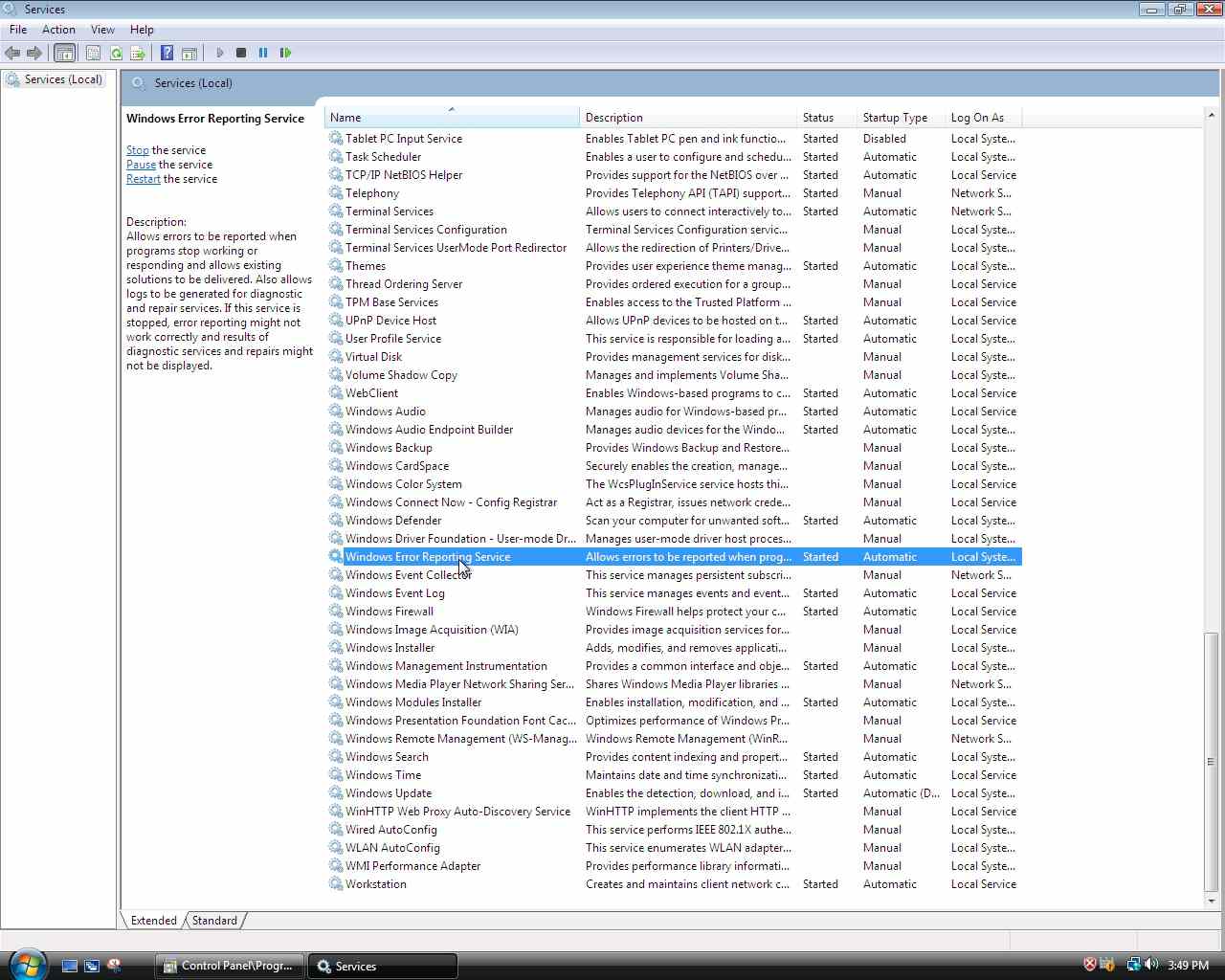
-
Vyberte na Typ spouštění rozevírací nabídka a vyberte Zakázáno. Klepněte na OK.
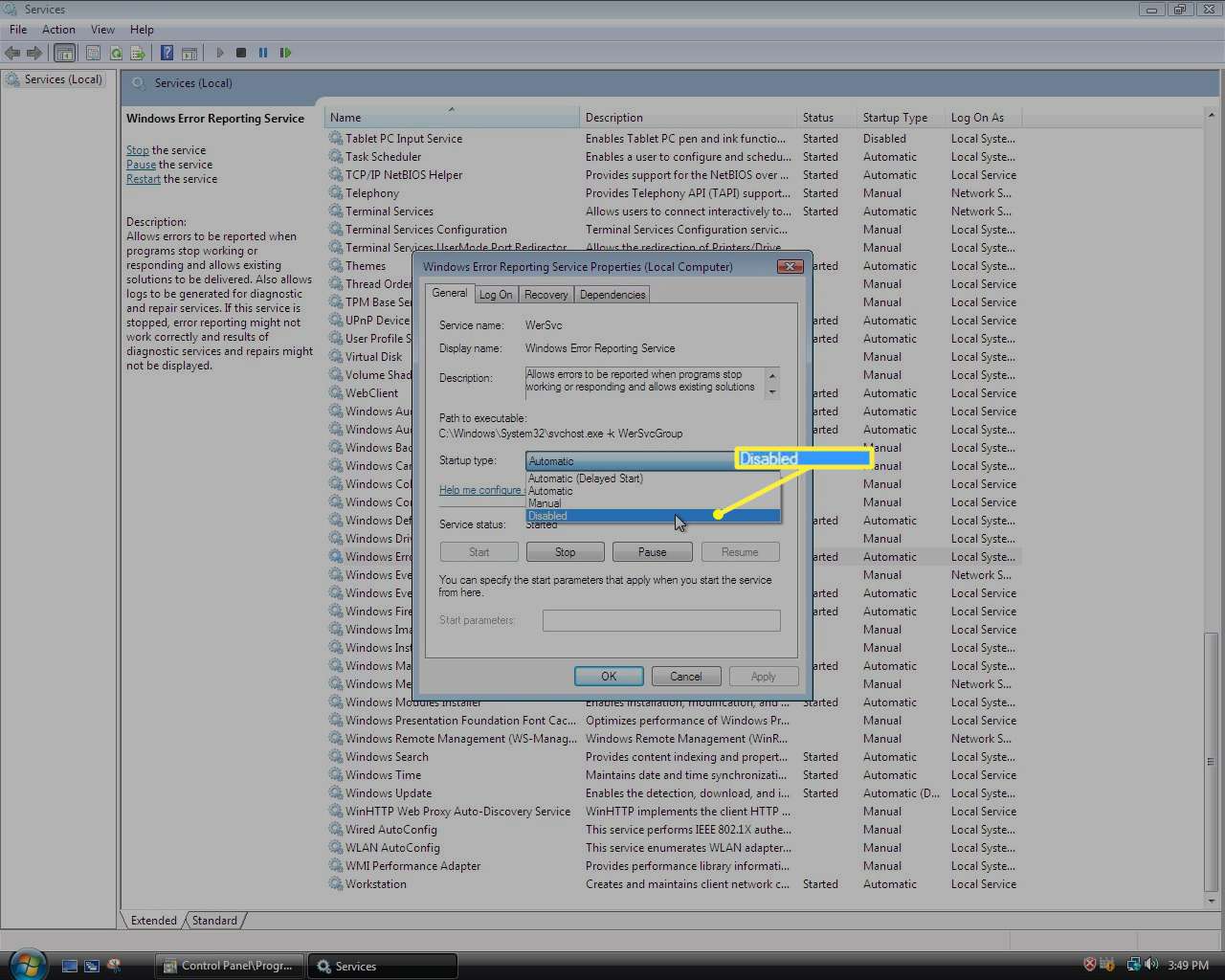
Služba replikace systému Windows DFS a vzdálená rozdílová součást
Služba Windows DFS Replication Service je nástroj, který umožňuje uživatelům replikovat nebo kopírovat datové soubory mezi dvěma nebo více počítači ve stejné síti a udržovat je synchronizované, aby byly stejné soubory ve více než jednom počítači. Remote Differential Component je program, který pomáhá DFS Replication pracovat rychleji přenosem pouze změněných nebo odlišných souborů mezi počítači. Tento proces šetří čas a šířku pásma, protože se odesílají pouze data, která se mezi těmito dvěma počítači liší. Pokud používáte tyto funkce, uchovejte je. Pokud je nepoužíváte, můžete je deaktivovat:
-
Zrušte zaškrtnutí políček vedle Služba replikace Windows DFS a Vzdálená diferenciální komponenta. lis OK potvrdit.
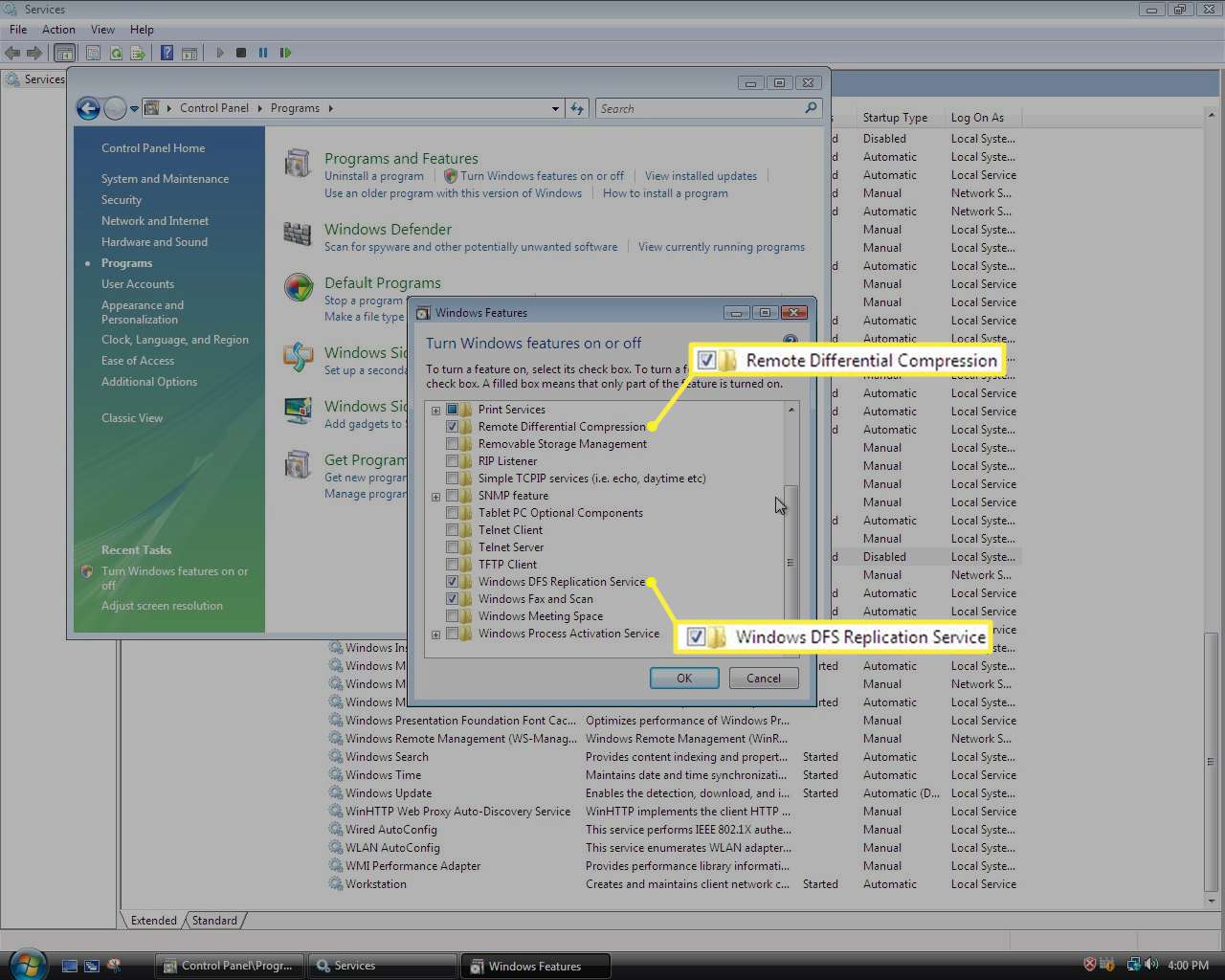
-
Vybrat Restartujte. Pokud chcete pokračovat v práci a restartovat později, vyberte Restartovat později.
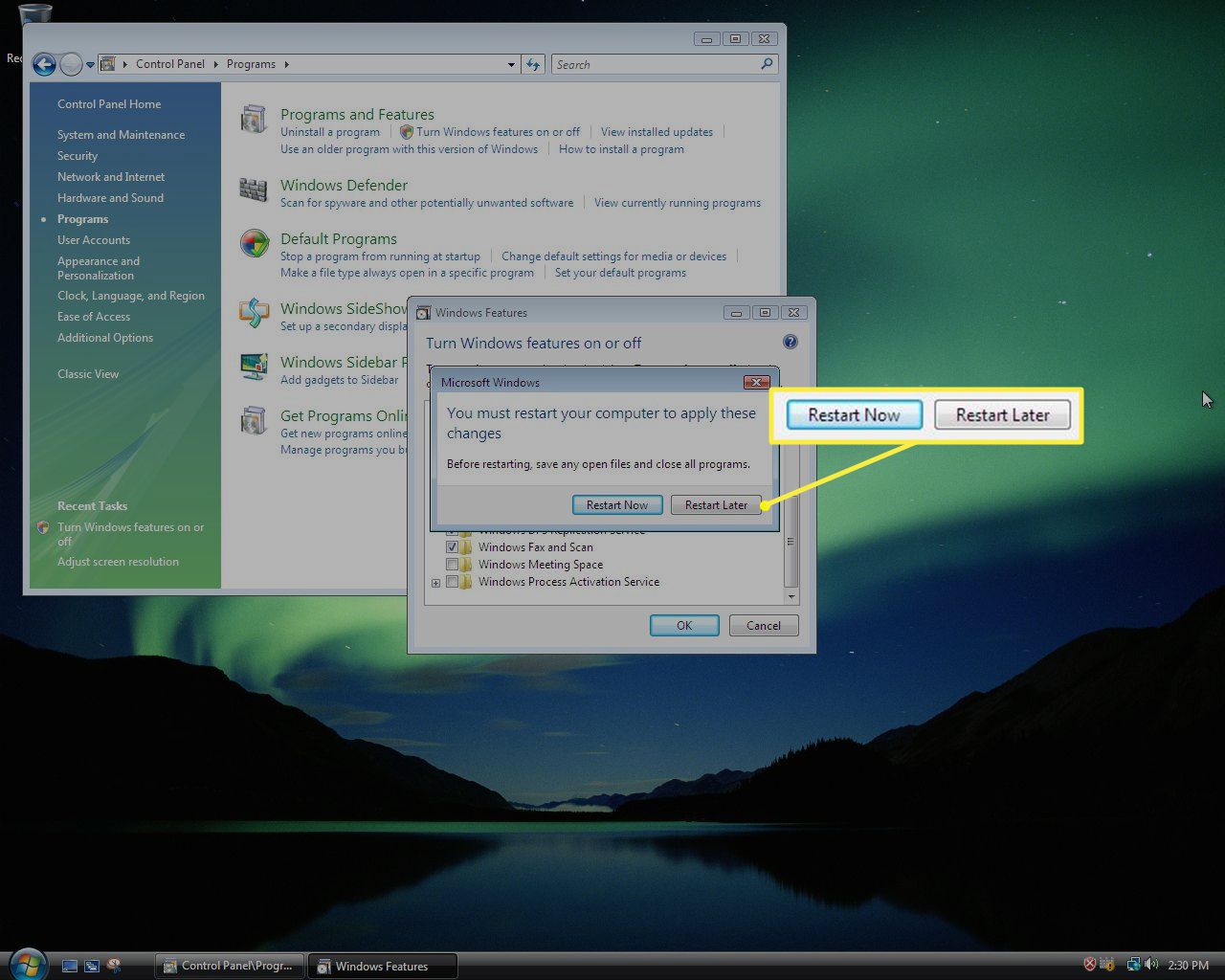
Řízení uživatelských účtů (UAC)
Řízení uživatelských účtů (UAC) je funkce zabezpečení, která má poskytnout lepší ochranu počítače tím, že bude vyžadovat potvrzení uživatele při každém provedení akce. Tato funkce je nejen otravná, ale také ztrácí spoustu času zastavováním procesů, které nepředstavují hrozbu pro počítač – proto má Windows 7 mnohem zmenšenou verzi UAC. UAC můžete povolit nebo zakázat pouze pro systémy Vista Home Basic a Home Premium. Je to vaše volba: Zabezpečení počítače je velmi důležité, ale máte i jiné možnosti; například Norton UAC a další nástroje třetích stran. Nedoporučujeme deaktivovat UAC, ale doporučujeme použít alternativu. Pokud to ale nechcete dělat, zde je návod, jak deaktivovat UAC systému Windows:
-
Vybrat Start.
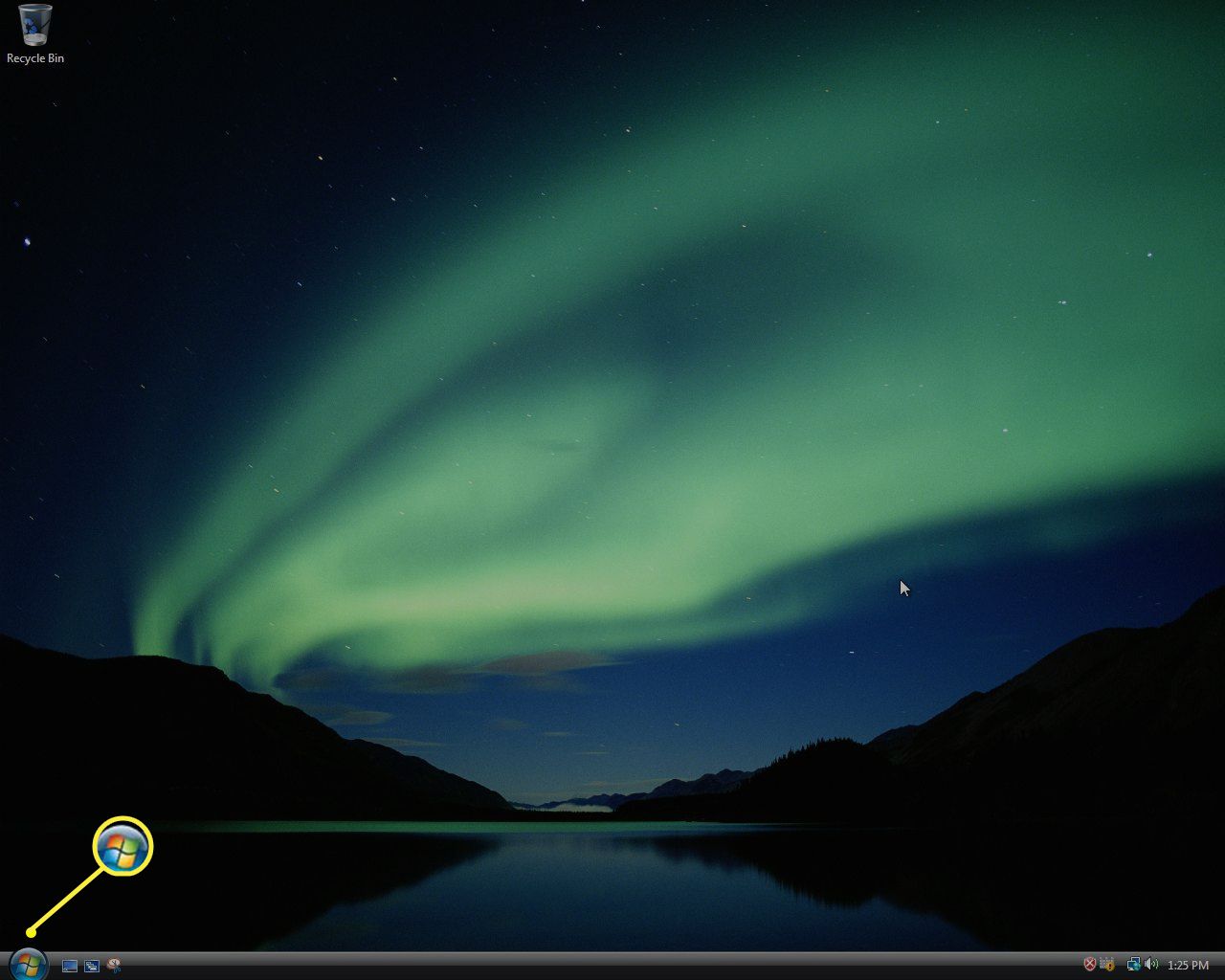
-
Vybrat Kontrolní panel > Uživatelské účty a bezpečnost rodiny > Uživatelské účty.
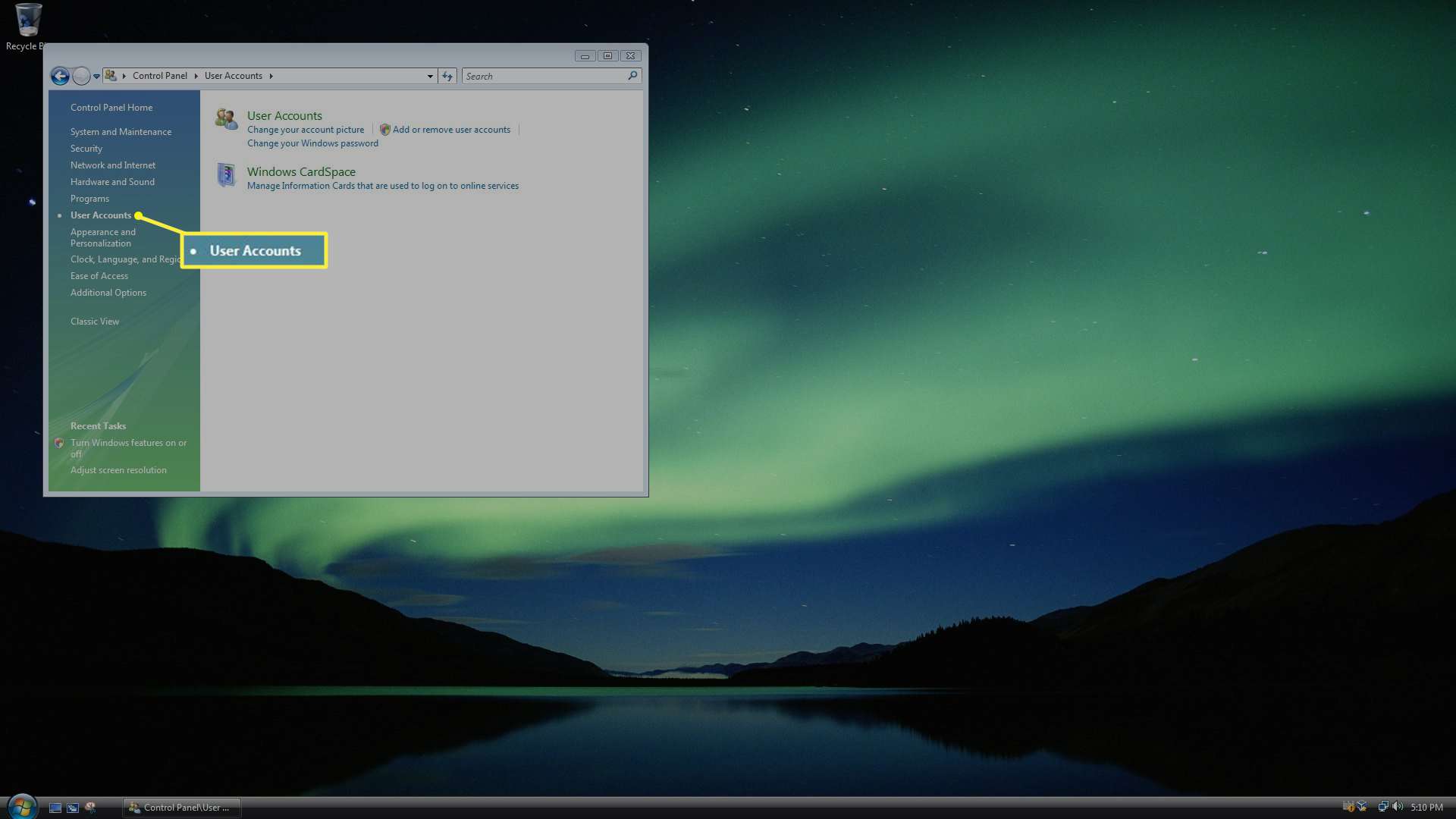
-
Vybrat Zapněte nebo vypněte Řízení uživatelských účtů.
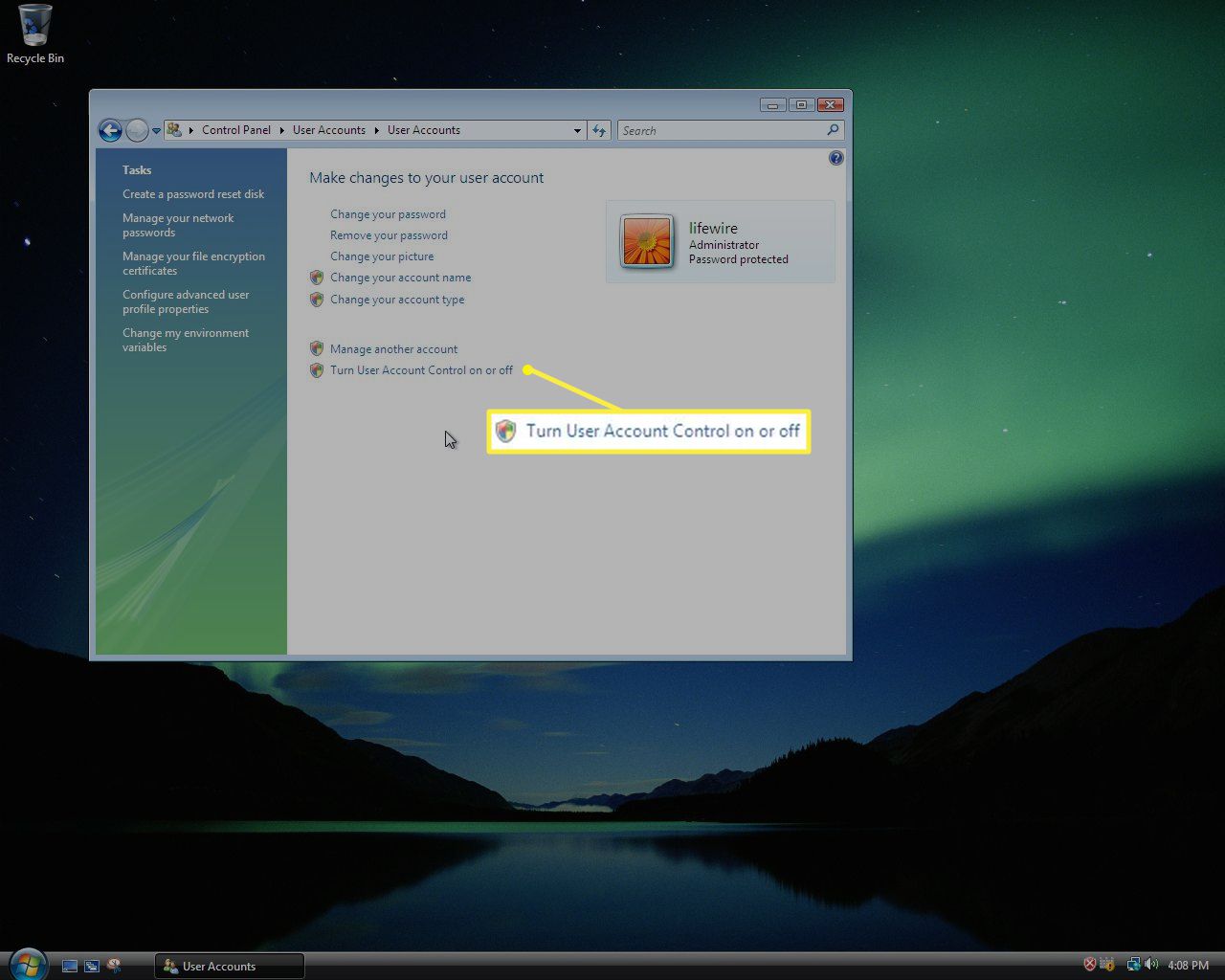
-
Vybrat Pokračovat na výzvu UAC.
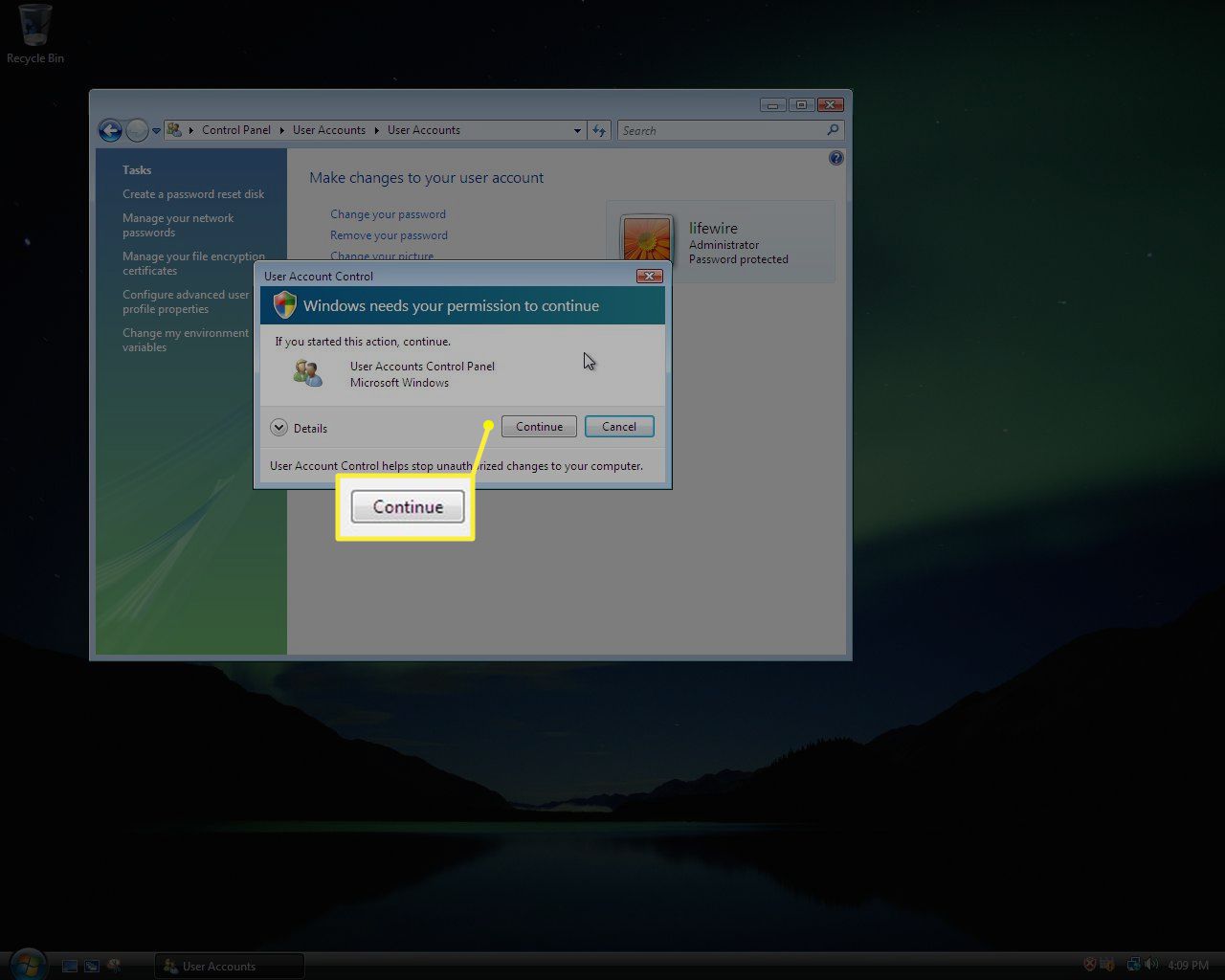
-
Zrušte zaškrtnutí políčka K ochraně vašeho počítače použijte Řízení uživatelských účtů (UAC).
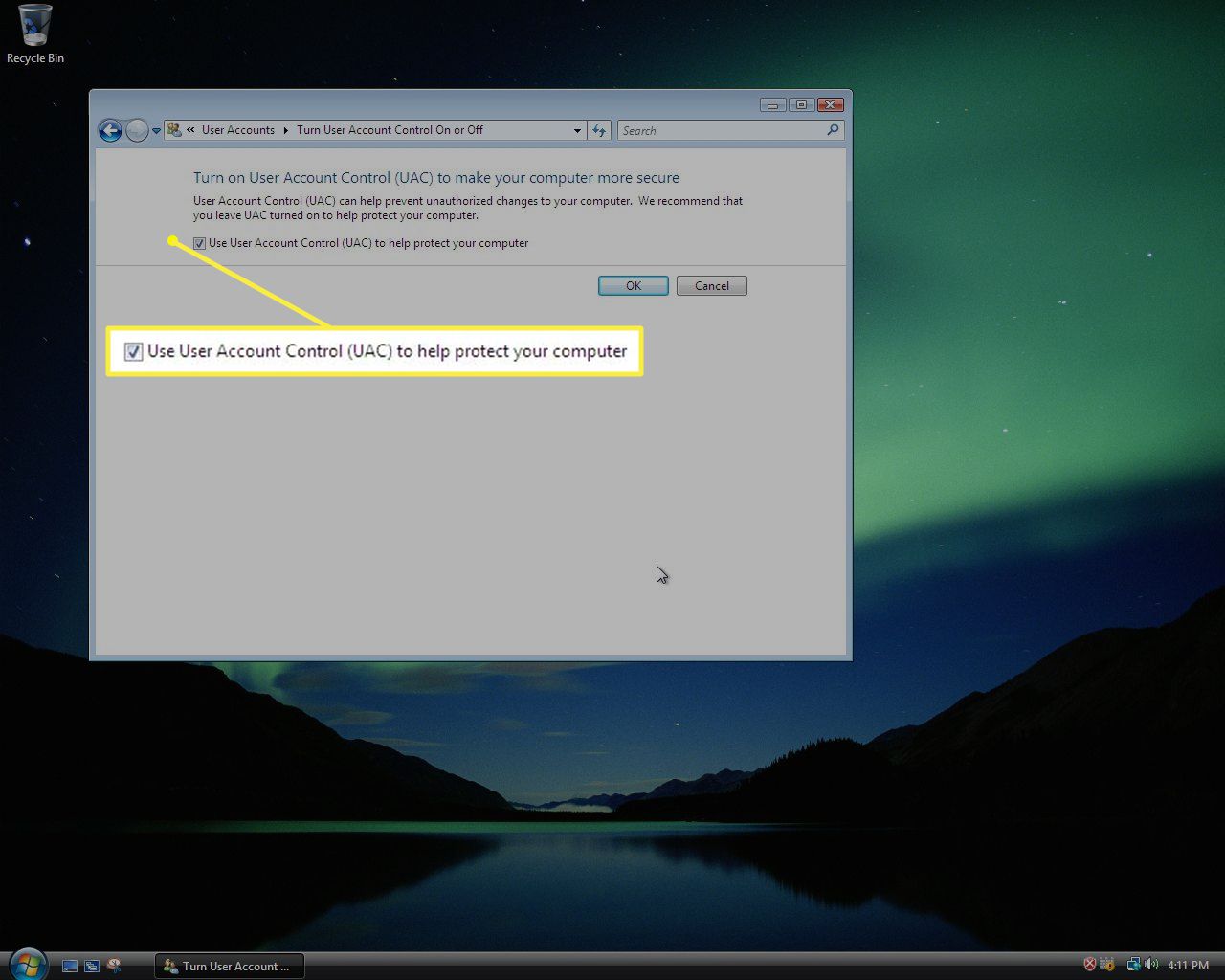
-
Vybrat OK.
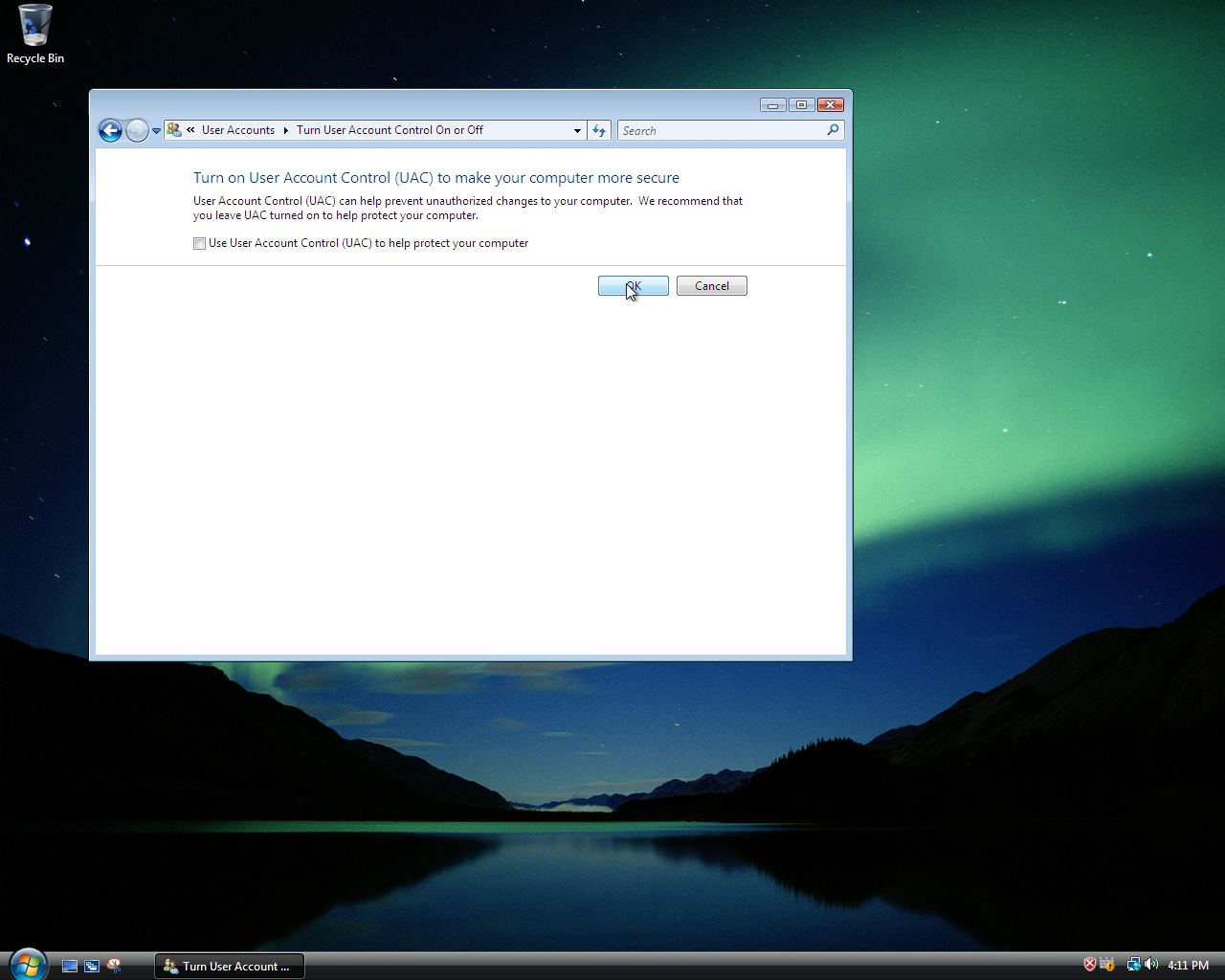
-
Vybrat Restartovat nyní a restartujte počítač.