
Co je třeba vědět
- V systému BIOS / UEFI hledejte možnost, která vám umožní změnu Velikost sdílené paměti VGA nebo Velikost VRAM.
- Nebo stiskněte Klíč Windows+R >typ regedit > Enter a postupujte podle níže uvedených pokynů.
Tento článek vysvětluje, jak zvýšit VRAM pomocí systému BIOS / UEFI a registru Windows ve Windows 7, 8 a 10 a jak zkontrolovat, kolik máte.
Zvyšte VRAM pomocí systému BIOS / UEFI
Některé počítače a notebooky se systémem Windows vám umožní přiřadit více systémové paměti integrovanému GPU v systému BIOS / UEFI. Chcete-li tak učinit, přejděte do systému BIOS nebo UEFI podle pokynů v této příručce. Každý systém BIOS a UEFI se trochu liší v závislosti na výrobci a verzi systému BIOS / UEFI, takže možná budete muset nahlédnout do příručky, abyste zjistili jakákoli specifika pro přístupové klíče a rozložení. V systému BIOS / UEFI vyhledejte označené nabídky Pokročilé funkce nebo Pokročilé funkce čipové sady. Pokud je najdete, chcete v nich hledat Nastavení grafiky, Nastavení videa, a podobné. Nakonec se snažíte najít možnost, která vám umožní změnu Velikost sdílené paměti VGA nebo Velikost VRAM. Pokud tyto možnosti existují v konkrétním systému BIOS / UEFI vašeho systému, budete mezi nimi moci přepínat 128 MB, 256 MB, 512 MB, nebo možná dokonce 1024 MB. Pokud máte 2 GB systémové paměti, vyberte 256 GB; pokud máte 4 GB, vyberte 512 MB, a pokud máte 8 GB, vyberte 1024 MB.
Zvyšte VRAM pomocí registru
Další metodou ke zvýšení VRAM v počítači je systémový registr. To je trochu komplikovanější a pokud nevíte, co děláte, můžete poškodit instalaci systému Windows, proto buďte opatrní a před vyzkoušením si přečtěte, jak přistupovat a používat registr Windows. Zvažte také vytvoření bodu obnovení systému Windows.
-
zmáčkni Klíč Windows+R a zadejte regedit. Poté stiskněte Enter.
-
Pokud používáte integrovanou grafiku Intel, přejděte na HKEY_LOCAL_MACHINE Software Intel. Pokud používáte AMD APU, změňte poslední možnost nabídky v tomto řetězci na AMD.
-
Klepněte pravým tlačítkem (nebo klepněte a podržte) na Intel nebo AMD složku a vyberte Nový > Klíč. Pojmenuj to GMM.
-
Vyberte nový GMM složku a klepněte pravým tlačítkem (nebo klepněte a podržte) v pravém podokně systému Windows. Vybrat Nový > Hodnota DWORD (32bitová).
-
Pojmenuj to DedicatedSegmentSize a dát to (Desetinný) hodnota rovnající se množství VRAM, ke kterému má mít vaše GPU přístup. Pokud máte 4 GB systémové paměti, 512 MB by byla dobrá hodnota pro volbu. Pokud máte 8 GB, 1024 by byla dobrá volba.
-
Restartujte systém a poté podle níže uvedených kroků zjistěte, kolik VRAM máte. Pokud hlásí vyšší hodnotu, možná jste vylepšili výkon systému a umožnili hrát hry s minimálními limity využití VRAM.
Zkontrolujte, kolik máte VRAM
Dedikovaná video RAM nebo VRAM, hovorový výraz pro množství paměti (RAM), ke které má grafická procesorová jednotka (GPU) vašeho systému přístup, může být hlavním faktorem v herním a 3D vykreslování vašeho počítače se systémem Windows. Bez dostatečného množství musí být aktiva vytažena z mnohem pomalejšího systémového úložiště. Než se pokusíte zvýšit VRAM v počítači se systémem Windows, musíte vědět, kolik už máte. Pokud používáte vyhrazenou grafickou kartu, jediným způsobem, jak zvýšit množství dostupné paměti VRAM, je koupit lepší grafickou kartu s větším množstvím.
-
Otevřete Windows Nastavení nabídku stisknutím tlačítka Klíč Windows+Já. Pokud používáte Windows 7 nebo 8, klikněte pravým tlačítkem (nebo klepněte a podržte) na ploše a vyberte Rozlišení obrazovky, pak přejděte na krok 3.
-
Vybrat Systém, následován Zobrazit v nabídce vlevo.
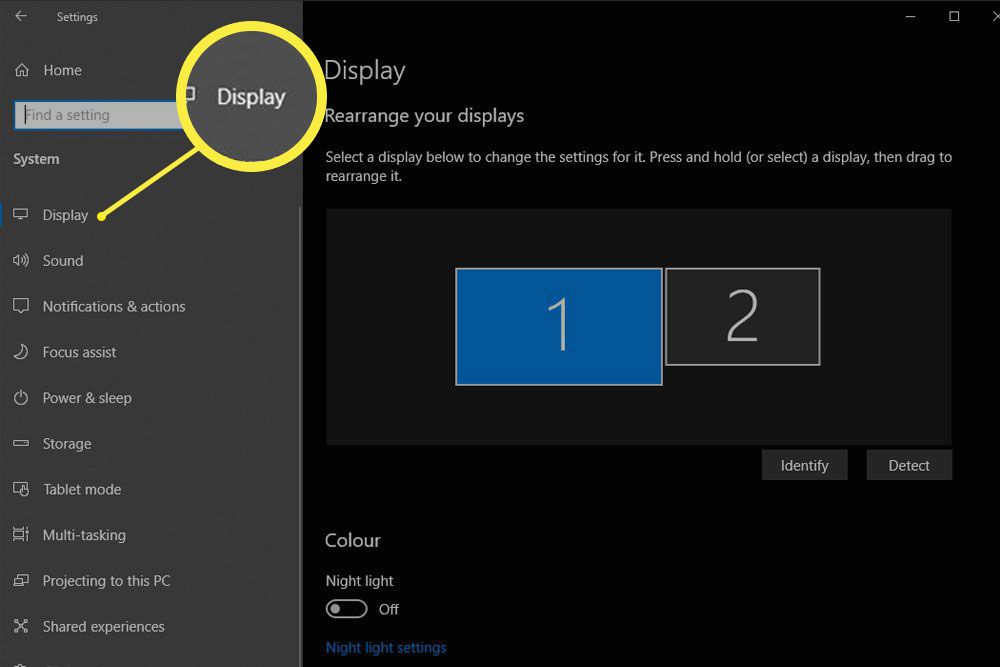
-
Přejděte dolů, dokud neuvidíte Pokročilé nastavení zobrazení. Vyberte to.
-
Pokud používáte více než jeden displej, ujistěte se, že je v horní rozevírací nabídce vybrán hlavní připojený k vašemu GPU. Poté vyberte Vlastnosti grafického adaptéru.
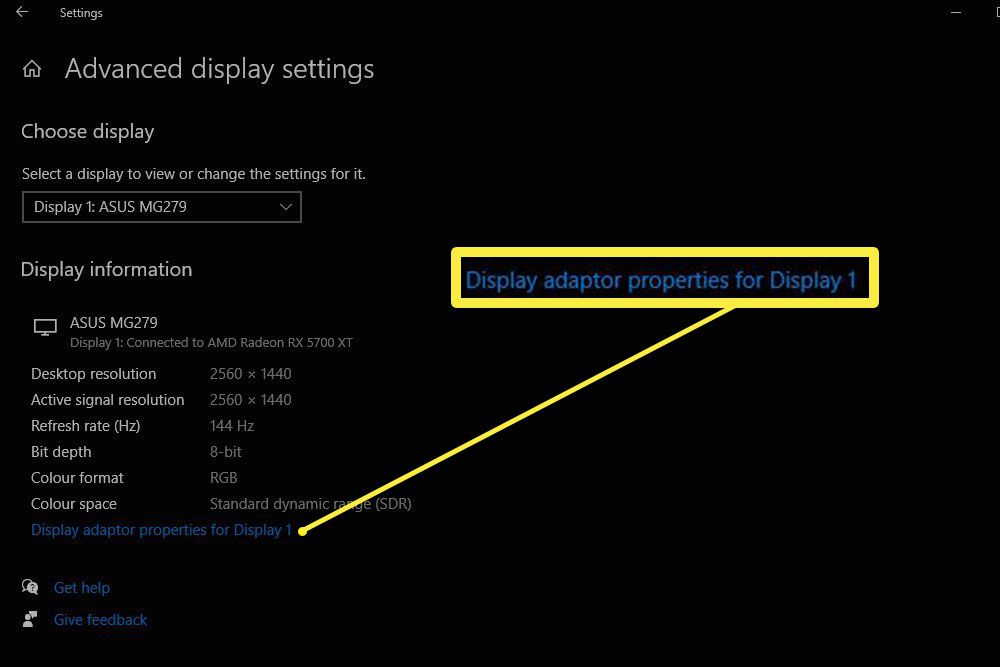
-
Postava vedle Vyhrazená video paměť je to, kolik VRAM má váš GPU aktuálně k dispozici.
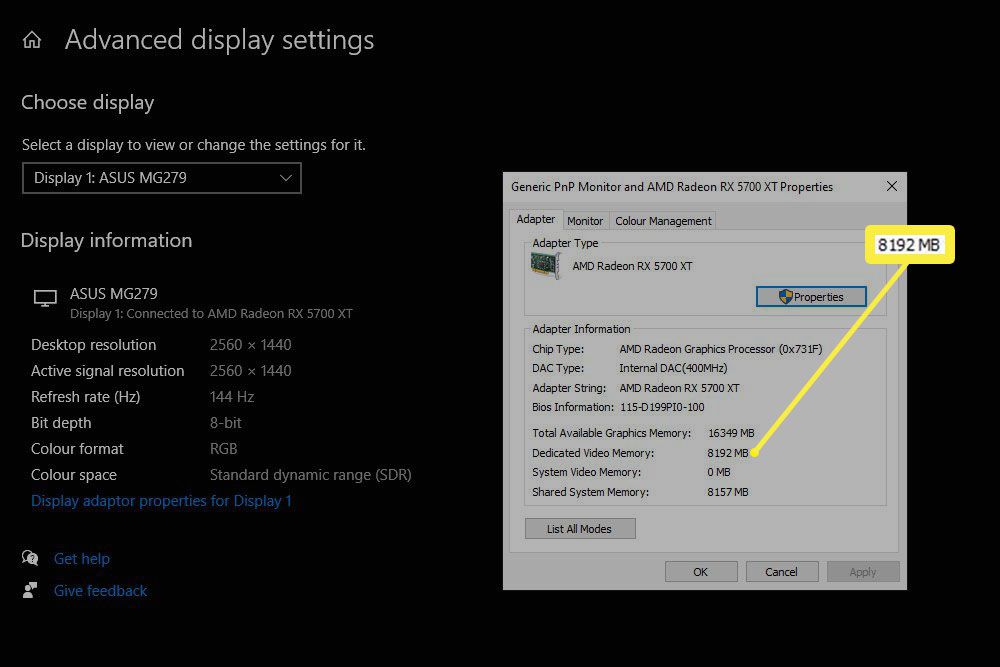
Pokud si nejste jisti, zda používáte vyhrazenou grafickou kartu nebo integrované řešení GPU, pak vám to řekne také tato obrazovka. Pokud váš Typ čipu je uveden jako Grafický procesor AMD Radeon nebo Nvidia GTX zařízení, používáte vyhrazenou grafickou kartu. Pokud to říká Grafika Intel HD nebo AMD Accelerated Processing Unit, pak používáte integrovanou grafiku a můžete zvýšit svoji VRAM.