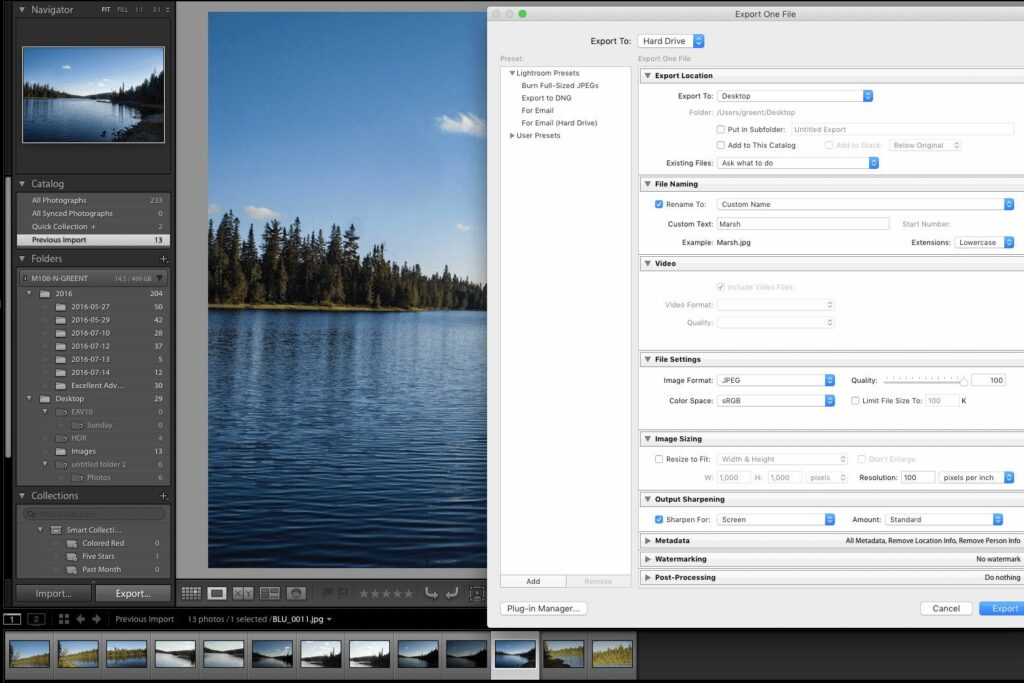
Pokud jste v Lightroomu noví, můžete hledat příkaz Uložit. S vaším počítačem není nic špatného: neexistuje. Na rozdíl od jiného editačního softwaru ukládá Lightroom data automaticky a při ukládání souborů na pevný disk spoléhá na exportní systém.
Ukládání souborů v Lightroomu
Lightroom je nedestruktivní editor, což znamená, že pixely vaší původní fotografie se nikdy nezmění. Všechny informace o tom, jak jste upravovali soubory, se automaticky ukládají do katalogu Lightroom, což je databáze „zákulisí“. Pokud je to povoleno v předvolbách, mohou být tyto pokyny pro úpravy uloženy také se samotnými soubory jako metadata nebo v souborech XMP „sidecar“ – datový soubor, který je umístěn vedle surového obrazového souboru. Místo ukládání z Lightroomu se používá terminologie „Export“. Exportováním souborů se zachová originál a vytvoříte finální verzi souboru v libovolném formátu souboru, který upřednostňujete.
Export souborů z Lightroomu
Z aplikace Lightroom můžete exportovat jeden nebo více souborů výběrem a provedením některého z těchto pokynů:
- Vybrat Vývozní z nabídky souborů.
- Klikněte pravým tlačítkem na obrázek a vyberte Vývozní z Kontext Jídelní lístek.
- Klikněte na velké Vývozní tlačítko ve spodní části levého bočního panelu v Rozvíjet modul.
- Použijte klávesovou zkratku Ctrl-Shift-E.
Doporučuje se, abyste neexportovali upravené fotografie, dokud je nepotřebujete v jiném formátu – například pro odeslání na tiskárnu, zveřejnění online nebo práci v jiné aplikaci. Dialogové okno Exportovat, zobrazené výše, se u mnoha aplikací nijak zvlášť neliší od dialogového okna Uložit jako. Dialogové okno Export Lightroom vám v podstatě položí řadu otázek:
- Místo exportu: To slouží k určení, kam ve vašem počítači chcete uložit exportovaný soubor. Pokud máte konkrétní složku, vyberte Exportovat do> konkrétní složky. Vybrat Vybrat tlačítko a vyhledejte složku. Pokud chcete přidat podsložku, budete požádáni o její pojmenování.
- Pojmenování souborů: Vyberte název souboru a rozhodněte, zda má být přípona velká nebo malá. To je většinou z organizačních preferencí. Nemá to žádný vliv na výstup. Mějte na paměti, že název, který souboru přiřadíte, bude použit jako výchozí název pro všechny následující soubory, které exportujete z tohoto projektu.
- Video: Video můžete exportovat z Lightroomu. Mezi exportovatelné video formáty, které si můžete vybrat, patří AVI, MOV, MP4 a AVCHD.
- Nastavení souboru: Zde nastavíte formát souboru. Dostupné typy zahrnují JPEG, PSD, TIFF, DNG, PNG a originál. Jakmile je zvolen formát, oblast se změní, aby vám poskytla řadu možností specifických pro zvolený formát.
- Velikost obrázku: Tato oblast umožňuje změnit velikost obrázku na konkrétní rozměry a rozlišení.
- Ostření výstupu: Můžete se rozhodnout, že při exportu použijete na fotografie trochu doostření. Množství použitého doostření závisí na zadaném formátu a rozlišení.
- Metadata: Pro vložení do souboru můžete přidat autorská práva nebo jiné informace. Můžete také přidat vlastní klíčová slova
- Vodoznak: K většině souborů můžete přidat autorská práva nebo vlastní vodoznak.
- Následné zpracování: Tato oblast umožňuje určit, co dělat po exportu obrázku nebo videa.
Pokud často exportujete soubory pomocí stejných kritérií, můžete nastavení uložit jako předvolbu exportu výběrem Přidat v dialogovém okně Export.