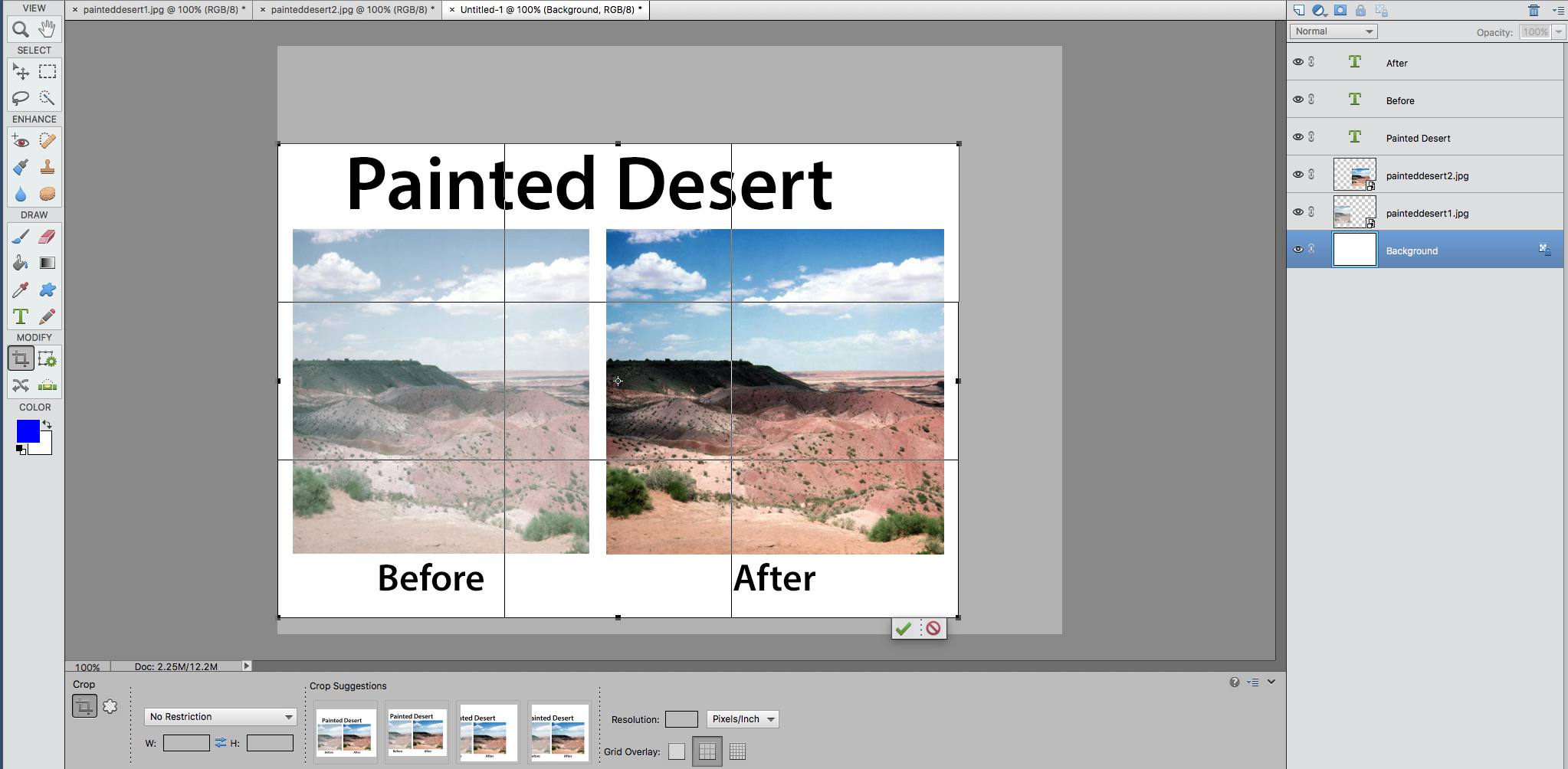Pokud jste ve Photoshop Elements noví, pravděpodobně právě začínáte chápat, jak všestranný a výkonný je program, a kolik technik je k dispozici pro provádění šikovných a kreativních triků. Jedním takovým počinem je kombinace dvou fotografií na jedné stránce, což se hodí, pokud chcete zobrazit před a po verzi obrázku nebo podobné srovnání vedle sebe. Tohoto úkolu můžete dosáhnout a do obrázků přidat i trochu textu. Tento výukový program používá aplikaci Photoshop Elements verze 14, ale tyto kroky se vztahují také na novější verze.
Otevřete Fotky a vytvořte nový dokument
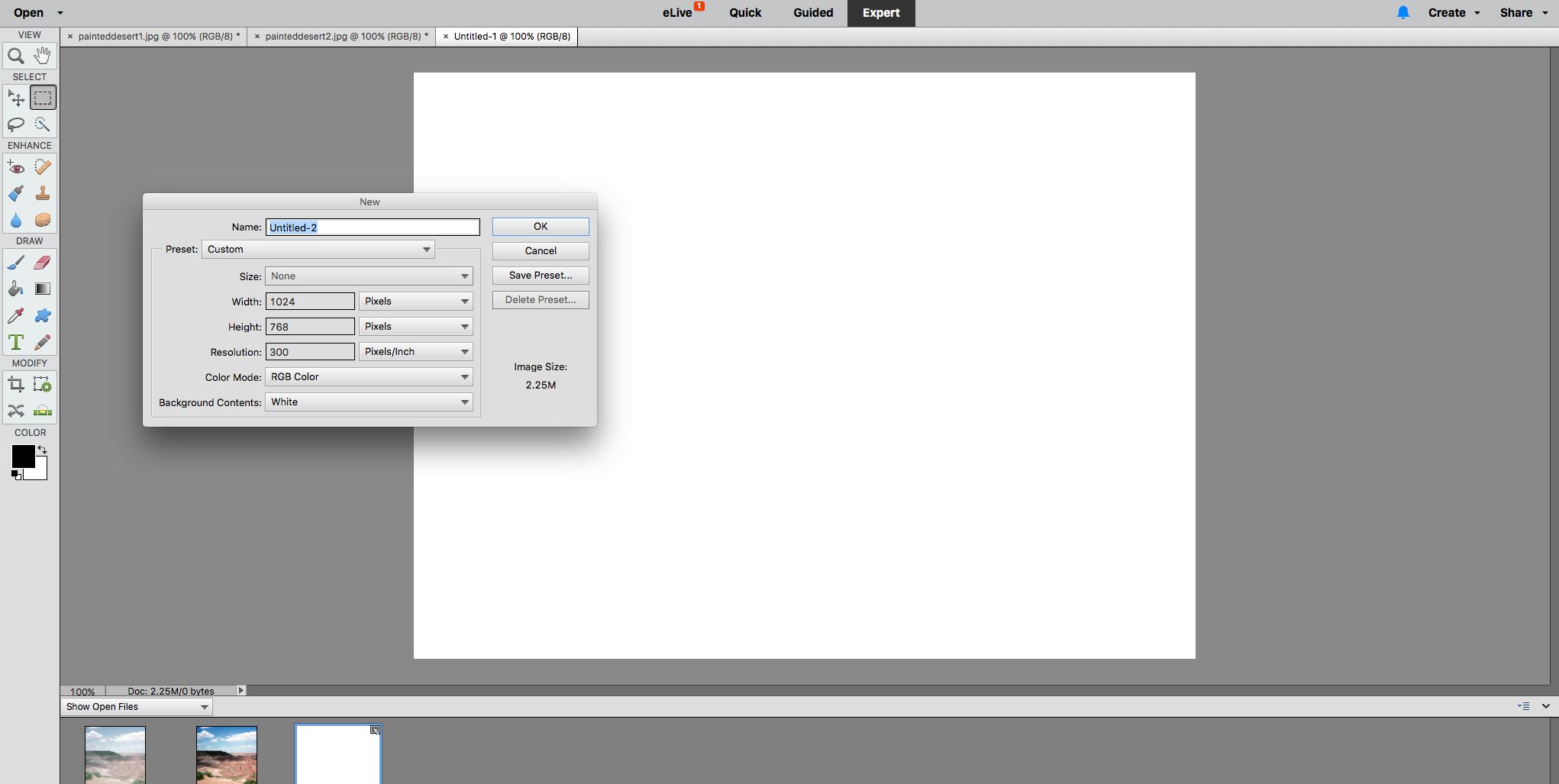
Chcete-li pokračovat, klikněte pravým tlačítkem na odkazy níže a uložte soubory cvičení do počítače. Otevřete je ve Photoshopu Elements Editor (expert nebo Standard režim úprav): • painteddesert1.jpg
• painteddesert2.jpg Dvě fotografie by se měly objevit v dolní části souboru Editor okno v Zásobník na fotografie.
Pak vytvořte nový, prázdný dokument, ve kterém budete kombinovat fotografie. Jít do Soubor > Nový > Prázdný soubor, vyberte Pixely jako hodnotu zadejte 1024 x 768, poté klikněte na OK. Nový prázdný dokument se objeví ve vašem pracovním prostoru a v Zásobník na fotografie.
Zkopírujte a vložte dvě fotografie na novou stránku
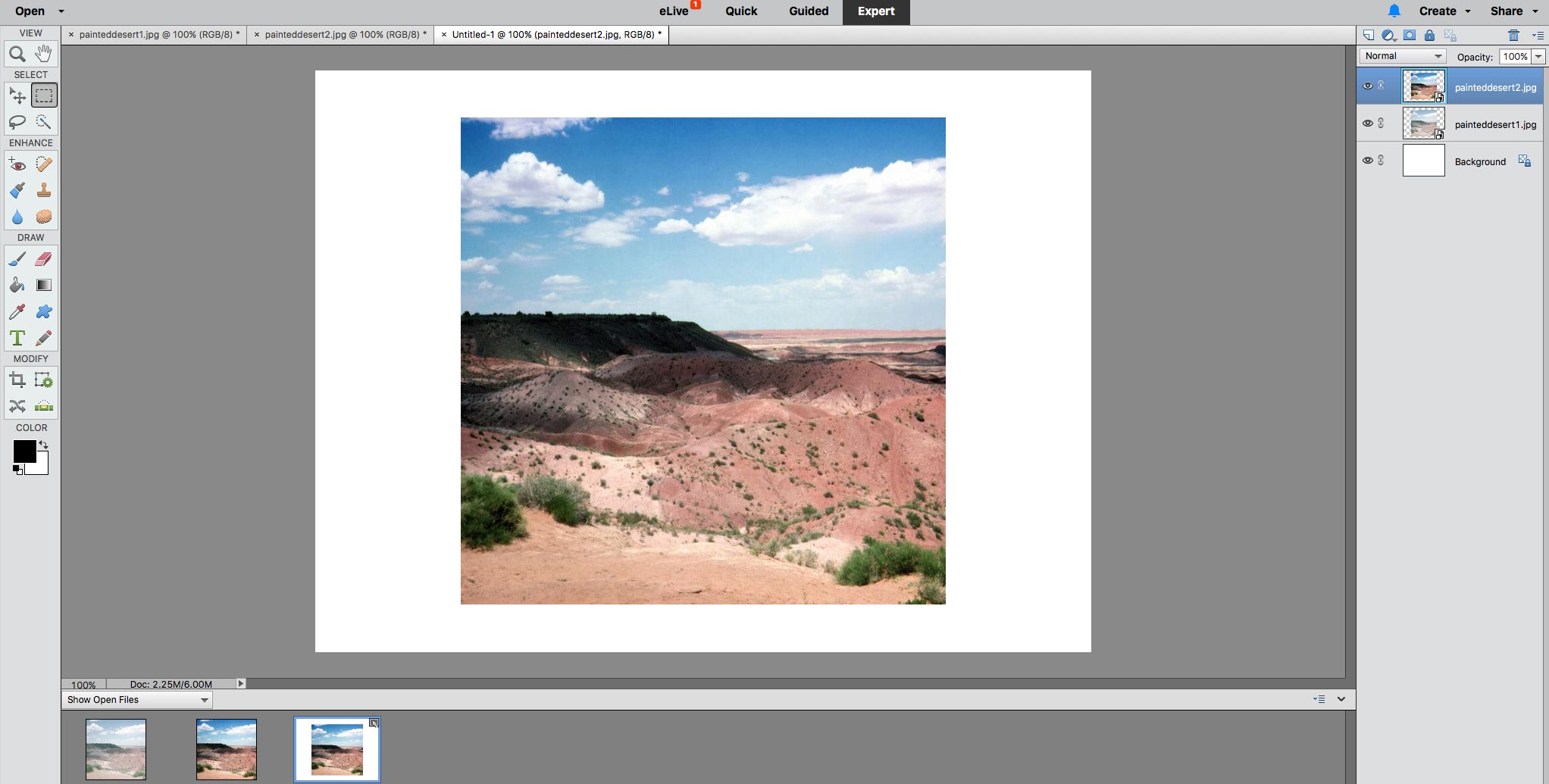
Zkopírujte a vložte dvě fotografie do tohoto nového souboru pomocí těchto pokynů:
- Klikněte na malovanédesert1.jpg v Zásobník na fotografie aby byl aktivní dokument.
- V nabídce přejděte na Vybrat > Všechno, pak Upravit > kopírovat.
- Klikněte na ikonu Bez názvu-1 nový dokument v Zásobník na fotografie aby to bylo aktivní.
- Jít do Upravit > Vložit.
V paletě vrstev uvidíte, že fotografie malovaného pouště1 byla přidána jako nová vrstva. Nyní klikněte na painteddesert2.jpg v Zásobník na fotografie, a Vybrat vše > kopírovat > Vložit do nového dokumentu, stejně jako u první fotografie. Fotografie, kterou jste právě vložili, zakryjí první fotografii, ale obě fotografie jsou stále v samostatných vrstvách, které vidíte, když se podíváte na Vrstvy paleta (viz screenshot). Můžete také přetáhnout obrázky na fotografii z Zásobník na fotografie.
Změňte velikost prvního obrázku
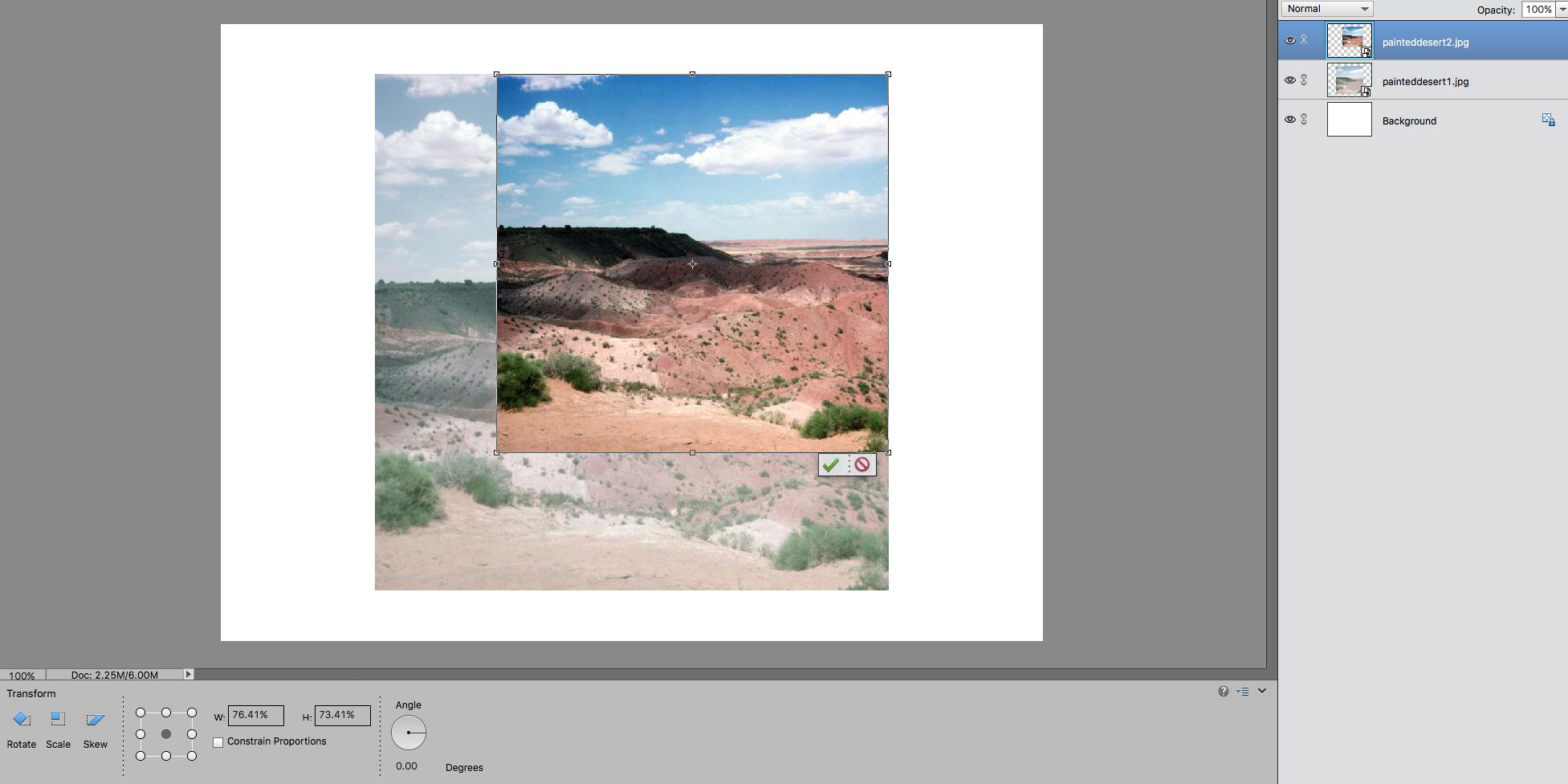
Dále změníte velikost a umístíte každou vrstvu tak, aby se vešla na stránku:
- Vybrat Hýbat se nářadí. Je to první nástroj na panelu nástrojů. V Možnosti bar, ujistěte se Automaticky vybrat vrstvu a Zobrazit ohraničovací rámeček jsou oba zkontrolovány. Vrstva 2 je aktivní, což znamená, že kolem namalovaného obrázku pouště2 byste měli vidět tečkovanou čáru s malými čtverci zvanými rukojeti po stranách a rozích.
- Přesuňte kurzor na rukojeť v levém dolním rohu a uvidíte, že se změní na diagonální oboustrannou šipku.
- Podržte Posun klikněte na něj rohová rukojeť. Přetažením nahoru a doprava zmenšíte fotografii na stránce.
- Zvětšujte fotografii, dokud nevypadá, že má zhruba poloviční šířku stránky, poté uvolněte tlačítko myši a ikonu Posun klíč. Klikněte na ikonu zelené zaškrtnutí přijmout změnu.
- Poklepejte dovnitř ohraničující rámeček použít transformaci.
Podržením Posun klávesa omezuje proporce fotografie k originálu. Bez Posun stisknuté tlačítko, zkreslí fotografii.
Změňte velikost druhého obrázku
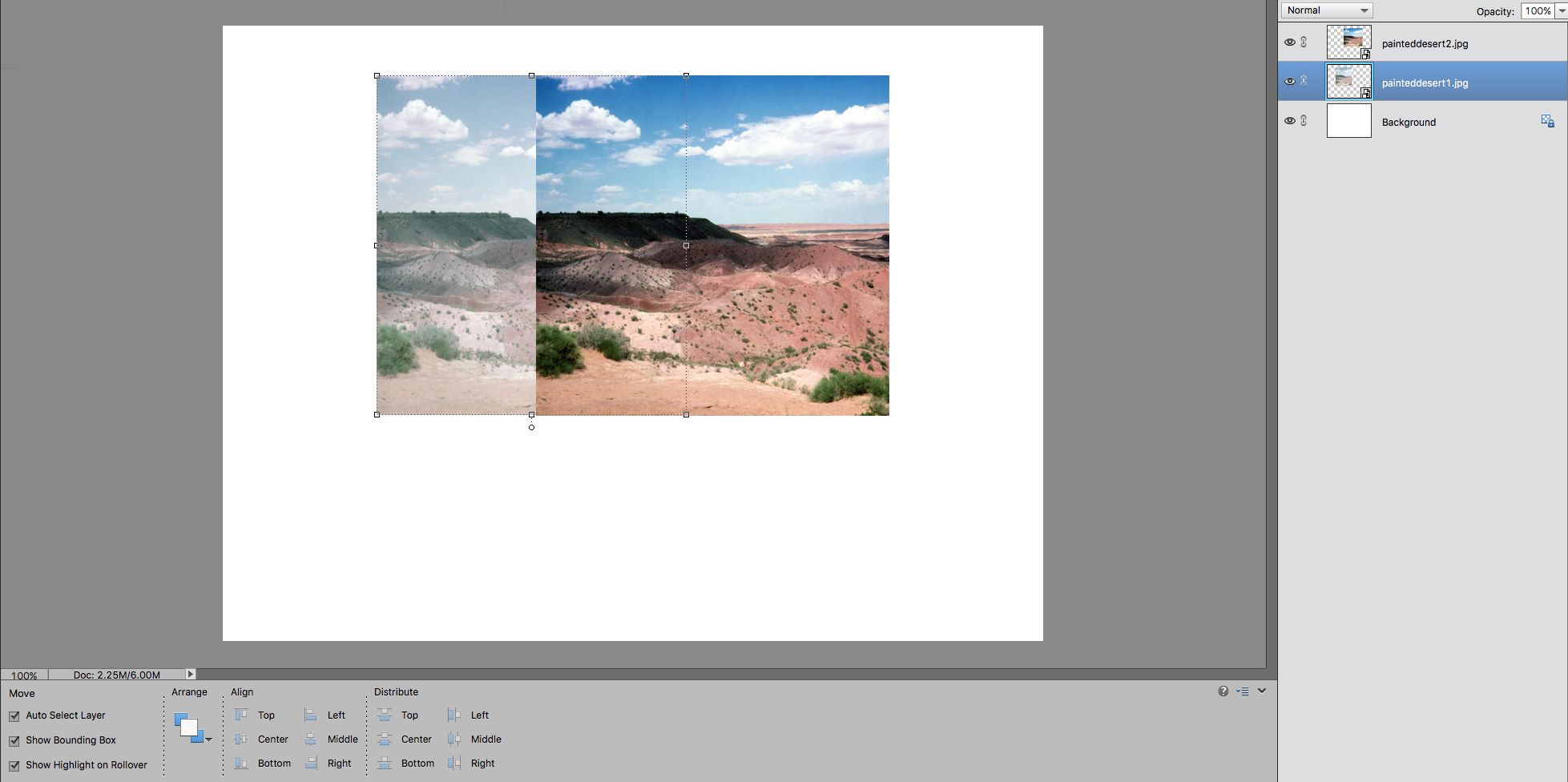
- Klikněte na obrázek v pozadí; zobrazí ohraničující rámeček. Klikněte na pravý dolní úchyt a tažením změňte velikost tohoto obrázku na stejnou velikost jako ten, který jste právě udělali. Nezapomeňte držet Posun klíč dolů, stejně jako předtím.
- Poklepáním do ohraničovacího rámečku transformaci provedete.
Přesuňte první obrázek
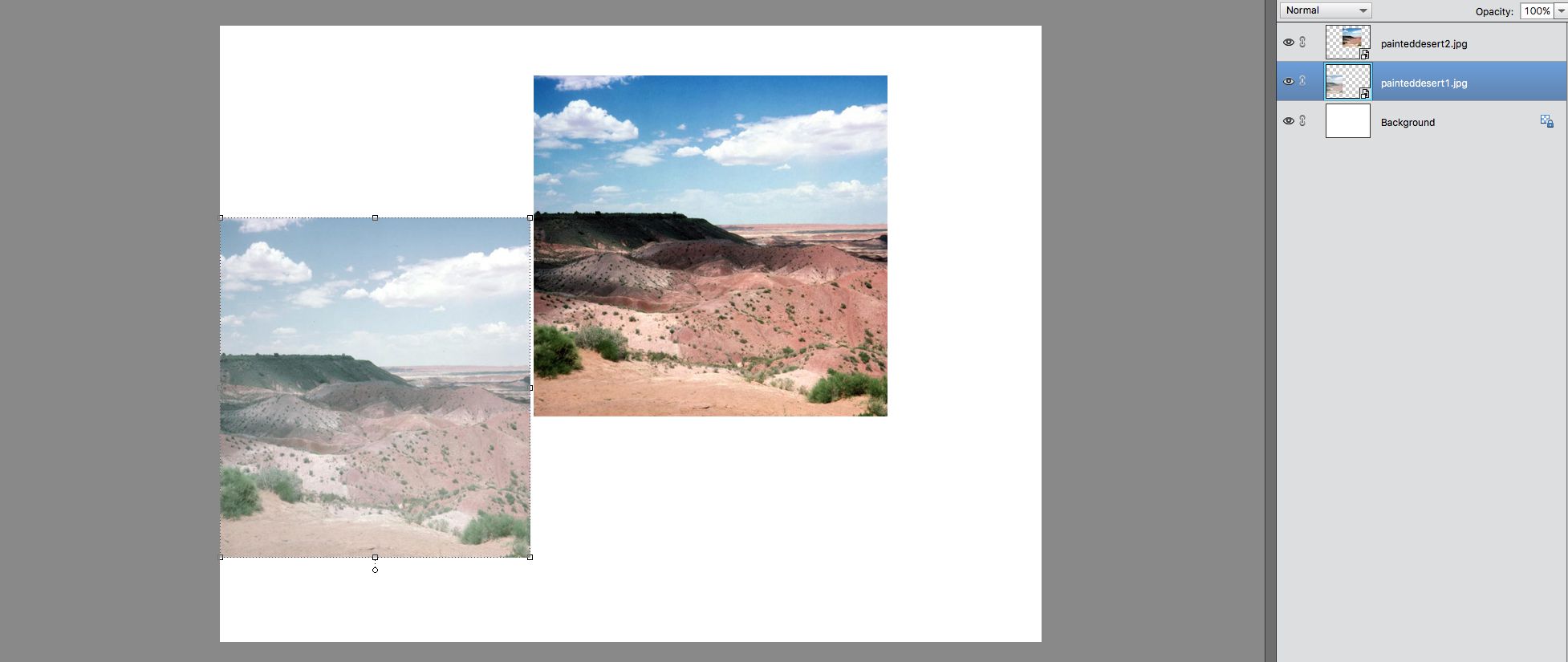
Posuňte první obrázek
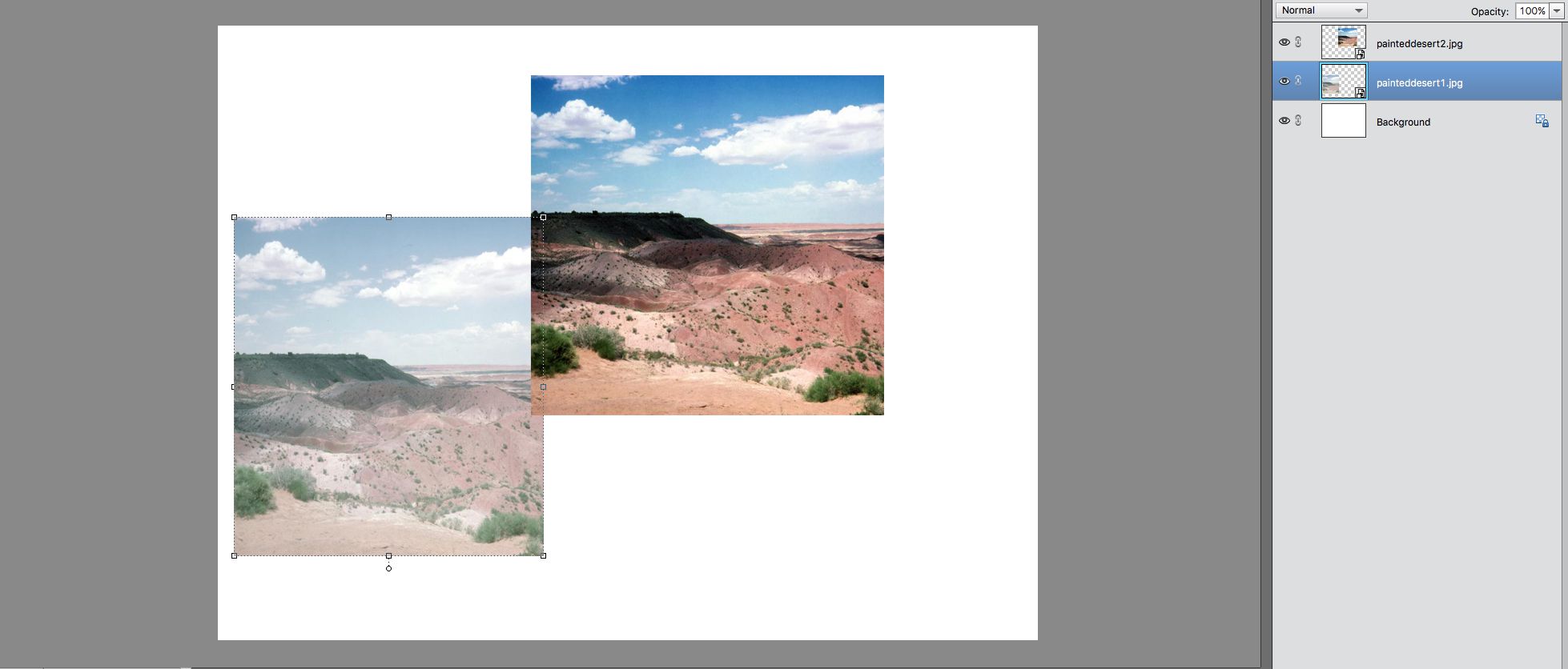
- Podrž Posun tlačítko dolů a stiskněte šipka vpravo dvakrát na klávesnici pro posunutí obrázku od levého okraje.
- Klikněte na druhou pouštní scénu a použijte přesunout nástroj umístěte jej na opačnou stranu stránky.
Photoshop Elements se pokusí pomoci vám s umístěním tím, že přitiskne fotografie na místo, jakmile se přiblížíte k okraji dokumentu nebo jiného objektu. V tomto případě je přitahování užitečné; někdy je to ale nepříjemné, takže možná budete chtít vědět, jak deaktivovat přichytávání. Klávesy se šipkami fungují jako pobídnutí, když Hýbat se nástroj je aktivní. Každé stisknutí klávesy se šipkou posune vrstvu o jeden pixel v tomto směru. Když držíte Posun klávesou dolů se přírůstek posunutí zvýší na 10 pixelů.
Přidejte text na stránku
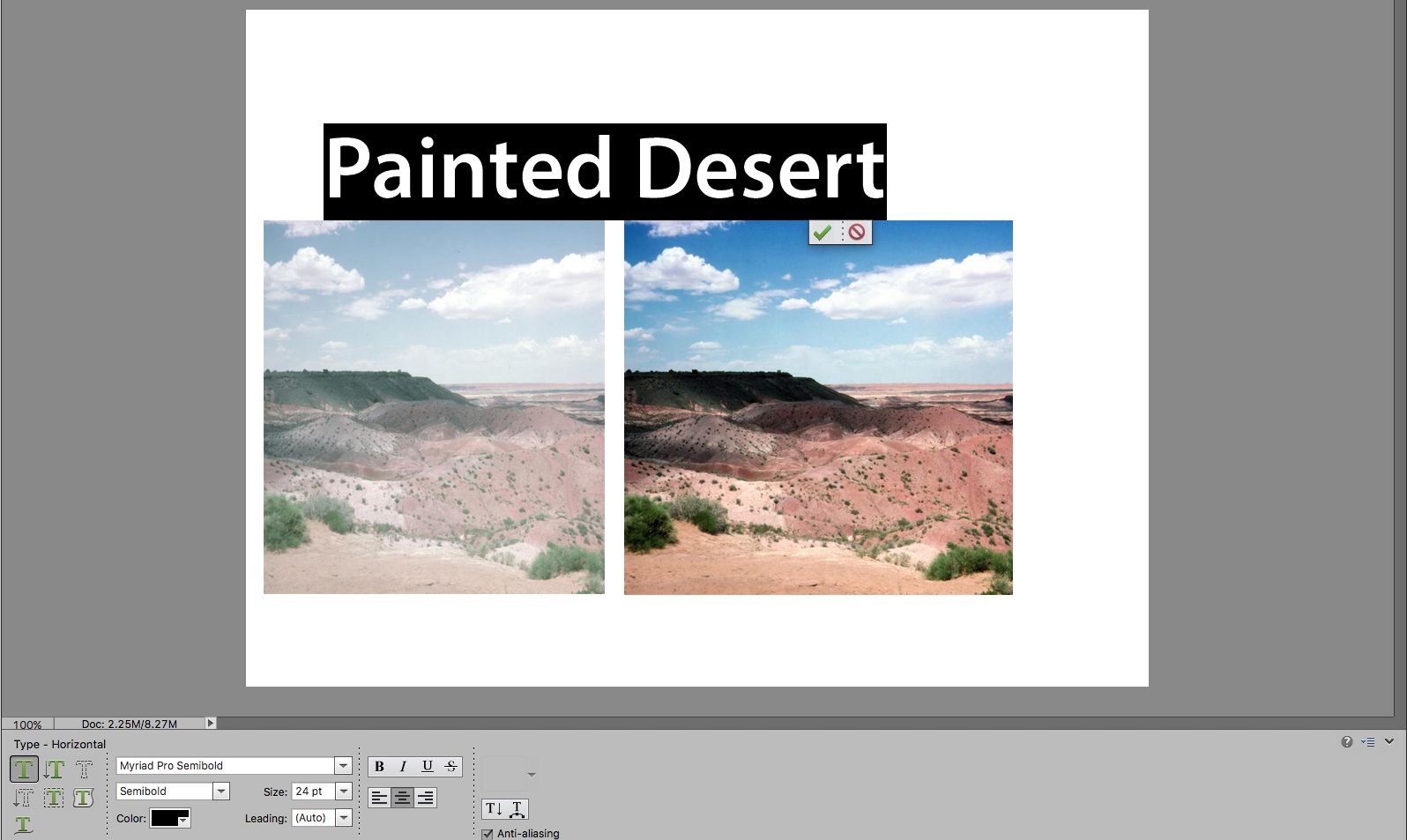
Vše, co musíte udělat, je přidat nějaký text:
- Vybrat Typ nástroj v sadě nástrojů. Vypadá to jako T.
- Nastav Lišta možností jak je znázorněno na obrázku výše. Barva není důležitá; použijte libovolnou barvu, která se vám líbí.
- Přesuňte kurzor do středu horní části dokumentu a klikněte do prostoru těsně nad mezerou mezi dvěma obrázky.
- Zadejte slova Malovaná poušť a poté klikněte na ikonu zaškrtnutí v Lišta možností text přijmout.
Přidejte další text a uložte
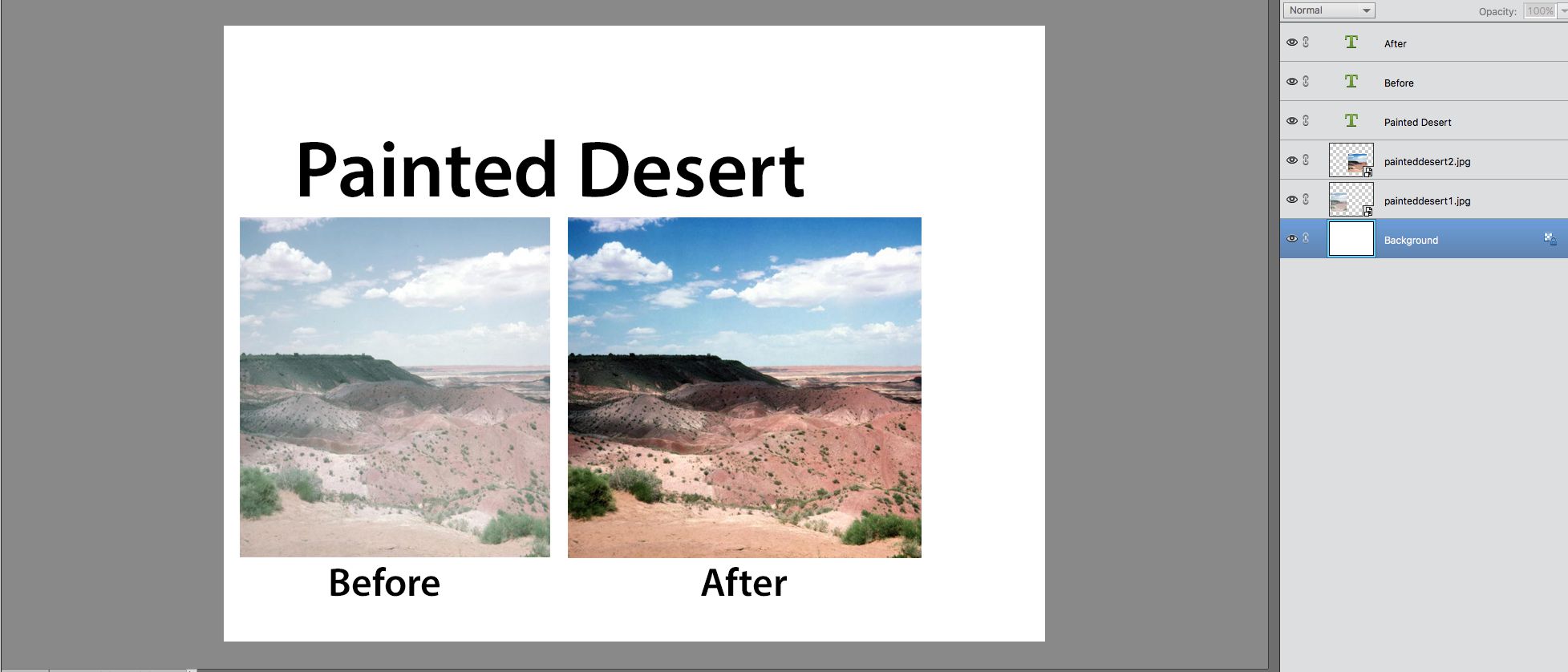
Ořízněte obrázek