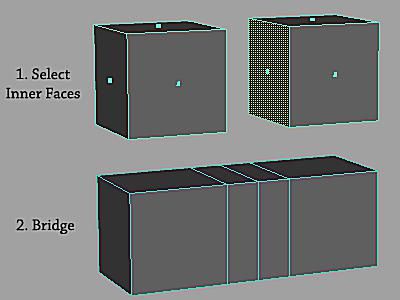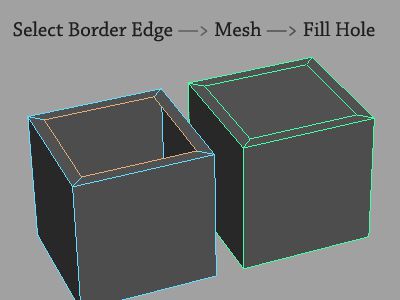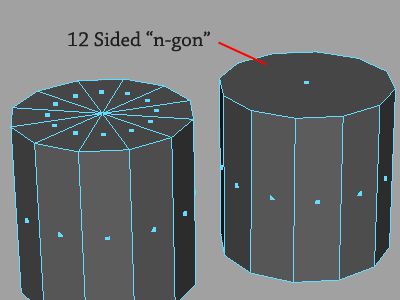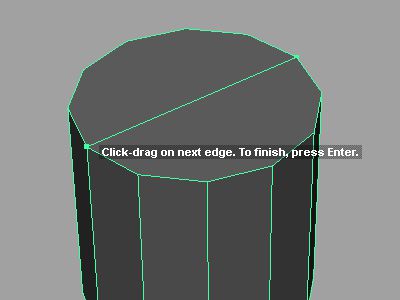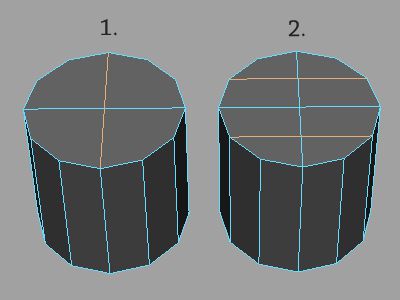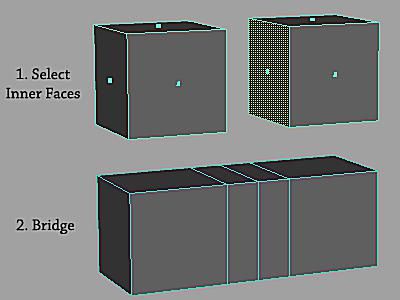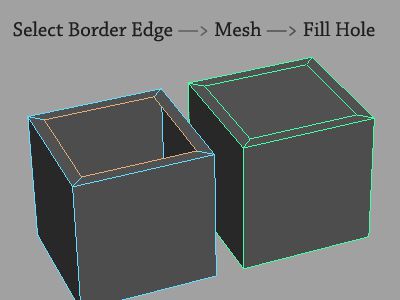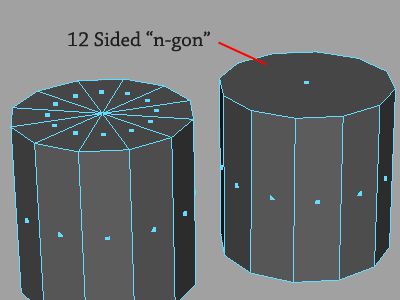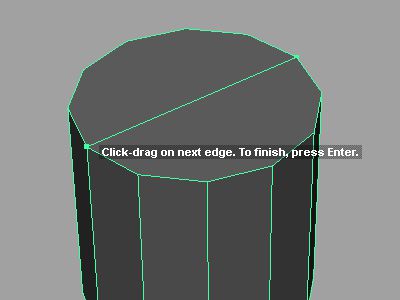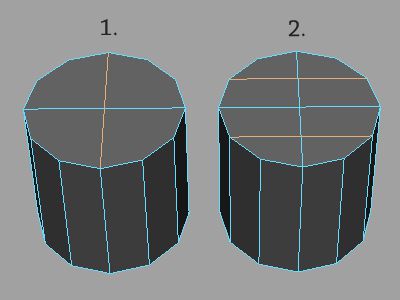Nástroj Bridge
Pomocí nástroje Bridge můžete uzavřít mezery mezi objekty.
Bridge je pohodlný způsob spojování dvou částí geometrie a při obrysovém modelování se používá poměrně často k vyplnění mezer mezi hranovými kroužky. Začneme velmi jednoduchým příkladem. Umístěte na scénu dvě nové kostky (vymažte vše ostatní, abyste se zbavili nepořádku, pokud chcete) a jednu z nich překládejte podél osy x nebo z, abyste mezi obě kostky vložili mezeru. Funkci mostu nelze použít na dva samostatné objekty, takže abychom mohli nástroj použít, budeme muset sloučit dvě kostky, aby je Maya rozpoznala jako jednu položku. Vyberte dvě kostky a přejděte na
Pletivo > Kombajn. Když nyní kliknete na jednu krychli, obě budou zvýrazněny jako jeden objekt. Operaci můstku lze použít ke spojení dvou nebo více hran nebo ploch. V tomto jednoduchém příkladu vyberte vnitřní plochy kostek (ty, které jsou obráceny k sobě). Jít do
Pletivo > Most. Výsledek by měl vypadat víceméně jako obrázek výše. Můj vlastní mostovací nástroj je nastaven tak, že do dělení je automaticky umístěn jeden pododdělení, ale domnívám se, že výchozí hodnota je ve skutečnosti 5 pododdělení. To lze změnit v poli možností nástroje nebo v historii konstrukce na kartě vstupy.
Síť> Vyplnit díru
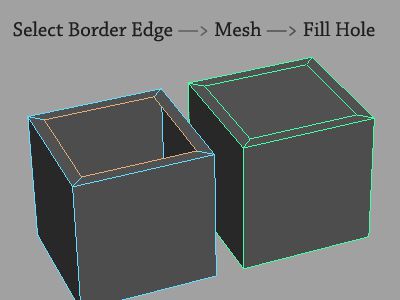 Pomocí funkce Síť → Vyplnit díru můžete uzavřít mezery v síti.
Pomocí funkce Síť → Vyplnit díru můžete uzavřít mezery v síti.
V průběhu procesu modelování bude pravděpodobně mnoho případů, kdy budete muset vyplnit díry, které se vyvinuly ve vaší síti. Ačkoli toho lze dosáhnout několika způsoby,
vyplnit díru příkaz je řešení na jedno kliknutí. Vyberte libovolnou plochu na geometrii ve vaší scéně a odstraňte ji. Chcete-li vyplnit díru, přejděte do režimu výběru hran a poklepáním na jednu z hranových hran vyberte celý okraj. S vybranými hranami přejděte na
Pletivo > Vyplňte díru a v mezeře by se měla objevit nová tvář. Jednoduché.
Plnění složitých děr
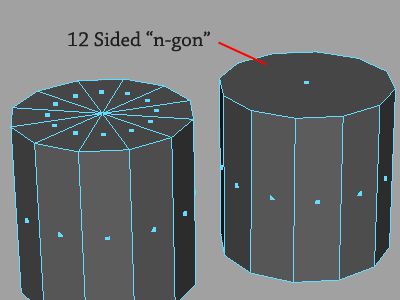 Válec endcaps je instance, kde je často nutné upravit topologii pro lepší dělení.
Válec endcaps je instance, kde je často nutné upravit topologii pro lepší dělení.
Je docela vzácné, že díra bude stejně jednoduchá jako základní čtyřstranná mezera. Ve většině případů bude situace znamenat trochu složitější situaci. Vyčistěte scénu a vytvořte nový primitivní cylindr s výchozím nastavením. Podívejte se na horní plochy válce (nebo „endcap“) a všimnete si, že všechny plochy jsou trojúhelníkové do středního vrcholu. Trojúhelníkové plochy (zejména na koncových válcích) mají tendenci způsobovat nevzhledné „sevření“, když je síť vyhlazena, rozdělena nebo použita do sochařské aplikace třetí strany, jako je Zbrush. Upevnění koncových válců vyžaduje, abychom přesměrovali topologii tak, aby se geometrie dělila příznivěji. Přejděte do režimu tváře a odstraňte všechny horní plochy na válci. Na místě, kde bývala koncovka, by vám měl zůstat zející otvor. Chcete-li díru vyplnit, poklepáním vyberte všech dvanáct hraničních hran a použijte
Pletivo > Vyplňte díru velení stejně jako předtím. Problém vyřešen, že? Nepřesně. Trojúhelníkové tváře jsou nežádoucí – snažíme se jim co nejvíce vyhýbat, ale na konci dne, pokud nám zůstane jedna nebo dvě, to není konec světa. Tvářím s více než čtyřmi hranami („n-gons“, kterým se běžně říká) by se však mělo vyhnout jako moru a náš válec má nyní bohužel 12-stranný n-gon. Uvidíme, co můžeme udělat, abychom se o to postarali.
Nástroj Split Polygon
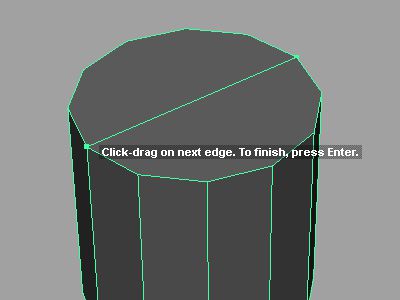 Pomocí nástroje Split Polygon rozdělte „n-gon“ na menší plochy.
Pomocí nástroje Split Polygon rozdělte „n-gon“ na menší plochy.
Abychom situaci napravili, použijeme nástroj rozděleného mnohoúhelníku, abychom správně rozdělili naši 12strannou tvář na pěkné rovnoměrné čtyřkolky. S válcem v režimu objektu přejděte na Upravit síť > Nástroj Split Polygon. Naším cílem je rozdělit 12stranný obličej na čtyřstranné čtyřkolky vytvořením nových hran mezi stávajícími vrcholy. Chcete-li vytvořit novou hranu, klikněte na hraniční hranu a (stále držte levé tlačítko myši) táhněte myší směrem k počátečnímu vrcholu. Kurzor by se měl zafixovat na vert. Proveďte stejnou akci na vrcholu přímo naproti první a objeví se nová hrana rozdělující obličej na dvě poloviny. Chcete-li dokončit hranu, stiskněte Enter na klávesnici. Váš válec by nyní měl vypadat jako na obrázku výše. Okraj se nikdy nedokončí, dokud nenarazíte na klávesu Enter. Pokud byste klikli na třetí (nebo čtvrtý, pátý, šestý atd.) Vrchol, aniž byste nejprve klikli na Enter, výsledkem by byla řada hran spojujících celou sekvenci vrcholů. V tomto příkladu chceme přidat hrany jeden po druhém.
Nástroj Split Polygon (pokračování)
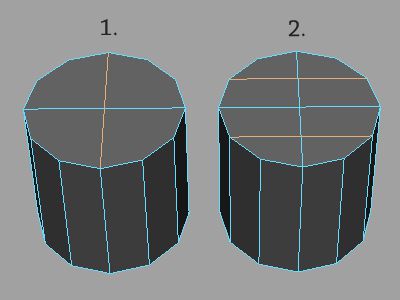 Pomocí nástroje Rozdělit mnohoúhelník pokračujte v dělení koncovky. Nové hrany jsou zvýrazněny oranžově.
Pomocí nástroje Rozdělit mnohoúhelník pokračujte v dělení koncovky. Nové hrany jsou zvýrazněny oranžově.
Pomocí nástroje děleného mnohoúhelníku pokračujte v dělení koncovky válce podle dvoukrokové sekvence, jak je znázorněno výše. Nejprve položte hranu kolmo na hranu, kterou jste vytvořili v předchozím kroku. Nemusíte klikat na střední hranu, pouze na počáteční a koncový bod. Na centrální křižovatce se automaticky vytvoří vrchol. Pokud bychom nyní pokračovali v spojování vrcholů úhlopříčně, výsledná geometrie by byla přesně stejná jako naše původní koncovka, což by nakonec zmařilo účel přestavby topologie. Místo toho umístíme dvojici rovnoběžných hran, jako jsou ty, které jsou ukázány ve druhém kroku. Po umístění každé hrany nezapomeňte stisknout klávesu Enter. V tomto okamžiku je náš koncový uzávěr „quadded out“. Gratulujeme – provedli jste svou první (relativně) rozsáhlou modifikaci topologie a naučili jste se trochu o tom, jak správně zacházet s válci! Nezapomeňte, že pokud jste plánovali použít tento model v projektu, pravděpodobně byste chtěli použít i druhou koncovku.