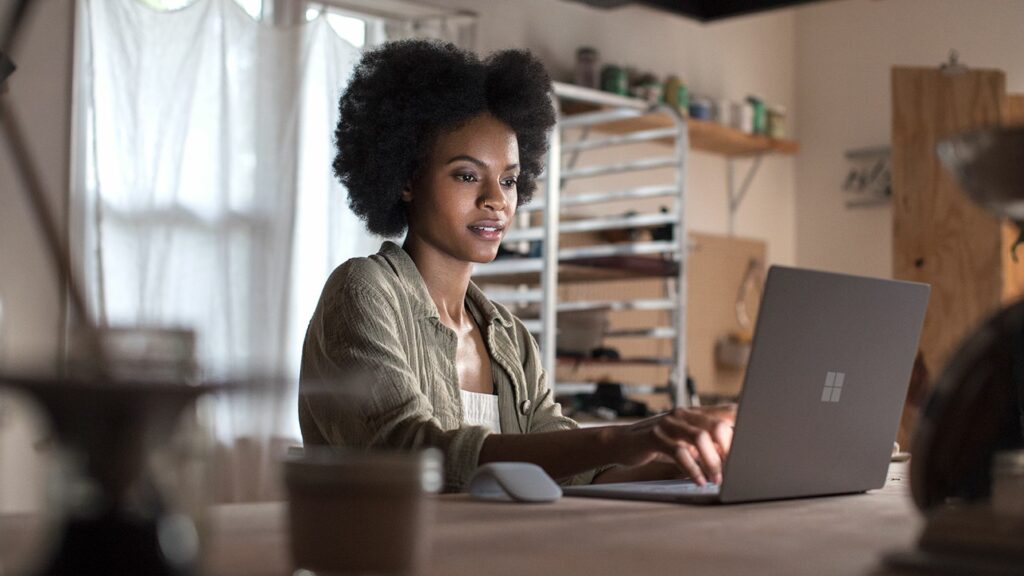
Microsoft Windows 10 S je verze operačního systému Windows 10 pro ty, kteří se vzdělávají. 10 S omezuje uživatele, aby stahovali pouze aplikace z oficiálního obchodu Microsoft Store. Ve výsledku jej společnost Microsoft chválí jako bezpečnější než hlavní operační systém Windows 10. V roce 2018 společnost Microsoft přejmenovala „Windows 10 S“ na „S režim“ kvůli nejasnostem spotřebitelů. Režim S je k dispozici na zařízeních se systémem Windows 10 Home nebo Windows 10 Pro. Mnoho výpisů obchodů s počítači bude i nadále obsahovat Windows 10 S namísto novějšího režimu S, ale jsou to stejné.
Jsou Windows 10 S a Windows 10 stejné?
Windows 10 S nebo Windows 10 v režimu S je řízené nastavení na vybraných zařízeních s Windows 10. Notebook nebo počítač s režimem S stále běží na Windows 10. Prostě nemá plnou funkčnost celého operačního systému.
Jaká jsou omezení pro Windows 10 v režimu S?
Zatímco je k dispozici většina funkcí celého operačního systému Windows 10, režim S klade několik omezení na funkce zařízení:
- Aplikace si můžete stáhnout pouze z Microsoft Storu.
- Microsoft Edge je výchozí internetový prohlížeč.
- Bing je výchozí vyhledávač systému.
Jaké jsou výhody spuštění systému Windows 10 v režimu S?
Zatímco Windows 10 S nebo S režim má určitá omezení, stejná omezení také vylepšují zařízení Windows 10 několika způsoby:
- Neschopnost stahovat programy z webových stránek při používání systému Windows 10 v režimu S snižuje pravděpodobnost nechtěné instalace malwaru nebo počítačového viru, který by mohl infikovat vaše zařízení.
- Windows 10 v režimu S může spouštět pouze aplikace pro Windows stažené z Microsoft Store, což zabrání spuštění mnoha programů na pozadí a zpomalení zařízení. Všimnete si rychlejších časů spouštění, plynulejšího provozu na zařízeních s nízkým výpočetním výkonem a potenciálně delší výdrže baterie.
Pro koho je Windows 10 v režimu S?
Společnost Microsoft navrhla Windows 10 v režimu S pro studenty středních a vysokých škol. Toto zaměření je způsobeno hlavně skutečností, že režim S omezuje způsob, jakým mohou lidé používat svá zařízení, přičemž je kladen důraz na studium a úkoly. Počítač se systémem Windows 10 v režimu S může být užitečný také pro zákazníky, kteří nejsou technicky zdatní a mají sklon pravidelně stahovat malware a viry. Režim S omezuje funkčnost na vybraný výběr aplikací v Microsoft Storu, který nabízí pouze aplikace vytvořené společností Microsoft, což znamená, že jsou vždy bezpečné.
Mohu hrát videohry na počítači se systémem Windows 10 S?
Videohry jsou k dispozici na počítači se systémem Microsoft Windows 10 S nebo Windows 10 v režimu S. Stejně jako všechny ostatní aplikace jsou však k dispozici pouze ty tituly, které společnost Microsoft schválila ve svém obchodě s aplikacemi. Počítače se systémem Windows 10 v režimu S jsou obvykle navrženy pro vzdělávací účely a nemusí být schopny hrát některé z vizuálně náročnějších počítačových videoher, a to navzdory jejich výpisům v Microsoft Store.
Mohu sledovat filmy ve Windows 10 v režimu S?
Můžete sledovat digitální filmy a televizní epizody prostřednictvím obvyklých webových stránek ve webovém prohlížeči Microsoft Edge a v aplikacích, jako jsou Netflix a Amazon Video.
Mám v počítači režim Windows 10 S nebo S?
Pomocí následujícího postupu můžete zkontrolovat, který operační systém Windows 10 máte ve svém počítači:
-
Otevři Start nabídku kliknutím na ikonu v levém dolním rohu obrazovky nebo stisknutím tlačítka Okna tlačítko na klávesnici.
-
Vybrat Nastavení.
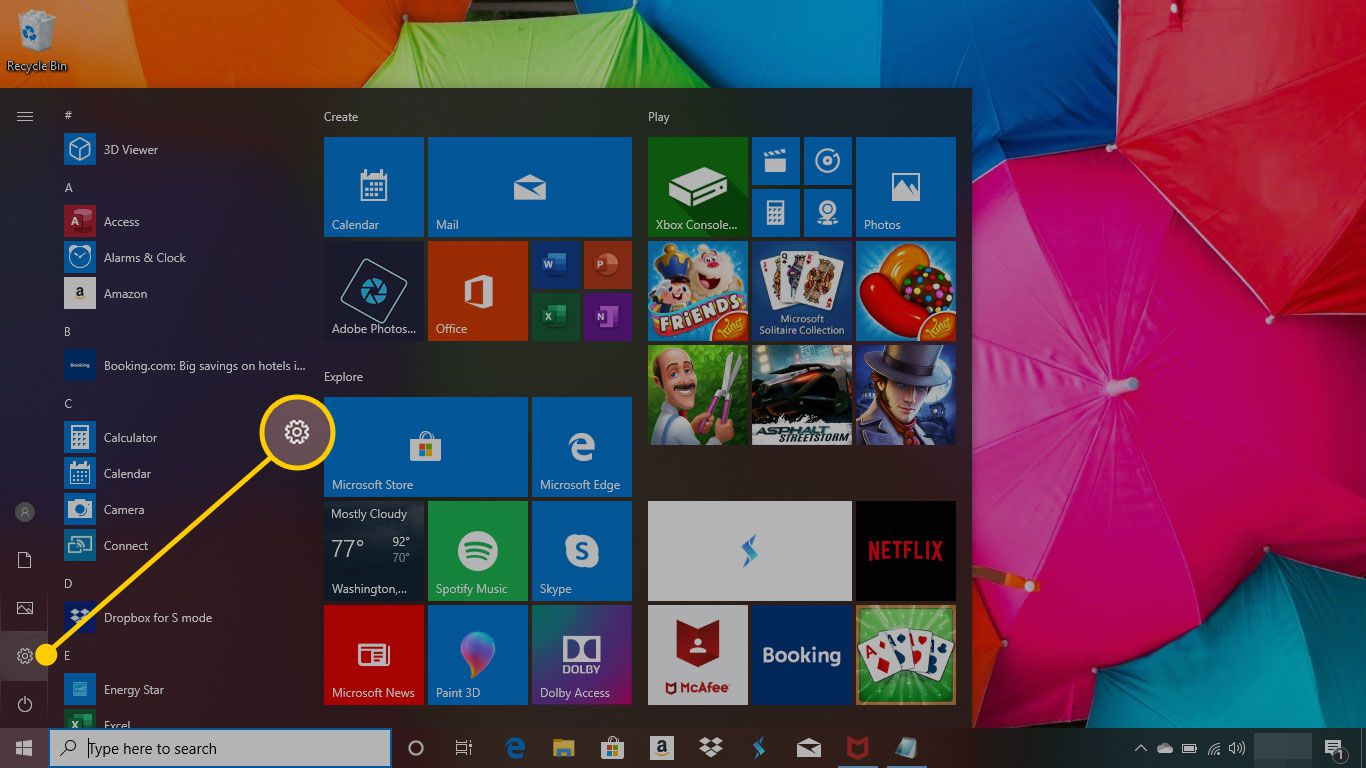
-
Vybrat Systém.
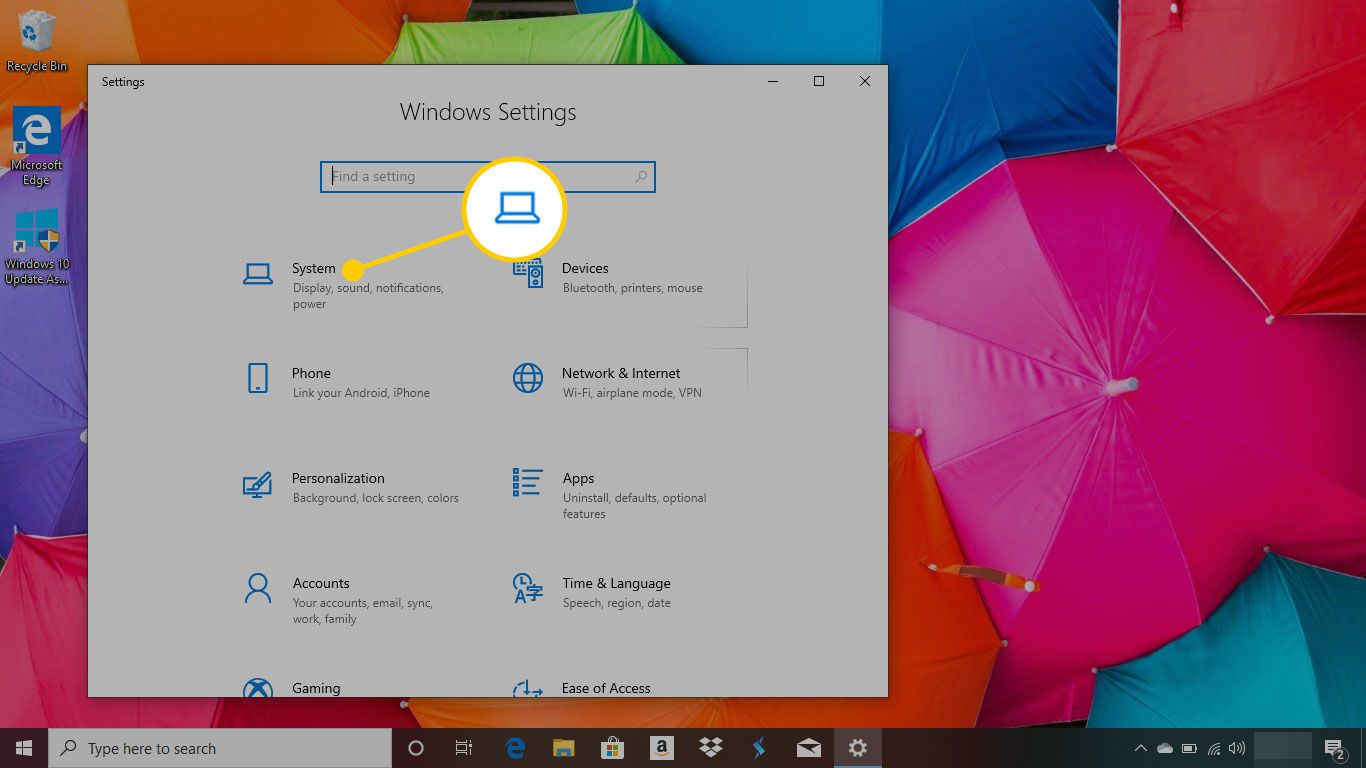
-
Přejděte dolů do levé nabídky a klikněte O.
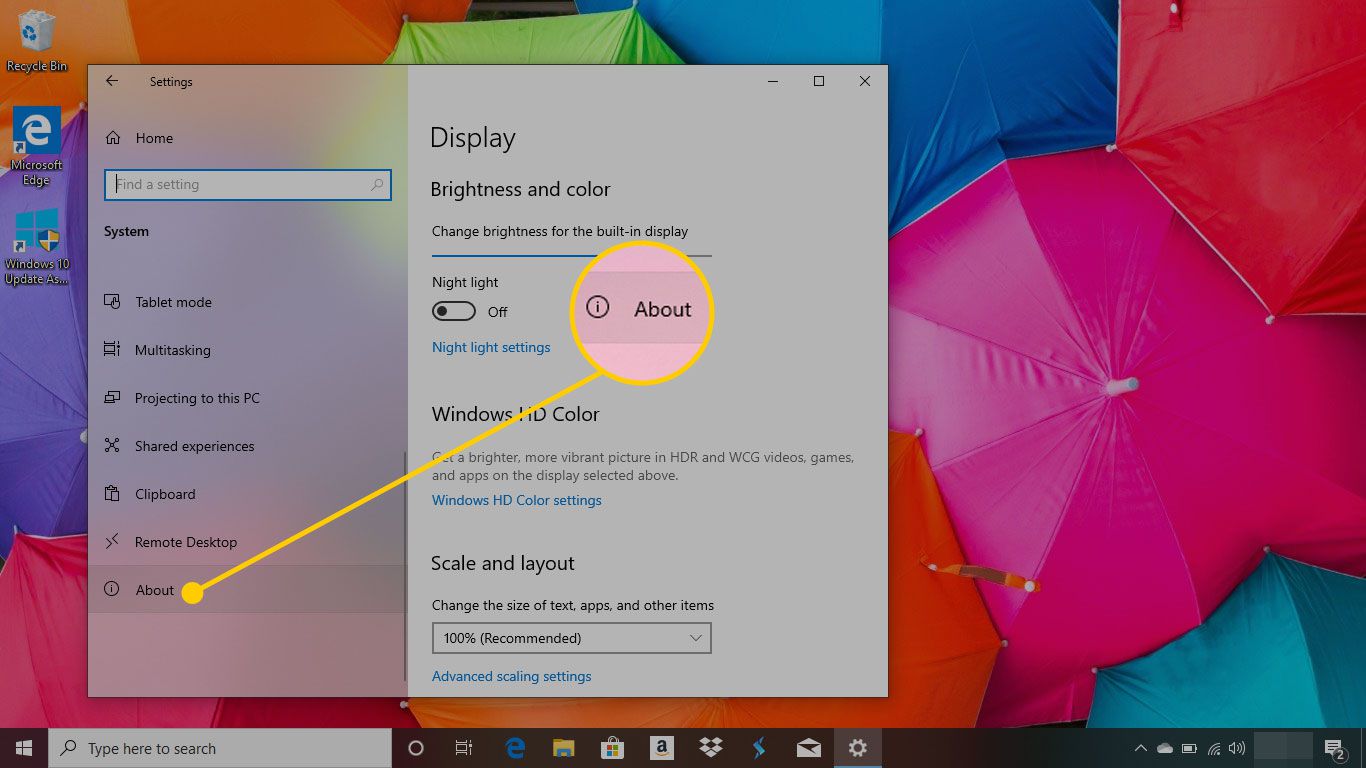
-
Přejděte dolů na tuto stránku, dokud se nedostanete na Specifikace Windows. Pod tímto nadpisem vedle Edice, bude název operačního systému, který jste nainstalovali. Pokud se říká Windows 10 Home v režimu S nebo Windows 10 Pro v režimu S, máte v zařízení nainstalovaný režim S. Je aktuálně aktivní.
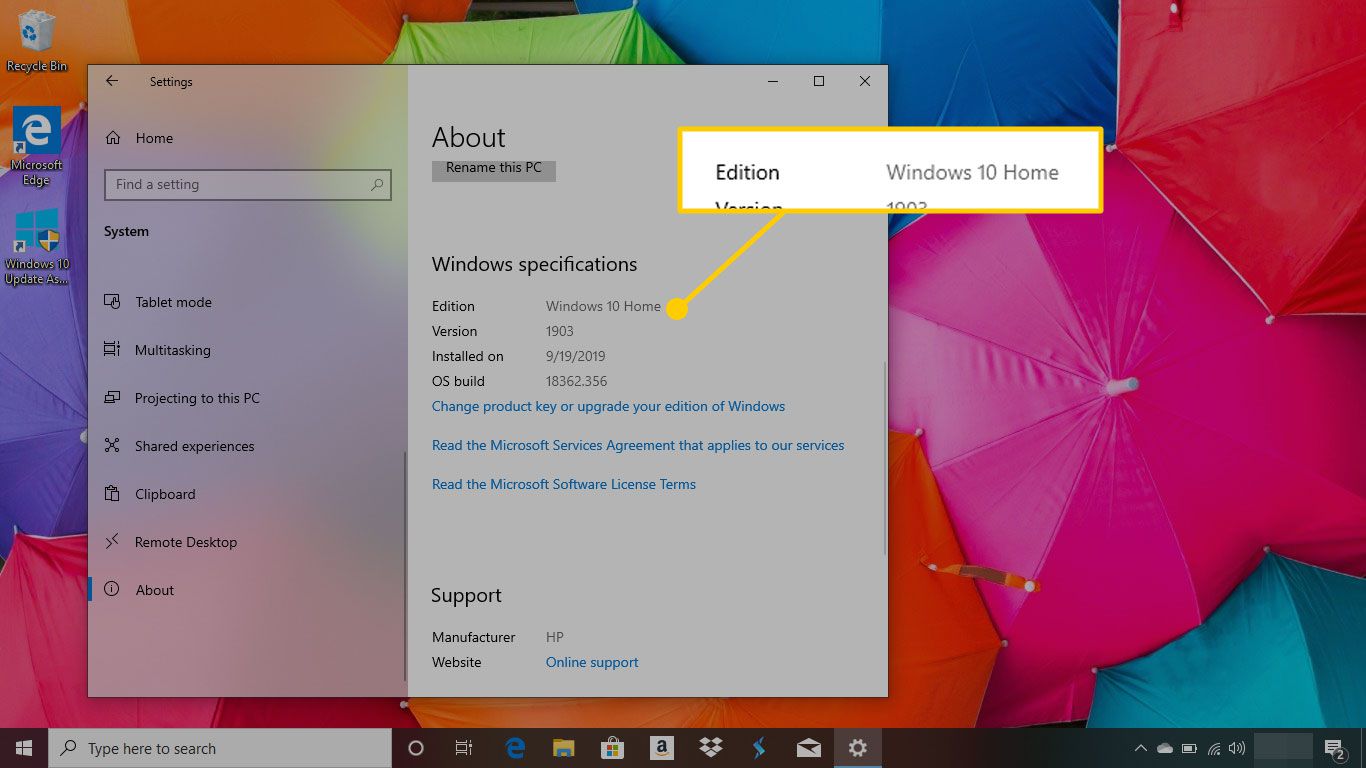
-
Chcete-li zařízení odemknout, můžete režim S vypnout. Jakmile jej však deaktivujete, nemůžete se vrátit.
Jak instalovat aplikace v systému Windows 10 v režimu S.
Při běhu Windows 10 v režimu S jste omezeni na instalaci aplikací z obchodu Microsoft Store. Můžete je nainstalovat do počítače stejným způsobem, jako byste je nainstalovali do běžného zařízení s Windows 10:
-
Otevři Microsoft Store aplikace. Případně jej můžete otevřít stisknutím Okna klávesa na klávesnici, psaní „Obchod, “a výběr Microsoft Store z výsledků vyhledávání.
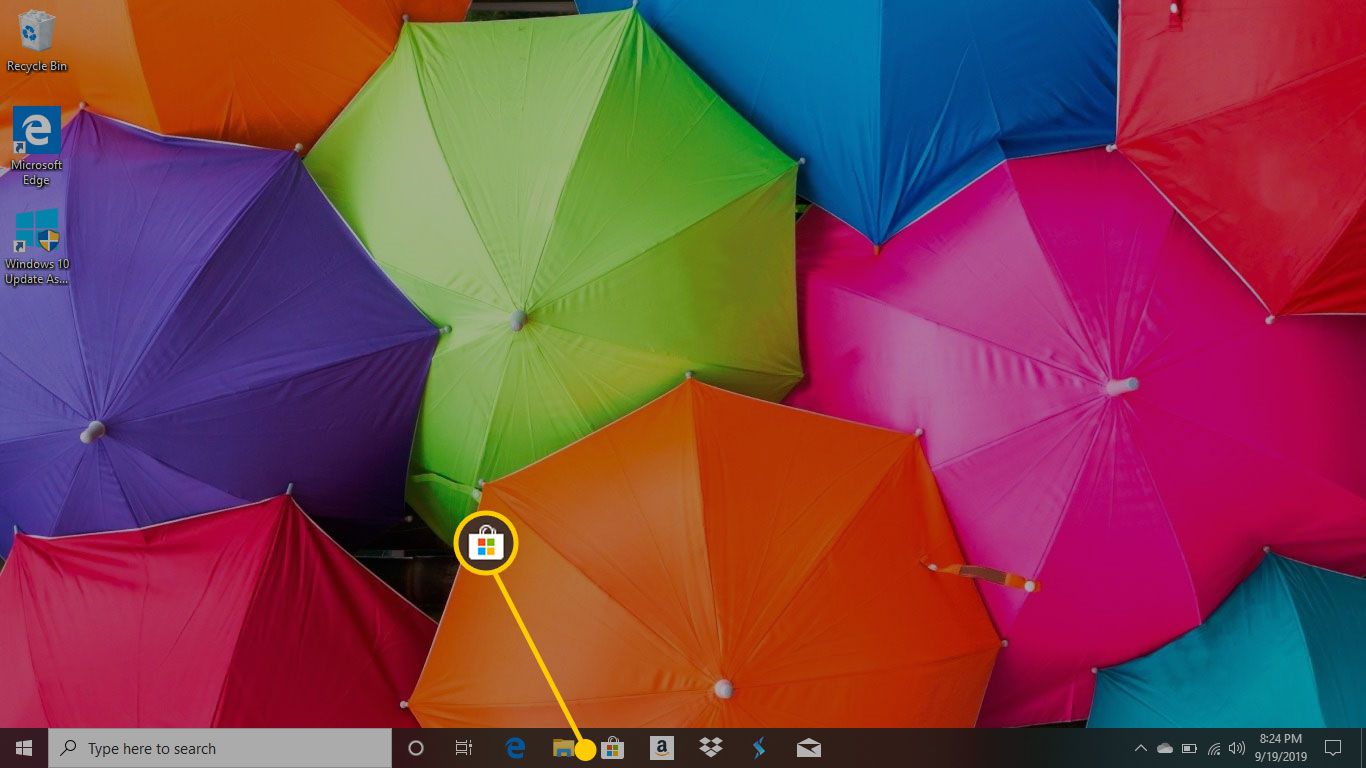
-
Vyhledávejte aplikace pomocí vyhledávací lišty v pravém horním rohu nebo procházením doporučených aplikací na hlavní obrazovce.
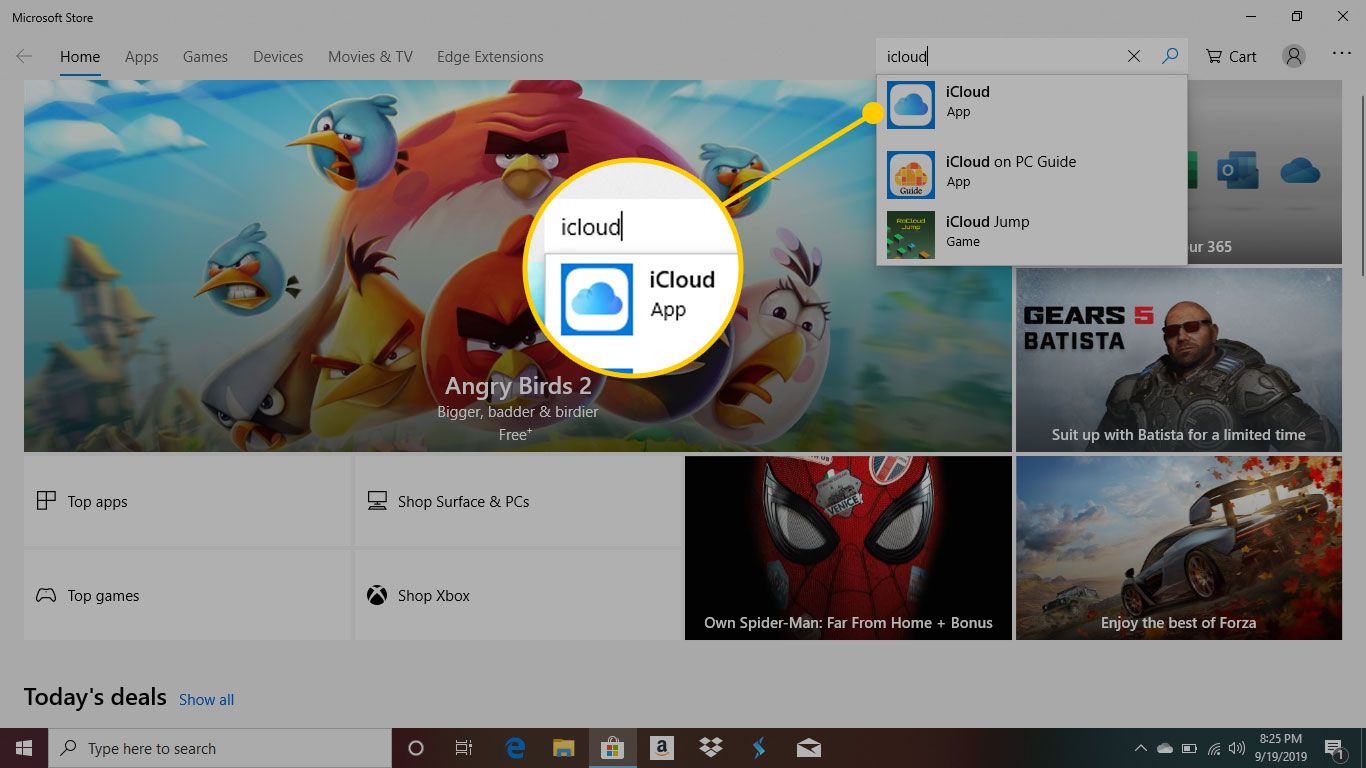
-
Jakmile najdete aplikaci, která vás zajímá, vyberte ji a přejděte na její hlavní stránku aplikace v Microsoft Storu.
-
Pokud je aplikace zdarma, měla by se zobrazit modrá Dostat tlačítko pod názvem aplikace. Kliknutím si aplikaci stáhnete.
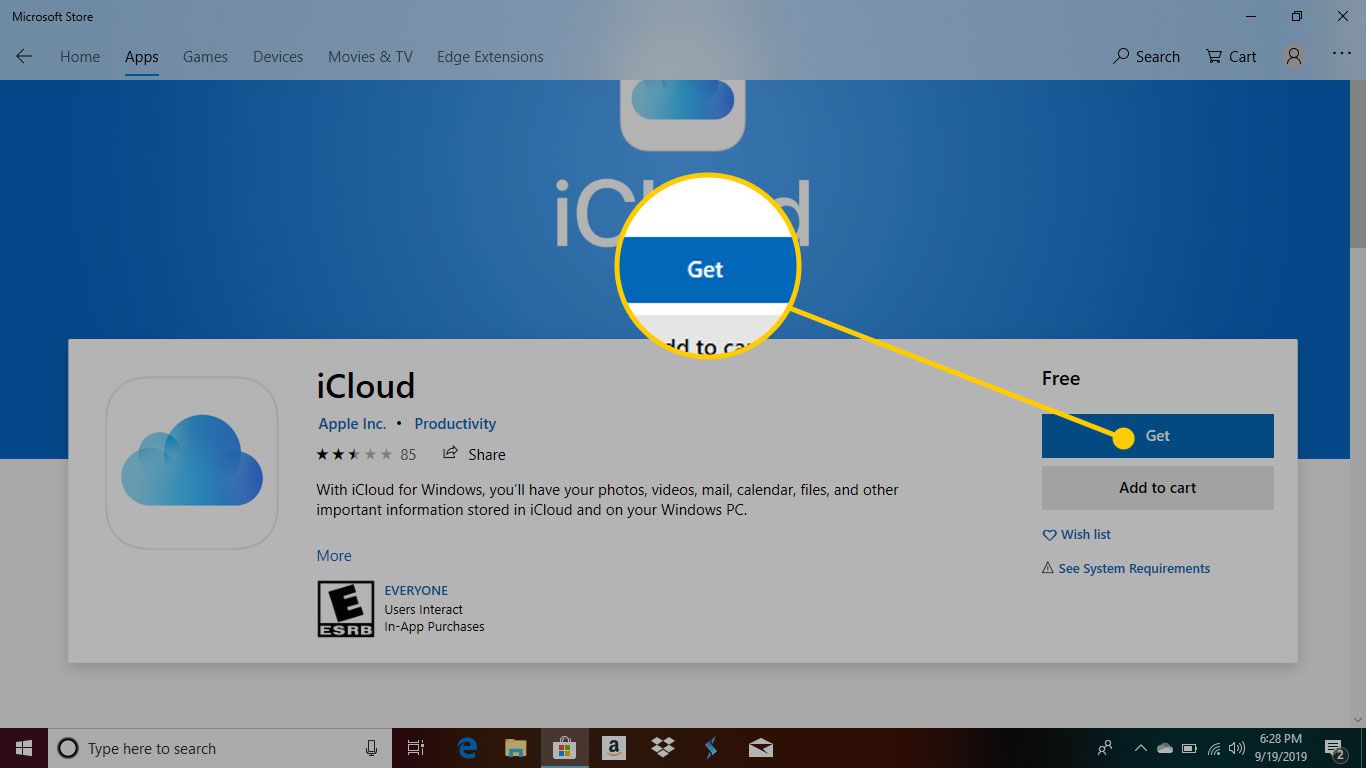
-
Pokud aplikace stojí peníze, uvidíte její cenu pod nadpisem a pod ní modrou Koupit knoflík. Klikněte na ikonu Koupit a vyberte svou platební metodu, například kreditní kartu nebo kredit v Microsoft Storu, pro zahájení stahování.
Kde najdete naposledy zakoupené aplikace ve Windows 10 v režimu S.
Můžete si také prohlédnout historii nákupů v Microsoft Storu a stáhnout si aplikace, které jste smazali, nebo vyhledat aktualizace. Zde je návod, jak na to.
-
V Microsoft Storu vyberte elipsa (tři tečky) v pravém horním rohu obrazovky.
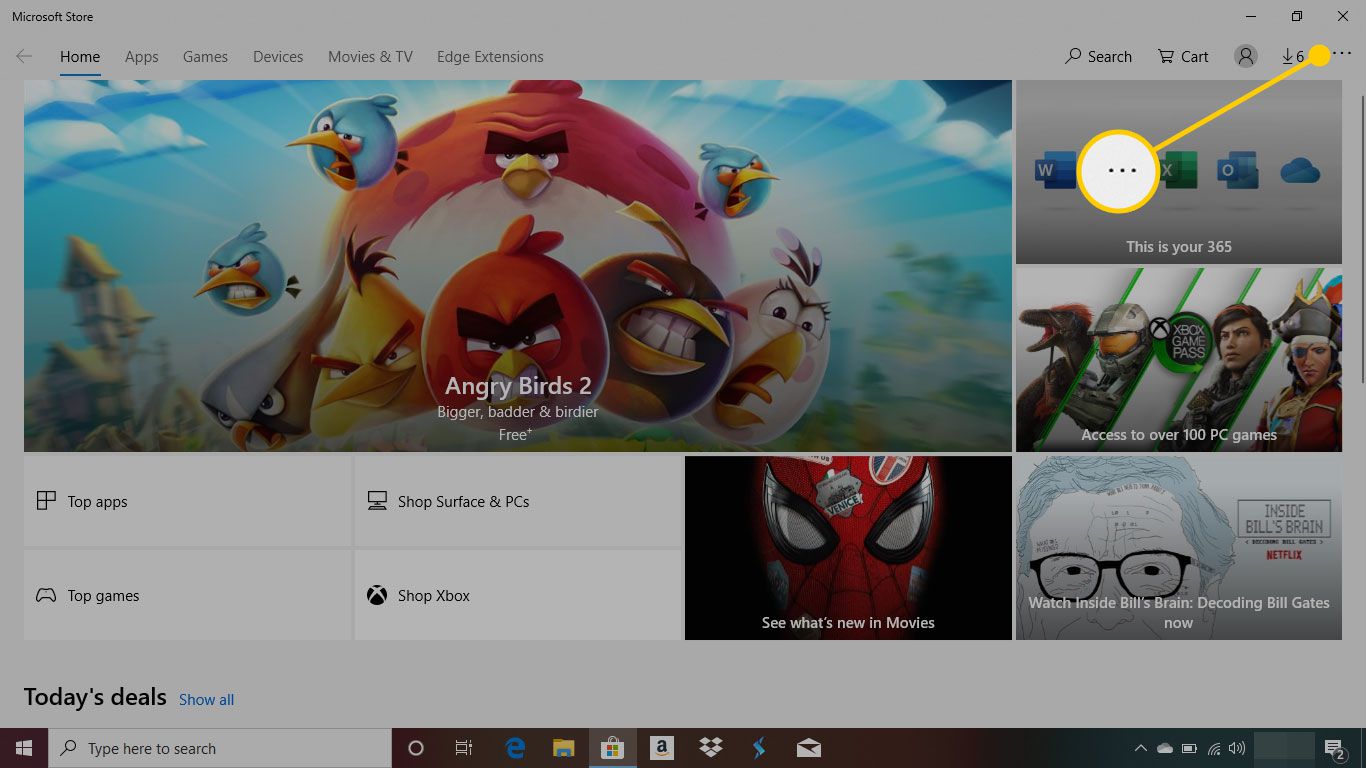
-
Vybrat Stahování a aktualizace pro zobrazení všech vašich nedávno stažených a aktualizovaných aplikací.
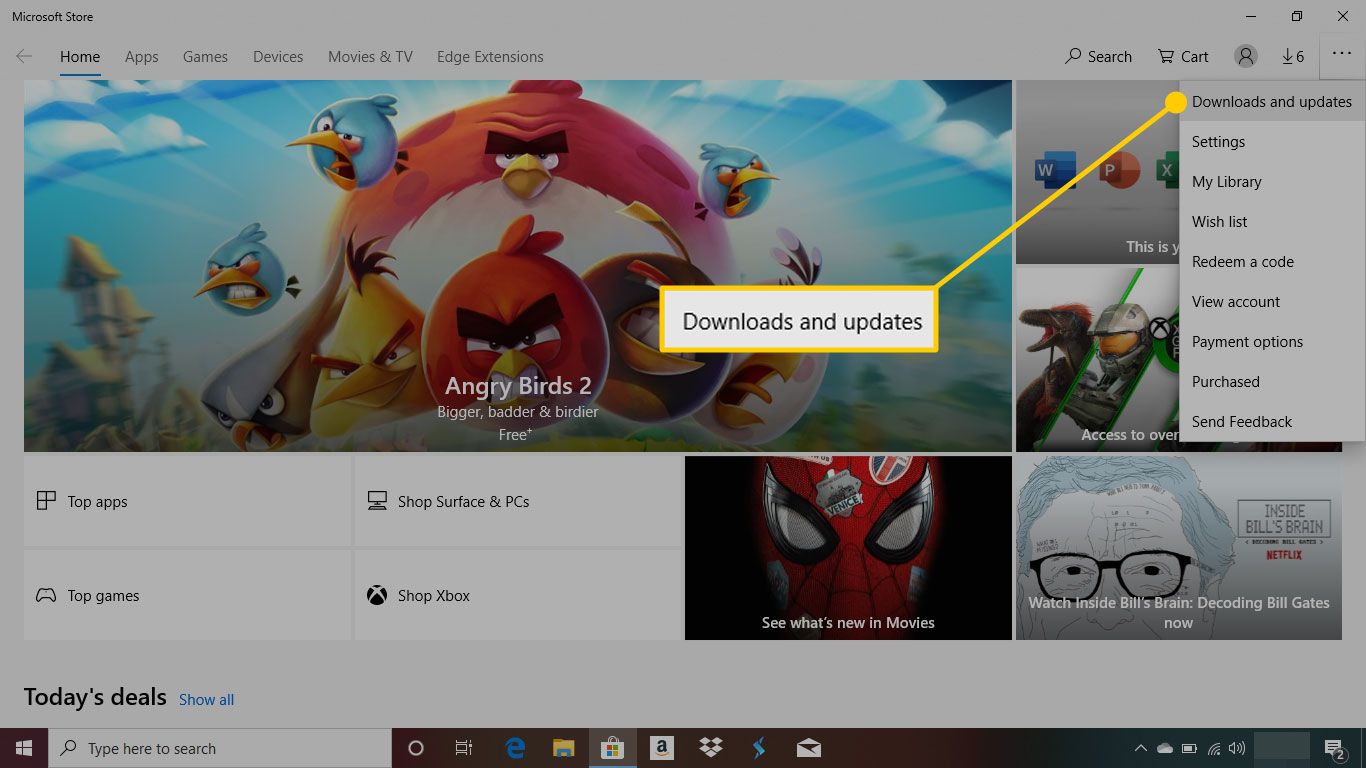
-
Vyberte aplikaci a zobrazte o ní více informací.
Jak odinstalovat aplikace v systému Windows 10 v režimu S.
Odinstalace aplikací na počítači se systémem Windows 10 v režimu S je identická s postupem na běžném zařízení se systémem Windows 10.
-
Otevři Start nabídku kliknutím na ikonu v levém dolním rohu obrazovky nebo stisknutím tlačítka Okna tlačítko na klávesnici.
-
Vaše aplikace se zobrazí abecedně ve sloupci v nabídce Start. Najděte ten, který chcete odinstalovat, a klikněte pravým tlačítkem myši pomocí myši. Pokud používáte zařízení s Windows 10 s dotykovou obrazovkou, klepněte a několik sekund podržte ikonu aplikace a poté ji uvolněte.
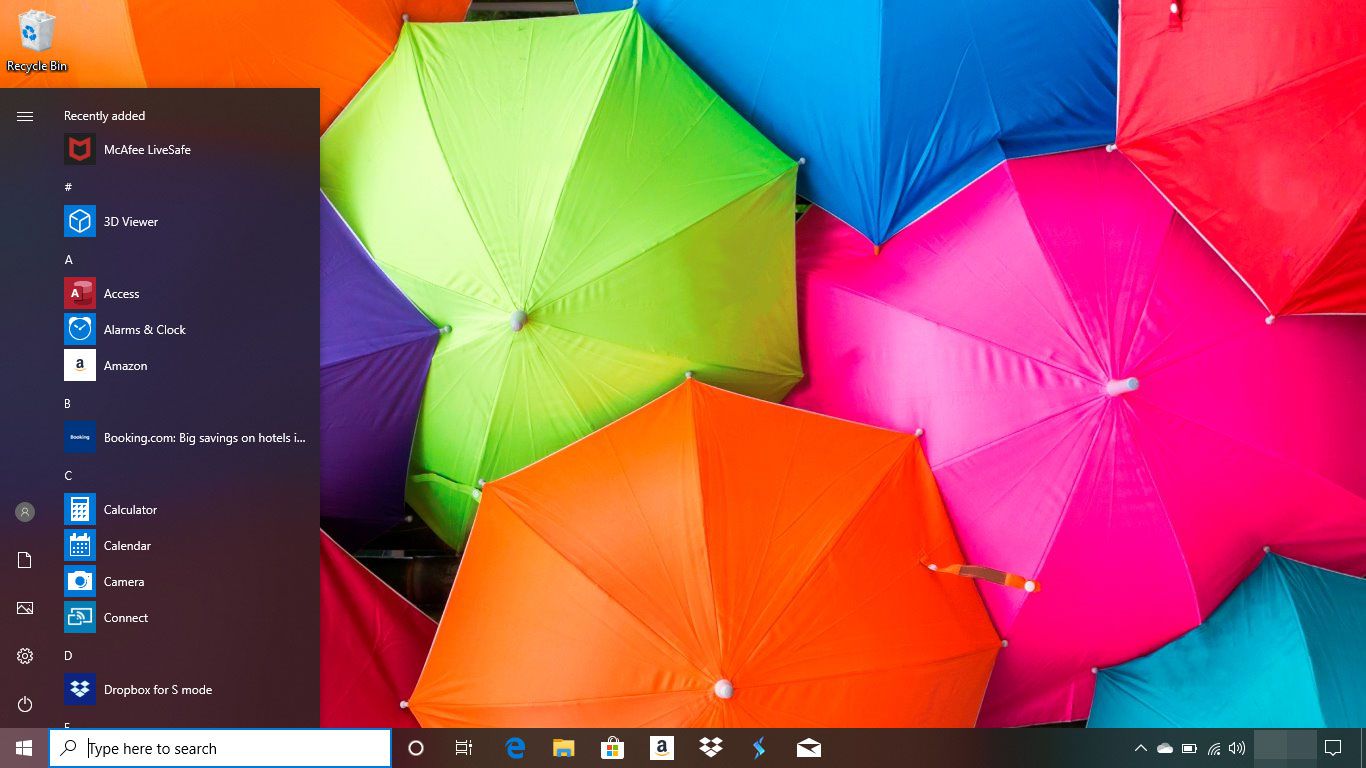
-
Vybrat Odinstalovat volba.
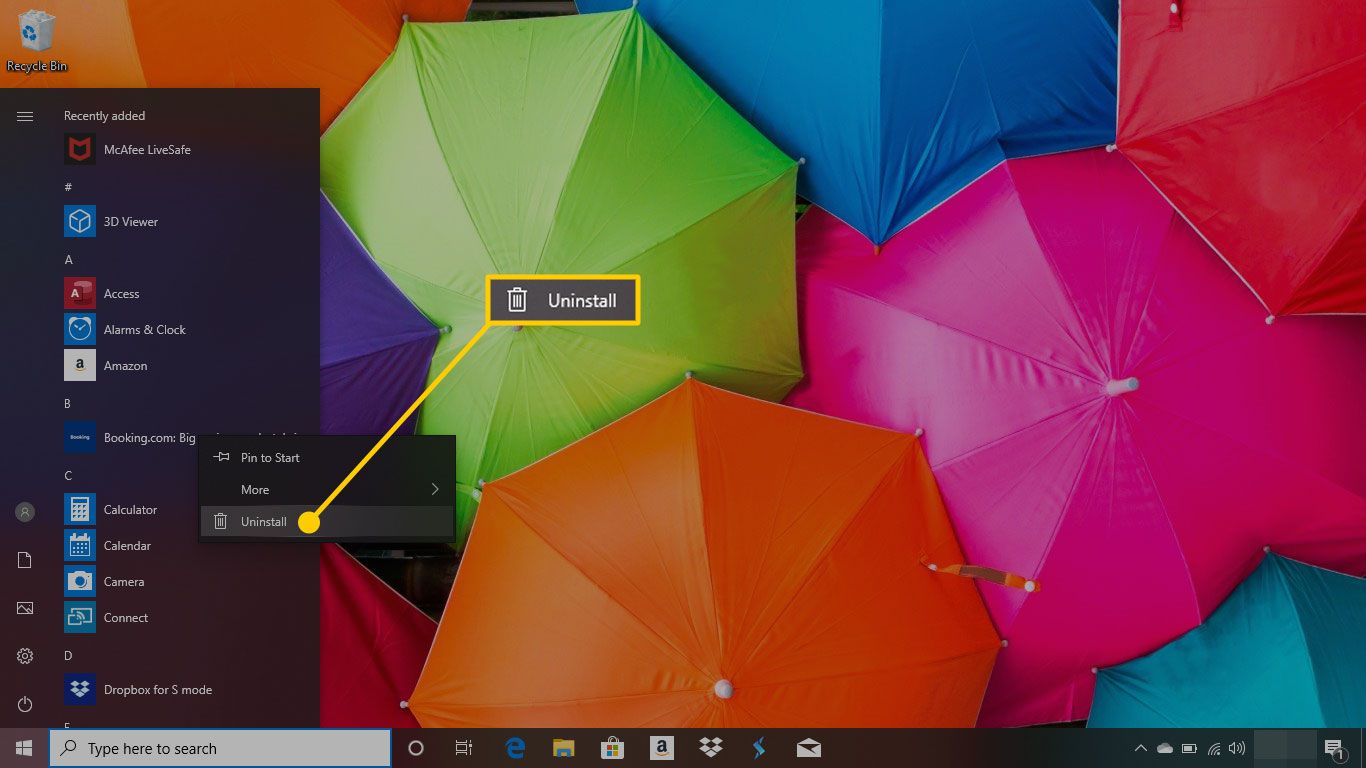
-
Klepněte na Odinstalovat znovu potvrďte, že chcete aplikaci smazat.
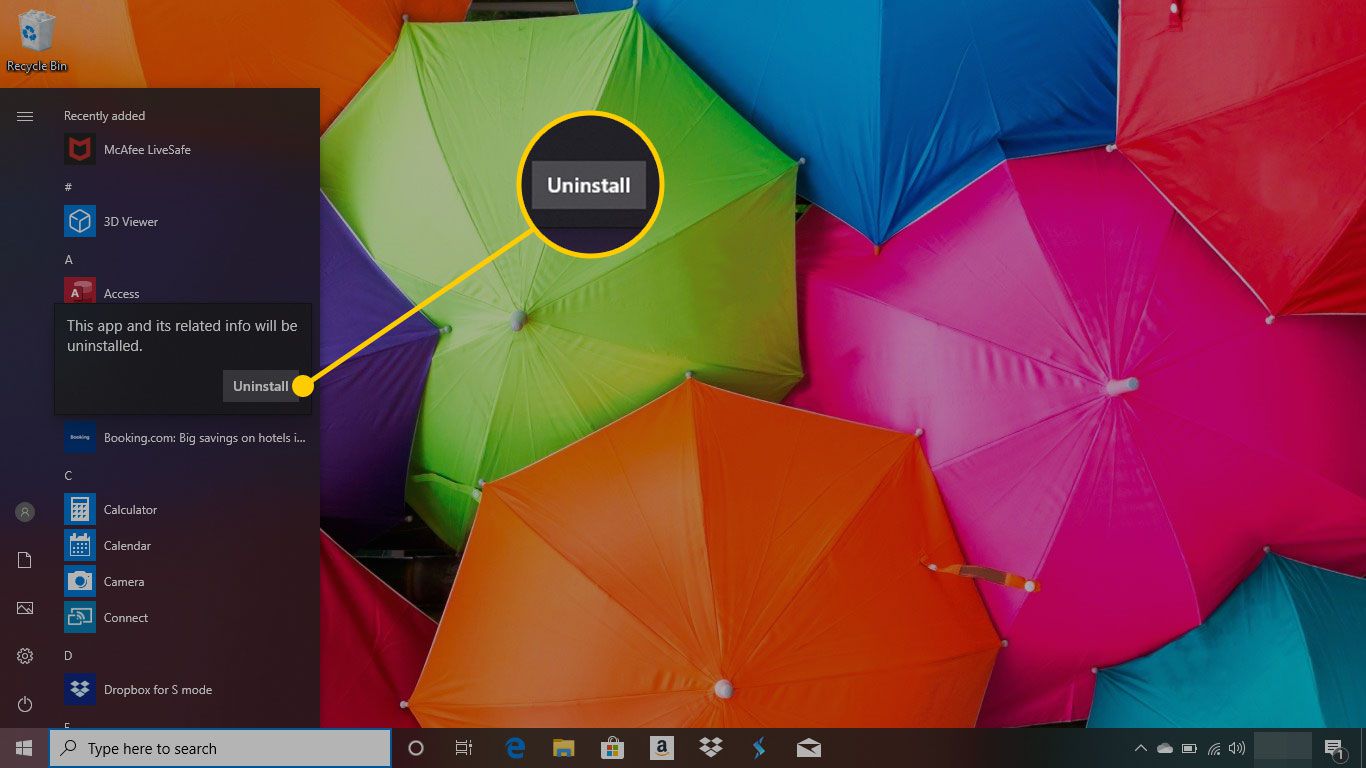
-
Tyto kroky opakujte pro všechny aplikace, které chcete z počítače odebrat.