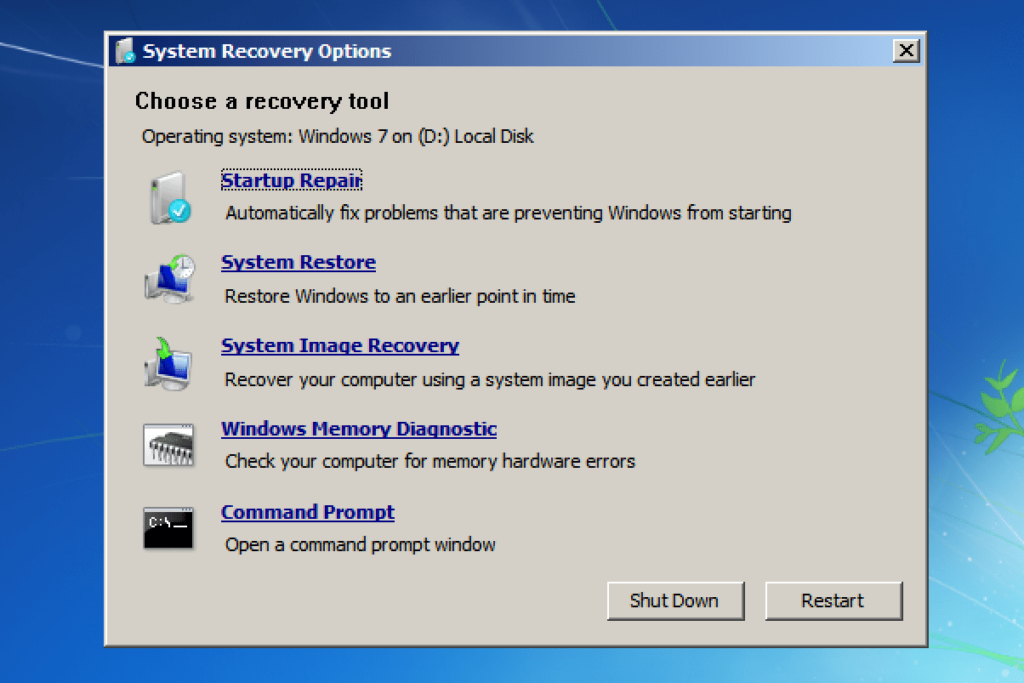
Nabídka Možnosti obnovení systému je skupina nástrojů pro opravu, obnovení a diagnostiku systému Windows. Je také označován jako Windows Recovery Environment nebo zkráceně WinRE. Počínaje Windows 8 byla tato nabídka nahrazena Pokročilými možnostmi spuštění.
K čemu slouží nabídka Možnosti obnovení systému?
Nástroje dostupné v nabídce Možnosti obnovení systému lze použít k opravě souborů systému Windows, obnovení důležitých nastavení na předchozí hodnoty, testování paměti počítače a mnoha dalším.
Dostupnost nabídky Možnosti obnovení systému
Nabídka Možnosti obnovení systému je k dispozici v systémech Windows 7, Windows Vista a v některých operačních systémech Windows. Počínaje Windows 8 byl nahrazen více centralizovanou nabídkou s názvem Advanced Startup Options. Přestože systém Windows XP nemá nabídku Možnosti obnovení systému, je instalace opravy a konzola pro zotavení, které jsou k dispozici při zavádění z instalačního disku CD systému Windows XP, podobné opravám po spuštění a příkazovému řádku. Diagnostiku paměti systému Windows lze také stáhnout a používat nezávisle na běžícím počítači žádný operační systém.
Jak vstoupit do nabídky Možnosti obnovení systému
Tato nabídka je k dispozici jak na pevném disku počítače, tak na instalačním disku Windows, takže k ní lze přistupovat třemi různými způsoby:
- Nejjednodušší je přes Oprav si počítač v nabídce Advanced Boot Options.
- Pokud z nějakého důvodu nemůžete vstoupit do této nabídky nebo Oprav si počítač možnost není k dispozici (jako u některých instalací systému Windows Vista), k možnostem obnovení systému se dostanete také z instalačního disku Windows.
- Nakonec, pokud nefunguje ani jedna z výše uvedených metod, můžete vytvořit disk pro opravu systému na počítači přítele a poté jej spustit pomocí disku pro opravu systému na vaše počítač. Bohužel to funguje pouze v případě, že na obou počítačích běží Windows 7.
Jak používat nabídku
Nabídka Možnosti obnovení systému je pouze nabídka, takže ve skutečnosti nedělá nic kromě nabídek, na které můžete kliknout a spustit konkrétní nástroj. Výběrem jednoho z dostupných nástrojů v nabídce se tento nástroj spustí. Jinými slovy, použití možností obnovení systému znamená použití některého z nástrojů pro obnovení dostupných v nabídce.
Možnosti obnovení systému
Níže jsou uvedeny popisy a odkazy na podrobnější informace o pěti nástrojích pro obnovu, které najdete v nabídce ve Windows 7 a Windows Vista:
| Seznam nástrojů v Možnosti obnovení systému | |
|---|---|
| Nářadí | Popis |
| Oprava při spuštění | Oprava spouštění se spustí, uhodli jste, nástroj Oprava spouštění, který může automaticky vyřešit mnoho problémů, které brání správnému spuštění systému Windows. Podívejte se, jak provedu opravu při spuštění? pro úplný návod. Oprava při spuštění je jedním z nejcennějších nástrojů pro obnovu systému, které jsou k dispozici v nabídce Možnosti obnovení systému. |
| Obnovení systému | Možnost Obnovení systému spustí nástroj Obnovení systému, stejný nástroj, jaký jste dříve mohli použít v systému Windows. Výhodou dostupnosti Obnovení systému z této nabídky je samozřejmě to, že ji můžete spustit mimo Windows, praktický výkon, pokud nemůžete spustit Windows. |
| Obnovení obrazu systému | System Image Recovery je nástroj, který můžete použít k obnovení dříve vytvořené úplné zálohy pevného disku do vašeho počítače. Je to dobrá možnost obnovy, pokud vše ostatní selže, samozřejmě za předpokladu, že jste byli proaktivní a vytvořili obraz systému v určitém okamžiku, kdy počítač správně fungoval. Ve Windows Vista se označuje jakoWindows Complete PC Restore. |
| Diagnostika paměti Windows | Windows Memory Diagnostic (WMD) je program pro testování paměti vytvořený společností Microsoft. Vzhledem k tomu, že problémy s hardwarem paměti mohou způsobit nejrůznější problémy se systémem Windows, je neuvěřitelně užitečné mít prostředky k testování paměti RAM z nabídky Možnosti obnovení systému. Nelze jej spustit přímo z nabídky. Když vyberete Windows Memory Diagnostic, budete mít možnost buď okamžitě restartovat počítač a poté nechat automaticky spustit test paměti, nebo nechat test spustit automaticky při každém dalším restartování počítače. |
| Příkazový řádek | Příkazový řádek dostupný z nabídky Možnosti obnovení systému je v podstatě stejný příkazový řádek, jaký jste mohli použít v systému Windows. Většina příkazů dostupných z Windows je k dispozici také z tohoto příkazového řádku. |
Možnosti obnovení systému a písmena jednotek
Písmeno jednotky, na které se zdá, že je v systému Windows nainstalován systém Windows v možnostech obnovení systému, nemusí vždy odpovídat písmenu, které znáte. Například jednotka, na které je nainstalován systém Windows, může být označena jako C: když ve Windows, ale D: při použití nástrojů pro obnovení v Možnosti obnovení systému. To jsou zvláště cenné informace, pokud pracujete v příkazovém řádku.
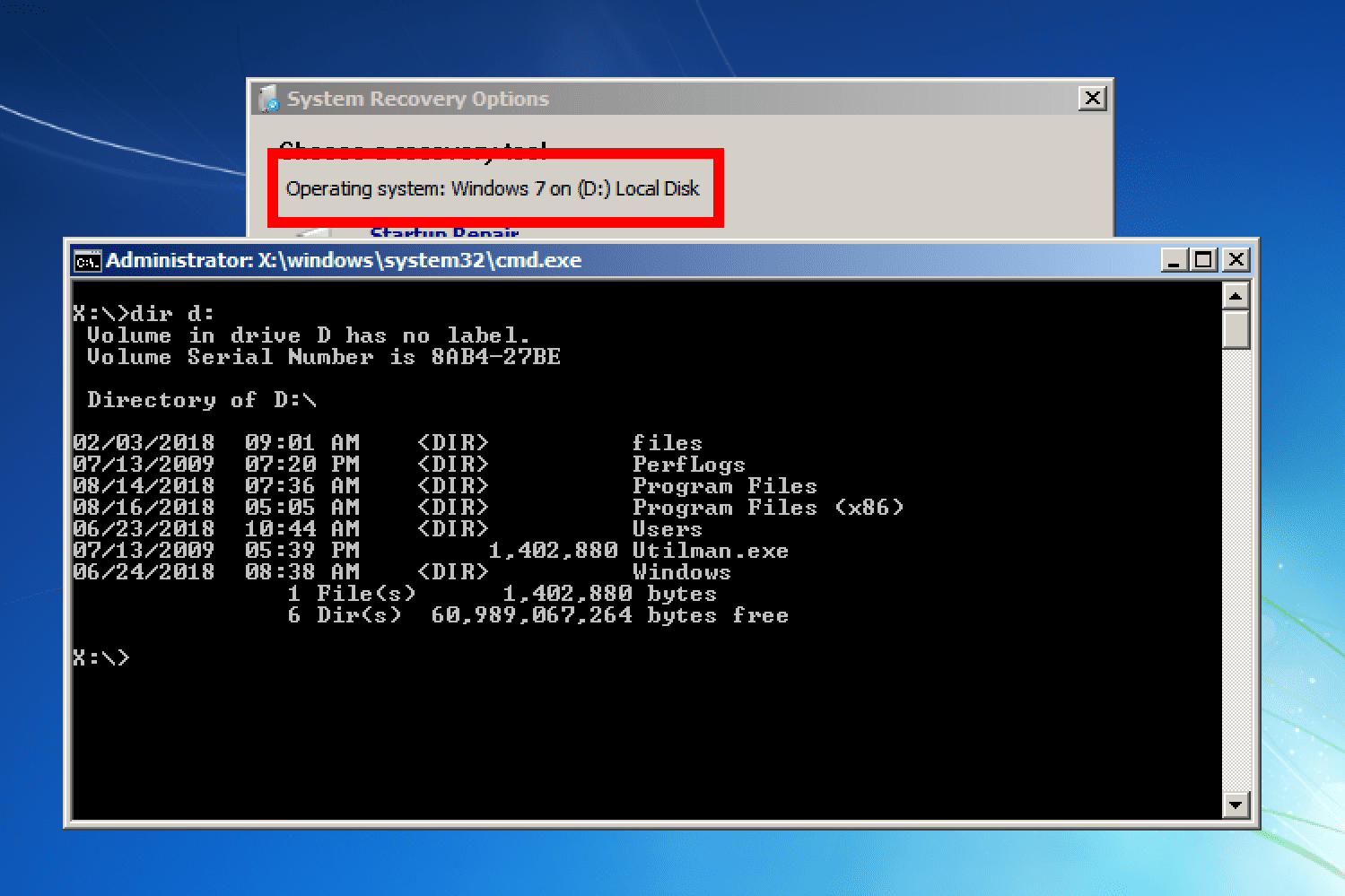
Stejně jako v příkladu obrazovky výše, místo toho, abychom mohli provést jednoduchý dir c: Chcete -li zobrazit seznam souborů a složek na primárním pevném disku, možná budete muset nahradit příkaz „c“ v příkazu dir jiným písmenem (např. dir d:) abyste viděli správná data. Možnosti obnovení systému nahlásí jednotku, na které je nainstalován systém Windows, pod příponou Vyberte nástroj pro obnovení v hlavní nabídce Možnosti obnovení systému. Mohlo by to říci např. Operační systém: Windows 7 na (D 🙂 Local Disk. Více od Lifewire
-
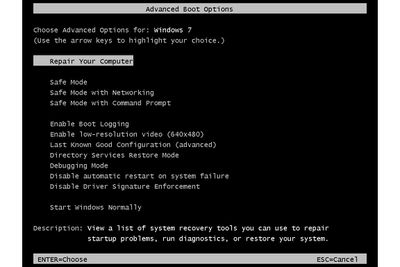
Nabídka Rozšířené možnosti spuštění
-
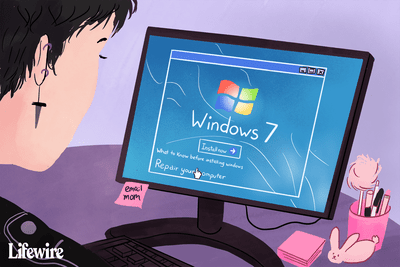
Jak provést opravu při spuštění v systému Windows 7
-

Jak použít příkaz Format k zápisu nul na pevný disk
-
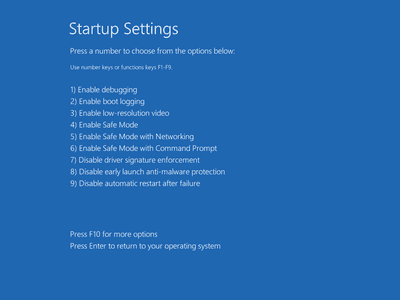
Nastavení spuštění
-

Jak vytvořit jednotku pro obnovení systému Windows 8
-
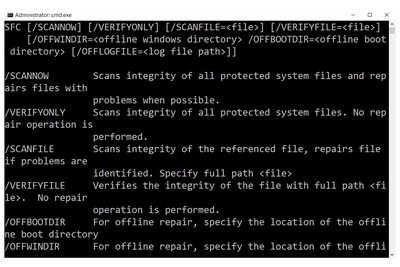
Příkaz Sfc (Kontrola systémových souborů)
-
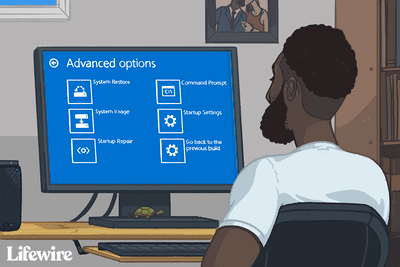
Jak používat pokročilé možnosti spuštění
-
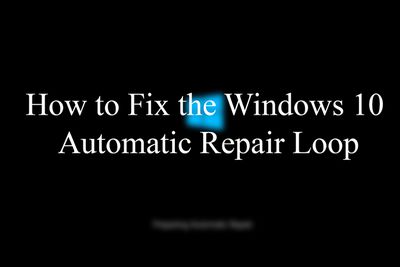
Jak opravit smyčku automatické opravy systému Windows 10
-
Podrobný průvodce resetováním hesla systému Windows 7
-
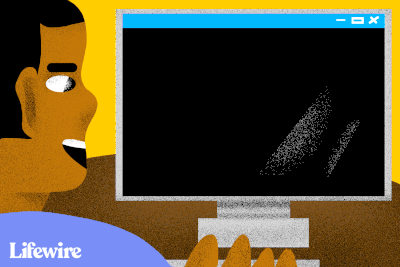
Pomocí SFC /Scannow opravte systémové soubory systému Windows
-
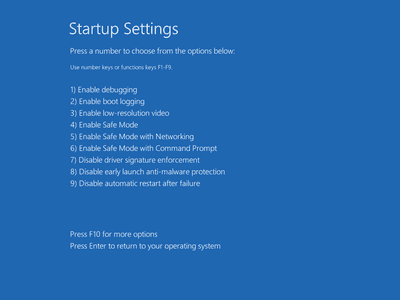
Jak opravit počítač, který se nespustí v nouzovém režimu
-
Jak spustit Windows 8 nebo 8.1 v nouzovém režimu
-
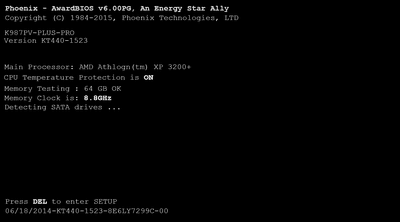
Jak použít Bootsect /nt60 k aktualizaci VBC na BOOTMGR
-
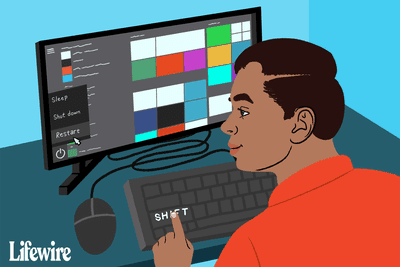
Jak získat přístup k pokročilým možnostem spuštění v systému Windows 10 nebo 8
-

Jak oživit Windows 10 pomocí USB pro obnovení
-
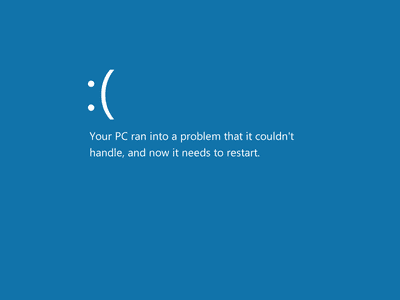
Jak opravit chybu nedostupného spouštěcího zařízení v systému Windows 10
Vaše práva na ochranu osobních údajů
Společnost Lifewire a naši partneři třetích stran používají soubory cookie a zpracovávají osobní údaje, jako jsou jedinečné identifikátory, na základě vašeho souhlasu s ukládáním a/nebo přístupem k informacím na zařízení, zobrazováním personalizovaných reklam a pro měření obsahu, přehled publika a vývoj produktů. Chcete -li změnit nebo odvolat své možnosti souhlasu pro Lifewire.com, včetně vašeho práva vznést námitku v případě použití oprávněného zájmu, klikněte níže. Svá nastavení můžete kdykoli aktualizovat pomocí odkazu „Ochrana osobních údajů EU“ v dolní části jakékoli stránky. Tyto možnosti budou globálně signalizovány našim partnerům a nebudou mít vliv na údaje o prohlížení. Seznam partnerů (prodejců)
My a naši partneři zpracováváme údaje za účelem:
Aktivně skenujte charakteristiky zařízení pro identifikaci. Použijte přesná data o geolokaci. Ukládejte a/nebo přistupujte k informacím na zařízení. Vyberte personalizovaný obsah. Vytvořte si přizpůsobený profil obsahu. Změřte výkon reklam. Vyberte základní reklamy. Vytvořte si přizpůsobený reklamní profil. Vyberte personalizované reklamy. Aplikujte průzkum trhu a generujte poznatky o publiku. Měření výkonu obsahu. Vyvíjet a zlepšovat produkty. Seznam partnerů (prodejců)