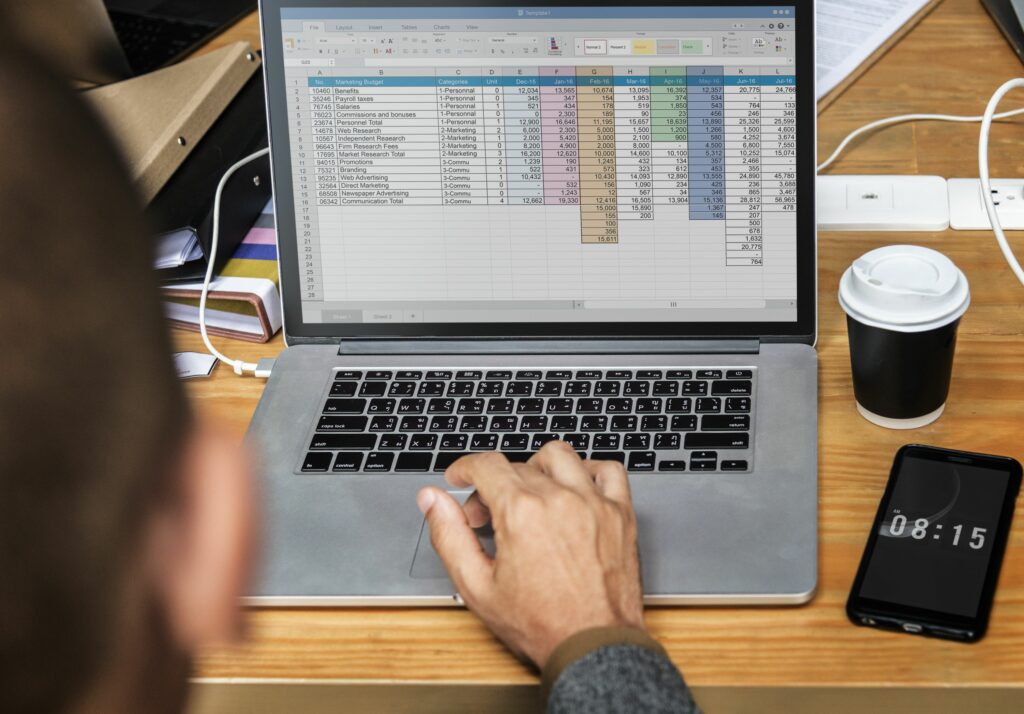
Funkce ROW aplikace Excel vrací číslo řádku odkazu. Funkce COLUMN vrací číslo sloupce. Příklady v tomto kurzu vám ukážou, jak používat tyto funkce ROW a COLUMN. Pokyny v tomto článku platí pro Excel pro Microsoft 365, Excel 2019, Excel 2016, Excel 2013, Excel 2010, Excel 2019 pro Mac, Excel 2016 pro Mac, Excel pro Mac 2011 a Excel Online.
Použití funkce ROW a COLUMN
Funkce ROW se používá k:
- Vrátí číslo řádku s daným odkazem na buňku.
- Vrátí číslo řádku pro buňku, kde je funkce umístěna v listu.
- Vrátí řadu čísel identifikujících čísla všech řádků, kde je funkce umístěna, pokud je použita ve vzorci pole.
Funkce COLUMN se používá k:
- Vrátí číslo sloupce pro buňku, kde je funkce umístěna v listu.
- Vrátí číslo sloupce s daným odkazem na buňku.
V listu aplikace Excel jsou řádky očíslovány shora dolů, přičemž první řádek je první řádek. Sloupce jsou očíslovány zleva doprava, přičemž sloupec A je prvním sloupcem. Funkce ROW by proto vrátila číslo 1 pro první řádek a 1 048 576 pro poslední řádek listu.
Syntaxe a argumenty funkcí ROW a COLUMN
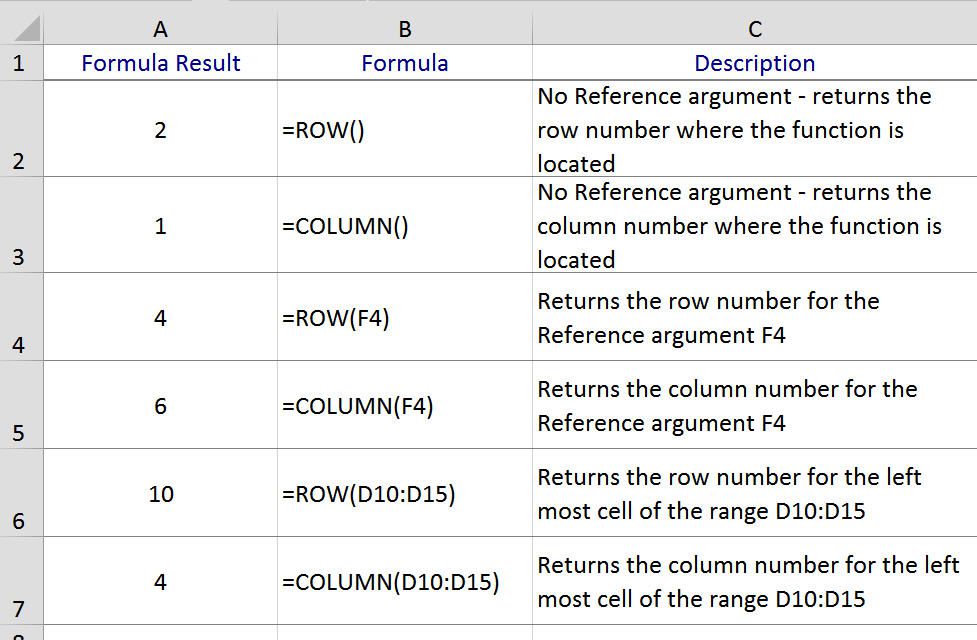
Syntaxe funkce odkazuje na rozložení funkce a zahrnuje její název, závorky a argumenty. Syntaxe pro funkci ROW je: Syntaxe pro funkci COLUMN je:
Odkaz (volitelně): Buňka nebo oblast buněk, pro které chcete vrátit číslo řádku nebo písmeno sloupce. Pokud je referenční argument vynechán, stane se následující:
- Funkce ROW vrací číslo řádku odkazu na buňku, kde je funkce umístěna (viz řádek 2 ve výše uvedených příkladech).
- Funkce COLUMN vrací číslo sloupce odkazu na buňku, kde je funkce umístěna (viz řádek 3 v příkladech zobrazených výše).
Pokud je zadán rozsah odkazů na buňky pro argument Reference, funkce vrátí číslo řádku nebo sloupce první buňky v zadaném rozsahu (viz řádky 6 a 7 v příkladech zobrazených výše).
Příklad 1 – Vynechejte referenční argument pomocí funkce ROW
První příklad (viz řádek 2 v příkladech zobrazených výše) vynechá argument Reference a vrátí číslo řádku na základě umístění funkce v listu. Stejně jako u většiny funkcí aplikace Excel lze funkci zadat přímo do aktivní buňky nebo zadat pomocí dialogového okna funkce. Chcete-li do aktivní buňky zadat funkci, postupujte takto:
- Vyberte buňku B2 aby se stala aktivní buňkou.
- Zadejte vzorec = ŘÁDEK () do cely.
- zmáčkni Enter klávesu na klávesnici pro dokončení funkce.
Číslo 2 se objeví v buňce B2, protože funkce je umístěna ve druhém řádku listu. Když vyberete buňku B2, na řádku vzorců nad listem se zobrazí kompletní funkce = ROW ().
Příklad 2 – Použijte referenční argument s funkcí COLUMN
Druhý příklad (viz řádek 3 v příkladech zobrazených výše) vrací písmeno sloupce odkazu na buňku (F4) zadaného jako argument Reference pro funkci.
- Vyberte buňku B5 aby se stala aktivní buňkou.
- Vybrat Vzorce záložka.
- Vybrat Vyhledávání a reference otevřete rozevírací seznam funkcí.
- Vybrat SLOUPEC v seznamu vyvoláte dialogové okno Argumenty funkcí.
- V dialogovém okně umístěte kurzor do Odkaz čára.
- Vyberte buňku F4 v listu zadejte odkaz na buňku do dialogového okna.
- Vybrat OK k dokončení funkce a návratu do listu.
Číslo 6 se objeví v buňce B5 od buňky F4 je umístěn v šestém sloupci (sloupec F) listu. Když vyberete buňku B5, na řádku vzorců nad listem se zobrazí kompletní funkce = COLUMN (F4). Protože aplikace Excel Online nemá na pásu karet kartu Vzorce, můžete použít následující metodu, která funguje ve všech verzích aplikace Excel.
- Vyberte buňku B5 aby se stala aktivní buňkou.
- Vybrat Vložit funkci tlačítko vedle řádku vzorců.
- Vybrat Vyhledávání a reference ze seznamu Kategorie.
- Vybrat Sloupec v seznamu a vyberte OK.
- Vyberte buňku F4 v listu zadejte odkaz na buňku.
- zmáčkni Enter klíč.
Číslo 6 se objeví v buňce B5 od buňky F4 je umístěn v šestém sloupci (sloupec F) listu. Když vyberete buňku B5, na řádku vzorců nad listem se zobrazí kompletní funkce = SLOUPEC (F4).