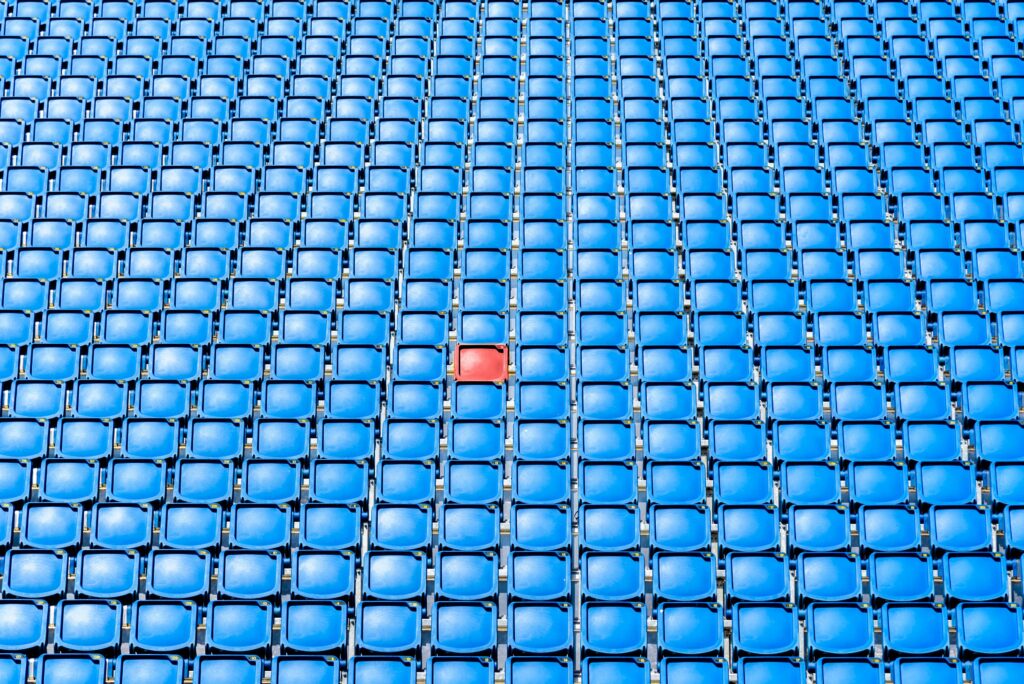
Přidání podmíněného formátování v aplikaci Excel vám umožní použít různé možnosti formátování na buňku nebo rozsah buněk, které splňují konkrétní podmínky. Možnosti formátování, které lze použít, zahrnují změny barev písma a pozadí, styly písma, ohraničení buněk a přidání formátování čísla k datům. Tyto pokyny platí pro Excel 2019, 2016, 2013, 2010, 2007 a Excel pro Microsoft 365.
Hledání duplicitních dat v aplikaci Excel
Excel má několik přednastavených možností podmíněného formátování pro běžně používané podmínky, jako je hledání čísel, která jsou větší nebo menší než konkrétní hodnota nebo jsou nad nebo pod průměrnou hodnotou. Jednou z přednastavených možností aplikace Excel je najít a formátovat duplicitní data s podmíněným formátováním, ať už jde o text, čísla, data, vzorce nebo celé řádky nebo datové záznamy.
Podmíněné formátování funguje také pro data přidaná po použití podmíněného formátování na řadu dat, takže je snadné vybrat duplicitní data, jakmile je přidáte do listu.
Najděte duplikáty s podmíněným formátováním
Tady je postup, jak najít duplicitní buňky dat pro rozsah E1 na E6 jak je vidět na obrázku výše.
-
Zvýraznit buňky E1 na E6 na listu.
-
Klikněte na ikonu Domov záložka z stuha.
-
Klepněte na Podmíněné formátování na pásu karet otevřete rozevírací nabídku.
-
Vybrat Zvýrazněte pravidla buněk > Duplikuje hodnoty otevřete dialogové okno pro formátování duplicitních hodnot.
-
Vybrat Zelená výplň s tmavě zeleným textem ze seznamu přednastavených možností formátování.
-
Klepněte na OK přijmete výběry a zavřete dialogové okno.
Buňky Zrkadlovka na čiernom pozadíE1, E3, E5, a E6 by měl mít světle zelenou barvu pozadí a tmavě zelený text, protože všechny čtyři obsahují duplicitní data – měsíce leden a březen.
Odeberte duplikáty dat v aplikaci Excel
Pokud je cílem odstranit duplicitní data, nejen je najít, ať už jde o jednotlivé buňky nebo celé datové záznamy, místo použití podmíněného formátování nabízí Excel další možnost známou jako Odebrat duplikáty; tento datový nástroj lze použít k vyhledání a odebrání částečně nebo úplně shodných datových záznamů z listu.
Najděte jedinečná data s podmíněným formátováním
Další možností podmíněného formátování je hledat jedinečná pole dat, ta, která obsahují data, která se ve vybraném rozsahu objevují pouze jednou. Tato možnost je užitečná v situacích, kdy očekáváte duplicitní data. Hledání jedinečných polí usnadňuje určení, kdy takové příspěvky chybí. Níže jsou uvedeny kroky k vyhledání jedinečných buněk dat pro rozsah E1 na E6 jak je vidět na obrázku výše.
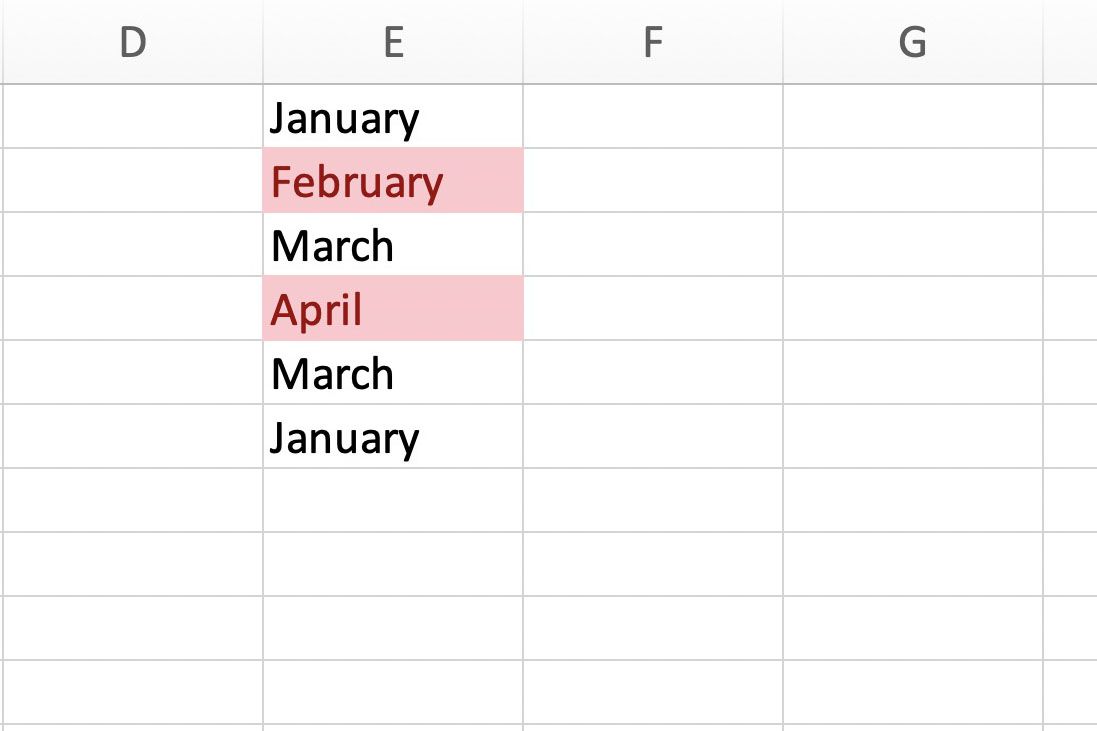
Tady je postup, jak najít jedinečné buňky dat pro rozsah E1 na E6 jak je vidět na obrázku výše.
-
Zvýraznit buňky E1 na E6 na listu.
-
Klikněte na ikonu Domov záložka z stuha.
-
Klepněte na Podmíněné formátování na pásu karet otevřete rozevírací nabídku.
-
Vybrat Zvýrazněte pravidla buněk > Duplikuje hodnoty otevřete dialogové okno pro formátování duplicitních hodnot.
-
V dialogovém okně klikněte na rozevírací pole označené duplikát a vyberte unikátní.
-
Vybrat Světle červená výplň s tmavě červeným textem ze seznamu přednastavených možností formátování.
-
Klepněte na OK přijmete výběry a zavřete dialogové okno.
Buňky E2 a E4 by měly být naformátovány světle červenou barvou pozadí a tmavě červeným textem, protože obě obsahují jedinečná data, která nejsou k dispozici ve zbytku dat – únor a duben.